Содержание
- 1 Как настроить роутер TotoLink?!
- 2 Интерактивное цифровое телевидение:
- 3 Настройка WiFi на TotoLink:
- 4 Внешний вид, аппаратная часть, функции
- 5 Настройка
- 6 Характеристики ASUS модели RT-N300
- 7 Алгоритм подключения и настройки роутера ASUS RT-N300 через WEB интерфейс.
- 8 Проверка связи компьютера и роутера ASUS RT-N300
- 9 Настройка подключения для роутера ASUS RT-N300
- 10 Основные настройки
- 11 Динамический IP (DHCP)
- 12 Настройки Wi-Fi
- 13 Как сбросить роутер
Недавно, пролистывая список товаров в Интернет-магазине DNS, натолкнулся на нового производителя сетевого оборудования, пришедшего на наш рынок. Это Южно-Корейская компания Totolink. По словам представителей самой же компании, она занимает 80% рынка сетевого оборудования SoHo-уровня в своей стране, хотя сами девайсы выпускаются в Китае. Год основания компании — 2003, но вот на внешние рынки она начала выходить только в 2009. До России же добралась аж в 2015 году. На текущий момент предлагается 3 модели роутеров: начальный уровень — N150RT, эконом-класс — N300RT и один двухдиапазонник A2004NS. Мне на тест попал WiFi-роутер Totolink N300RT. От более дешевой модели — N150RT — он отличается поддержкой стандарта Wireless N300 и чуть более шустрым чипом. Внешнее же отличие идёт только по количеству антенн, а габариты все те же. Кстати, учитывая разницу в цене между ними в 150 рублей, покупать «урезанную» модель нет никакого смысла.
Чем примечательна данная модель? Во-первых, это один из самых компактных беспроводных маршрутизаторов, которые попадали мне в руки. Если брать в руки обычный D-Link DIR-300 старой или новой ревизии, то малыш от Тотолинк будет почти в половину меньше. При этом количество портов обычное — 1 WAN и 4 LAN. Даже есть клавиша (заметьте — не кнопка, а клавиша) включения/выключения питания.
Во-вторых, у устройства очень неплохой уровень приёма/передачи сигнала WiFi. Да это и не мудрено — 2 антенны по 5dBi покрывают почти полностью обычную российскую трехкомнатную квартиру. На тесте я отходил по коридору на 25 метров и при этом телефон имел приемлемый уровень сигнала аж через 2 несущих кирпичных стены и одну из гипсокартона.
Третий момент, который меня поразил до глубины души — это система охлаждения. Такого я ещё нигде не видел. Помимо обычных отверстий для вентиляции по бокам корпуса, ещё есть дополнительные. Чтобы их открыть надо нажать на стрелочку в передней части. Вот она на фото справа:
После этого сзади приоткроется крышка, которую надо поддеть ногтём и открыть до конца. Получится так:
Очень интересно — зачем это сделано. В процессе тестирования роутер проработал под неплохой нагрузкой половину летнего дня и сильно не нагрелся.
Отдельно хочу сказать о кнопке сброса настроек Reset. На Totolink N300RT она расположена спереди корпуса, а не сзади как на всех других роутерах и модемах:
Дизайнеры компании решили, видимо, поражать своих потребителей до победного конца. Хотя, если посмотреть на старшую модель A2004NS, то, думаю, вопросы отпадут сами собой. Конструкторы там явно не от мира сего.
В остальном — это обычная рабочая лошадка. Она умеет работать практически с любым российским Интернет провайдером и поддерживает цифровое телевидение IPTV, в том числе и доставляемое в тегированном виде 802.1Q. То есть, выражаясь простым языком, умеет работать с VLAN.
Как настроить роутер TotoLink?!
IP-адрес маршуртизатора Тотолинк N300RT в локальной сети обычный — 192.168.1.1. Логин: admin, пароль по-умолчанию — admin.
После авторизации попадаем в веб-интерфейс. У роутера есть мастер быстрой настройки, но мне он как то вообще не понравился — около десятка шагов. На самом деле, через обычный веб-интерфейс всё настраивается проще и удобнее.
Первым делом — надо зайти в раздел «Режим работы» устройства. В случае кабельного подключения FTTB надо выбрать значение «Режим WiFi-роутера/Точки доступа»:
Что примечательно, все главные параметры работы маршрутизатора собраны на одной этой странице. На мой взгляд — очень удобно, не надо лазить по куче разных менюшек. Настройку локальной сети LAN можно пролистать, тут всё остаётся как обычно. Остановимся на параметрах WAN. В списке Протокол подключения нужно выбрать используемый Вашим провайдером тип. У большинства Российских операторов связи это — PPPoE. Правда, в чистом виде его в списке нет, поэтому надо выбирать вариант «PPPoE (Dual Access)» и ниже (Внимание!) поставить флажок «PPPoE без Dual Link». Остаётся только ввести логин и пароль для Интернет-соединения. И всё. Интернет-соединение настроено.
Примечание: Если Ваш провайдер использует тип подключения «Динамически IP», то тогда ещё проще — в списке протоколов выбираете вариант «Получить IP-адрес автоматически (DHCP-клиент)»:
В случае с Билайн — надо выбрать вариант «Dual-Link L2TP», ввести адрес vpn-сервера tp.internet.beeline.ru, логин и пароль.
Интерактивное цифровое телевидение:
Раздел параметров IPTV очень маленький. Вам нужно только поставить галочку «Зарезервировать отдельный порт для приставки»:
И ниже — поставить галочку на том LAN-порту, к которому будет подключена ТВ-приставка. Если же необходимо ещё и указывать VLAN, как в нашем филиале, то пропишите идентификатор в поле «IPTV Vlan ID» и поставьте галочку «Tag»:
Узнать идентификатор влан Вы можете в технической поддержке своего оператора связи. В моём доме — это: 1601.
Настройка WiFi на TotoLink:
В списке «Диапазон» оптимальнее всего оставить значение либо «2,4 ГГц (B+G+N)», либо вариант «2,4 ГГц (G+N)»:
Не забудьте нажать кнопку «Сохранить» для применения настроек на N300RT. Иначе они не сохранятся и Вам придётся делать всё заново.
Здравствуйте, уважаемые читатели! Сегодня хотелось бы рассказать вам о таком роутере, как Totolink N300RT. Эта статья позволит узнать рядовому пользователю о таких деталях, как начинка роутера, его доступные функции, а также пошаговая инструкция для настройки этого маршрутизатора.
Содержание
Внешний вид, аппаратная часть, функции
Обзор модели смотрите в следующем видео:
Стоит начать нашу ревизию с описания того, что приедет к заказчику вместе с маршрутизатором. Прежде всего, хочется отметить размер картонной коробки – она оказалась достаточно крупной по сравнению с самим устройством. Оформление коробки сделано в традиционном стиле – на ней размещены фотография нашего маршрутизатора, логотип компании-производителя, кратко описаны характеристики устройства, его спецификации.
Если открыть коробку, то можно обнаружить наш роутер, находящийся в специальном лотке. Рядом с ним лежат блок питания на 9В, сетевой кабель, диск с руководством пользователя (в нашем случае написано на русском языке) и каталогом продукции компании (а вот здесь уже на английском).
Помимо всего названного ранее, в коробке находились также гарантийный талон, краткая инструкция по установке и настройке роутера. Ко всему этому не забудем упомянуть про наклейку, с помощью которой можно нанести разметку на стену, если вдруг вы захотите закрепить маршрутизатор на стене.
Небольшое удивление вызвал гарантийный срок, установленный производителем – 2 года с момента продажи роутера или 3 года со дня производства. Ещё стоит отметить, что немного непонятно использование полноразмерного диска для загрузки одного файла, размер которого не превышает даже 4 МБ. А вот приятной особенностью можно назвать небольшие габариты блока питания.
Описание
Что касается внешнего вида устройства, то производитель явно хорошо постарался в пользу дизайна маршрутизатора – обычно бюджетный сегмент не содержит чего-то особенного со стороны оформления. Большая часть корпуса сделана из белого пластика с матовым покрытием. Особенностью дизайна этой модели можно назвать панель из пластика тёмного цвета, которая даже приоткрывается, если нужно немного охладить роутер. Габариты Totolink N300RT равны 147*76*28 мм (указаны без учёта антенн и кабелей).
Передний торец роутера оснащён наклейками с MAC-адресом и серийным номером устройства и кнопкой WPS в правой части.
Боковые стороны корпуса имеют вентиляционные решётки, а на задней части размещены две антенны, которые нельзя снять, 5 сетевых портов с пропускной способностью 100 Мбит/с – 1 порт WAN для провайдера и 4 порта LAN для пользователя. Также на задней стороне маршрутизатора находятся вход для штекера блока питания и выключатель.
На тёмной крышке сверху находятся индикаторные светодиоды в количестве восьми штук. Все они светятся голубым цветом, там же размещены и подписи к ним.
Нижняя часть корпуса исключительно чёрного цвета и покрыта вентиляционными отверстиями. Роль ножек при установке устройства на ровную поверхность исполняют пластиковые выступы, а для вертикальной поверхности производитель сделал крепления, что является хорошим решением.
Начинка
Что же касается аппаратной составляющей маршрутизатора, он составлен на базе Realtek. Процессор RTL8196E охлаждается игольчатым радиатором, а в нормальном режиме работает с частотой 400 МГц. Радиоблок представлен в виде чипа RTL8192ER, который позволяет работать со стандартами 802.11b/g/n с максимальной скоростью соединения в 300 Мбит/с в пределах диапазона 2,4 ГГц.
Объём RAM (оперативной памяти) равен 32 МБ, а для загрузки прошивки на роутер установлен флэш-чип на 4 МБ. Исходя из этого, можно сделать вывод, что Totolink N300RT выдающимися характеристиками на фоне с конкурентами из этого же ценового сегмента не обладает.
А следующая таблица предоставит все характеристики роутера, которые могут быть вам интересны:
Настройка
Необходимые настройки интернета и точки доступа описаны в следующем видео:
Итак, общие характеристики роутера описаны, теперь можно перейти и к инструкции, следуя которой можно провести базовую регулировку маршрутизатора. Изначально стоит проверить, подключён ли роутер к электросети и вставлен ли в разъём кабель WAN. Если всё проверено и работает нормально, то переходите к инструкции по настройке доступа к интернету, а после неё уже будет инструкция по настройке Wi-Fi.
- В адресную строку любого интернет-браузера вводим 192.168.1.1 – это IP-адрес нашего роутера. В случае, если страница не запускается, сбрасываем настройки маршрутизатора до заводских. Чтобы это сделать, зажмите кнопку RST-WPS на передней панели роутера примерно на 15 секунд. После перезагрузки, которая произойдёт автоматически, настройки будут сброшены до заводских. Если же страница загрузилась сразу, то в окне вводим логин и пароль в соответствующих полях – в нашем случае это слово admin в обе строки.
- Когда загрузится веб-интерфейс, в левой части экрана откройте вкладку «Основные настройки», а следом выберите «Настройка WAN».
- На загрузившейся странице в поле «Протокол подключения…» открываем список и выбираем «Получить IP-адрес автоматически (DHCP-клиент)» и сохраняем настройки, нажав соответствующую кнопку в нижней части страницы.
- Перезапускаем роутер.
Это была инструкция к минимальной настройке маршрутизатора, теперь же перейдём к более обширной и детальной конфигурации:
- Возвращаемся на сайт с веб-интерфейсом роутера и в списке слева переходим по вкладке «Wi-Fi сеть».
- На этой странице проводим манипуляции со следующими пунктами:
- В поле «SSID (Название сети Wi-Fi)» вводим имя сети, которое вы хотите использовать для идентификации вашего роутера;
- Если хотите поставить защиту на сеть, во вкладке «Алгоритм защиты сети…» выбираем «WPA2»;
- Режим аутентификации выбираем «Обычный пароль (ключ безопасности)»;
- Во вкладке «Поддерживаемые алгоритмы шифрования WPA2» выбираем «AES»;
- Вкладку «Формат ввода ключа…» не трогаем, если там выбрано «На английской раскладке клавиатуры, включая буквы и цифры»;
- В поле с названием «Ключ безопасности сети Wi-Fi» вводим пароль, который вы хотите использовать для защиты сети. В пароле может быть использовано от 8 до 63 знаков, заглавных и малых латинских букв и цифр.
- Нажимаем кнопку «Применить» и перезапускаем роутер.
Этот вариант может пригодиться тем, кто не хочет тратить слишком много времени на настройку. Для ещё более детальной регулировки рекомендуем обратиться к следующей инструкции:
- На заглавной странице откройте вкладку «Настройка для опытных».
- Дальнейшая работа будет проходить в поле «Настройка интерфейса WAN (доступ в сеть Интернет и городскую сеть провайдера)», поэтому первые два пункта лучше не трогать и пропустить. Далее:
- В первом пункте «Протокол подключения и авторизации…» выбираем «Dual link PPPoE…». Стоит отметить, что если ваш провайдер предпочитает динамический IP, то следующий пункт пропускаем, но выбираем вариант «Получить IP-адрес автоматически (DHCP-клиент)»;
- Так как IP-адрес мы получили и используем, в пункте «Получить IP-адрес…» отмечаем «PPPoE без Dual link»;
- В полях «Логин» и «Пароль» мы вводим название сети и пароль, с помощью которого можно будет получить доступ к сети нашего роутера.
- Сохраняем настройки и перезапускаем.
На этом можно заканчивать статью. Если нужные инструкции по расширенной настройке, напишите в комментарии – кто-то из ребят обязательно подскажет.
Мы рассмотрели модель роутера Тотолинк, его характеристики, а также предоставили инструкцию по его настройке. Желаем вам удачи!
Некоторые люди уже не могут представить и дня без интернета. Он стал неотъемлемой и одной из важнейших частей жизни современного человека. С его помощью осуществляется общение, развлечение и работа. Большинство людей привыкло пользоваться портативными устройствами для доступа к интернет-сети. Их работа основана на приеме сигнала встроенным Wifi адаптером от роутера или точки доступа. Именно эти приспособления чаще всего используются для организации беспроводной сети. Одной из самых популярных и доступных фирм, которые изготавливают такого рода устройства, является Asus. Одни из известных решений — wi fi роутер n300. Сегодняшний обзор будет о том, как настроить роутер асус rt n300 Wi Fi.
Характеристики ASUS модели RT-N300
Перед покупкой маршрутизатора всегда требуется смотреть не только на его внешний вид, но и на технические характеристики. Основные характеристики роутера n300:
- Цвет исполнения корпуса: черный;
- Поддержка подключения по Интернет протоколу версии 4 и 6;
- Поддержка современных протоколов Wi Fi 802.11 b/g/n на частоте 2.4 ГГц;
- Максимальная скорость передачи данных (пропускная способность): 300 Мбит/с;
- Мощностная характеристика передатчика сигнала: 20 Дбм;
- Антенны: две штуки внешних несъемных антенн;
- Коэффициент усиления сигнала: 2 Дби;
- Методы шифрования: WEP, WPA, WPA2, WPS;
- Количество портов LAN: 4 штуки;
- Скорость интернета по кабелю: 100 Мбит/с;
- Применение: наружный, настенный или потолочный.
Алгоритм подключения и настройки роутера ASUS RT-N300 через WEB интерфейс.
Для дальнейшего использования и настройки роутера следует правильно подключить его к персональному компьютеру физически, выполнить конфигурирование сетевой карты и войти в веб-интерфейс конфигуратора.
Физическое подключение роутера ASUS RT-N300
Обзор и настройка модема D-Link Dir-320
Перед тем как приступить к настройке, маршрутизатор требует грамотного подключения. Некоторые не знают, как правильно подключить вай фай роутер Асус. Чтобы сделать это, необходимо следовать пошаговой инструкции:
- Вставить кабель питания в специальный разъем маршрутизатора одной стороной, а другой — в розетку на 220В;
- Провод от провайдера подключить в порт WAN на задней части корпуса роутера;
- Патч-кордом (кабелем типа LAN-LAN) установить соединение между маршрутизатором и стационарным персональным компьютером.
Важно! Этот процесс подходит для практически любого роутера и является предпочтительным, так как минимизирует различные сбои и ошибки при подключении и последующей настройке.
Подключение роутера ASUS RT-N300
Чтобы сам маршрутизатор начал работать, как положено, нужно произвести некоторые действия в персональном компьютере, предполагающие конфигурирование сетевой карты. Ниже будет расписана подробная пошаговая инструкция:
- Перейти в «Панель управления» через меню «Пуск»;
- Найти там «Просмотр состояния сети и задач» или «Центр управления сетями и общим доступом»;
- Выбрать ссылку «Изменение параметров адаптера», которая находится слева;
- Определить локальное подключение роутера к сетевой карте и выбрать его свойства с помощью правой кнопки мыши;
- В окне «Свойства» в специальном списке найти пункт IPv4 (Интернет протокол версии 4) и дважды кликнуть по нему;
- Установить галочки на получение IP-адреса и DNS-сервера в автоматическом режиме.
Проверка связи компьютера и роутера ASUS RT-N300
Все о роутерах ASUS
Чтобы проверить связь между персональным компьютером требуется следовать инструкции:
- Перейти в «Панель управления» через меню «Пуск»;
- Найти там «Просмотр состояния сети и задач» или «Центр управления сетями и общим доступом»;
- Под надписью «Интернет» будет показано «Подключение по локальной сети», которое организовано роутером;
- Необходимо нажать на него и выбрать «Сведенья о сетевом подключении»;
- Во всплывшем окне в свойстве «Адрес Интернет протокола версии 4 (IPv4)» значение должно начинаться с «192.168……». Это тот IP-адрес, который маршрутизатор выдал персональному компьютеру.
Важно! Для дальнейшей настройки потребуется значение параметра «Шлюз». Это адрес самого роутера, через который можно зайти в веб-интерфейс его настроек.
Настройка подключения для роутера ASUS RT-N300
Обзор роутера RT-AC51U от ASUS
Для того чтобы настроить подключение, необходимо перейти в веб-конфигуратор роутера. Для этого:
- Открывают любой браузер и переходят в его поисковую строку;
- Вводят IP-адрес шлюза. Практически всегда он одни из следующих: 192.16.1.1, 192.168.0.1, 192.168.0.10. Просмотреть это значение можно и на обратной стороне корпуса устройства. Там же находятся и данные для входа в настройки;
- Прописывают данные для входа. По умолчанию это логин: «admin» и пароли: «0000», «1234», «admin», «password»;
- Авторизовываются и попадают на главную страницу настроек маршрутизатора;
- Переходят в раздел WAN и настраивают интернет-соединение для себя.
Последний пункт предполагает указание типа подключения, которое предоставляет оператор, разрешение на получение айпи адреса, логины и пароли для входа, зависящие от типа подключения и многое другое.
Основные настройки
Основные настройки роутера Асус N300 предполагают конфигурацию локальной вычислительной сети, подключения USB-модема, настройку беспроводной сети, включающей создание беспроводной точки доступа с именем, паролем и методом шифрования передаваемых данных. Помимо этого, применяются настройки безопасности (брандмауэр), администрирование и ведение системного журнала.
Например, настройка проводного подключения предполагает создание нового правила, которое включает:
- Выбор действующего протокола (L2TP для Beeline, PPPoE для Ростелеком и т.д.);
- Создание нового соединения;
- Указание его имени, данных для авторизации;
- Применение изменений;
- Завершение настройки.
Создание беспроводной сети производится в одноименной вкладке и предполагает:
- Добавление новой сети;
- Указание ее имени, то есть SSID, пароля (кода доступа) и методов шифрования;
- Сохранение настроек и проверка новой сети.
Важно! Стоит заменить, что роутер N300 от Асус обладает всеми современными методами шифрования данных, передаваемых по беспроводной сети. Это WEP, WPA, WPA2, WPS.
Динамический IP (DHCP)
Некоторые провайдеры предоставляют тип подключения, который основан на динамическом айпи адресе. Этот адрес устройства домашней или публичной сети получают с помощью специального DHCP сервера. Для настройки такого подключения нужно:
- При создании нового соединения указать айпи как динамический;
- Обратить внимание на пункты WAN, NAT и UPnP. Они должны быть включены;
- Разрешить роутеру подключаться к DHCP-серверу интернет-провайдера в автоматическом режиме;
- Заполнить остальные настройки при необходимости. Взять их можно из договора с провайдером на предоставление услуг;
- Завершить настройку и сохранить изменения.
Настройки Wi-Fi
Как уже было описано выше, для настройки беспроводного подключения для локальных клиентских устройств на основе протокола передачи данных Wifi применяется соответствующий пункт меню веб-конфигуратора. Во вкладке «Беспроводная сеть» или «WiFi» нужно нажать на кнопку «Добавить» и в полях указать следующие данные:
- SSID — имя создаваемой беспроводной сети. Оно может быть любым, но нельзя использовать кириллицу. Важно придумать запоминающееся и уникальное имя;
- Метод проверки подлинности. Он же метод шифрования. Надежнее всего выбирать WPA2 Personal;
- Предварительный ключ WPA, который и является кодом доступа к Wifi сети. В нем не должно быть кириллицы и его размер должен быть более 8 символов.
После вписания этих параметров, все сохраняется и новая сеть начинает транслироваться.
Как сбросить роутер
Сброс настроек роутера до заводских нужен тогда, когда из-за неправильного конфигурирования сеть полностью или частично перестала работать, интернет стал пропадать или его скорость сильно просела. Возможно и такое, что скорость начала «скакать». Еще одним случаем, когда выполняется сброс, является не программная неисправность маршрутизатора, а невозможность войти в его настройки. Все дело в том, что, когда человек приобретает его с рук, он может столкнуться с тем, что бывший владелец променял стандартные логин и пароль для входа. Вернуть их до фабричных значений также помогает сброс.
Чтобы выполнить сброс аппаратным образом, требуется отыскать на задней панели корпуса wi fi роутера Asus RT n300 специальную кнопку «Reset», которая обычно располагается в углублении около гнезда для вставки штекера адаптера питания. Следует нажать на нее пальцем или тонким предметом и подержать в течение нескольких секунд и подождать около пары минут для того, чтобы роутер перезагрузился и сбросил все параметры до фабричных.
Важно! Прибор во время всего выполнения процедуры должен быть включен в питание и подключен к персональному компьютеру.
Таким образом, настройка роутера Asus RT N300 (Асус РТ Н300) проблема, которая под силу как профессионалам, так и неопытным новичкам. Физическое его подсоединение и настройка ничем не отличаются от аналогичных действий с другими моделями или брендами. Обновление устройства также происходит по стандартной схеме.
</ul></ul></ul>Используемые источники:
- https://nastroisam.ru/totolink-n300rt/
- https://wifigid.ru/obzory-i-otzyvy-o-routerah/totolink-n300rt
- https://vpautinu.com/nastrojki-routerov/asus/wi-fi-router-n300
</h2></ul>





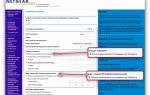 Как подключить и настроить роутер Netgear N300
Как подключить и настроить роутер Netgear N300
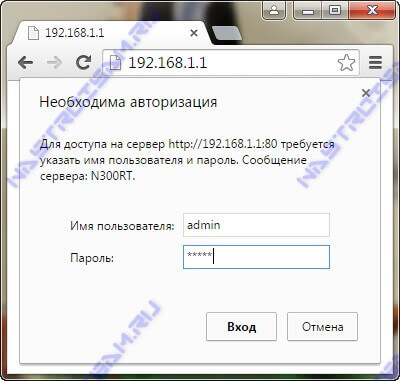
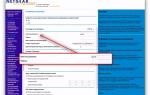 Как настроить роутер Netgear N300
Как настроить роутер Netgear N300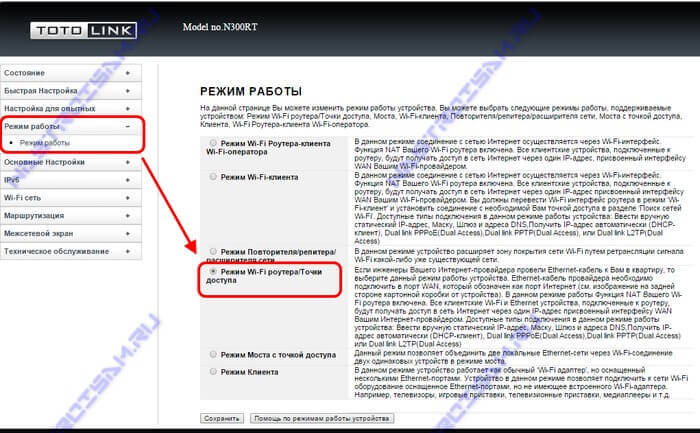
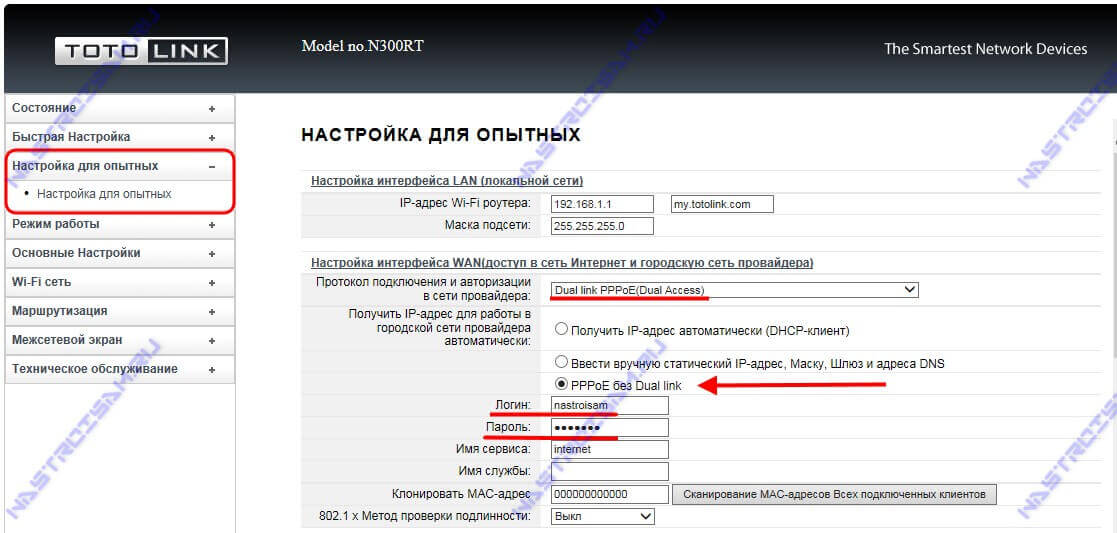


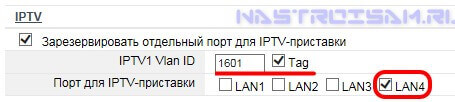
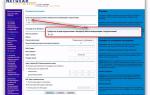 Как настроить роутер Netgear N300 самому
Как настроить роутер Netgear N300 самому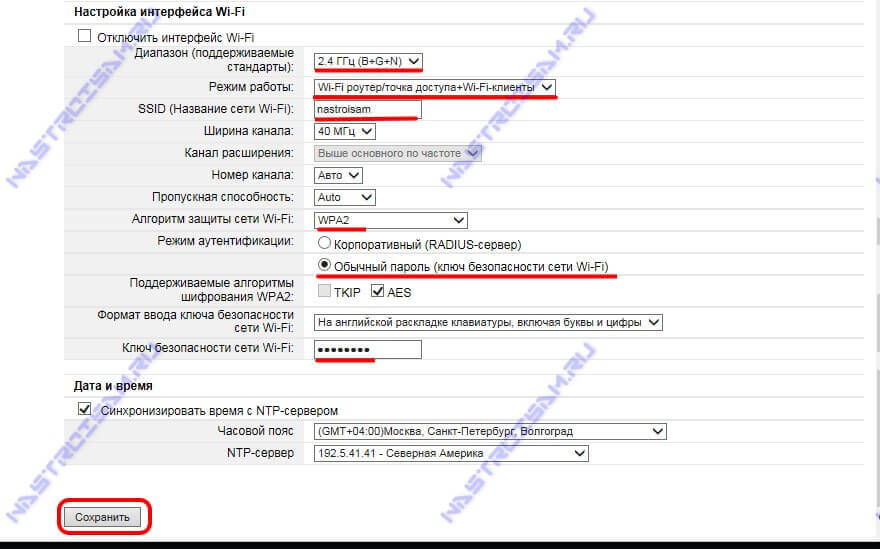





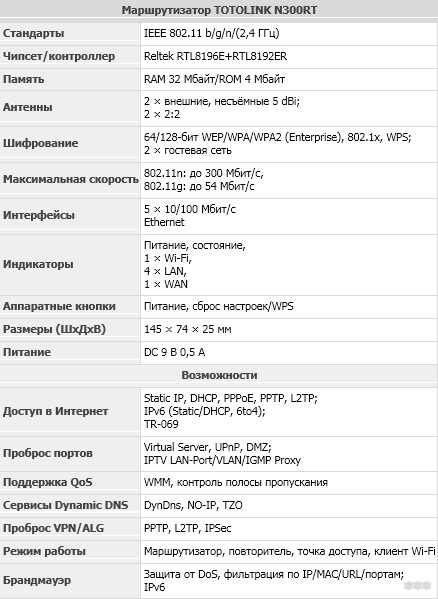
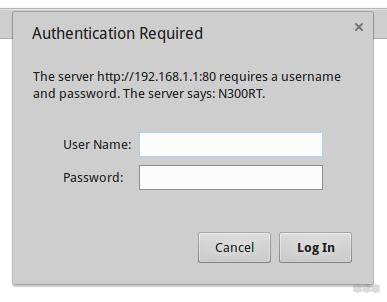
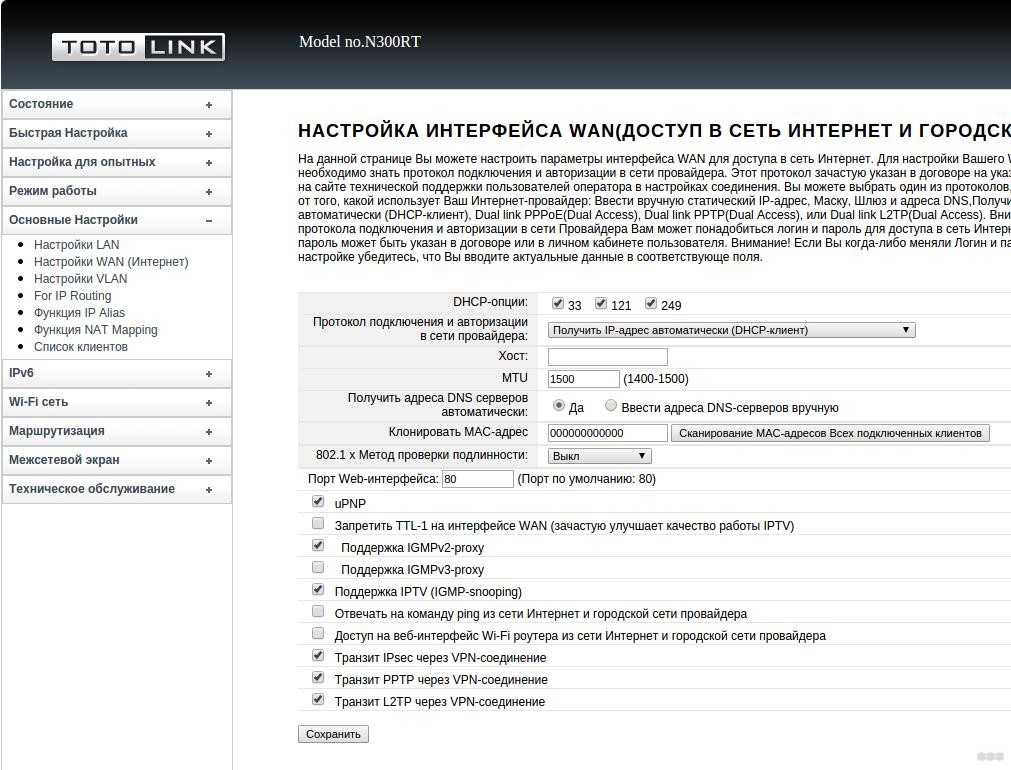
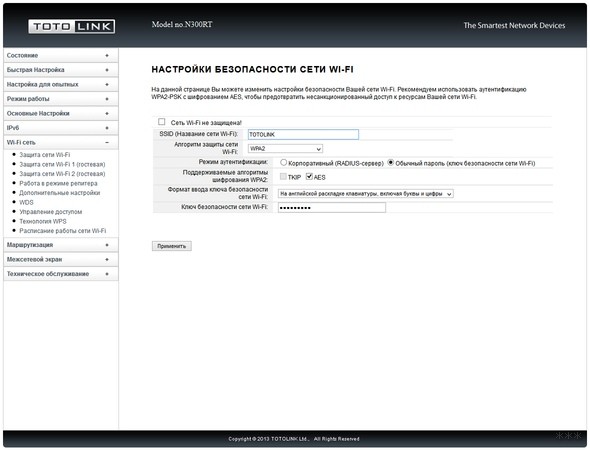
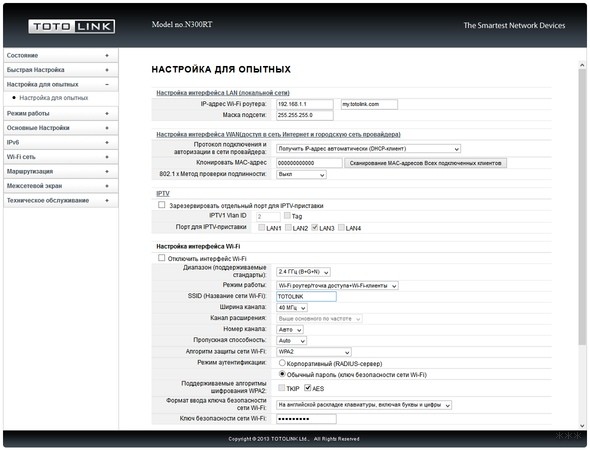
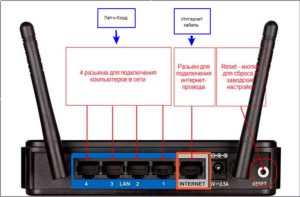
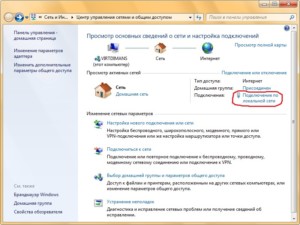

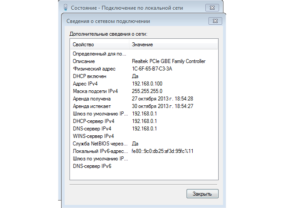
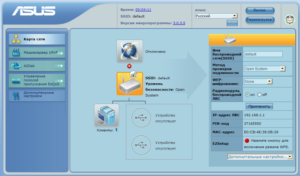
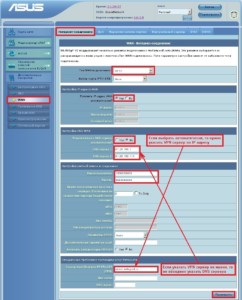


 Как подключить роутер Асус
Как подключить роутер Асус Роутер Asus модели RT-N10: оптимальное решение для бюджетных пользователей
Роутер Asus модели RT-N10: оптимальное решение для бюджетных пользователей Настройка WiFi Роутера Asus RT-N10P — Подключение Компьютера к Интернету
Настройка WiFi Роутера Asus RT-N10P — Подключение Компьютера к Интернету Роутер Asus версии RT-G32: описание модели, установка, настройка
Роутер Asus версии RT-G32: описание модели, установка, настройка