Содержание
- 1 Преднастройка роутеров N300
- 2 Конфигурирование роутеров семейства N300
- 3 Как подключить устройство?
- 4 Инструкции по настройке
- 5 Как войти в настройки роутера?
- 6 Варианты ввода параметров в интерфейсе Нетгир
- 7 Если провайдер применяет соединение «PPPoE»
- 8 Если применяется соединение L2TP
- 9 Процедура настройки сети Wi-fi
- 10 Как установить новое программное обеспечение?
- 11 Как выполнить сброс маршрутизатора к заводскому состоянию
- 12 Возможности роутера netgear n300
- 13 Особенности маршрутизатора Netgear N300
- 14 Чтобы настроить сеть Wi-Fi нужно пройти в меню «Wi-Fi сеть»

Преднастройка роутеров N300
Для начала стоит уточнить важный момент – индекс N300 не является модельным номером или обозначением модельного ряда. Этот индекс указывает на максимальную скорость встроенного в роутер адаптера Wi-Fi стандарта 802.11n. Соответственно, гаджетов с таким индексом существует более десятка. Интерфейсы этих устройств почти не отличаются друг от друга, поэтому приведённый ниже пример может с успехом использоваться для настройки всех возможных вариаций модели.
Перед началом конфигурации роутер необходимо соответствующим образом подготовить. Данный этап включает в себя такие действия:
- Выбор расположения маршрутизатора. Подобные девайсы следует устанавливать подальше от источников возможных помех и металлических преград, а также важно выбрать место приблизительно посредине возможной зоны покрытия.
- Подключение устройства к электропитанию с последующим подсоединением кабеля поставщика интернет-услуг и соединение с компьютером для настройки. Все порты находятся на задней части корпуса, запутаться в них сложно, поскольку они подписаны и отмечены разными цветами.
После подключения маршрутизатора переходите к ПК или ноутбуку. Нужно открыть свойства LAN и задать автоматическое получение параметров TCP/IPv4.
Подробнее: Настройка локальной сети на Windows 7</li></ol>
После этих манипуляций переходим к конфигурированию Netgear N300.
Конфигурирование роутеров семейства N300
Для открытия интерфейса настроек запустите любой современный интернет-браузер, введите адрес 192.168.1.1 и перейдите к нему. Если введённый адрес не подходит, попробуйте routerlogin.com или routerlogin.net. Комбинацией для входа будет сочетание admin как логин и password как пароль. Точную информацию для вашей модели можете найти на обратной стороне корпуса.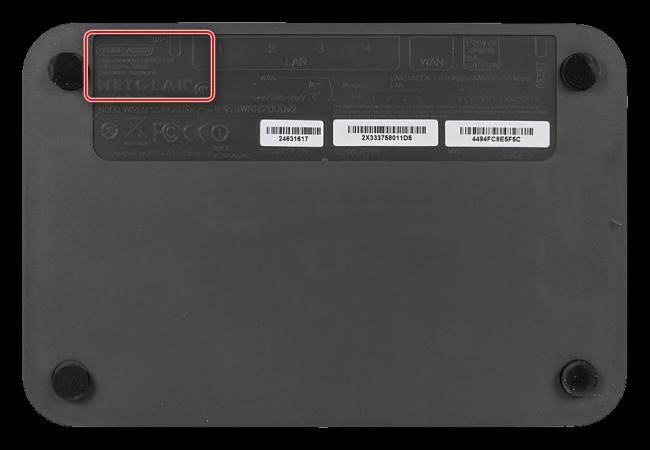
Настройка интернета
Роутеры этого модельного ряда поддерживают весь основной спектр подключений – от PPPoE до PPTP. Мы покажем вам настройки каждого из вариантов. Настройки расположены в пунктах «Настройки» — «Основные настройки».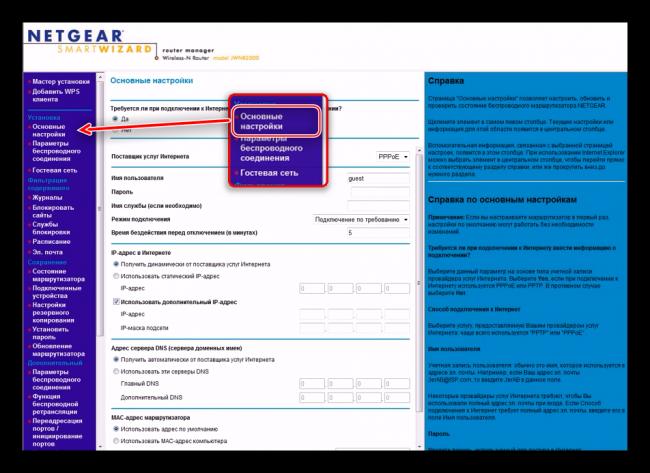
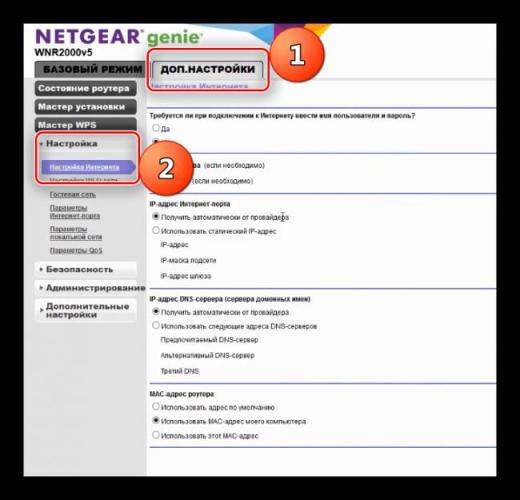
PPPoE
Соединение по протоколу PPPoE у NetGear N300 настраивается так:
- Отметьте «Да» в верхнем блоке, поскольку PPPoE-соединение требует ввода данных для авторизации.
Тип соединения установите как «PPPoE».</li>
Введите имя авторизации и кодовое слово – эти данные вам обязан предоставить оператор — в графах «Имя пользователя» и «Пароль».</li>
Выберите динамическое получение адресов компьютера и сервера доменных имён.</li>
Нажмите «Применить» и дождитесь, пока роутер сохранит настройки.</li></ol>
Подключение по протоколу PPPoE настроено.
L2TP
Соединение по указанному протоколу является VPN-подключением, поэтому порядок действий несколько отличается от PPPoE.
Обратите внимание! На некоторых старых вариантах NetGear N300 соединение L2TP не поддерживается, может понадобиться обновление прошивки!
- Отметьте положение «Да» в опциях ввода сведений для подключения.
Активируйте вариант «L2TP» в блоке выбора типа соединения.</li>
Введите данные для авторизации, полученные от оператора.</li>
Далее в поле «Адрес сервера» укажите VPN-сервер оператора связи с интернетом – значение может быть в цифровом формате либо в виде веб-адреса.</li>
Получение DNS установите как «Получить автоматически от провайдера».</li>Используйте «Применить» для окончания настройки.</li></ol>
PPTP
PPTP, второй вариант VPN-соединения, настраивается следующим образом:
- Как и для других типов подключения, отметьте вариант «Да» в верхнем блоке.
- Поставщик интернета в нашем случае PPTP – отметьте этот вариант в соответствующем меню.
- Введите данные авторизации, которые выдал провайдер – первым делом имя пользователя и фразу-пароль, затем сервер VPN. Далее действия отличаются для вариантов с внешним или встроенным IP. В первом укажите нужный IP и подсеть в отмеченных полях. Выберите также вариант ручного ввода DNS-серверов, после чего укажите их адреса в полях «Главный» и «Дополнительный». При подключении с динамическим адресом других изменений не требуется – просто убедитесь, что корректно ввели логин, пароль и виртуальный сервер.
- Для сохранения параметров нажимайте «Применить».
Динамический IP
В странах СНГ тип подключения по динамическому адресу набирает популярность. На роутерах Netgear N300 оно настраивается так:
- В пункте ввода сведений о подключении выберите «Нет».
- При данном типе получения все нужные данные приходят от оператора, поэтому убедитесь, что опции адресов установлены в положении «Получить динамически/автоматически».
- Аутентификация при DHCP-соединении нередко происходит путём сверки MAC-адреса оборудования. Для корректной работы этой опции нужно выбрать варианты «Использовать MAC-адрес компьютера» или «Использовать этот MAC-адрес» в блоке «MAC-адрес маршрутизатора». При выборе последнего параметра потребуется вручную прописать требуемый адрес.
- Воспользуйтесь кнопкой «Применить», чтобы закончить процесс настройки.
Статический IP
Процедура конфигурации маршрутизатора для подключения по статическому IP почти совпадает с процедурой для динамического адреса.
- В верхнем блоке опций отметьте пункт «Нет».
- Далее выберите «Использовать статический IP-адрес» и пропишите нужные значения в отмеченных полях.
- В блоке сервера доменных имён укажите «Использовать эти серверы DNS» и вводите предоставленные оператором адреса.
- Если требуется, установите привязку к MAC-адресу (о нём мы говорили в пункте о динамическом IP), и нажимайте «Применить» для завершения манипуляции.
Как видите, настройка и статического, и динамического адреса невероятно простая.
Настройка Wi-Fi
Для полноценной работы беспроводного подключения на рассматриваемом роутере необходимо произвести ряд настроек. Нужные параметры расположены в «Установка» — «Параметры беспроводного соединения». На прошивке Netgear genie опции располагаются по адресу «Доп. настройки» — «Настройка» — «Настройка Wi-Fi сети».
Для конфигурации беспроводного подключения сделать нужно следующее:
- В поле «Имя SSID» задайте желаемое название вай-фая.
- Регион укажите «Россия» (пользователи из РФ) или «Европа» (Украина, РБ, Казахстан).
- Положение опции «Режим» зависит от скорости вашего подключения к интернету — задайте значение, соответствующее максимальной пропускной способности соединения.
- Параметры безопасности рекомендуется выбрать как «WPA2-PSK».
- Последним в графе «Фраза-пароль» введите пароль для подключения к Wi-Fi, после чего нажмите «Применить».
Если все настройки вписаны верно, появится подключение по вай-фай с выбранным ранее именем.
WPS
Роутеры Netgear N300 поддерживают опцию «Wi-Fi Protected Setup», сокращённо WPS, которая позволяет подключаться к беспроводной сети по нажатию специальной кнопки на маршрутизаторе. Более подробные сведения об этой функции и её настройке вы найдёте в соответствующем материале.
Подробнее: Что такое WPS и как его настроить
На этом наше руководство по конфигурации маршрутизаторов Netgear N300 подходит к концу. Как вы могли убедиться, процедура это весьма простая и не требует никаких специфичных навыков от конечного пользователя. Мы рады, что смогли помочь Вам в решении проблемы.Опишите, что у вас не получилось. Наши специалисты постараются ответить максимально быстро.
Помогла ли вам эта статья?
Ниже представлено несколько инструкций о том, как настроить роутер Netgear N300 с подробным описанием всех этапов действий, которые проиллюстрированы пояснительными рисунками. Необходимо отметить, что процедуры подключения устройства и ввода параметров в его интерфейс не составляют значительного труда, поэтому при наличии пошаговых руководств даже начинающий пользователь сможет самостоятельно настраивать прибор с учётом своих конкретных требований и условий, предъявляемых Российскими поставщиками услуг связи. Также в статье изложена методика перепрошивки маршрутизатора Netgear версии N300 и сброса его параметров к заводскому состоянию.
Содержание
Как подключить устройство?
Перед тем как начать процедуры настройки роутера Netgear, необходимо правильно произвести его подключение к компьютеру.
Чтобы связать Netgear со стационарным ПК или ноутбуком потребуется осуществить следующие несколько шагов:
- Вставить провод от провайдера в гнездо «WAN»;
- Идущим в комплекте с прибором специальным кабелем (патч-кордом) подключить аппарат к ПК, установив один конец провода в разъем сетевой карты компьютера, а штекер на другом конце патч-корда вставить в LAN-порт роутера;
- Подать питание к прибору от электросети с помощью комплектного адаптера. Гнездо электропитания расположено также на задней панели корпуса прибора;
- Далее, чтобы роутер включился надо нажать на кнопку «On/Off» рядом с разъемом подачи электропитания. При этом должны засветиться световые индикаторы на передней панели;
- Готово! Сейчас можно сразу приступить к настройкам.
Инструкции по настройке
Сначала требуется выполнить некоторые настройки в компьютере, чтобы реализовать присвоение IP в автоматическом режиме. С этой целью необходимо осуществить следующие последовательные действия (на примере самой популярной на сегодняшний день Виндовс 7):
- Щёлкнуть «Пуск»;
- Напечатать в поле поиска «просмотр сетевых»;
- Щёлкнуть по строчке «Просмотр сетевых подключений» в отобразившемся перечне;
- Вызвать контекстное меню от «Подключение по локальной сети»;
- Кликнуть по строчке «Свойства»;
- Войти в закладку «Сеть»;
- Кликнуть «Протокол интернета версии 4» и затем на кнопку «Свойства»;
- Установить отметки на пунктах присвоения адресов «Айпи» и «ДНС» в автоматическом режиме;
- Кликнуть «OK».
- Готово!
Для Виндовс ХР алгоритм действий не значительно отличается от предыдущего:
- Кликнуть «Пуск» и запустить «Панель управления»;
- Затем перейти в раздел «Сетевые подключения»;
- Кликнуть «Подключение по локальной сети» и далее «Свойства»;
- Войти в закладку «Общие»;
- В «Протокол Интернета» установить отметки на пунктах присвоение адресов «Айпи» и «ДНС» в автоматическом режиме;
- Кликнуть «OК».
Как войти в настройки роутера?
Необходимо выполнить следующие шаги:
- Открыть в ПК интернет-обозреватель и в адресном поле напечатать «192.168.1.1»;
- В отобразившемся меню напечатать имя «admin» и код доступа «password», если прибор новый и параметры ранее не корректировались, а иначе при отсутствии в наличии действующего пароля придётся предварительно произвести возврат настроек к первоначальному состоянию, воспользовавшись последней инструкцией из этой статьи;
- Появится интерфейс роутера.
Варианты ввода параметров в интерфейсе Нетгир
Существует несколько способов подключения.
С использованием динамического IP-адреса
Алгоритм действий состоит из следующих последовательных этапов действий:
- В интерфейсе войти во вкладку «Интернет»;
- Поставить отметку на пункте «Нет» в разделе «Требуется ли при подключении…»;
- В случае применения провайдером привязку по MAC, необходимо поставить отметку на строчке «Использовать этот МАС»;
- Кликнуть кнопку «Применить».
Если провайдер применяет соединение «PPPoE»
Такой тип соединения применяют крупные Российские поставщики услуг связи, например, Дом.ру, ТТК и РТК.
Требуется произвести следующие действия:
- Войти в закладку «Интернет»;
- Поставить отметку на пункте «Да» в разделе «Требуется ли при подключении…»;
- В разделе вид соединения выставить «PPPoE»;
- Ниже ввести информацию, указанную в договоре с поставщиком интернета;
- Режим подключения выбрать «Всегда включено»;
- В подразделах адресов IP необходимо поставить отметки на строчках «Получить автоматически от провайдера».
Если применяется соединение L2TP
Такой тип соединения применяет компания «Beeline».
Необходимо выполнить следующие действия:
- Войти во вкладку «Интернет»;
- Поставить отметку на пункте «Да» в разделе «Требуется ли при подключении…»;
- В разделе вид соединения выставить «L2TP»;
- Ниже ввести информацию, указанную в договоре с поставщиком интернета;
- Режим соединения выбрать «Всегда включено»;
- В подразделе IP напечатать «tp.internet.beeline.ru»;
- В подразделах адресов IP необходимо поставить отметки на строчках «Получить автоматически от провайдера»;
- Кликнуть «Применить».
Процедура настройки сети Wi-fi
Следует осуществить следующие несколько этапов действий:
- Войти во вкладку «Wi-fi»;
- Придумать и напечатать наименование создаваемой беспроводной сети;
- В пункте «Канал» требуется установить «Авто»;
- В графе безопасности рекомендуется указать «WPA2-PSK»;
- Самостоятельно придумать и напечатать сложный защитный ключ;
- Кликнуть «Применить»;
- Готово! Теперь уже можно начать пользоваться созданной Wi-fi сетью и подключать к ней смартфоны, планшеты, ноутбуки и т. п.
Как установить новое программное обеспечение?
С целью перепрошивки устройства, предварительно, с официального ресурса производителя необходимо скачать и сохранить в памяти ПК актуальную версию программного обеспечения и затем сделать несколько следующих действий:
- Удалить провод от провайдера из соответствующего порта маршрутизатора;
- Идущим в комплекте с прибором специальным кабелем (патч-кордом) подключить аппарат к ПК, установив один конец провода в разъем сетевой карты компьютера, а штекер на другом конце патч-корда вставить в LAN-порт роутера;
- Открыть интерфейс роутера и войти в закладку «Обновление маршрутизатора»;
- Кликнуть «Обзор»;
- Показать программе путь к новой версии программного обеспечения, сохраненного в ПК;
- Кликнуть «Загрузить»;
- Дождаться полного завершения процесса инсталляции новой прошивки.
Как выполнить сброс маршрутизатора к заводскому состоянию
Необходимо сделать следующие шаги:
- На корпусе роутера имеется специальная утопленная (для защиты от случайных нажатий) клавиша «Reset», которую надо нажать с помощью тонкого острого инструмента, например, выпрямленной канцелярской скрепки, и удерживать в течение десяти секунд;
- Световая индикация должна заморгать;
- Готово! Теперь можно открыть интерфейс для ввода параметров с помощью заводского имени и кода доступа, которые были указаны в самом начале этого руководства.
После этого требуется выполнить настройки прибора, следуя вышеуказанным инструкциям.
Современный мир предлагает пользователю огромное количество гаджетов, предназначенных как для работы, так и для развлечения. Почти в каждом таком устройстве есть возможность выхода в интернет. Как правило, это модуль беспроводной связи wifi, который подключается к аппарату имеющего название роутер. Именно от такого устройства зависит многое. Это и качество связи, производительность, скорость и многое другое.
Содержание
При слове роутер, многие вспоминают наиболее известные марки такие как D-Link, TP-Link, Asus. Благодаря популярности данные производители порой по непонятным причинам очень высоко подымают цены на свои товары. А как же быть с менее популярными и дешёвыми аналогами?
В настоящий момент рынок цифрового оборудования предлагает пользователям огромный выбор маршрутизаторов для работы в сети интернет. Некоторые модели имея меньшую стоимость по сравнению с известными брендами, обладают более богатым функционалом.
Не исключением является линейка маршрутизаторов компании Netgear, которая предлагает своим клиентам всегда качественное и производительное сетевое оборудование. Наиболее популярная модель этого производителя является netgear n300. Связано это с ценообразованием данной модели и стабильной работы.
Роутер Netgear N300
Эта статья покажет на примере модели n300, что настройка роутера netgear не является сложной и не отличается от других более известных моделей маршрутизаторов.
Возможности роутера netgear n300
Маршрутизатор компании Netgear n300 (JNR3210-100RUS) – это современное устройство, работающее на скорости 1Гб. Главные преимущества такого аппарата можно отнести к возможности подключения различных USB модемов (4G,3G), поддержка технологии wifi 802.11n что обеспечивает скорость работы до 300 Мб/c, возможность подключить принтер по USB или флешку для организации домашнего файлового сервера.
Рассматривая устройства с аппаратной части можно сказать что роутер оснащён весьма внушительными деталями. Аппарат имеет на своём борту микропроцессор Realtek 8198, который работает на частоте 620 МГц. Объем оперативной памяти составляет 128 Мб.
К плюсам также можно отнести поддержку цифрового телевидения IPTV. Единственное что не получится так это прописать отдельный Vlan для потокового вещания, но это можно компенсировать, выделив отдельный порт устройства для этих целей.
Маршрутизатор n300 может работать в качестве репитера беспроводной сети wifi. Но это далеко не самый основной плюс этого устройства. Аппарат имеет антенны типа RP-SMA. Это обозначает что при желании можно заменить стандартные антенны 2dBi на более мощные. Тем самым увеличив площадь покрытия беспроводной сети в квартире или доме.
Устройство поддерживает технологию WPS подключения к wifi.
Для обладателей современных телевизоров станет несомненным преимуществом приобретения этого устройства настроев на нём DLNA-сервер.
К минусам можно отнести лишь, то что маршрутизатор имеет скудный список поддерживаемых USB-модемов. Более подробно о нём можно узнать из руководства устройства или же на сайте производителя.
Некоторые пользователи сообщают что роутер иногда отказывается работать с внешними накопителями определённой марки. Также жалобы были на очень яркий индикатор питания.
Если вкратце говорить о роутере Netgear JNR3210, то это стабильная работа сети, уверенный уровень сигнала wifi и невысокая температура при максимальной загруженности аппарата.
Особенности маршрутизатора Netgear N300
Для настройки роутера необходимо зайти в его веб-интерфейс. Для этого открываем любой браузер и в адресной строке пишем его IP или имя веб скрипта routerlogin.net (по умолчанию IP 192.168.1.1). На первом шаге пользователю будет предложено вести логин и пароль. Если устройство ранее не использовалось, то логин будет Admin, а пароль password. При верно введённых данных пользователю будет открыта стартовая страница как показано на рисунке ниже:
Настройка Динамического IP
Эта надстройка актуальна, когда необходимо подключить интернет провайдера, который раздаётся по DHCP.
После того как удалось зайти в веб-интерфейс необходимо выбрать вкладку «Интернет». В появившемся окне пользователю нужно галочку напротив пункта «Требуется ли при подключении вводить имя пользователя и пароль». Если провайдером предусмотрена привязка MAC-адреса устройства и ранее интернет работал на компьютере, то необходимо поставить галочку на против пункта, который активирует использование mac-адреса компьютера. Далее нажимаем кнопку «Применить» и перезагружаем устройство.
PPPoE
С данным типом соединения работают многие провайдеры. Чтобы настроить роутер Netgear необходимо в интерфейсе настройщика зайти в раздел «Интернет» и в поле «Требуется ли при подключении вводить имя пользователя и пароль» указать, что требуется.
Далее нужно выбрать тип подключения PPPoE, затем ввести логин и пароль, предоставленный провайдером в выделенных строчках. Выберете «Всегда включено» в разделе режима подключения. Обязательно проставьте маркер напротив строки «Получать IP-адрес автоматически».
У ряда провайдеров необходима привязка по MAC-адресу. В этом случае необходимо в поле «MAC-адрес роутера» проставить галку напротив «Использовать MAC компьютера».
После сохранения всех настроек и перезагрузки роутера можно будет подключить Wi-fi соединение на любом устройстве.
L2TP
Если провайдер использует тип соединения L2TP, то в интерфейсе роутера Netgear необходимо зайти в пункт «Интернет», и напротив запроса о необходимости указания логина и пароля проставить маркер «Да». Выберете тип подключения L2TP и введите индивидуальные логин и пароль в строках, расположенных ниже.
Далее следует строка IP-адрес сервера. Здесь нужно указать IP провайдера. Поле «Режим подключения» – укажите «Всегда включено». Также проставьте маркер напротив пункта о получении IP-адреса от провайдера.
Для пользователей, провайдер которых требует привязку по MAC-адресу, проставьте маркер напротив строки «Использовать адрес компьютера».
После всех произведённых настроек нажмите применить.
Чтобы настроить сеть Wi-Fi нужно пройти в меню «Wi-Fi сеть»
Придумайте название сети и пропишите его в строке «Имя(SSID)». Затем заполните следующие строки: канал – авто, режим – до 300 Мбит/с.
Укажите параметры безопасности «WPA2-PSK», ниже запишите свой личный ключ безопасности. Его нужно придумать самостоятельно, он может состоять из букв и цифр и должен иметь длину не менее 8 символов.
Далее нажмите сохранить/применить и перезагрузите устройство. Сеть Wi-Fi с вашим названием появиться в ряду доступных для того, чтобы подключить.
Чтобы произвести эту настройку, нужно пройти в раздел Расширенный режим», выберете поочерёдно «Настройка», «Параметры интернет порта». Проследите, чтобы не стоял маркер напротив пункта «Отключить IGMP-прокси».
Далее в пункте «Перенаправить IPTV-поток для приставки» поставьте маркер на том порту, к которому подключено оборудование. Затем сохраните и перезагрузите маршрутизатор.
Используемые источники:
- https://lumpics.ru/configuring-router-netgear-n300/
- https://nastrojkin.ru/equip/netgear/netgear-n300.html
- https://sdelaicomp.ru/wi-fi/kak-nastroit-router-netgear-n300-samomu.html

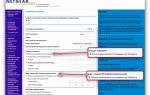 Как подключить и настроить роутер Netgear N300
Как подключить и настроить роутер Netgear N300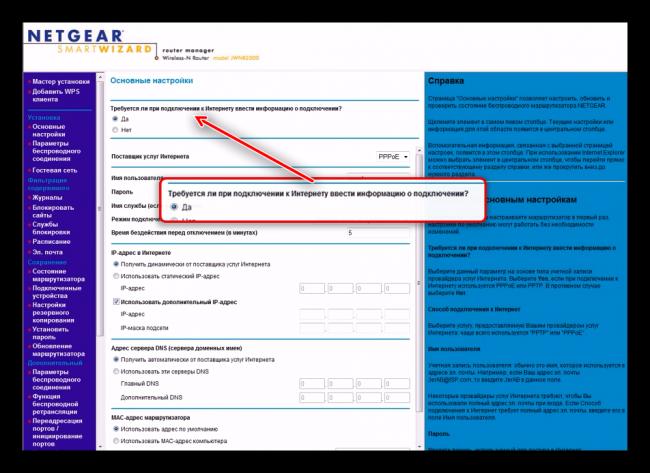
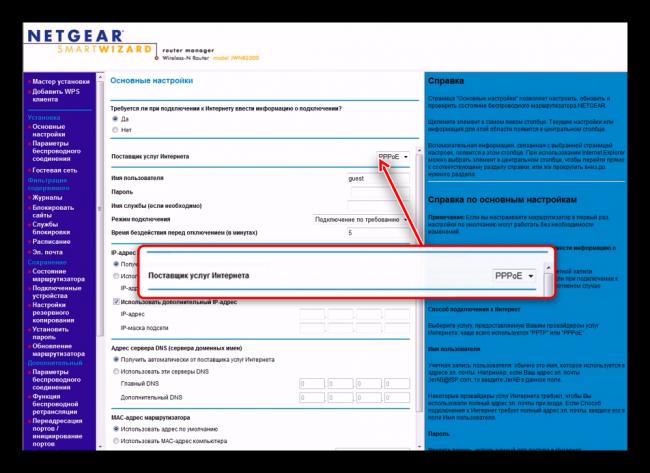
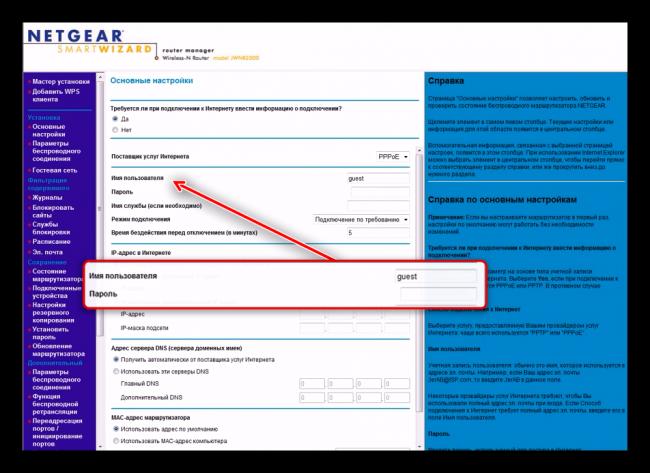
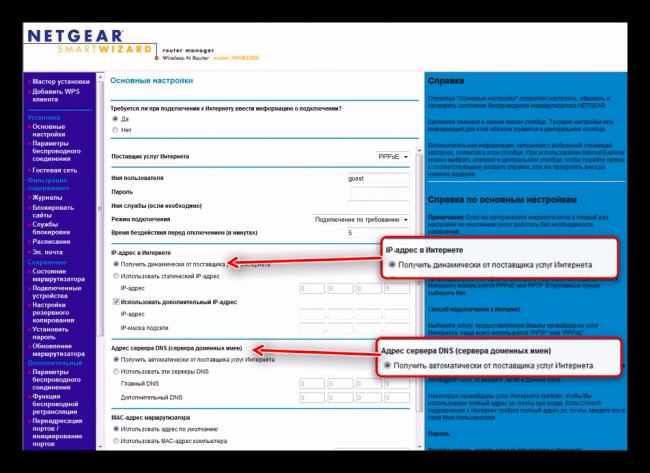
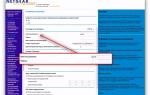 Как настроить роутер Netgear N300
Как настроить роутер Netgear N300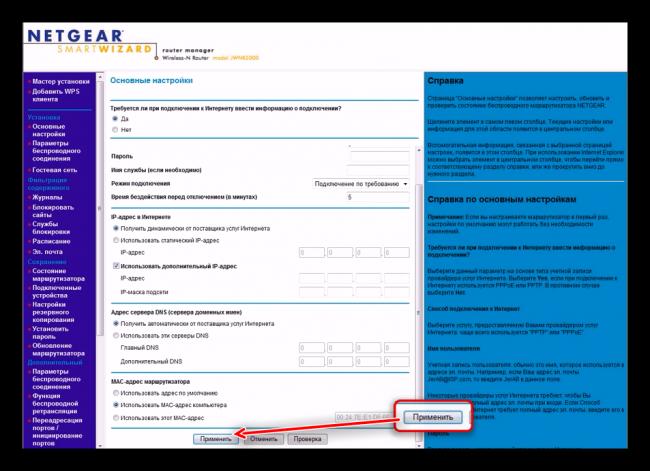

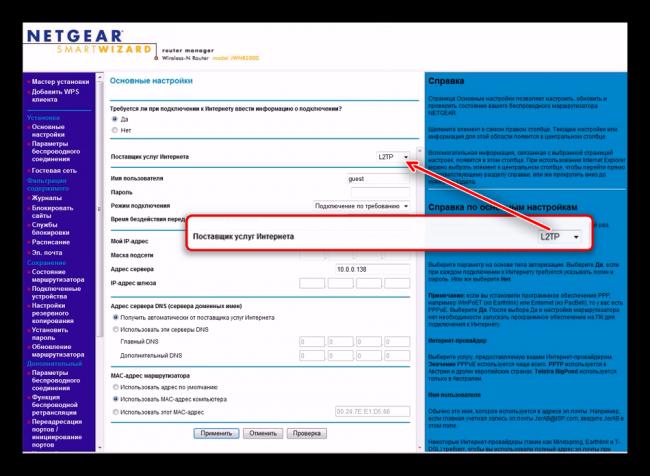
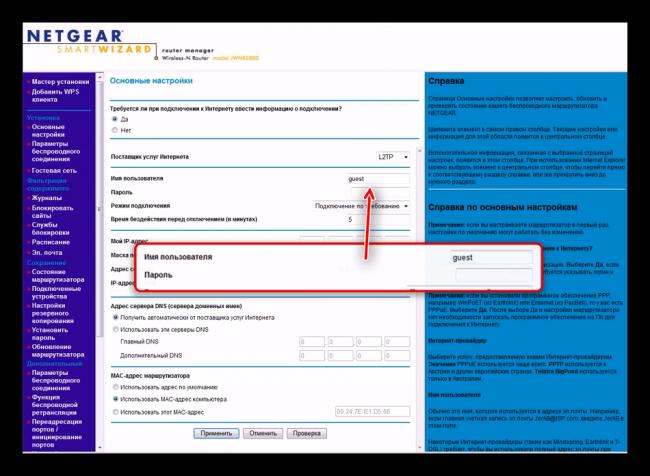
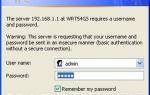 Как вернуть роутер Netgear к заводским настройкам?
Как вернуть роутер Netgear к заводским настройкам?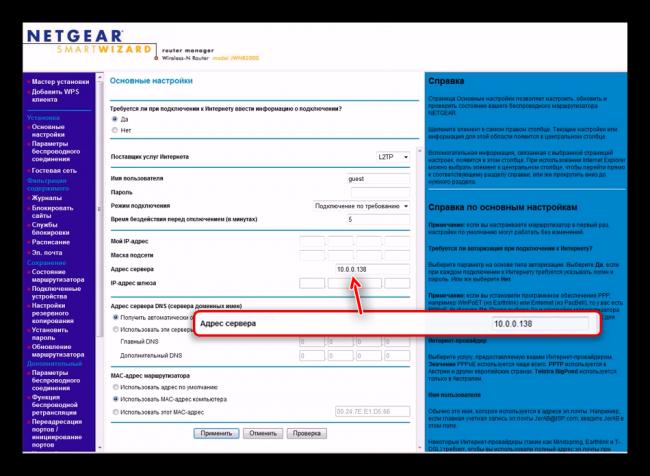

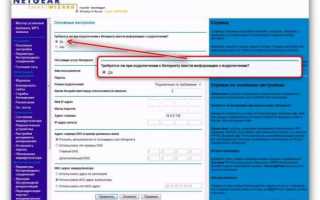

 Настройка оборудования NetGear WNR612 для подключения к сети Смайл
Настройка оборудования NetGear WNR612 для подключения к сети Смайл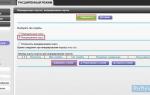 Настройка роутера NETGEAR WNR1000v2 для Onlime
Настройка роутера NETGEAR WNR1000v2 для Onlime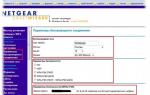 Настройка роутера NETGEAR JWNR2000 для Горком
Настройка роутера NETGEAR JWNR2000 для Горком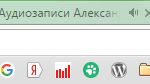 Маршрутизатор NETGEAR от ДОМ.ru
Маршрутизатор NETGEAR от ДОМ.ru