Содержание
- 1 Предварительная подготовка устройств
- 2 Настройка модема
- 3 Настройка Wi-Fi
- 4 Как обновить прошивку?
- 5 Роутер от производителя NETGEAR
- 6 Настройка роутера NETGEAR
- 7 Роутер от производителя ZTE
- 8 Настройка роутера ZTE
- 9 Netgear WNR612-2EMRUS
- 10 Netgear JWNR2000-4EMRUS
- 11 Netgear EVG1500-1EMRUS (N300 Ethernet IAD EVG1500 Combo)
- 12 ZTE ZXHN H218N
- 13 ZTE ZXHN H118N
- 14 D-Link DIR-300 NRU
- 15 D-Link DIR-615 K/R1A
- 16 Настройка маршрутизатора:
Роутеры нового поколения приобретают всё более сложную конструкцию, становясь, одновременно, более простыми в использовании и конфигурировании, поэтому статья на тему о том, как настроить роутер NETGEAR на примере модели NETGEAR N300, многим будет полезна. Сегодня даже рядовой пользователь способен создать проводное или радио-подключение к интернету, имея в руках пошаговый алгоритм действий.
Предварительная подготовка устройств
Для начала подключения маршрутизатора n300 к интернету необходимо выполнить ряд предварительных операций:
- Подключите блок питания к задней панели и включите устройство в сеть;
- Вставьте WAN-кабель и подключите ПК с помощью второго коммутирующего кабеля (вставляется в один из пяти выделенных портов);
- Нажмите на кнопку питания, которая у данной модели перенесена на переднюю панель.
После этих манипуляций огни индикаторов должны указать на то, что в один из портов включено устройство и к роутеру подключён сетевой шнур, что значит: можно переходить к программной настройке.
Начинается она с выставления автоматического получения IP и DNS адресов роутером. Для этого нам необходимо попасть в панель настройки адаптера проводных и беспроводных сетей. Алгоритм для Windows 7 и 8 следующий:
- Клик правой кнопкой мыши по значку сетевого подключения в правом углу монитора;
- Открываем Центр управления и в боковом меню выбираем настройку параметров адаптера;
- Клик правой – свойства текущего кабельного подключения;
- В открывшемся окне ищем строчку настроек четвёртой версии протокола интернета, открываем свойства (кликом по кнопке немного ниже);
- Селекторы настроек для обоих пунктов нового окна должны быть выставлены в значении автоматического получения;
- Сохраняем настройки, закрываем открытые окна.
Настройка модема
Чтобы попасть в область веб-конфигуратора роутера и подключить интернет необходимо в адресной строке любого браузера ввести следующий ip – 192.168.1.1
Для входа в настройки, откройте браузер, и введите адрес: HTTP://192.168.1.1
Затем в появившейся форме вводим логин «admin» и пароль «password». Щёлкаем на Ok и попадаем в основное меню настроек. Особенностью модели Netgear n300 является то, что инструкция по настройке соединения будет отличаться при различных поставщиках интернета. И первое отличие – это наличие динамического либо статического IP.
Если ваш провайдер (а их большинство) работает с динамическими ip-адресами (то есть вам присваивается новый адрес для каждой новой сессии), то настройка должна проходить следующим образом:
- В меню слева выбираем пункт Интернет;
- Отказываемся от ввода информации при подключении к интернету;
- В имени учётной записи и домена не указываем ничего;
- Указываем автоматическое получение ip-адресов и DNS серверов;
- В том случае, если провайдер не работает с привязкой к MAC-адресам, оставляем этот пункт настроек со значением по умолчанию и выставляем «адрес этого ПК» в противном случае;
- Сохраняем изменения и проверяем работоспособность подключения.
В случае если ваш поставщик использует подключение с помощью протокола PPPoE, например как у Ростелеком или ДОМ.РУ, настройка проводится следующим образом:
- Открываем пункт меню Интернет;
- В первом селекторе выставляем значение «Да»;
- Далее выбираем тип подключения «PPPoE»;
- Ниже указываем данные для авторизации, которые предоставил нам в договоре провайдер;
- Режим подключения к сети должен быть постоянным, поэтому «Всегда включено»;
- Также как и в предыдущем случае, выбираем автоматическую установку адресов;
- Если ваш провайдер – Дом.ру (он использует привязку к MAC-адресам), выставляем селектор на использование адреса вашего компьютера в последнем пункте настроек;
- Сохраняем результаты, открываем любой сайт для проверки.
Если ваш провайдер использует L2TP подключение, как в случае, если ваш оператор – Билайн, инструкция выше изменится в следующем:
- Вместо PPoE выбираем тип подключения для вашего роутера — L2TP;
- Вручную прописываем адрес сервера поставщика интернета (для Билайна это — tp.internet.beeline.ru).
В остальном используем те же настройки (без привязки к MAC-адресу вашего устройства). Проверяем автоматическое получение IP и сохраняем изменения. После этого проводная сеть роутера Netgear n300 должна заработать.
Настройка Wi-Fi
Для того, чтобы подключить wifi сеть на модели n300, выполните следующие действия:
- Откройте пункт из меню слева «Wi-Fi-сеть»;
- Открывается новое окно: в строке с именем устанавливаем название для вашего беспроводного подключения;
- Выбор канала можно оставить автоматическим, а можно выставить собственное значение, если вокруг много других беспроводных сетей;
- Режим подключения должен пропускать до 300 Мбит/сек;
- В параметрах безопасности выбираем последний селектор (наиболее совершенный тип шифрования);
- В области для указания пароля вписываем наш ключ, который должен содержать цифры и буквы (желательно, в разном регистре);
- Применяем изменения и пробуем войти на какой-либо веб-сайт через wifi.
Как обновить прошивку?
Чтобы и в дальнейшем роутер можно было без проблем подключить к интернету, необходимо установить последнюю версию ПО, то есть перепрошить устройство. Делается это в несколько этапов:
- Первым шагом нужно войти на официальный сайт производителя и скачать наиболее свежую версию прошивки, например jwnr2000v2;
- Отключаем интернет кабель устройства, но оставляем тот, что связывает его с компьютером;
- Входим в меню настроек устройства, кликаем на номер прошивки в заголовке страницы;
- Выбираем файл обновления на компьютере кликом по кнопке Обзор;
- Загружаем, ждём пока роутер перезагрузится и мы сможем снова зайти в настройки;
- Скачиваем с официального сайта либо с диска файл конфигурации;
- Выбираем в меню роутера пункт «Управление настройками», далее – «Восстановление настроек»;
- Загружаем с компьютера необходимый файл и дожидаемся его установки.
После попробуйте снова зайти на страницу настроек, а после вставить WAN-кабель (интернет) и войти на любой сайт. Если всё работает, поздравляем! Вам удалось самостоятельно подключить интернет к роутеру Netgear.
Если же что-то пошло не так, можно вернуть настройки к заводским. Для этого на задней панели устройства расположена кнопка Reset, зажав которую нужно подождать 10-15 секунд. После отпускаем и ожидаем, пока n300 запустится. После этого можно снова попробовать настроить интернет и обновить прошивку.
Нашли опечатку? Выделите текст и нажмите Ctrl + Enter
Дом ру роутер рассчитан на работу с провайдером Дом.ru, который является поставщиком услуг населению, таких как скоростной доступ в Интернет, цифровое телевидение и телефонная связь. По договоренности некоторые производители роутеров поставляют на продажу свои устройства с настройками для данного провайдера. Также разрабатываются специализированные прошивки. Рассмотрим устройства от производителя NETGEAR и ZTE.
Так же в данной статье будет рассмотрена дом ру настройка роутера.
Роутер от производителя NETGEAR
Wifi роутер дом ру от данного производителя оборудован двумя lan портами для подключения к нему устройств локальной сети, и один wan порт для подключения к провайдеру. Рядом с wan портом расположенная утопленная в корпус кнопка для сброса настроек на заводские и разъем для подключения блока питания.
Прошивка роутера дом ру, рассматриваемая в следующей главе, уже настроена на работу с провайдером Дом.ru. Вносить какие-либо изменения в настройки маршрутизатора только при острой необходимости, самые оптимальные настройки уже предустановленны изначально.
Настройка роутера NETGEAR
Настройка роутера dom ru производится, как и большинство роутеров, в любом веб браузере. Сетевой адрес устройства напечатан на этикетке снизу роутера.
Для входа в настройки первым делом необходимо дом ру подключение роутера к компьютеру сетевым проводом. Далее в адресной строке браузера вводим 192.168.0.1. Важно знать, что адрес роутера необходимо вводить именно в адресную строку браузера, а не поисковую.

Перед вами откроется окно с основной информацией:
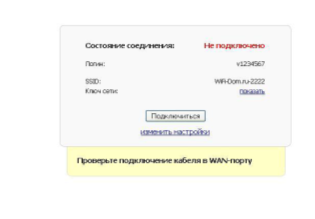
- Состояние соединения. Подключено, либо не подключено; (как подключить роутер дом ру описано в инструкции к роутеру);
- Логин, или другими словами имя пользователя;
- SSID, название беспроводной сети Wi-Fi;
- Ключ сети – пароль для подключения к сети. Изначально он скрыт, чтобы его увидеть, необходимо нажать ссылку «Показать»;
- Изменить настройки.
Последний пункт предназначен для изменения настроек, если дом ру wi fi роутер настроен некорректно.
Если выбрать это пункт, то откроется следующее окно:
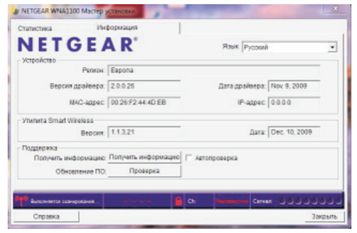
С данном окне можно изменить регион проживания, mac-адрес устройства, IP-адрес, прошить роутер дом ру (в ручном или автоматическом режиме).
Отличительной чертой роутера является малое количество настроек. Никаких настроек dom ru роутер больше не предлагает.
Роутер от производителя ZTE
Дом ру вай фай роутер данного производителя оборудован уже четырьмя портами lan, кнопкой автоматической настройки беспроводной сети, кнопкой включения и отключения Wi-Fi модуля и USB портом с поддержкой 3G-модемов.



Настройка роутера ZTE
Далее рассмотрим, как настроить роутер dom ru от производителя ZTE.
Первым делом также подключаем устройство к компьютеру, и в любом веб браузере в адресной строке набираем 192.168.0.1. Перед нами откроется главное окно, в котором wifi роутер dom ru сообщает всю необходимую информацию о текущих настройках и состоянию подключения:
Логин абонента, тарифный план, IP адрес устройства (при условии, что сеть подключена), режим Wi-Fi, тип шифрования ключа, имя беспроводной сети и скрытый ключ сети.
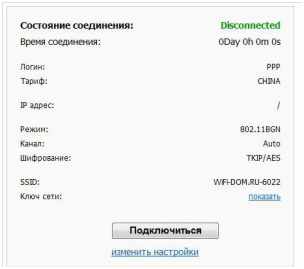
Если необходима настройка wifi роутера дом ру, то нажимаем в нижней части окна «изменить настройки».
Появится следующее окно:
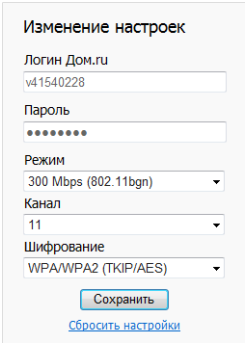
Настройки домру роутер предлагает небольшие: смена логина и пароля для подключения в сеть, режим работы Wi-Fi модуля, радио канал и тип шифрования ключа безопасности.
Мы познакомились на тему: дом ру как настроить роутер.
Давайте подробнее рассмотрим основные модели роутеров Дом.ру:
Netgear WNR612-2EMRUS
Беспроводной маршрутизатор Netgear WNR612-2EMRU — это, пожалуй, самый часто встречающийся маршрутизатор Дом.ру, который выдается абонентам уже несколько лет. На сайте производителя модель носит индекс WNR612v2. Как оказалось, 2EMRU — это просто ОЕМ вариант поставки, в остальном это полностью идентичные устройства. По возможностям его можно отнести к начальному уровню. Тем более, что это фактически «половина» обычного роутера — всего 2 медных LAN-порта. Беспроводной стандарт 802.11N тут тоже ополовиненный — N150 вместо уже привычных N300.
Общие характеристики:
Полезное:Прошивка роутера Дом.ру WNR612 на родной софт от Netgear
Netgear JWNR2000-4EMRUS
В отличие от WNR612, Netgear JWNR2000 это уже полноценный маршрутизатор с 4 портами LAN и N300, т.е. с полноценной поддержкой WiFi 802.11n. На стандартной прошивке он может работать с любым Российским провайдером, поддерживает IPTV с возможностью выделения порта под STB-приставку.
USB-порт роутера активен, в него можно подключить флешку. Доступна она будет по адресу: \readynasshare. Для быстрого доступа можно подцепить её как сетевой диск. Правда тут не всё гладко — скорость обмена низковата. Но тем не менее эта функция доступна.
Пере-прошивка на оригинальную микропрограмму Netgear пока недоступна ввиду отсутствия таковой на официальном сайте, а от обычного JWNR2000 — не подходит.
Общие характеристики:
Netgear EVG1500-1EMRUS (N300 Ethernet IAD EVG1500 Combo)
EVG1500 — это комбо-устройство, широко предлагаемое Дом.ру как tripple-play роутер. Помимо четырех LAN- и одного WAN-порта, у маршрутизатора есть два телефонных RJ11 — разъема FXS для подключения
Самое интересное, что на сайте Нетгир вы его не найдете, соответственно оригинальных прошивок нет, а техподдержка производителя упорно будет отправлять к провайдеру.
Общие характеристики:
ZTE ZXHN H218N
Ещё один Triple-Play маршрутизатор от Дом.ру для подключения трех услуг — Интернет, телевидение и телефон Дом.ру. Чистокровный китаец, но такой вердикт — совсем не оскорбление. С продукцией китайской компании ZTE я знаком уже почти 10 лет. Качество исполнения на хорошем уровне. Модель H218N в этом не исключение — добротный девайс за свою цену. Официально в Россию не поставлялся, только в качестве брендированных устройств, либо приехал напрямую с Китая через Aliexpress или DealExtream. Причем я встречал 2 варианта исполнения этой модели — с одним телефонным fxs-портом и с двумя. Абонентам ЭР-Телеком выдаются аппараты с двумя телефонными разъемами, как на фото:
Общие характеристики:
ZTE ZXHN H118N
WiFi роутер ZTE ZXHN H118N по своим возможностям не намного скромнее, чем H218N. Основное отличие как раз в том, что на 118-ом нет FXS-портов. В остальном фактически то же самое. Из явных преимуществ — возможность добраться до расширенных настроек роутера. Для этого надо зайти по ссылке:
http://192.168.0.1/html/menu.html
Общие характеристики: Чип — RTL8192CE Объем Флеш-памяти — 16 Мб Ethernet-порты — 4xLAN, 1xWAN Скорость портов — 100 Мбит/сек Расширенные функции — UPnP, AV-сервер Поддержка IPv6 — есть Wi-Fi — 802.11b/g/n, частота 2.4 ГГц Поддержка MIMO — есть Макс. скорость беспроводного соединения — 300 Мбит/с Дополнительно: — опционально один порт USB 2.0 для подключения 3G модемов (на прошивке Дом.ru не поддерживается).
Примечание: 1. Из известных крупных провайдеров, ZTE H118N у себя так же используют Укртелеком и ByFly, которые и там в основном залочены под оператора. 2.По поводу заявленной поддержки USB-модемов ситуация двоякая. По заверениям разработчиков, 3G модемы устройством поддерживаются на оригинальной микропрограмме, только вот списка поддерживаемых модемов нет, ровно как и пока не встретил ни одного пользователя, которому бы удалось подружить эти устройства между собой.
D-Link DIR-300 NRU
Старичок DIR-300 кем только не использовался и Дом.ру тут вовсе не исключение. Несмотря на то, что самой модели уже несколько лет, тем не менее со сцены он не ушел до сих пор и новые ревизии маршрутизатора всё ещё стабильно появляются. Тем более, что его возможностей в большинстве случаев хватает. Насколько мне известно, с прошивкой от Дом.ru шли в основном DIR-300NRU ревизии B2,B5,B6,B7. Причем даже встречались устройства в корпусе белого цвета. Хотя имеется информация, что новые DIR-300 A/D1 тоже встречаются. Для восстановления заводской прошивки от D-Link на DIR-300 чаще всего достаточно скачать заводскую прошивку и воспользоваться Emergency Web-server. В более сложных случаях прошивку приходится заливать через TFTP.
Общие характеристики:
D-Link DIR-615 K/R1A
Ещё одно устройство от D-Link, присутствующее в фирменной линейке роутеров Дом.ру — DIR-615. Причем версия R1 не первая — до этого встречались ревизии K1 и K2. Правда учитывая то, что эти аппаратные версии были, откровенно говоря, неудачные, то последняя версия получилась более-менее ничего. Правда и активно идет она всего лишь несколько месяцев, тем не менее значительных претензий к ней нет. Посмотрим что будет дальше.
Для восстановления заводской прошивки можно воспользоваться D-Link Failsafe UI.
Общие характеристики:
Настройка маршрутизатора:
Фирменная прошивка от провайдера Дом.ru имеет два больших плюса — простота настройки и единый стандарт исполнения. Но это же является и минусом — у маршрутизатора убрали практически весь доступный функционал, ограничившись только настройкой подключения и беспроводной сетью. С другой стороны — конфигурировать такое устройство доступа может практически любой пользователь. А техподдержке с ним вообще не работа а песня.
IP-адрес всех роутеров Дом.ру с фирменной микропрограммой — 192.168.1.1, URL веб-интерфейса — http://192.168.1.1. Введя его в адресную строку браузера Вы увидите вот такую стартовую страницу:
Здесь Вы можете только посмотреть текущий статус соединения, свой логин, тариф и IP-адрес. Так же можно подсмотреть пароль на Вай-Фай — этот параметр называется Ключ сети, отключиться от провайдера и подключиться к нему заново.
Для изменения параметров конфигурации устройства надо кликнуть на ссылку «Изменить настройки». Откроется вот такое окно:
Здесь вводится логин на доступ в Интернет и пароль, выданные при заключении договора с провайдером. Так же здесь можно сменить текущий режим работы WiFi модуля, изменить используемый радиоканал в списке «Канал» и используемый стандарт безопасности — параметр «Шифрование». После внесения изменений не забудьте нажать кнопку «Сохранить».
После этого нажимаем кнопку «Подключиться» чтобы поднять сессию с текущим логином и паролем. Откроется окно со статусом выполнения операции:
После чего в поле «Состояние соединения» будет светится надпись «Подключено»:
Это означает, что роутер Дом.ру успешно подключился к сети Интернет.
Используемые источники:
- https://znaiwifi.com/nastroika-routera/netgear.html
- https://27sysday.ru/setevoe-oborudovanie/marshrutizator-netgear-ot-dom-ru
- https://nastroisam.ru/router-dom-ru/

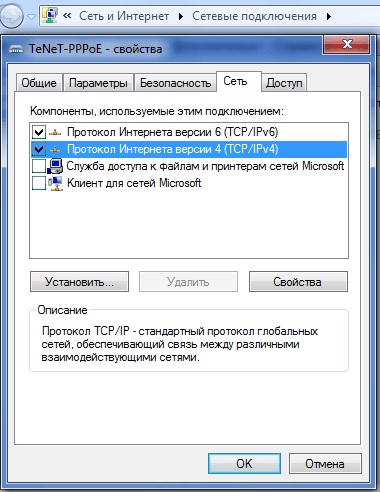

 Голосовой шлюз/роутер ZTE ZXHN H298N
Голосовой шлюз/роутер ZTE ZXHN H298N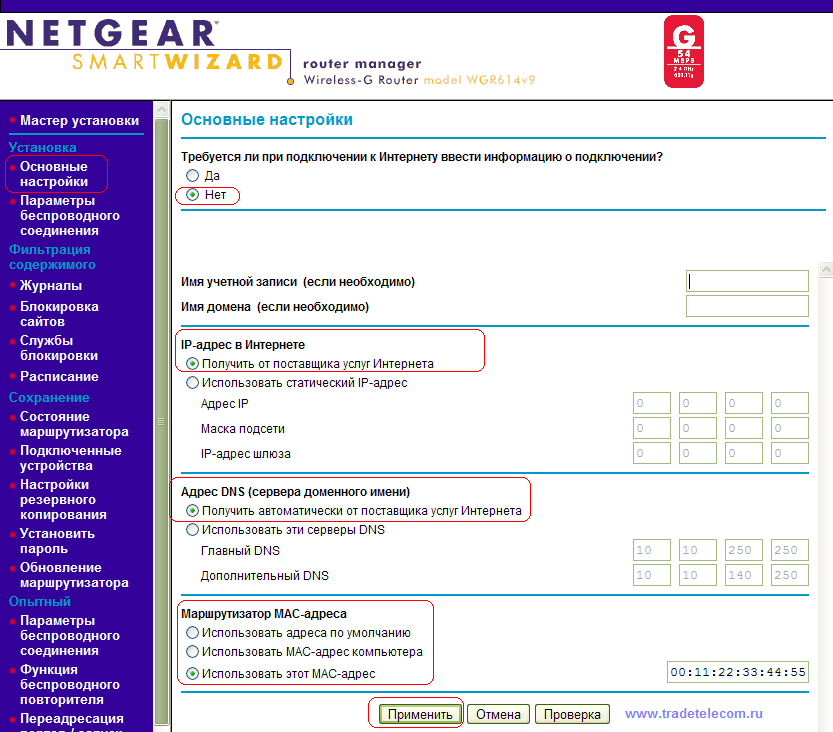
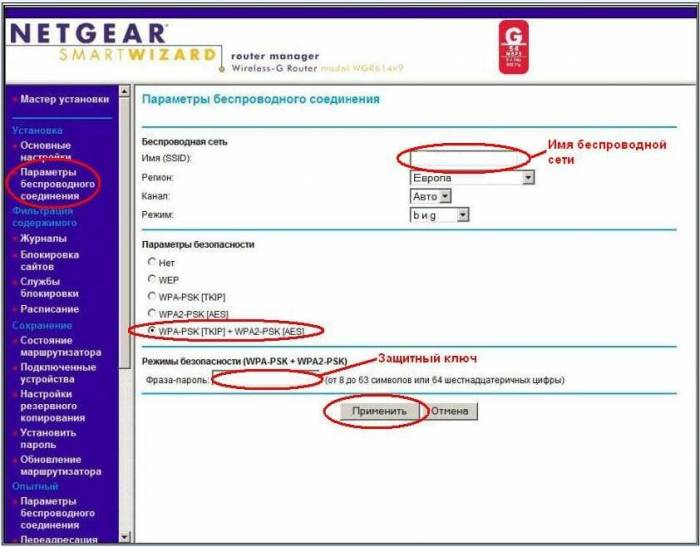
 Обзор ZTE Blade V8 mini: младший брат
Обзор ZTE Blade V8 mini: младший брат
 Как настроить роутер без помощи специалиста
Как настроить роутер без помощи специалиста









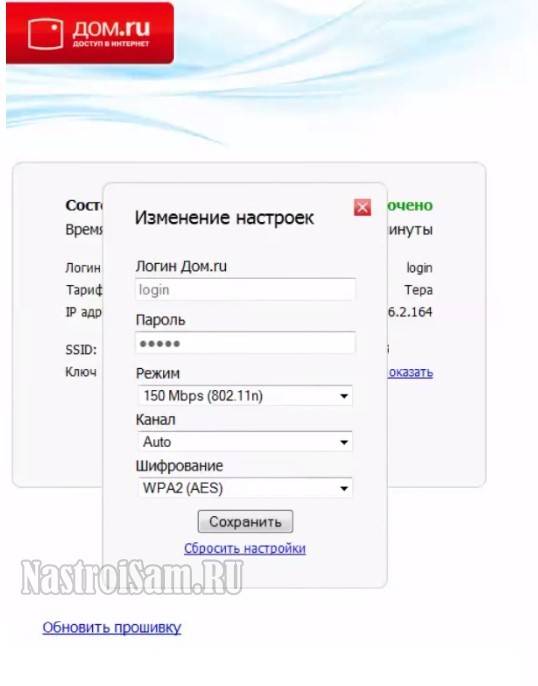
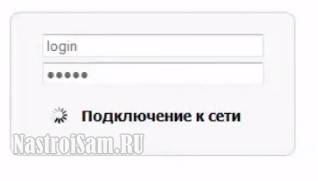


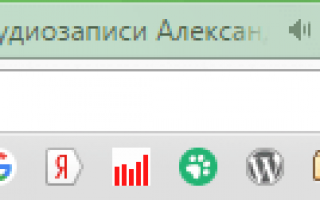

 Сброс к заводским настройкам ZTE Blade A610
Сброс к заводским настройкам ZTE Blade A610 Как подключить и настроить Wi-Fi роутер? Пошаговая инструкция для всех моделей
Как подключить и настроить Wi-Fi роутер? Пошаговая инструкция для всех моделей Установка и настройка IPTV Player – удобный способ просмотра телевидения на ПК
Установка и настройка IPTV Player – удобный способ просмотра телевидения на ПК ASUS RT-N12 C1 настройка роутера новой ревизии
ASUS RT-N12 C1 настройка роутера новой ревизии