Содержание
Wi-Fi роутер N150 c 4 LAN-портами
WNR1000v1: Последняя прошивка v 1.0.1.15 / Руководство (eng) / Руководство по быстрой настройке на русскомWNR1000v2: Последняя прошивка v 1.1.2.50 / Руководство (eng) / Руководство по быстрой настройке на русском
Инструкция по настройке роутера NetGear WNR1000
Для того, что бы попасть в веб-интерфейс роутера, необходимо открыть ваш Интернет браузер и в строке адреса набрать routerlogin.net или 192. 168.1.1. В появившемся окне вводим admin» в качестве имени пользователя и «password» в качестве пароля.
После этого у Вас открывается окно веб-интерфейса Netgear Centria WNDR4700. Здесь вы можете выбрать один из двух режимов настройки — «Базовый» и «Расширенный». Рассмотрим второй режим.
В целях безопасности рекомендуется сменить заводской пароль. Для этого необходимо перейти в Расширенные настройки, меню Администрирование — Установка пароля.
- Старый пароль вводите пароль по умолчанию, то есть «password«
- Установить пароль и Повторить новый пароль — вводите новый пароль
Нажимаете на кнопку «Применить«. После применения новых настроек необходимо снова авторизоваться в системе, введя Ваш новый пароль.
В зависимости от Вашего провайдера и его настроек необходимо выбрать тот или иной режим подключения. Если для подключения к интернету у Вашего провайдера требуется вводить логин и пароль, то в графе Требуется ли при подключении к Интернету ввести имя пользователя и пароль вы выбираете ДА (например, у Ростелеком, Билайн, Дом.ру, ТТК и т.д.). Если же вы подключаете роутер к другому устройству (на котором уже есть интернет) или тип Вашего подключения к интернету не требует ввода логина и пароля, то в этой графе ставите точку напротив НЕТ.
Первый режим — режим DHCP, назначающий автоматическое получение настроек сети от провайдера. В этом случае необходимо выбрать «Нет» на вопрос «Требуется ли при подключении к интернету ввести информацию о подключении«.
IP-адрес Интернет-порта и IP-адрес DNS-сервера (сервера доменных имен) — ставим точку напротив Получить автоматически от провайдера.
Если провайдер использует привязку по MAC-адресу, и Вы настраиваете маршрутизатор с ПК, который до этого был подключён к сети интернет, то для поля «MAC-адрес маршрутизатора» укажите опцию «Использовать MAC-адрес компьютера«. Если привязка по MAC-адресу у провайдера отсутствует, то оставляем опцию по умолчанию — опцию «Использовать MAC-адрес по умолчанию«. И нажимаем кнопку «Применить«.
После применения настроек мы можем успешно пользоваться интернетом.
Второй режим — это статические или по-другому фиксированные настройки, которые обычно указываются в договоре, заключённом с Вашим провайдером. Для настройки данного режима аналогично отвечаем «Нет» на вопрос «Требуется ли при подключении к интернету ввести информацию о подключении«.
IP-адрес Интернет-порта — ставим точку напротив Использовать статический IP-адрес. В графы IP-адрес, IP-маска подсети, IP-адрес шлюза — вводите данные из договора или параметры Вашей сети.
Аналогично случаю настройки в первом режиме выбираем использовать MAC-адрес компьютера, если провайдер использует привязку по MAC-адресу. Или оставляем использовать MAC-адрес по умолчанию, если привязка отсутствует. Затем нажимаем кнопку «Применить«.
Это разновидность VPN-подключения. Для его настройки необходимо выбрать «Да» на вопрос «Требуется ли при подключении к интернету ввести информацию о подключении» и из выпадающего списка поставщиков услуг интернета выбрать «PPTP«. Если Вы желаете, чтобы маршрутизатор оставался всегда подключённым к интернету выберите в качестве режима подключения «Всегда включено». В противном случае можно задать интервал бездействия в минутах, после которого маршрутизатор будет автоматически отключаться от интернета. Или можно выбрать полностью ручное подключение через web-интерфейс.
Протокол «PPTP» требует не только обязательного указания имени пользователя и пароля, адрес VPN-сервера для подключения, но так же подразделяется на два распространённых в России варианта. Их разница в том, каким образом назначаются настройки для подключения к локальной сети провайдера: динамически через протокол DHCP или задаются статически пользователем. В обоих случаях Вам необходимо сначала указать:
- Имя пользователя — логин из договора
- Пароль — пароль из договора
- Режим подключения — всегда включено
- Адрес сервера — нужно указать название или адрес сервера в поле «. Адрес сервера может быть в виде IP-адреса, к примеру, 10.0.0.138 или в виде доменного имени, например, vpn.internet.beeline.ru.
- IP-адрес Интернет-порта и IP-адрес DNS-сервера — Получить автоматически от провайдера
- Нажимаем Применить.
При наличии доступа к локальным ресурсам провайдера необходимо настроить дополнительные параметры подключения. Если они получаются автоматически или провайдер их Вам не предоставил, то обычно ничего дополнительного вводить не нужно! Если у Вас имеются данные по указанию IP-адреса, маски подсети, шлюза и DNS-серверов, то их необходимо ввести в соответствующие поля: «Мой IP-адрес», «Маска подсети», «IP-адрес шлюза» и «Главный DNS», «Дополнительный DNS» (некоторые поля не видны на рисунке). Если провайдер использует привязку по MAC-адресу, выберите так же опцию «Использовать MAC-адрес компьютера». Затем нажмите кнопку «Применить».
Режим подключения «PPPoE» по своим настройкам совершенно аналогичен предыдущим режимам. Заполняем графы:
- Имя пользователя и Пароль — вводите данные из договора
- Имя службы — вводим любое название будущего подключения
- Режим подключения — всегда включено
- IP-адрес Интернет-порта и IP-адрес DNS-сервера (сервера доменных имен) — ставим точку напротив Получить автоматически от провайдера.
Если провайдер использует привязку по MAC-адресу, и Вы настраиваете маршрутизатор с ПК, который до этого был подключён к сети интернет, то для поля «MAC-адрес маршрутизатора» укажите опцию «Использовать MAC-адрес компьютера«. Если привязка по MAC-адресу у провайдера отсутствует, то оставляем опцию по умолчанию — опцию «Использовать MAC-адрес по умолчанию«. И нажимаем кнопку «Применить«.
- Тип соединения — L2TP
- Имя пользователя и пароль — логин и пароль из договора
- Режим подключения — Всегда включено
- Адрес сервера — вводим ip-адрес или название vpn-сервера по договору
- IP-адрес DNS-сервера — получить автоматически от провайдера
- MAC-адрес маршрутизатора — использовать адрес по умолчанию
- Остальные параметры можно не менять. Нажимаем Применить.
В характеристиках Netgear Centria WNDR4700 заявлено, что данный роутер имеет Высокоскоростной двухдиапазонный WiFi, до 450 + 450 Мбит/сек. Это означает, что данная модель wi-fi роутера имеет радиоблоки, представленые парой чипов Atheros серии AR9000 (скорее всего, это AR9380 и AR9580) с поддержкой диапазонов 2,4 и 5 ГГц и скоростей до 450 Мбит/с (3T3R). Каждый имеет свои собственные антенны. Т.е. роутер работает в двух диапазонах.
Заходим в пункт меню Настройки беспров. сети. Обратите внимание, что здесь можно включать оба радиоблока или оставить какой-то один. При включении обоих, у Вас будет две сети. Обе сети следует настроить. Настройки одинаковые для обеих сетей.
- Имя (SSID) — указываете название для первой и для второй сети, но они должны различаться
- Канал — Авто
- Режим — здесь выставляется максимальная скорость, на которой будет работать сеть
- Параметры безопасности — WPA2-PSK с шифрованием [AES], так как он даёт максимальную производительность и защиту сети
- Фраза-пароль — будет использоваться для подключения всех беспроводных wi-fi-устройств к маршрутизатору. Постарайтесь использовать сложную фразу и запишите её! Использование комбинаций типа «qwerty» или «1234567» могут быть взломаны злоумышленниками за считанные секунды.
- После этого нажмите кнопку «Применить«, и подключайте безопасно Ваши беспроводные устройства, ПК к маршрутизатору, используя данный ключ безопасности.
Заходим в Дополнительные настройки — Переадресация портов / инициирование портов.
Нажимаем Добавить службу.
- Имя службы — название создаваемой службы
- Тип службы — выбираете нужный Вам протокол
- Внешний начальный/коченый порт и Внутренний начальный/конечный порт — диапазон портов
- IP-адрес сервера — сетевой адрес устройства, на который будет перенаправляться запрос
- Нажимаем Применить.
главнаянайдите свой роутерстатьив помощь новичкамзаказатьнастройка роутера|||O
| 1Первым делом достаём чудо техники из коробки. Если модель с внешней антенной, то прикручиваем её и подключаем в устройство блок питания. Проделывать желательно рядом с компьютером, ибо кабель для подключения обычно коротковат (после настройки беспроводного подключения необязательно). Кабель с наконечниками RJ-45, идущий в комплекте, одним концом вставляем в разъём LAN на коммутаторе, а другим в разъем сетевой карты вашего компьютера. Кабель «интернета» (в большинстве случаев тянущийся из подъезда) вставляем в разъем нашего NETGEAR под названием WAN. Если не разобрались, почитайте небольшую статью. |
| Начало положено! Наш NETGEAR жаждет настройки |
| 2Теперь необходимо убедиться, что настройки сетевой карты компьютера выставлены на «автомате». Для этого заходим в Пуск Панель управления Сеть и Интернет Центр управления сетями и общим доступом Изменение параметров адаптера (сверху слева) обычно тут присутствует значок называющейся «Подключение по локальной сети» Клацаем на него ПРАВОЙ кнопкой мыши и выбираем «Свойства» Листаем список протоколов в центре окошка вниз Нажимаем два раза на «Протокол интернета 4 (TCP/IPv4)» Убеждаемся, что стоят галочки «Получить IP-адрес автоматически» и «Получить адрес DNS-сервера автоматически», если нет, то ставим и нажимаем «ОК». Пока настройка компьютера на этом окончена. Если не получается, возможно поможет небольшая статья |
| !Если маршрутизатор не новый, то есть бу и уже использовался, то во избежание непонятных ситуаций, мы его сбросим на стандартные настройки. На задней панели возле расположения входов для кабелей найдите слово «Reset» и дырочку рядом – это кнопка сброса. Берем ручку или что-то похожее, чем можно её нажать. Включаем роутер в розетку, наслаждаясь замигавшими лампочками на передней панели. Ждем пару минут загрузки устройства. Нажимаем и держим кнопку «Reset» 30 секунд. Должны мигнуть или погаснуть индикаторы на передней панели. Всё, отпускаем и ждем загрузки устройства.Отлично, теперь вас не должно остановить какое-то недоразумение. |
| 3Далее потребуется узнать «MAC» роутера. Поищите на нижней стороне маршрутизатора подле расположения штрих кода: |
| 4Необходимо вспомнить номер своего договора и на кого он зарегистрирован. Узнали? – звоним в техподдержку Онлайм 8(800)7071212 и говорим, что хотите подключить Wifi у себя дома. У вас попросят продиктовать МАК-адрес устройства, а вы уже подготовлены (возможно техподдержка сделает привязку автоматически). Обычно всё происходит в течение 10 минут, а вам остаётся лишь перезагрузить устройство (выключаем–включаем питание). Не лишним будет расспросить провайдера о наличии средств на счёте. |
| 5Затем открываем любой браузер (Internet Explorer, Mozilla Firefox, Opera, Safari) и в адресной строке вводим: 192.168.1.1 и смело жмём Enter. Должно появиться окошко с запросом «User Name» и «Password», в первое вводим слово admin, во второе слово password и жмём кнопку OK. |
| Начнём настройку роутера Netgear для выхода во всемирную паутину! |
6Выбираем слева раздел Интернет и попадаем в основное меню настройки подключения к глобальной сети:
Выше всего этого безобразия видим кнопку Применить и жмем её, роутер сохранит настройки и перезагрузится, ждём пару минут. Теперь должен появиться интернет на компьютере, если нет, то вы сделали что-то не так, попробуйте немного внимательней прочитать статью, либо вызывайте меня – я вам помогу 😉 |
7Если силы ещё не покинули Вас, то продолжим, настройка вай-вая. Перезагрузка прошла успешно и мы видим основную страницу настроек, выбираем слева пункт меню Беспроводная сеть и далее по порядку:
Беспроводная сеть (2.4GHz)
Беспроводная сеть (5GHz)
Ждём эффекта нажав выше кнопку Применить и пробуем подключиться к своей беспроводной сети! |
| !После проделанных манипуляций интернет должен появиться по Wifi и кабелю. Теперь роутер можно спрятать в укромное место |
| МОЖЕТ ПОМОЧЬ В НАСТРОЙКЕ:Настройка роутеров Netgear — полное руководство для всех моделейКак настроить роутер на работу с 3G и 4G модемамиСброс настроек роутера — быстро и простоПравильная настройка сетевой карты компьютера — залог удачной настройки роутераЗа что отвечают лампочки на передней панели и разъёмы на задней?В каждый роутер свой вход — как зайти?Ноутбук не видит Wifi — решаемо! |
| Продолжим изучение некоторых возможностей Netgear |
Главная страница роутера |
В наличии имеется:
|
Подключённые устройства |
| Покажет какие устройства подключены на данный момент по проводу и wifi. |
ReadyShare |
| Подключаем к usb входу роутера флешку с фотками, настраиваем и вуаля: смотрим фотки и видео на большом телевизоре или даже телефоне. |
Параметры локальной сети |
Возможность сменить IP-адрес устройства, пул адресов и отключить автоматическую раздачу IP-адресов устройствам, подключенным к маршрутизатору. Иногда возникает необходимость сменить IP-адрес роутера, к примеру:
|
Qos |
| Предназначено для регулировки нагрузки сети, к примеру можно быстро переключить режим на более подходящий для поднятия пресловутого ping в онлайн-играх или разговора по Skype без рывков. Как по мне, то функция имеет право на существование. |
IPTV, Параметры Интернет-порта |
| Ставим галочку на том порту, к которому подключена тв-приставка, для некоторых приставок требуется УБРАТЬ галочку с пункта Отключить IGMP-прокси |
Беспроводная ретрансляция |
| Даёт возможность, прикупив ещё один Netgear (не обязательно, главное, чтобы поддерживался такой функционал), настроить его в роли ретранслятора вай фай, тем самым увеличив покрытие беспроводной сети и возможностью создать мост между удаленными друг от друга компьютерами или телевизором, к примеру. |
Резервное копирование настроек |
| Замечательная функция! — сохранение и восстановление настроек. Представьте: вы настроили интернет, вай фай, прописали кучу роутингов и подключили флешку с фильмами. Логично всё свои труды сохранить для случая «всё нае….сь» — именно такой функционал скрывается в этом пункте меню |
Пароль |
| Тот самый пароль, который мы вводили в пункте №5, то есть admin. Как бы сказать помягче: не очень советую менять, так как его можно попросту забыть и придется сбрасывать настройки до заводских, но если очень приперло и «хлещет» уверенностью… |
Обновление маршрутизатора |
| Раздел обновления прошивки устройства. Обычно используется при неполадках и нестабильной работе маршрутизатора, но подойдет и для обновления ПО. В новых версиях иногда добавляют много интересного и повышают стабильность работы. Кстати, после обновления не советую восстанавливать настройки устройства — могут отличаться конфигурационные файлы, а лучше всего настроить по новой. |
Американская компания NETGEAR специализируется на разработке сетевых продуктов для малых и средних структур, а также домашних пользователей. Она представлена в двадцати пяти странах мира и реализует свою продукцию более чем 28 тысяч магазинов розничной торговли. Характерной особенностью сетевых устройств данного производителя, например, Netgear wnr1000 100rus, является нанесение IP-адреса, имени и пароля для входа на нижней части роутера.
Содержание
Подготовка к настройке ↑
Настройку этого устройства можно производить как при помощи веб-интерфейса, так и воспользовавшись специальным мастером. Настраивать роутер рекомендуется при помощи Internet Explorer. В этом случае все операции будут наиболее корректными. Интерфейс полностью русифицирован, язык меняется только после полной перепрошивки.
Хотя Netgear wnr1000 настройка возможна при помощи мастера, делать это лучше вручную. Таким образом можно отключить некоторые службы и убедиться в корректной установке необходимых параметров. Правая часть окна содержит справку (локализованную) о содержании текущей страницы. Информация необходимая для доступа к интерфейсу, как уже говорилось, содержится в таблице на нижней части роутера. Это очень удобно и начинает практиковаться другими производителями сетевого оборудования.
При первом включении роутера необходимо произвести сброс базовых настроек, установленных изначально и пройти несколько этапов для первичного задания параметров. Страницы интерфейса традиционно объединены в группы. Это «Установки», «Фильтрация содержимого», «Сохранение», «Дополнительно». Также имеются отдельные ссылки на мастера установки.
Настройка первой группы ↑
Первая группа содержит в себе пункты по настройке подключения к Интернету и беспроводным сетям. Netgear wnr1000 100rus работает с провайдерами, используя прямое подключение, PPTP и PPPoE. При втором варианте из-за не совсем удачных настроек IP, для корректной работы устройства нужно произвести автоматическое выделение IP- адресов. MAC- адрес можно изменять при любом типе соединения. Сервер PPTP можно указывать с помощью адреса, так и по имени. При VPN подключении доступ к локальным ресурсам провайдера сохраняется.
Параметры базовых настроек ↑
Под базовыми настройками беспроводной сети подразумеваются выбор имени, региона, канала и режима работы беспроводного модуля с определенными режимами безопасности. Особых тонкостей по отношению к стандартам Wi-Fi и двойному каналу 802.11n у Netgear wnr1000v2 нет. Учесть необходимо следующие моменты: установка максимального значения скорости позволяет работать с одним каналом 802.11g (54 мбит/с), 802.11n (144 мбит/с), и двумя каналами со скоростью 300 мбит/с. Данные о текущем режиме и номере канала можно посмотреть на странице статуса. Для обеспечения безопасности соединения есть возможность использовать все доступные современные стандарты — WEP, WPA, WPA2. И хотя нет возможности проверки через RADIUS — возможен лишь режим с ключевыми фразами, в бытовых условиях это практически не применяется, т. к. для домашнего пользования эта функция неактуальна.
Настройка локальной сети ↑
Netgear wnr1000 настройка в этом направлении крайне проста и интуитивно понятна. Есть возможность указать имя устройства в сети, IP-адресацию, МАС — адрес, включать и выключать DHCP, а также резервировать адреса по МАС. Осуществлена функция переадресации портов и блокирование доступа для определенных IP-адресов. Раздел «Состояние маршрутизатора» содержит название устройства, информацию о версии прошивки, показатели и характеристики сетей WAN, LAN, Wi-Fi.
Кратко об интерфейсе ↑
В общем, интерфейс роутера выполнен достаточно просто и понятно, что позволяет обычному пользователю настроить его самостоятельно не прибегая к услугам специалистов. Есть некоторые некорректно составленные пункты меню, но они не принципиальны и не доставляют хлопот. Настройки беспроводных сетей расположены в нескольких пунктах, поэтому Netgear wnr1000 настройка требует несколько повышенного внимания. Этими группами являются «Установка», «Добавить клиента WPS», «Параметры беспроводного соединения», «Гостевая сеть».
Для более полного понимания настройки посмотрите видео с пошаговой настройкой прошивки на английском языке
Используемые источники:
- https://rudevice.ru/netgear/netgear-wnr1000
- http://nastroikarouterov.ru/instrukciya-router/onlime/netgear/nastrojka-routera-netgear-wnr1000-v2-onlime
- http://tvoy-wifi.ru/netgear/nastrojka-routera-netgear-wnr1000-100rus.html


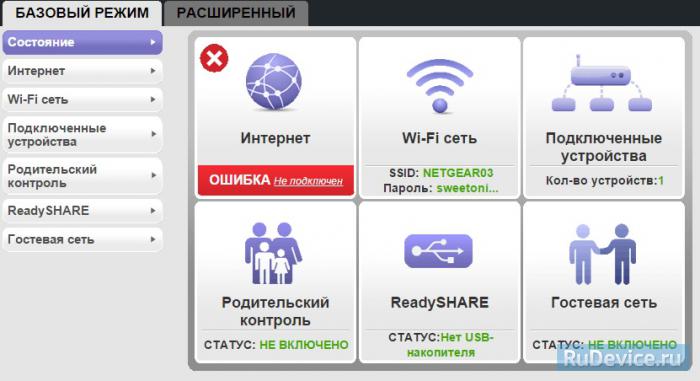
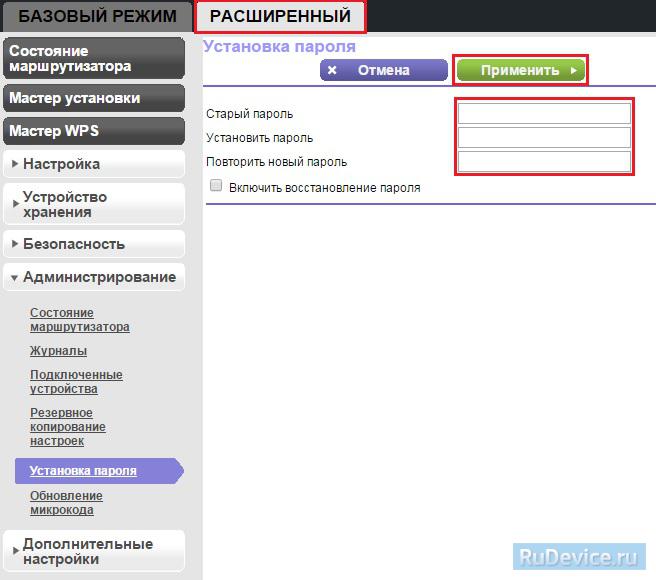
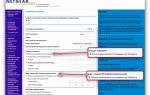 Как подключить и настроить роутер Netgear N300
Как подключить и настроить роутер Netgear N300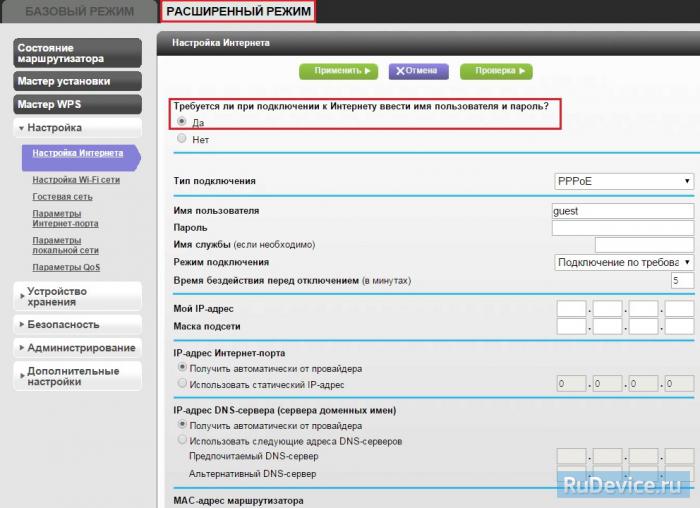
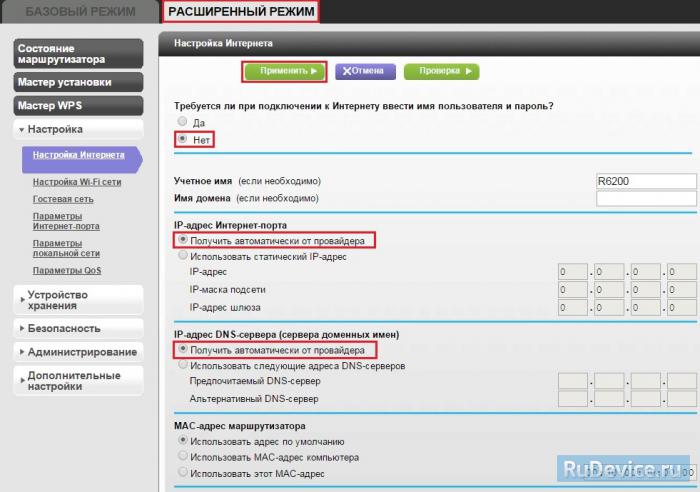
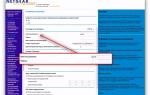 Как настроить роутер Netgear N300
Как настроить роутер Netgear N300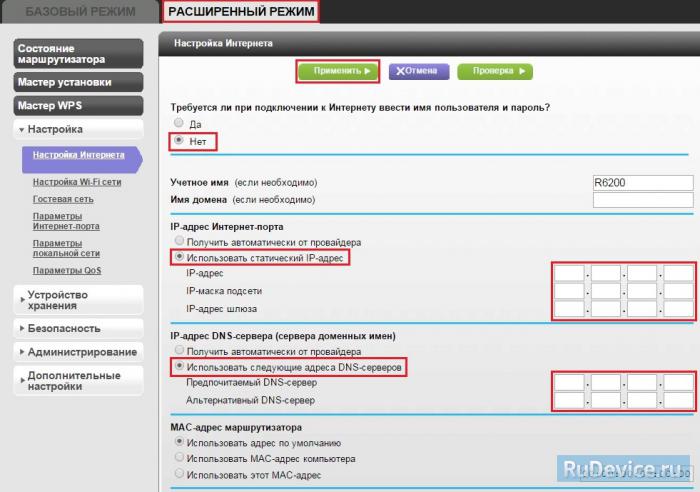
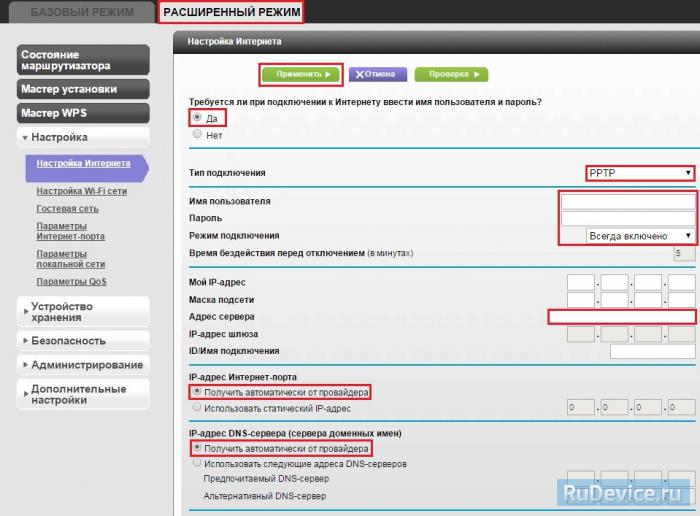
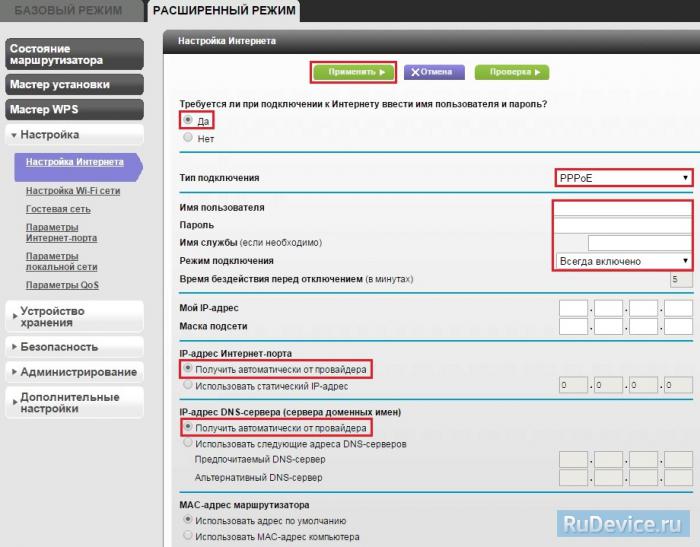
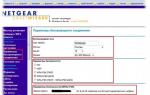 Настройка роутера NETGEAR JWNR2000 для Горком
Настройка роутера NETGEAR JWNR2000 для Горком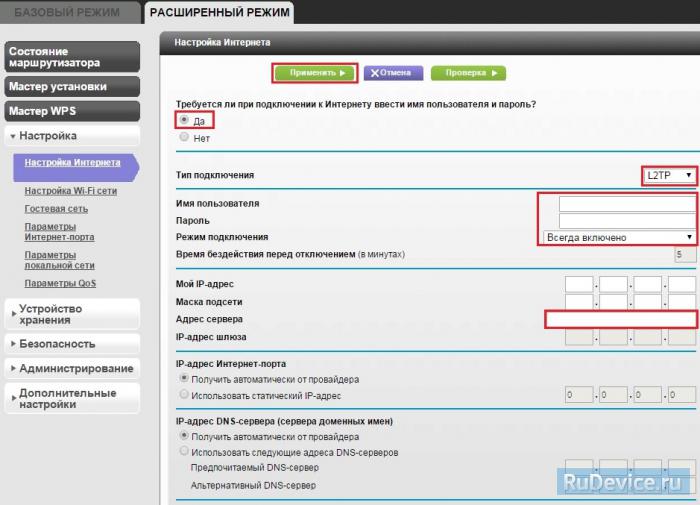
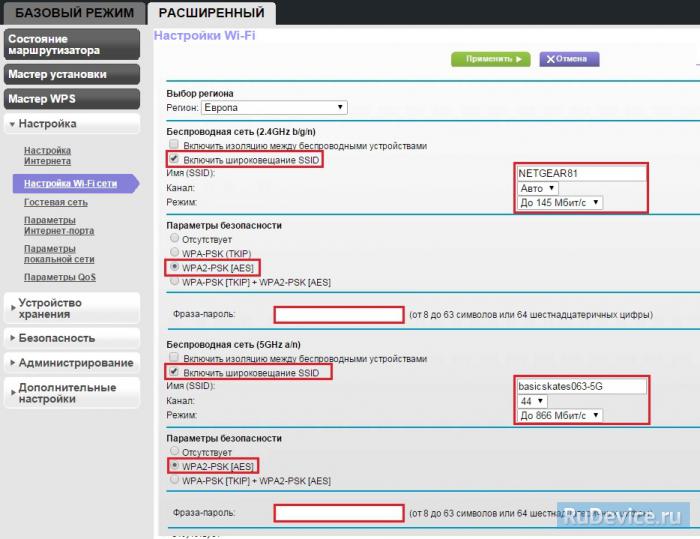
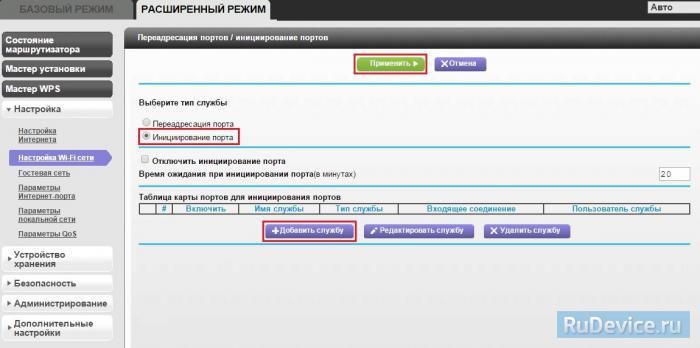
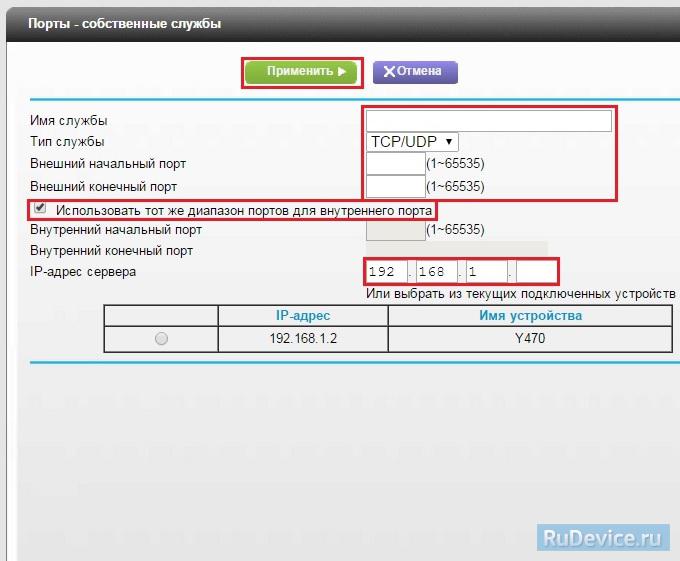

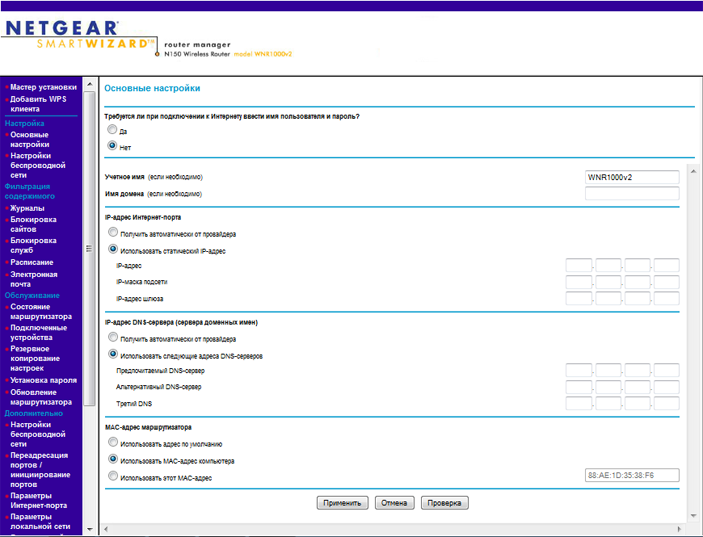
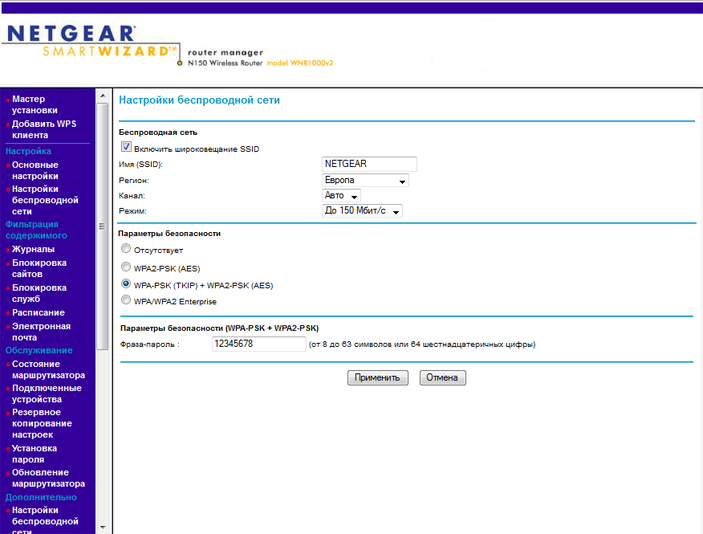
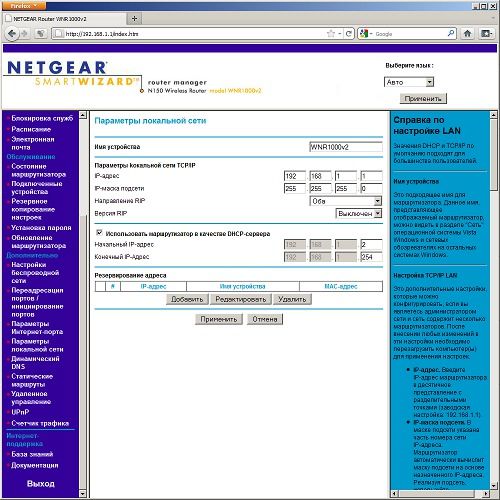



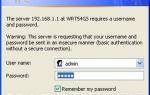 Как вернуть роутер Netgear к заводским настройкам?
Как вернуть роутер Netgear к заводским настройкам?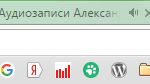 Маршрутизатор NETGEAR от ДОМ.ru
Маршрутизатор NETGEAR от ДОМ.ru Интернет-провайдер Unet.by
Интернет-провайдер Unet.by Настройка роутера DIR-300 NRU
Настройка роутера DIR-300 NRU