Содержание
Wi-Fi роутер N150 c 2 LAN-портами
WNR612 v2: Последняя прошивкa / Руководство в pdf /WNR612 v3: Последняя прошивка / Руководство в pdf / Руководство по быстрой настройке
Если у Вас Wi-Fi роутер от компании Эр-Телеком модели NetGear WNR612v2, то Вам сперва потребуется сменить прошивку. Это требуется для того, чтобы можно было полноценно пользоваться wi-fi роутером NetGear WNR612v2. Инструкцию Вы можете посмотреть здесь.
Для того, что бы попасть в веб-интерфейс роутера, необходимо открыть ваш Интернет браузер и в строке адреса набрать 192. 168.1.1. В появившемся окне вводим admin» в качестве имени пользователя и «password» в качестве пароля.
При входе появляется страница проверки обновления ПО.
После обновления, если оно требуется, Вы попадаете в мастер установки. Если до текущего момента маршрутизатор не настраивался или находился в состоянии заводских настроек, то вы увидите страницу мастера настроек. Предлагается на выбор два варианта установки. Мы рассмотрим установку всех необходимых параметров вручную
На вопрос мастера выбираем «Нет. Я хочу настроить маршрутизатор сам(а).» и нажимаем «Далее>».
В целях безопасности рекомендуется сменить заводской пароль. Для этого необходимо перейти в меню «Установить пароль«и указать в качестве пароля пароль по умолчанию, то есть «password«, а в качестве нового пароля ваш желаемый пароль. И нажать на кнопку «Применить«. После применения новых настроек необходимо снова авторизоваться в системе, введя Ваш новый пароль.
В зависимости от Вашего провайдера и его настроек необходимо выбрать тот или иной режим подключения. Рассмотрим каждый из них по порядку.
Первый режим — режим DHCP, назначающий автоматическое получение настроек сети от провайдера. В этом случае необходимо выбрать «Нет» на вопрос «Требуется ли при подключении к интернету ввести информацию о подключении?» и указать «Получить динамически от поставщика услуг интернета» для поля «IP-адрес в интернете» (на рисунке этого поля не видно) и «Получить автоматически от поставщика услуг интернета» для поля «Адрес сервера DNS (сервера доменных имен)». Если провайдер использует привязку по MAC-адресу, и Вы настраиваете маршрутизатор с ПК, который до этого был подключён к сети интернет, то для поля «MAC-адрес маршрутизатора» укажите опцию «Использовать MAC-адрес компьютера». Если привязка по MAC-адресу у провайдера отсутствует, то оставляем опцию по умолчанию — опцию «Использовать MAC-адрес по умолчанию». И нажимаем кнопку «Применить».
После применения настроек мы можем успешно пользоваться интернетом.
Второй режим — это статические или по-другому фиксированные настройки, которые обычно указываются в договоре, заключённом с Вашим провайдером. Для настройки данного режима аналогично отвечаем «Нет» на вопрос «Требуется ли при подключении к интернету ввести информацию о подключении?» и указываем опцию «Использовать статический IP-адрес» в поле «IP-адрес в Интернете». Далее необходимо ввести те настройки, которые вам предоставил провайдер. Например, IP-адрес: 10.0.0.100; IP-маска подсети: 255.255.255.0; IP-адрес шлюза: 10.0.0.1. В поле адрес сервера DNS (сервера доменных имен) указываем «Использовать эти серверы DNS» и вводим: IP-адрес главного DNS и IP-адрес дополнительного DNS, если он у нас есть, например: 10.0.0.1. Аналогично случаю настройки в первом режиме выбираем использовать MAC-адрес компьютера, если провайдер использует привязку по MAC-адресу. Или оставляем использовать MAC-адрес по умолчанию, если привязка отсутствует. Затем нажимаем кнопку «Применить».
Это разновидность VPN-подключения. Для его настройки необходимо выбрать «Да» на вопрос «Требуется ли при подключении к интернету ввести информацию о подключении? и из выпадающего списка поставщиков услуг интернета выбрать «PPTP». Если Вы желаете, чтобы маршрутизатор оставался всегда подключённым к интернету выберите в качестве режима подключения «Всегда включено». В противном случае можно задать интервал бездействия в минутах, после которого маршрутизатор будет автоматически отключаться от интернета. Или можно выбрать полностью ручное подключение через web-интерфейс.
Протокол «PPTP» требует не только обязательного указания имени пользователя и пароля, адрес VPN-сервера для подключения, но так же подразделяется на два распространённых в России варианта. Их разница в том, каким образом назначаются настройки для подключения к локальной сети провайдера: динамически через протокол DHCP или задаются статически пользователем. В обоих случаях Вам необходимо сначала указать логин в поле «Имя пользователя» и пароль интернета в поле «Пароль». Затем нужно указать адрес сервера в поле «Адрес сервера». Адрес сервера может быть в виде IP-адреса, к примеру, 10.0.0.138 или в виде доменного имени, например, vpn.internet.beeline.ru.
При наличии доступа к локальным ресурсам провайдера необходимо настроить дополнительные параметры подключения. Если они получаются автоматически или провайдер их Вам не предоставил, то обычно ничего дополнительного вводить не нужно! Если у Вас имеются данные по указанию IP-адреса, маски подсети, шлюза и DNS-серверов, то их необходимо ввести в соответствующие поля: «Мой IP-адрес», «Маска подсети», «IP-адрес шлюза» и «Главный DNS», «Дополнительный DNS» (некоторые поля не видны на рисунке). Если провайдер использует привязку по MAC-адресу, выберите так же опцию «Использовать MAC-адрес компьютера». Затем нажмите кнопку «Применить».
Режим подключения «PPPoE» по своим настройкам совершенно аналогичен предыдущим режимам. Заполняем графы «Имя пользователя» и «Пароль» (данные берем в договоре с провадйером), «Имя службы» — вводим любое название будущего подключения. «IP адрес в Интернете» — ставим точку на «Получить динамический от поставщика услуг Интернет».
После выбора режима требуемого подключения к интернету и соответствующих настроек, маршрутизатор должен автоматически подключиться к интернету. В этом можно убедиться зайдя в меню «Состояние маршрутизатора» и нажав кнопку «Состояние подключения».
- Тип соединения — L2TP
- Имя пользователя и пароль — логин и пароль из договора
- Режим подключения — Всегда включено
- Адрес сервера — вводим ip-адрес или название vpn-сервера по договору
- IP-адрес DNS-сервера — получить автоматически от провайдера
- MAC-адрес маршрутизатора — использовать адрес по умолчанию
- Остальные параметры можно не менять. Нажимаем Применить.
После выбора режима требуемого подключения к интернету и соответствующих настроек, маршрутизатор должен автоматически подключиться к интернету. В этом можно убедиться зайдя в меню «Состояние маршрутизатора» и нажав кнопку «Состояние подключения».
Для настройки защиты беспроводной сети необходимо зайти в меню «Параметры беспроводного соединения». Здесь можно задать собственное имя сети, которое будет видно беспроводным wi-fi-устройствам. Регион оставляйте «Россия». Номер беспроводного канала рекомендуется так же оставить без изменений в режиме «авто». А так же надо установить режим подключения и параметры безопасности. В качестве режима подключения рекомендуется использовать максимально возможный режим, если у вас имеются соответствующие беспроводные адаптеры с поддержкой новых стандартов со скоростью работы до 150 или 300 Мбит/c. В противном случае достаточно указать режим до 54 Мбит/с. В качестве режимов безопасности рекомендуется использовать самые современные, например, WPA2-PSK с шифрованием [AES], так как он даёт максимальную производительность и защиту сети. После выбора данного режима необходимо задать фразу пароль, которая будет использоваться для подключения всех беспроводных wi-fi-устройств к маршрутизатору. Постарайтесь использовать сложную фразу и запишите её! Использование комбинаций типа «qwerty» или «1234567» могут быть взломаны злоумышленниками за считанные секунды. После ввода фразы-пароля нажмите кнопку «Применить», и подключайте безопасно Ваши беспроводные устройства, ПК к маршрутизатору, используя данный ключ безопасности.
Заходим в Дополнительно — Переадресация портов / инициирование портов.
Нажимаем Добавить собственную службу. Имя службы — название создаваемой службы Тип службы — выбираете нужный Вам протокол Внешний начальный/коченый порт и Внутренний начальный/конечный порт — диапазон портов IP-адрес сервера — сетевой адрес устройства, на который будет перенаправляться запрос Нажимаем Применить.
главнаянайдите свой роутерстатьив помощь новичкамзаказатьнастройка роутера|||O
| Общие характеристики NETGEAR WNR612v2 | |
|---|---|
| Тип | Wi-Fi точка доступа |
| Стандарт беспроводной связи | 802.11n, частота 2.4 ГГц |
| Макс. скорость беспроводного соединения | 150 Мбит/с |
| Прием/передача | |
| Защита информации | WEP, WPA, WPA2 |
| Опции точки доступа/моста | |
| Коммутатор | 2xLAN |
| Скорость портов | 100 Мбит/сек |
| Гостевая сеть | есть |
| Маршрутизатор | |
| Маршрутизатор | есть |
| Межсетевой экран (FireWall) | есть |
| Антенна | |
| Количество внутренних антенн | 2 |
| Мониторинг и конфигурирование | |
| Web-интерфейс | есть |
| Дополнительно | |
| Размеры (ШxВxГ) | 175x28x118 мм |
| Вес | 242 г |
| Посмотрите в сноске информацию, она может помочь при выборе инструкции. Большая часть устройств производителя NETGEAR работает на однотипных прошивках и интерфейс у них схожий, поэтому остановимся на распространенной модели WNR612v2 |
| характеристики |
| Первым делом, конечно, лучше достать его из коробки. Прикручиваем антенну и подключаем в наше устройство блок питания, желательно рядом с компьютером, ибо кабель для подключения к ПК обычно не очень длинный (после настройки беспроводного подключения это условие уже работать не будет). Берем небольшой длины кабель с наконечниками RJ-45, который у нас идет так же в комплекте и вставляем один его конец в разъём LAN на коммутаторе, а второй в сетевой разъем в Вашем компьютере. Кабель «интернета», тот, который идет из подъезда (от провайдера), вставляем в разъем нашего NETGEAR под названием WAN. Если не понимаете где какой вход и что куда втыкать, — почитайте небольшую статью. |
| Начало положено! Наш NETGEAR жаждет, чтобы его настроили 🙂 |
| Теперь нам необходимо убедиться, что настройки сетевой карты компьютера стоят на «автомате». Для этого заходим в Пуск Панель управления Сеть и Интернет Центр управления сетями и общим доступом Изменение параметров адаптера (сверху слева) Тут у нас (обычно) есть подключение под названием «Подключение по локальной сети» Нажимаем на него ПРАВОЙ кнопкой мыши и выбираем «Свойства» Листаем список протоколов в центре окошка вниз Жмем два раза на «Протокол интернета 4 (TCP/IPv4)» Убеждаемся, что у нас стоят галочки «Получить IP-адрес автоматически» и «Получить адрес DNS-сервера автоматически», если нет, то ставим соответствующие галочки и жмём на «ОК». Пока настройка компьютера на этом закончена. Если не понимаете куда входить и что нажимать, — почитайте небольшую статью |
| Если наш маршрутизатор не новый, то есть бу и уже использовался, то во избежание непонятных ситуаций, мы его сбросим на стандартные настройки. Для этого берем его в руки и смотрим на заднюю сторону устройства, где у нас расположились наши выходы и входы для кабелей. Найдите там слово «Reset», а вместе с ним и дырочку рядом – там у нас кнопочка сброса. Берем ручку или что-то похожее, чем можно было бы нажать эту кнопку. Включаем роутер в сеть (розетку) и видим, как прекрасно у нас загорелись и замигали лампочки на передней панели. Ждем пару минут, пока он загрузится. Берем ручку или что Вы там подобрали и нажимаем и держим кнопку «Reset» 30 секунд. Должны мигнуть индикаторы на передней панели (там, где загорелось и замигало). Усе, отпускаем и ждем загрузки устройства.Так, теперь нас не должно остановить какое-то недоразумение. |
| Далее, что нам потребуется, это узнать мак-адрес нашего роутера. Его можно посмотреть на нижней стороне самого маршрутизатора, где расположен штрих код: |
| Необходимо вспомнить номер своего договора и на кого он зарегистрирован. Узнали? – звоним в техподдержку Onlime 8(800)7071212 и объясняем, что Вы хотите подключить Wifi у себя дома, у Вас попросят продиктовать МАК-адрес устройства, а вы уже подготовлены (возможны ситуации, где и этого не потребуется – просто попросят подключить их кабель к Вашему агрегату и сделают привязку сами). Не лишним было бы сразу расспросить техническую поддержку о наличии средств на счёте. Оператор скажет, что привязка произойдет в течение 10 минут и попросит перезагрузить устройство (выключаем–включаем питание и ждем заветные 10 минут) |
| Далее открываем наш браузер (Internet Explorer, Mozilla Firefox, Opera, Safari или любой другой) и в адресной строке вбиваем вот это: 192.168.1.1 и смело жмём Enter. Должно появиться окошко с запросом «User Name» и «Password», в первое вводим слово admin, во второе слово password и жмём кнопочку OK. |
| Начнем настройку интернета роутера Netgear |
Выбираем слева раздел Основные настройки и попадаем в основное меню настройки подключения к глобальной сети:
Ниже всего этого безобразия видим кнопку Применить и жмем её, роутер сохранит настройки и перезагрузится, ждём пару минут. Теперь должен появиться интернет на компьютере, если нет, то вы сделали что-то не так, попробуйте немного внимательней прочитать статью, либо вызывайте меня – я вам помогу 😉 |
Если силы ещё не покинули Вас, то продолжим настройку вай-вая. Выбираем слева в меню пункт Настройки беспроводной сети и далее по порядку:
|
| В принципе это всё, интернет должен заработать по кабелю (любому из вставленных в разъемы LAN) и «по воздуху» (должна появиться сеть Wifi под именем и паролем, которые мы задавали в пункте №5, теперь роутер можно спрятать куда-нибудь в уголок). |
| МОЖЕТ ПОМОЧЬ В НАСТРОЙКЕ:Настройка роутеров Netgear — полное руководство для всех моделейКак настроить роутер на работу с 3G и 4G модемамиСброс настроек роутера — быстро и простоПравильная настройка сетевой карты компьютера — залог удачной настройки роутераЗа что отвечают лампочки на передней панели и разъёмы на задней?В каждый роутер свой вход — как зайти?Ноутбук не видит Wifi — решаемо! |
В последнее время, получили распространение так называемые компактные роутеры, оснащенные двумя портами LAN и одним портом Internet. У фирмы Netgear долгое время популярностью пользовалась модель с названием wgr612 – отзывы говорят о надежной работе. Данный роутер не поддерживал работу с беспроводными сетями нового стандарта, и упущение было исправлено простым обновлением микросхемы Wi-Fi. Так появился сетевой комбайн wnr612, «раздающий» Wi-Fi со скоростью до 150 Мбит/с. Рассмотрим, как настроить роутер Netgear wgr612, а заодно – более поздние версии (wnr612, wnr612v2). Приступаем.

Внешне, роутеры Netgear wgr612 и wnr612 отличий не имеют (просто, второй – внутри несет более быстрый Wi-Fi-модуль). Модель wnr612v2 отличается наличием кнопки включения.

На задней панели мы обнаружим два порта для подключения компьютеров (желтые) и один Ethernet-порт для установки кабеля провайдера. Кнопка reset – находится рядом. Если бы это был роутер wnr612v2, между разъемом питания и reset мы увидели бы круглую кнопку отключения устройства.
Настройка производится из web-интерфейса (к роутеру необходимо подключить компьютер). Опции данного интерфейса в двух последних моделях – позволяют задействовать более быстрый режим Wi-Fi сети, на чем отличия заканчиваются. Рассмотрим, как подключить и настроить роутер любой из приведенных здесь моделей.
Настройка базовых опций
Предварительные действия перед настройкой
Чтобы настроить роутер, необходимо создать проводное соединение с компьютером. Действия – лучше выполнять в последовательности:
- К синему порту роутера – подключаем разъем кабеля «Интернет»
- При помощи патч-корда, идущего в комплекте, соединяем любой из оставшихся портов роутера с разъемом сетевой карты компьютера

- Проверяем правильность настройки проводного соединения в компьютере
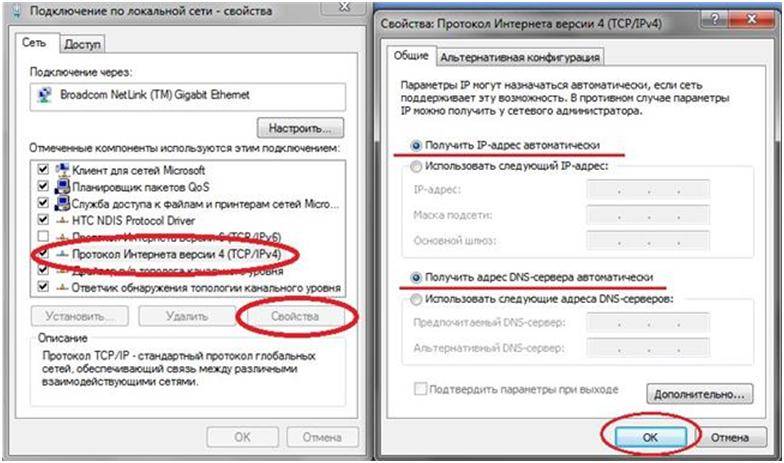
- Если все выполнено правильно – включаем питание роутера, перезагружаем ПК.
После включения, роутер Netgear wnr612, как настоящий компьютер, должен загрузить операционную систему. Что занимает 30-40 секунд. Затем, начинает работать встроенный сервер DHCP (ПК, подключенный к роутеру, сможет получить значения адреса DNS и IP). Web-интерфейс роутера – можно открыть, перейдя в браузере к адресу 192.168.1.1:
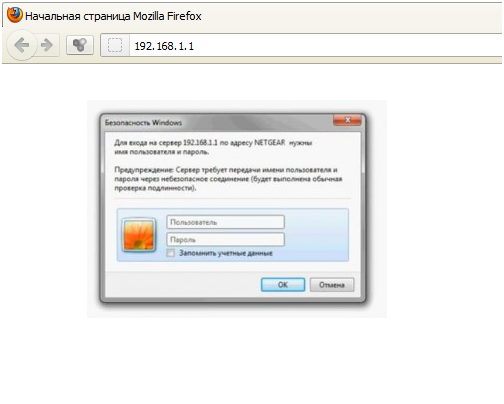
В качестве логина и пароля, подходит «admin» и «password» соответственно (что характерно для устройств Нетгир). На первой открывшейся вкладке – нам говорится, что соединение не установлено. Нажимаем «ОК»:
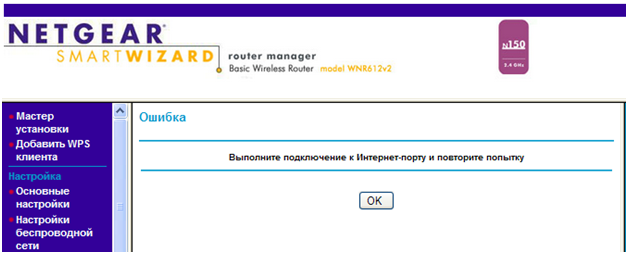
Дополнительно, заметим, что если роутер смог автоматически подключиться к сети Интернет, то будет предложено обновление прошивки (надо отказаться).
Важно знать! Если устройство куплено не в магазине, необходимо выполнить сброс значений настроек. На включенном роутере, через минуту после подачи питания – нажимают reset, удерживая 15-20 секунд (но – не более). Затем, роутер загрузится, и будет готов к настройке.
Настройка соединения с Интернет (вариант DHCP)
Рисунок ниже – демонстрирует вариант настройки соединений «под DHCP»:
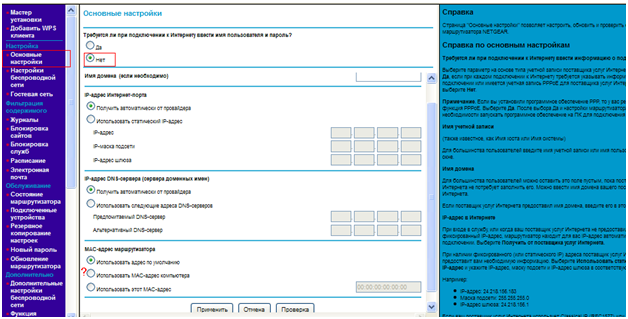
Перейдя к вкладке основных настроек, необходимо выбрать «Нет» в верхнем селекторе. Дальше, ничего настраивать не понадобится. Единственное, что может препятствовать установке соединений – неправильное значение адреса MAC.
Если провайдер проверяет значение MAC пользователя, и компьютер (с которого происходит настройка) использовался для выхода в Интернет – можно сразу «клонировать» адрес MAC. Для чего, устанавливают нижний селектор в значение «Использовать MAC-адрес компьютера». В крайнем случае, можно задать значение MAC роутера «в явном виде» (используя нижнюю строку селектора).
Выполнив настройку соединения, обязательно нужно нажать «Применить». Через минуту, можно пытаться открывать сайты с компьютера. Далее, в фильме – будет показано, как настроить роутер Netgear wnr612 на соединение с VPN-сервером (L2TP). Удачной настройки!
Важно знать! Настраивая соединение L2TP, сначала лучше «соединиться» по DHCP (настроив соответствующим образом роутер). Если затем на стартовой вкладке – не будет сообщения «Ошибка, выполните…», значит, можно перейти к настройке «под L2TP».
Включение сети Wi-Fi
Чтобы настроить Wi-Fi-сеть, перейдите к вкладке «Настройка беспроводной сети»:
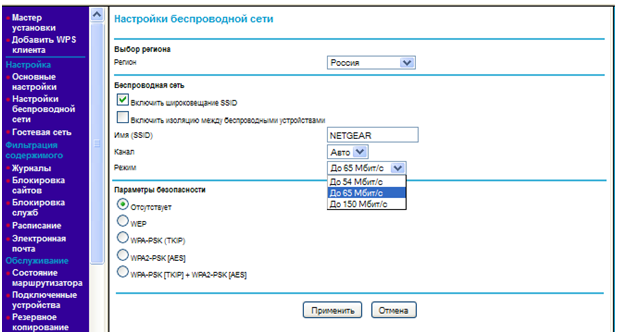
Здесь, необходимо будет:
- Выбрать регион (Россия)
- Установить имя сети (строка SSID), а если необходимо работать «на скрытом имени» – снимают галочку «Включить широковещание SSID»
- Номер канала – оставить «Авто»
- Модели роутеров «wnr6122» оборудованы модулем, способным работать с быстрым протоколом «802.11 N». В списке «Режим», можно выбрать значение «До 65 Мбит/с», то есть режим будет «смешанный». И только если каждое из абонентских устройств поддерживает «802.11 N», рекомендуем здесь установить «До 150 Мбит/с».
Если шифрование не нужно – пропустите нижеследующее. «Параметры безопасности» рекомендуется переключить в «WPA2-PSK AES» (если на компьютерах установлена система XP SP3 и выше). Для более «старых» устройств, не понимающих WPA2, надо выбирать предыдущее значение. В появившемся поле – необходимо установить ключ-пароль.
В завершение, нажимают кнопку «Применить». Беспроводная сеть через некоторое время – должна автоматически появиться.
Мы рассмотрели, как настроить роутер Netgear wnr612v2 / wnr612. В настройках Netgear wgr612 – не найдем отличий даже в режимах шифрования (но, как следовало ожидать, «Режим» – будет доступен b+g, без n):
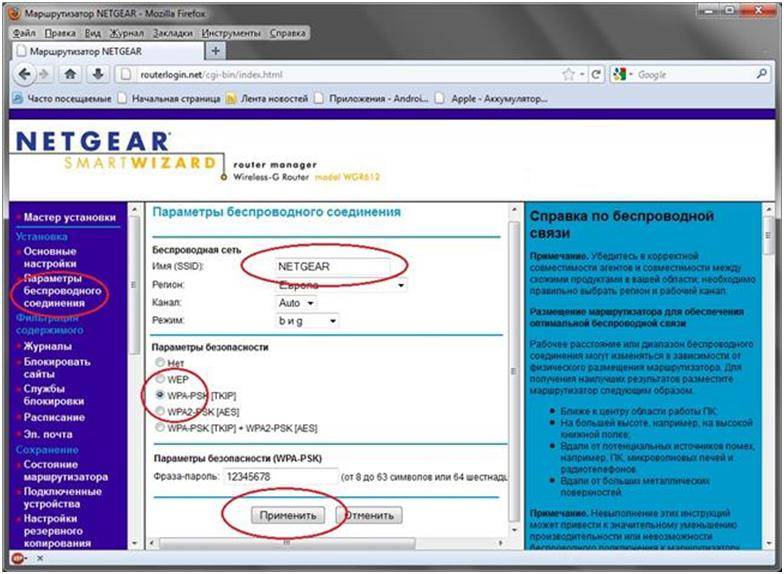
Успешного роутинга!
Дополнительные функции роутеров
Настройка IPTV
Для настройки опции IPTV, переходим к вкладке «Параметры Интернет-порта»:
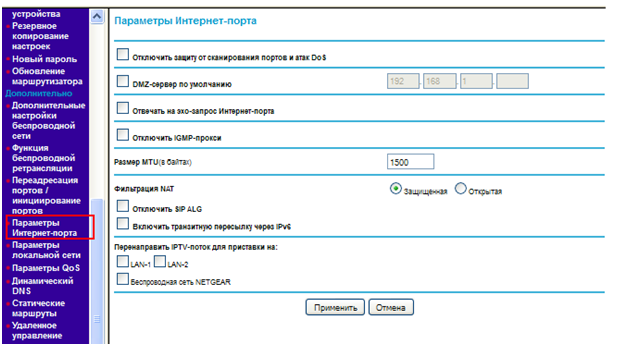
Если надо смотреть ТВ на компьютере – проверяем, что снята галочка «Отключить IGMP-прокси». Для просмотра IPTV через приставку STB – выбираем один локальный проводной порт (LAN1 или LAN2).
В завершение, нажимаем «Применить». Настройка – выполнена.
В ролике – подробно показано, как настроить соединение с VPN-сервером (в режиме L2TP):
Используемые источники:
- https://rudevice.ru/netgear/netgear-wnr612
- http://nastroikarouterov.ru/instrukciya-router/onlime/netgear/nastrojka-routera-netgear-wnr612v2-n150-onlime
- https://27sysday.ru/setevoe-oborudovanie/kak-nastroit-router-netgear-wgr612


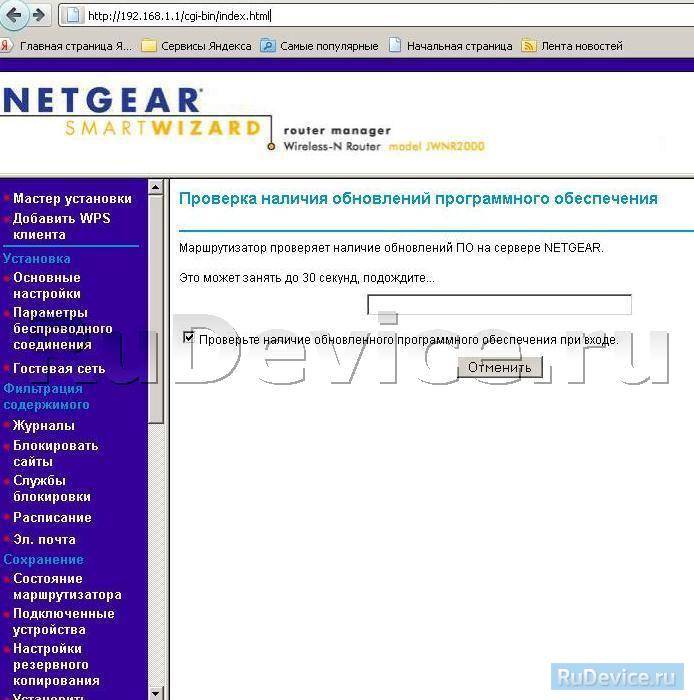
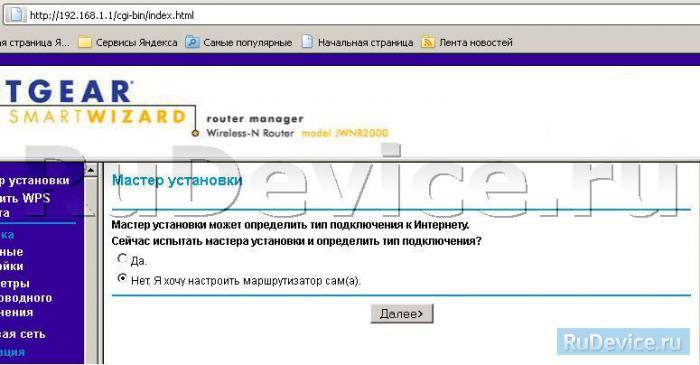
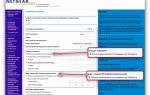 Как подключить и настроить роутер Netgear N300
Как подключить и настроить роутер Netgear N300
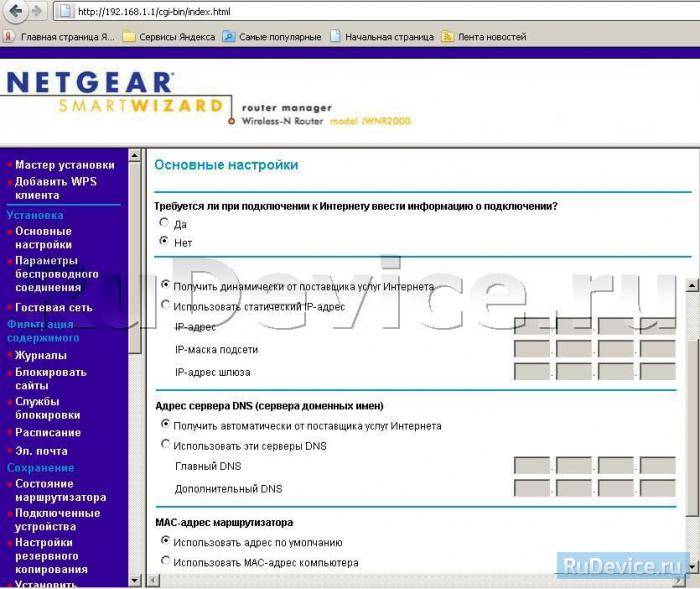
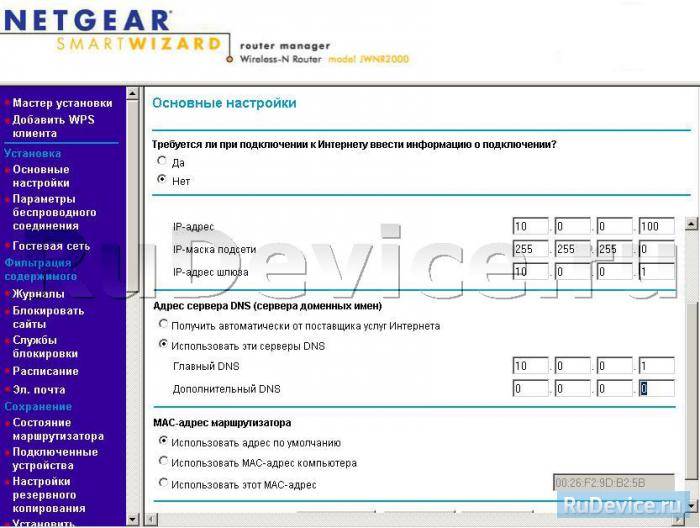
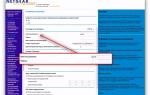 Как настроить роутер Netgear N300
Как настроить роутер Netgear N300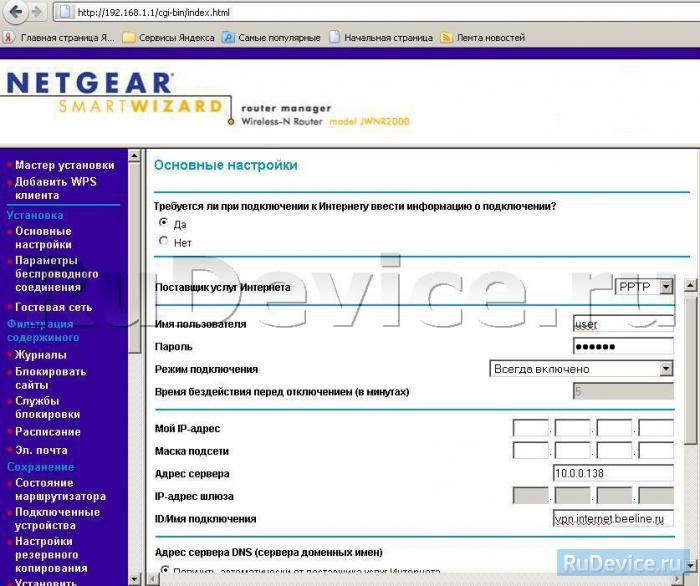
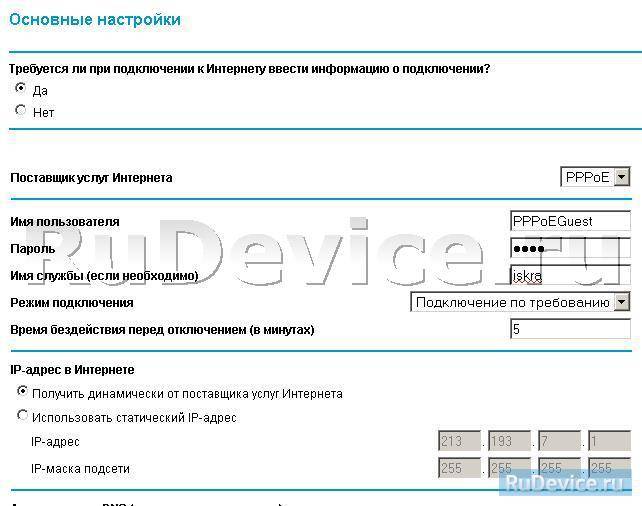

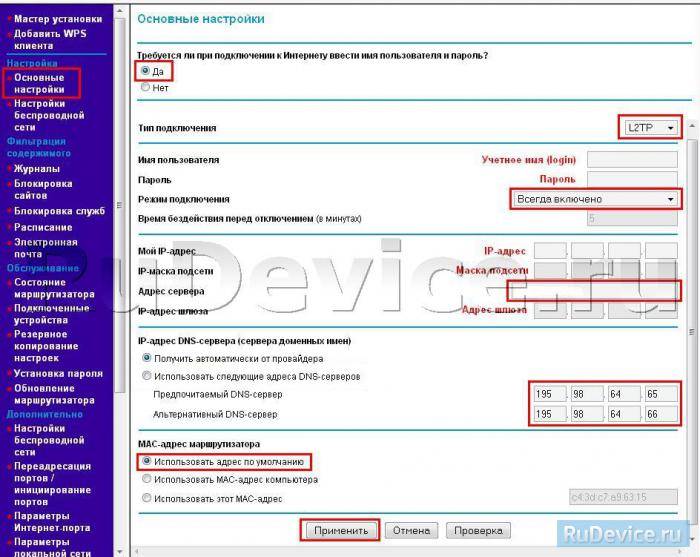
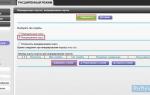 Настройка роутера NETGEAR WNR1000v2 для Onlime
Настройка роутера NETGEAR WNR1000v2 для Onlime
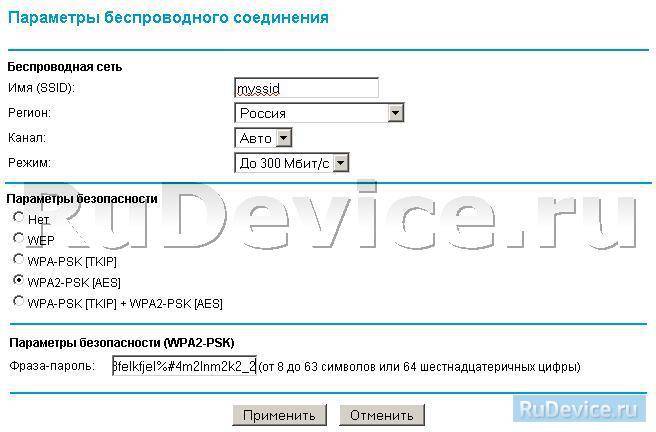

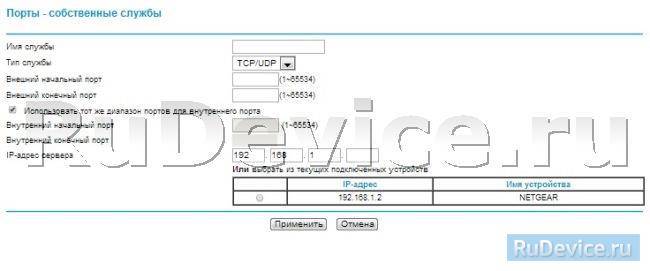



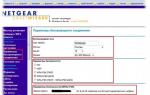 Настройка роутера NETGEAR JWNR2000 для Горком
Настройка роутера NETGEAR JWNR2000 для Горком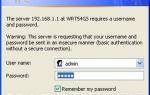 Как вернуть роутер Netgear к заводским настройкам?
Как вернуть роутер Netgear к заводским настройкам?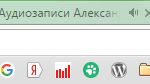 Маршрутизатор NETGEAR от ДОМ.ru
Маршрутизатор NETGEAR от ДОМ.ru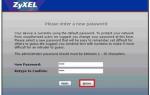 Настройка оборудования ZyXEL NBG334W EE для подключения к сети Смайл
Настройка оборудования ZyXEL NBG334W EE для подключения к сети Смайл