3.Появится список с параметрами. Они будут идти в алфавитном порядке. Вызовите поиск комбинацией Ctrl+F. Так будет проще искать пункты.
2.Напишите в строку фразу: config.trim_on_minimize.
3.Поставьте значение True и нажмите на ОК.
4.В строке поиска напишите browser.sessionstore.interval.
5.Увеличьте значение 15000 до 50000 или 100000. Кликните двойным щелчком по пункту «Значение» и введите нужное число.
6.Далее, отыщите параметр browser.sessionhistory.max_entries. Здесь нужно, наоборот, уменьшить значение до 20. Параметр означает количество будущих и предыдущих действий, которое пользователь может сделать в браузере. Если изменить этот параметр, объем оперативной памяти, который потребляет обозреватель, также снизится.
7.Если вы нажимаете на кнопку «Назад» и обозреватель сразу же запускает прошлую страницу, это означает, что программа изымает из оперативной памяти нужный объем под действия пользователя. Этот объем можно также уменьшить. Каким образом? Найдите параметр browser.sessionhistory.max_total_viewers. Поставьте 2 вместо -1 в колонке «Значение».
8.Как правило, обозреватель запоминает до 10 закрытых вкладок. Это также влияет на объем потребляемой памяти. За закрытые вкладки отвечает параметр browser.sessionstore.max_tabs_undo. Откройте его. Поставьте 5 вместо 10.
1.Снова сделайте новый параметр через «Создать» – «Логическое». Назовите его следующим образом: browser.download.manager.scanWhenDone. Поставьте значение «False». Так вы деактивируете проверку антивирусом тех файлов, которые попадают в систему через этот браузер. Конечно, вы рискуете закачать и использовать зараженное ПО. Имейте это в виду.
2.Чтобы программа потребляла меньше памяти системы, нужно также отключить геолокацию. Отыщите geo.enabled и поставьте False.
3.Отыщите accessibility.typeaheadfind. Значение должно быть False. Браузер не будет тратить, таким образом, ресурсы на отображение запросов поиска, которые вы уже вводили когда-то в этом обозревателе.
4. Обозреватель сам по умолчанию загружает к каждому сайту свою иконку. Вбейте в поиск два параметра: browser.chrome.site_icons и browser.chrome.favicons. Поставьте снова значение False.
5. Firefox показывает список предполагаемых адресов, на которые вы можете перейти, по мере ввода вами ключевых фраз в навигационную строку. Если вам эта опция не нужна, найдите network.prefetch-next и поставьте значение False.
Как видно, настроить Mozilla Firefox может даже новичок. Достаточно внимательно изучить штатные настройки. Однако ему не рекомендуется самому залезать в меню скрытых настроек, где хранится информация о конфигурации. Это меню расширяет возможности настройки. Внимательно изучите тот или иной параметр и прежде чем изменить значение, узнайте, что означает параметр.
Еще можете почитать:Как установить визуальные закладки Яндекса для Firefox?
Видео по теме:
(Перенаправлено с Профили)
Все изменения, сделанные в Firefox, такие как домашняя страница, используемые панели, расширения, которые вы установили, ваши закладки и сохранённые пароли хранятся в специальной папке, называемой «профилем». Ваша папка профиля хранится отдельно от исполняемых файлов Firefox, так что если вдруг что-то пойдёт не так с Firefox, ваша информация всегда сохранится. Это также значит, что вы можете удалить Firefox, не потеряв свои настройки, и что вам не нужно переустанавливать Firefox, чтобы удалить информацию или решить проблему.
- Щёлкните по кнопке меню , затем щёлкните по кнопке Справка и выберите Информация для решения проблем.Из меню Справка выберите Информация для решения проблем. Откроется вкладка Информация для решения проблем.
- В разделе Сведения о приложении рядом с ПапкаДиректория профиля щёлкните по кнопке . Откроется окно, содержащее папку вашего профиля.Откроется папка вашего профиля.
Примечание: Если вы не можете открыть или использовать Firefox, следуйте инструкциям из статьи Как найти свой профиль не открывая Firefox.
Как найти профиль, не запуская Firefox
Firefox сохраняет вашу папку профиля на вашем компьютере, по умолчанию в этом месте:C:Users\AppDataRoamingMozillaFirefoxProfiles Папку AppData Windows скрывает по умолчанию, но вы можете найти вашу папку профиля следующим образом:
- Нажмите +R на клавиатуре. Откроется диалоговое окно Выполнить.
- Наберите:%APPDATA%MozillaFirefoxProfiles
- Щёлкните . Откроется окно, содержащее папки профилей.
- Дважды щёлкните папку с профилем, который хотите открыть. Если у вас всего один профиль, его папка будет иметь имя «default».
- В экране запуска, щёлкните по плитке Рабочий стол. Откроется вид Рабочий стол.
- На рабочем столе, наведите курсор в правый нижний угол, чтобы открыть панель чудо-кнопок.
- Выберите чудо-кнопку Поиск. Откроется боковая панель Поиск.
- В поле поиска наберите:%APPDATA%MozillaFirefoxProfiles не нажимая Enter. Появится список папок профилей.
- Нажмите на папку профиля, который хотите открыть (она откроется в окне). Если у вас всего один профиль, его папка будет иметь имя «default».
- Нажмите кнопку в Windows. Откроется меню Пуск.
- В поле поиска, в нижней части меню Пуск, наберите: %APPDATA%MozillaFirefoxProfiles не нажимая Enter. Список профилей появится в верхней части меню Пуск.
- Нажмите на папку профиля, который хотите открыть (она откроется в окне). Если у вас всего один профиль, его папка будет иметь имя «default».
- Вы также можете найти свой профиль, нажав кнопку и затем набрать: %APPDATA%MozillaFirefoxProfiles
Примечание: Чтобы настроить Windows для отображения папки AppData и других скрытых файлов и папок, прочитайте статью Show hidden files — Windows Help.
- Нажмите кнопку кнопку в Windows и выберите пункт Выполнить….
- Наберите:%APPDATA%MozillaFirefoxProfiles и нажмите кнопку .Откроется окно, содержащее папки профилей.
- Произведите двойной щелчок по папке профиля, который хотите открыть. Если у вас всего один профиль, его папка будет иметь имя «default».
</span>
Щёлкните по значку Finder в доке. В панели меню щёлкните по меню Go, и, удерживая клавишу option или alt, выберите Library. Откроется окно, содержащее вашу папку Library.
- Откройте папку Application Support, в ней откройте папку Firefox, а в ней — папку Profiles.
- Папка вашего профиля находится внутри этой папки. Если у вас всего один профиль, его папка будет иметь имя «default».
- (Ubuntu) Откройте меню Переход в левой верхней части экрана и выберите Домашняя папка. Появится окно Обозревателя файлов.
- Откройте меню Вид и выберите Показывать скрытые файлы, если оно ещё не отмечено.
- Произведите двойной щелчок по папке .mozilla.
- Если у вас всего один профиль, его папка будет иметь имя «default».
Примечание: Это не полный список. Приведена только важная информация.
- Закладки, загрузки и история просмотров: Файл places.sqlite содержит все ваши закладки Firefox, списки всех загруженных вами файлов и всех посещённых вами веб-сайтов. Папка bookmarkbackups хранит резервные файлы закладок, которые могут быть использованы для восстановления закладок. Файл favicons.sqlite содержит значки всех сайтов (favicons) для ваших закладок в Firefox. Для получения дополнительной информации прочитайте статьи Как использовать закладки для запоминания и организации ваших любимых сайтов и Восстановление закладок из резервной копии или перенос их на другой компьютер.
- Пароли: Ваши пароли хранятся в файлах key4.db и logins.json. Для получения большей информации прочтите статью Сохранённые пароли — Запоминайте, удаляйте, редактируйте пароли в Firefox.
- Специфичные для сайтов настройки: В файлах permissions.sqlite и content-prefs.sqlite хранятся множество разрешений Firefox (например каким сайтам разрешено открывать всплывающие окна) или уровни масштаба, устанавливаемые отдельно для каждого сайта (прочитайте статью Размер шрифта и масштаб страниц — увеличьте размер веб-страниц).
- Поисковые системы: Файл search.json.mozlz4 содержит поисковые системы, установленные пользователем. Для получения дополнительной информации прочитайте статью Добавление или удаление поисковых систем в Firefox.
- Личный словарь: Файл persdict.dat содержит все дополнительные слова, которые вы добавляли в словарь Firefox. Для получения большей информации прочтите статью Как проверять орфографию в Firefox?.
- Автозаполнение полей: В файле formhistory.sqlite запомнено, что вы искали в панели поиска Firefox и какую информацию вы вводили в поля на сайтах. Для получения большей информации прочтите статью Управление автоматическим заполнением форм вашей информацией в Firefox.
- Куки:Куки — это небольшие фрагменты данных, сохранённые на вашем компьютере посещёнными сайтами. Обычно это что-нибудь вроде настроек сайта или статуса логина. Все куки хранятся в файле cookies.sqlite.
- Хранилище DOM: Хранилище DOM призвано предоставить более вместительную, безопасную и легкую в использовании альтернативу хранению информации в куках. Информация хранится в файле webappsstore.sqlite для веб-сайтов и в файле chromeappsstore.sqlite для страниц about:*.
- Расширения: Папка extensions, если она существует, хранит файлы для всех расширений, которые вы установили. Чтобы узнать больше о расширениях Firefox и других дополнениях, посмотрите статью Найдите и установите дополнения, чтобы добавить функции в Firefox.
- Настройки сертификатов безопасности: Файл cert9.db содержит все настройки ваших сертификатов безопасности и все SSL‐сертификаты, которые вы импортировали в Firefox.
- Настройки устройств защиты: Файл pkcs11.txt хранит конфигурацию модулей защиты.
- Действия при загрузке файлов: Файл handlers.json содержит ваши настройки, которые сообщают Firefox что делать, когда он видит файлы определённых типов. Например эти настройки сообщают Firefox, что PDF-файлы надо открывать с помощью Acrobat Reader, когда вы на них нажимаете. Для получения большей информации прочтите статью Изменение действия производимого Firefox при щелчке по файлу или его загрузке.
- Сохранённая сессия: В файле sessionstore.jsonlz4 хранятся открытые в данный момент вкладки и окна. Для получения большей информации прочтите статью Восстановление предыдущей сессии — Настройка когда Firefox отображает Ваши самые последние вкладки и окна.
- Настройки панелей инструментов: В файле xulstore.json хранятся настройки панелей инструментов и позиции/размер окон. Для получения большей информации прочтите статью Как настроить панели инструментов, элементы управления и кнопки Firefox.
- Пользовательские настройки: В файле prefs.js хранятся настройки, изменённые пользователем, такие как изменения, внесенные вами в диалоговом окне Настройки Firefox. Необязательный файл user.js, если он имеется, перекрывает действие любых изменённых настроек.
- Статья Использование Менеджера профилей для создания и удаления профилей Firefox объясняет, как создать новый профиль, установить новый профиль по умолчанию и удалить старый профиль.
- Статья Как восстановить пользовательские данные, которые пропали после обновления Firefox объясняет, как использовать Менеджер Профилей для переключения профилей, если существует несколько профилей.
- Статья Резервирование и восстановление данных в профилях Firefox объясняет, как сохранить резервную копию профиля и как восстановить профиль. Также эта статья объясняет, как перенести ваш профиль на другое место вашего жёсткого диска или на другой компьютер.
- Статья Восстановление важных данных из старого профиля объясняет, как копировать файлы в новый профиль и включает список файлов, которые содержат информацию, полезную для восстановления.
<form>
Дата последнего обновления: 2019-06-26
Ваши закладки, расширения, пароли и панели хранятся в папке на компьютере. Она располагается отдельно от рабочей директории «Фаерфокс», что позволит переустановить приложение не потеряв личных данных. Узнать, где хранятся закладки в Mozilla Firefox, довольно просто, каталог открывается прямо из браузера.
Где Firefox хранит данные
Для того чтобы ответить на это вопрос:
- откройте меню;
- в раздел «Справка» выберите «Информация для решения проблем»;
- найдите «Папка профиля» и нажмите на кнопку «Открыть папку».
В случае невозможности запустить «Фаерфокс», перейдите в «Пуск» и в строке поиска наберите: %APPDATA%/Mozilla/Firefox/Profiles/. В результатах выдачи покажутся профили. Переместитесь в нужный вам и проведите необходимые манипуляции
Файл с закладками
В открывшейся папке профиля различные данные хранятся в файлах и папках:
- ресурсы, посещенные вами, списки документов, которые вы успели скачать за время пользования браузером, закладки, содержит файл places.sqlite;
- резервные копии сохраняются в каталоге bookmarkbackups;
- пароли и логины находятся в файлах key4.db и logins.json;
- введенные логины и иной текст в формах, который запомнил браузер, располагаются в документе formhistory.sqlite;
- за хранение пользовательских настроек отвечает prefs.js.
Разрешения сайтов
Данные, указывающие на то, какие сайты могут посылать уведомления, а какие нет, свойства масштабирования и другие параметры, установленные для каждой отдельной страницы, хранятся в файлах permissions.sqlite и content-prefs.sqlite.
Куки
Обычно на компьютерах пользователей хранятся куки, в них содержатся настройки ресурса или данные посещения. В «Фаерфокс» Cookies хранит файл cookies.sqlite.
Библиотека
Если вам нужно просто посмотреть список избранных страниц без необходимости трогать файлы Mozilla Firefox, воспользуйтесь библиотекой «Фаерфокс». Она позволит управлять историей и закладками
Чтобы попасть в нее, воспользуйтесь комбинацией Ctrl+Shift+B либо зайдите в меню «Закладки» выберите: «Показать всё».
Чтобы посмотреть сохраненные пароли, откройте в строку меню «Инструменты», и внизу выпавшего списка нажмите: «Настройки». В открывшейся вкладке выберите «Приватность и Защита». 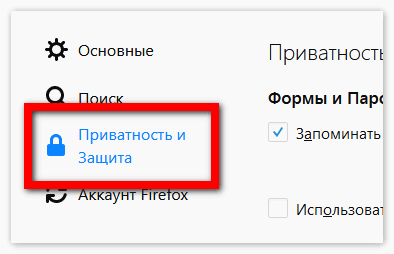
Любой человек, который пользуется веб-обозревателем Mozilla, должен знать, где лежат те или иные файлы, как найти их и за что они отвечают. Так он сможет обеспечить защиту своей личной информации.
| Рекомендуем!InstallPack |
|---|
| Официальный дистрибутив Firefox |
| Тихая установка без диалоговых окон |
| Рекомендации по установке необходимых программ |
| Пакетная установка нескольких программ |
Как заблокировать рекламу в Mozilla FirefoxИспользуемые источники:
- https://brauzerok.ru/mozilla-firefox/kak-nastroit
- https://support.mozilla.org/ru/kb/profili
- https://firefox-browsers.ru/mozilla-firefox-fajl-zakladok.html
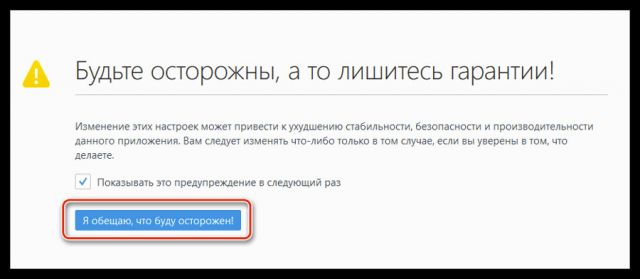
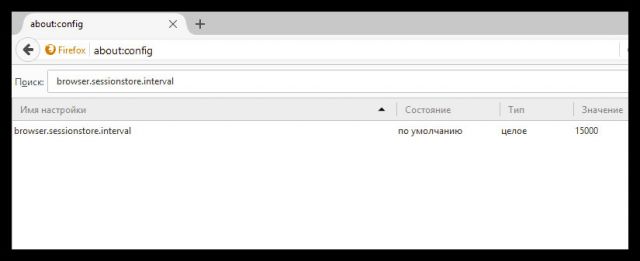
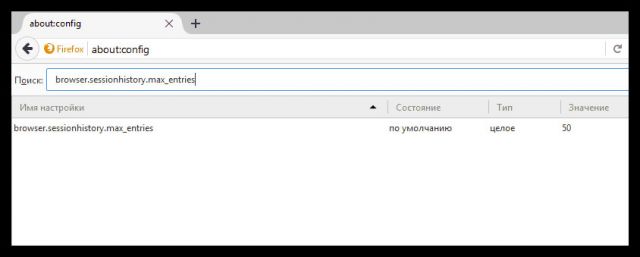
 Как восстановить Firefox с переустановкой и без нее
Как восстановить Firefox с переустановкой и без нее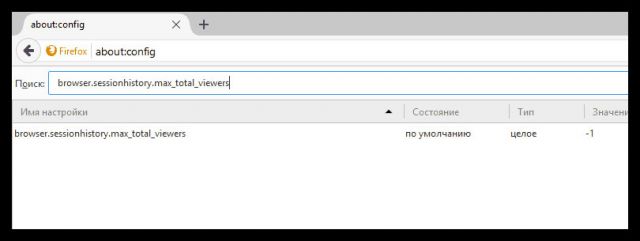
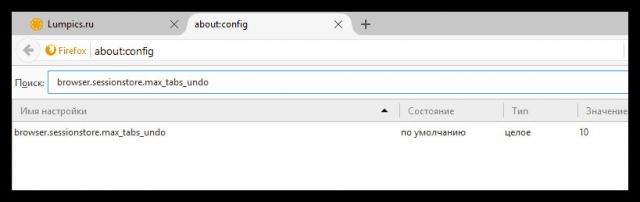
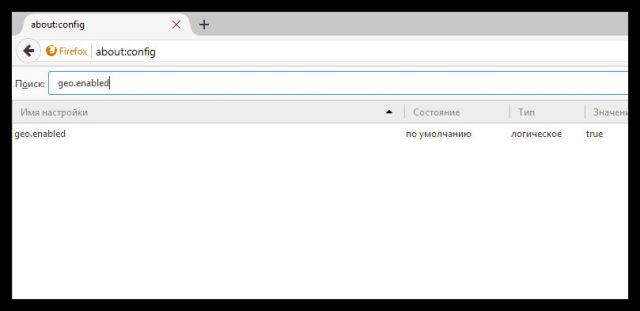
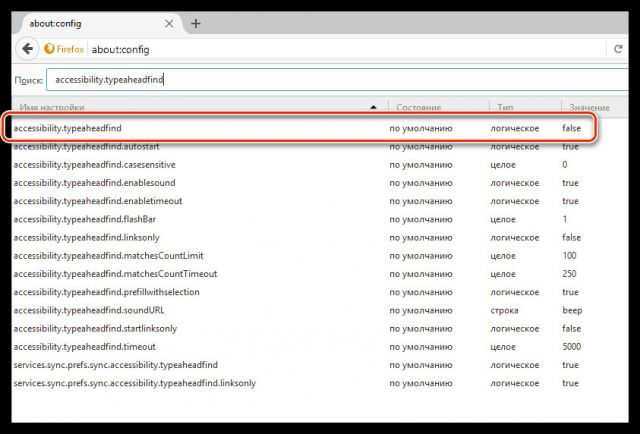
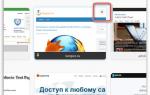 Как настроить новую вкладку в Mozilla Firefox
Как настроить новую вкладку в Mozilla Firefox
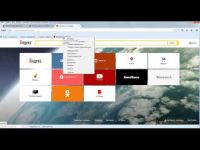


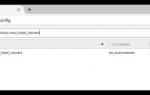 Настройка анонимности в браузере Mozilla Firefox
Настройка анонимности в браузере Mozilla Firefox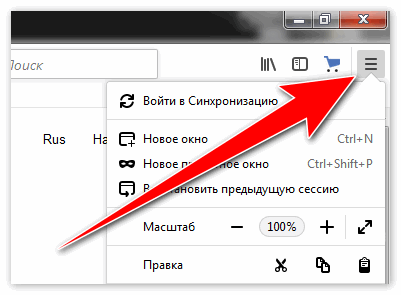
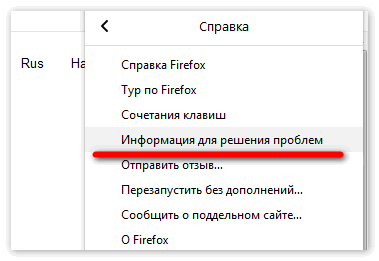
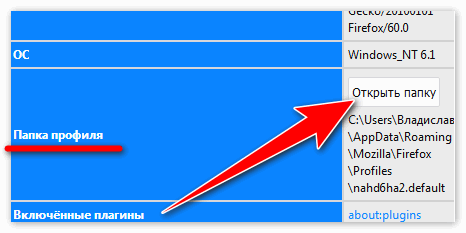
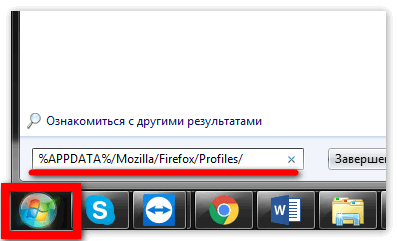
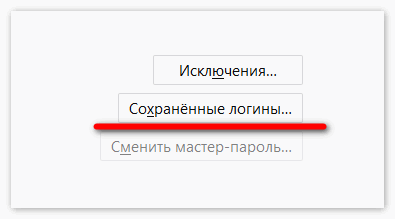

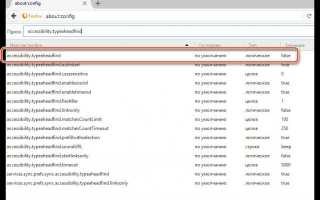

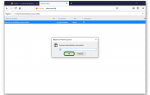 Тонкая настройка Mozilla Firefox
Тонкая настройка Mozilla Firefox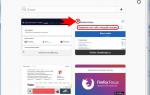 Как настроить новую вкладку в браузере Mozilla Firefox
Как настроить новую вкладку в браузере Mozilla Firefox Как перевести страницу на русский язык в браузере Mozilla Firefox
Как перевести страницу на русский язык в браузере Mozilla Firefox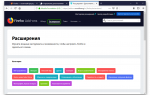 10 расширений для Firefox, которые пригодятся каждому
10 расширений для Firefox, которые пригодятся каждому