Содержание
Имеется :* 1С: Предприятие Управление Торговлей УТ 11.1.6.26, которая работает в качестве фронта на кассах в розничных магазинах, где по умолчанию наших настроек терминалы не работают — приходится набивать суммы и в программе и в самом терминале. * Эквайринговый терминал VX 820 от Сбербанка, выданный Сбербанком для разработки и тестирования под проект СПАСИБО. Первым делом подключим терминал, чтобы он заработал со своими встроенными программами типа UpWin.exe. Терминал в нашем случае подключается через переходник USBПЛАН:Копируем все что есть в папке sc552 и вставляем в папку bin текущей версии платформы 1С. Далее работаем с файлами из этой папки
- Теперь необходимо проверить на каком порту установлен терминал. Должны совпадать порты как в диспетчере задач у устройства на COM порте
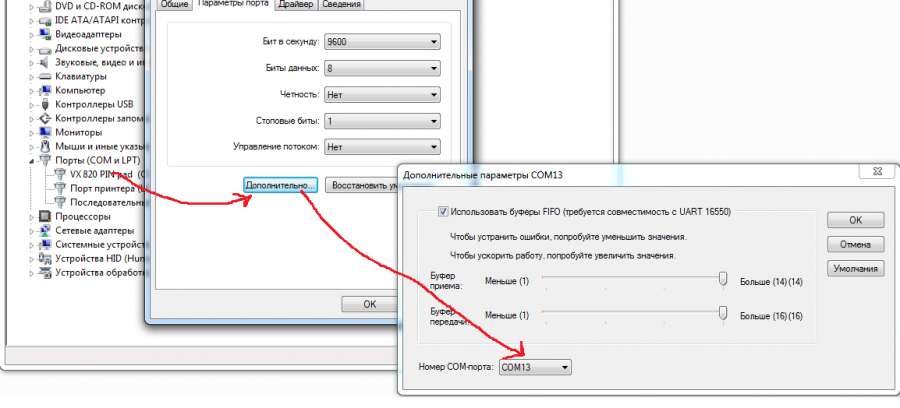
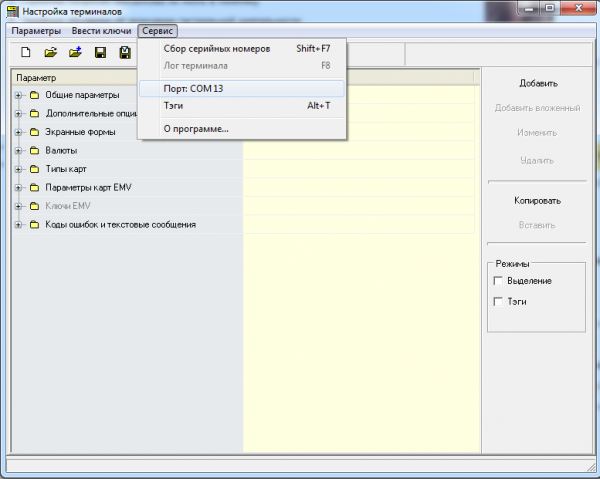
- Запускаем от имени администратора системы cmd и регистрируем компоненты из этой папки bin — SBRF.dll и SBRFCOM.dll
- Запускаем из этой же папки сбербанковскую приблуду LoadParm.exe. Должно появиться окно вида
Здесь мы идем в меню Техобслуживание – Загрузка параметров – Выбираем файл вида <НомерТерминала>.tlv и загружаем его.
- Запускаем 1С и идем в Администрирование – РМК и Оборудование – Подключаемое оборудование – Эквайринговые терминалы – Создать.
Выбрать обработчик драйвера «СБ РФ: Эквайринговые терминалы» и записать элемент
- Далее настраиваем этот элемент по кнопке Настройка
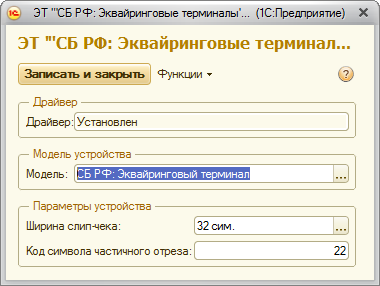
- Создадим фискальный регистратор. РМК и Оборудование – Подключаемое оборудование – Фискальный регистратор – Создать. Выбираем драйвер нашего оборудования. Для примера – эмулятор от 1С. Не забыть потом настроить элемент по кнопке Настроить и установить драйвер
- Настроим текущее рабочее место кассира: Администрирование – РМК И оборудование – Настройки РМК для текущего рабочего места
- Создадим договор эквайринга: Финансы — Настройки и справочники – Договоры эквайринга – Создать. Заполнить все реквизиты, записать и в карточке этого договора перейти по ссылке «Эквайринговые терминалы» и создать соответствующий элемент, в котором указать вид кассы: КассаККМ и выбрать соответствующий фискальный регистратор, а в поле Оборудование выбрать соответствующие оборудование терминала
- Теперь идем в РМК и пытаемся сделать оплату картой при продаже. Если появилось окошко «Авторизация операции» с выбором вида платежной карты, значит все настроено верно и при нажатии на Выполнить Операцию терминал должен перейти в режим приема карты с указанной суммой


Оплата от клиентов платежными картами в оптовых и розничных продажах, расчеты с эквайером.
Содержание
Смотреть видео
В этом уроке разберемся с тем, как принимать оплату от клиентов платежными картами и вести взаиморасчеты с банком-эквайером.
Для начала проверим настройки программы:
В разделе Казначейство должна быть включена возможность оплаты платежными картами:
Теперь необходимо добавить подключаемое оборудование (сам эквайринговый аппарат), делается это так:
В рабочем месте по подключению оборудования создается новая карточка с типом Эквайринговые терминалы, здесь важно правильно выбрать драйвер оборудования:
Теперь нужно настроить рабочее место кассира РМК:
На последней вкладке нужно добавить созданное подключаемое оборудование:
А также создать элемент справочника Эквайринговые терминалы (именно здесь идет привязка к банку-эквайеру и расчетному счету, на который банк будет перечислять денежные средства):
Настройка будет выглядеть примерно так:
Оплата картой в рознице
Теперь оформим розничную продажу и примем оплату картой:
При оплате указываем номер карты клиента:
После этого проводим оплату на самом терминале и в зависимости от ее результате, выбираем нужный ответ в появившемся окне:
Осталось только пробить чек на фискальном регистраторе:
Все ОК, оплата по карте прошла:
В конце дня закрываем смену, в результате создается отчет о розничных продажах:
На второй вкладке указываются суммы оплаты платежными картами в разрезе эквайринговых терминалов (у нас он один):
В Ведомости по денежным средствам можно увидеть, что в месте хранения денежных средств Сбербанк увеличилась сумма, т.е. банк-эквайер теперь должен нам денег (оплата от клиента отправлена именно в банк):
В разделе Казначейство есть еще один хороший отчет — Контроль операций с денежными средствами. Он показывает правильность и полноту оформления оплат, в т.ч. по эквайрингу:
Видим подсказку, что необходимо оформить еще входящий платеж от банка и отчет банка по эквайрингу.
В отчете банка по эквайрингу заполняем Поступления оплат от клиентов, для корректности информации пользуемся подбором:
Видим наш платеж, зарегистрированный отчетом о розничных продажах, а также старый платеж, оформленный за рамками урока. Выбираем оба, переносим в документ:
На последней вкладке указываем сумму комиссии банка, заполняем статью и аналитику расходов:
Видим, что осталось оформить только входящий платеж от банка:
Платежка будет выглядеть примерно так (обращайте внимание на тип):
Теперь контроль пустой:
Видим, что расчеты с банком закрыты:
В результате все денежные средства от продаж (за вычетом комиссии банка) поступили на наш расчетный счет.
Оплата по карте в оптовых продажах
Принимать безналичную оплату от клиентов по карте можно как в розничных, так и в оптовых продажах. В последнем случае используется документ Эквайринговая операция:
В журнале перед созданием нового документа вначале выбирается ее тип:
На первой вкладке заполняется терминал. контрагент, номер карты и сумма:
На второй вкладке (аналогично платежкам) выбирается объект расчетов (тот документ продажи, который оплачивается данной операцией):
Проще всего создавать оплату не «с нуля», а на основании реализаций или заказов клиента:
В таком случае документ заполняется автоматически (к тому же исчезают риски возникновения ошибок при заполнении):
После проведения такой оплаты дальнейшие действия аналогичны случаю с розничной продажей — создается отчет банка по эквайрингу и входящая платежка.
Возврат денежных средств по карте
В том случае, если покупка оплачена платежной картой и затем оформляется возврат товаров, необходимо также вернуть денежные средства покупателю. Для этого оформляется эквайринг на основании документа возврата:
В моем случае в качестве объекта расчетов выступает договор (возврат оформлен по соглашению, где детализация расчетов выбрана в разрезе договоров), вид операции Возврат оплаты клиенту:
Рекомендации такие:
После того, как банк зачислит денежные средства на карту клиента, оформляем отчет по эквайрингу:
Осталось выполнить только одно — перевести возмещение ДС эквайеру:
Но проблема в том, что я не нашел никакой возможности это сделать в программе. По логике вещей должна быть оформена исходящая платежка, однако в этом документе нет подходящего типа операции.
Решение тут предлагаю такое — оставить задолженность перед эквайером «как есть», и дождаться момента, когда поступления от будущих продаж в адрес эквайера перекроют наш долг.
Если у вас есть какие-то мысли по этому поводу, или вы уже сталкивались с такой задачей и успешно ее решили, пожалуйста расскажите об этом в комментариях.
Кому: Не имеет значенияТип: Статья Платформа: 1C: Предприятие 8.2 Конфигурация: 1С:Управление торговлей 8 Вид учета: Не имеет значения Раздел учета: Розничная торговля Налоги: Не имеет значения Отрасль: Розничная и сетевая торговля Страна: Россия Операционная система: Windows
В данной статье описывается порядок работы при розничной торговле, если оплата производится с помощью платежных карт.
Достаточно подробно рассказывается о том. как правильно работать в программе при оплате банковскими картами товара.
Статья предназначена для пользователей.
Уважаемые коллеги!
Это моя первая статья, так что не судите строго. Как говорится – проба пера.
<object>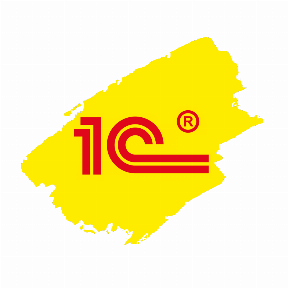
Я долго думал, про что написать, и решил осветить тему продаж с помощью банковских карт. Итак, начнем.
Все понимают, что речь пойдет о розничных продажах.
Чтобы работать с розницей, необходимо в программе настроить соответствующие параметры учета (Администрирование – Продажи – Розничные продажи) (рис.1).
Рис.1. Настройка параметров для розничной продажи
В УТ 11 продажа в розницу осуществляется в автоматизированной торговой точке (АТТ) и неавтоматизированной торговой точке (НТТ). Мы рассмотрим продажи в АТТ Что это такое?
В АТТ розничные продажи оформляются в режиме On-line. К компьютеру подключается контрольно-кассовая машина (ККМ), работающая в режиме фискального регистратора, сканер штрих-кодов и другое торговое оборудование. Розничному покупателю пробивается фискальный чек. Информация о продажах сразу фиксируется в программе. Можно ежедневно формировать детальный отчет о проданных товарах. АТТ означает более высокую точность оперативного учета. Продавец-кассир оформляет завершение каждой кассовой смены в соответствии с действующими правилами использования контрольно-кассовой техники. Из ККМ выводится Z-отчет.
? Реклама
Не буду подробно останавливаться на том, что необходимо для правильного ведения учета в программе при розничной торговле (например, какой склад использовать, как подключить ККМ и т.д., и, поэтому считаем, что у нас все готово для розничной торговли). Также не буду расписывать работу с документами, справочниками и т.д. Перед нами другая задача – рассказать о работе с банковскими картами.
В настоящее время все большее распространение приобретает оплата товаров и услуг с помощью банковских платежных карт.
Оплата осуществляется в торговом зале. На кассе ККМ пробивается кассовый чек (один чек можно оплатить несколькими платежными картами). Можно также часть чека оплатить наличными, часть – платежной картой.
Прием данных карт к оплате называется эквайрингом, а банк, занимающийся работой с такими картами – эквайрером.
<object>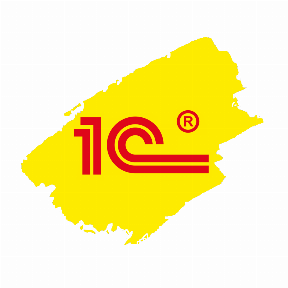
Для того, чтобы иметь возможность работать с платежными картами необходимо подключить в программу соответствующее оборудование, а именно эквайринговый терминал. Это делается в разделе «Администрирование – Настройки подключаемого оборудования – Подключаемое оборудование – Эквайринговые терминалы». Нажав на кнопку «Создать» мы откроем окно «Подключаемое оборудование», где вводим все необходимые параметры. Необходимо включить флажок «Устройство используется» (рис.2).
Рис. 2. Подключение эквайрингового терминала
После этого можно переходить непосредственно к работе.
В программе предусмотрено три этапа работы:
А) Оформление договора эквайринга;
Б) Оплата платежными картами при розничной торговле;
В) Перечисление ДС банком-эквайером.
<object>

Рассмотрим эти этапы по порядку.
А) Создадим новый договор («Финансы – Договоры эквайринга»). В этом справочнике все реквизиты являются обязательными для заполнения. В данном договоре введем два вида обслуживаемых карт: VIZA и Mastercard (рис.3).
Рис.3. Договор эквайринга
На панели навигации документа есть ссылка для перехода к эквайринговому терминалу. Создадим новый элемент справочника «Эквайринговые терминалы». Включим флажок «Использовать без подключения оборудования». (Обратите внимание, что при реальной работе данный терминал, как физическое устройство должен быть подключен и настроен в программе) (рис.4)
Рис. 4. Эквайринговый терминал
Б) Для проведения оплаты по платежной карте для конкретного покупателя используется документ «Эквайринговая операция» («Финансы – Эквайринговые операции»). Пример заполнения приведен на рис.5.
<object>
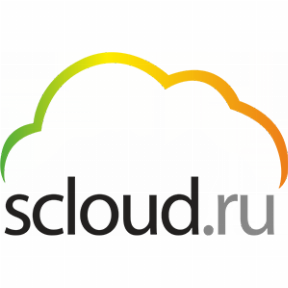
Рис.5. Документ «Эквайринговая операция»
При оплате платежными картами можно использовать несколько эквайринговых терминалов.
Для обезличенного покупателя пробивается кассовый чек («Продажи — Чеки ККМ») (рис 6).
Рис.6. «Оформление чека ККМ»
При нажатии на кнопку «Пробить» чек закрывается и в списке появляется новая запись с указанием статуса «Чек пробит» (рис.7).
Рис. 7. Фрагмент списка «Чеки ККМ»
Если данный чек открыть, то видим следующее. На закладке «Товары» указывается, какой товар был приобретен, на закладке «Оплата платежными картами» — вся необходимая информация по этой платежной карте, на закладке «Дополнительно» — номер чека, кассовая смена и другие данные. Обратите внимание на форму оплаты – «Наличными + Платежная карта» (рис. 8).
? Реклама
Рис.8. Чек ККМ с закладками
В конце дня производится закрытие кассовой смены (кнопка «Закрыть смену») и автоматически формируется документ «Отчет о розничных продажах» (рис. 9). По кнопке «Печать» его можно распечатать (рис. 10).
Рис. 9. Документ «Отчет о розничных продажах» (закладка «Оплата платежными картами»)
Рис. 10. Печатная форма документа «Отчет о розничных продажах»
В) Затем составляется отчет банка по эквайрингу («Финансы – Отчеты банков по эквайрингу»). Перейдем в список этих отчетов и создадим новый документ «Отчет банка по эквайрингу». По кнопке «Подбор» откроется окно подбора платежей, надо выбрать нужный платеж и нажать кнопку «Перенести в документ».В табличной части появиться соответствующая запись (рис.11).
? Реклама
Рис.11. Создание документа «Отчет банка по эквайрингу»
Данный документ при проведении сформирует записи регистров накопления «ДС к поступлению (безналичные)» и «Расчеты по эквайрингу» (рис. 12).
Рис. 12. Движения РН документа «Отчет банка по эквайрингу»
Мы рассмотрели основные операции, связанные с продажей товаров в розницу банковскими платежными картами. Надеюсь, что рассмотренный материал пригодится кому-нибудь в практической деятельности.
Мероприятия
Блоги компаний
Используемые источники:
- https://zolnirt.livejournal.com/1437.html
- https://coderstar.ru/kurs-ut11/ekvairing
- https://www.klerk.ru/soft/articles/307772/
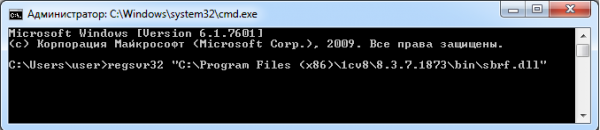
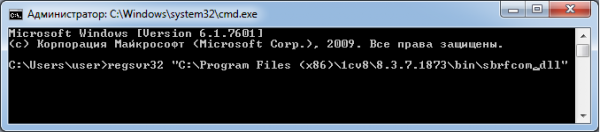

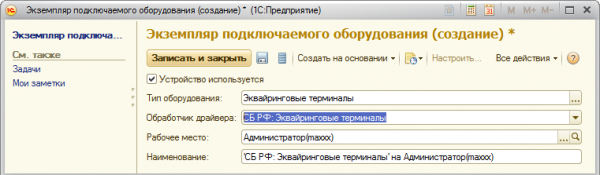
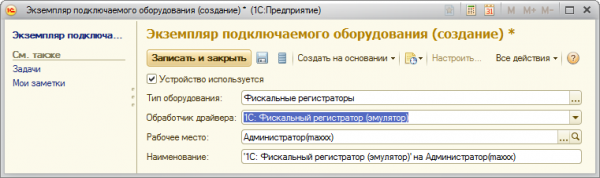
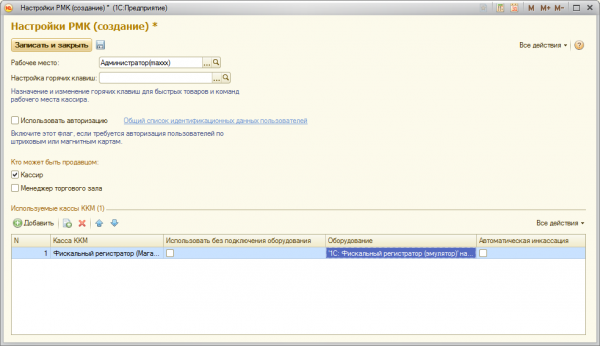
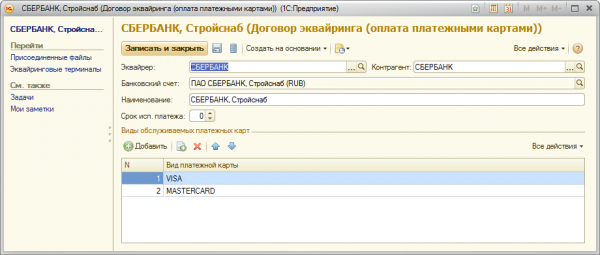
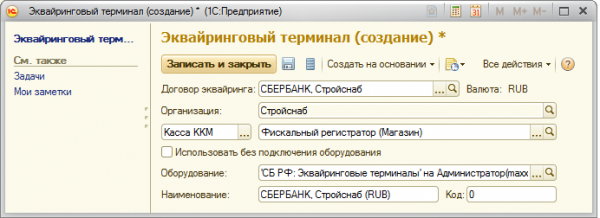
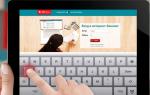 Личный кабинет МТС Банка: инструкция по регистрации, смене и восстановлению пароля доступа
Личный кабинет МТС Банка: инструкция по регистрации, смене и восстановлению пароля доступа



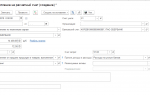 Прием оплаты платежными картами в «1С:Розница» ред. 2
Прием оплаты платежными картами в «1С:Розница» ред. 2



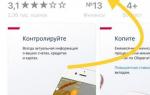 Как подключить мобильный банк «Почта Банка» — инструкция
Как подключить мобильный банк «Почта Банка» — инструкция

























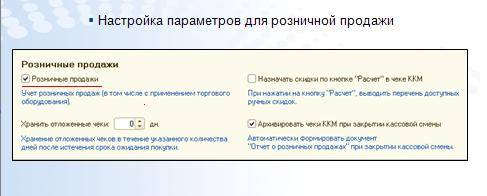
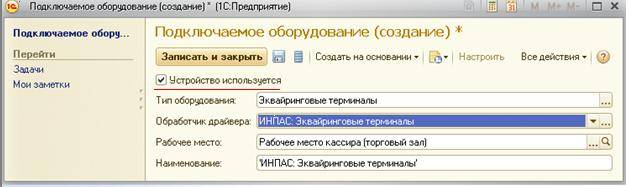
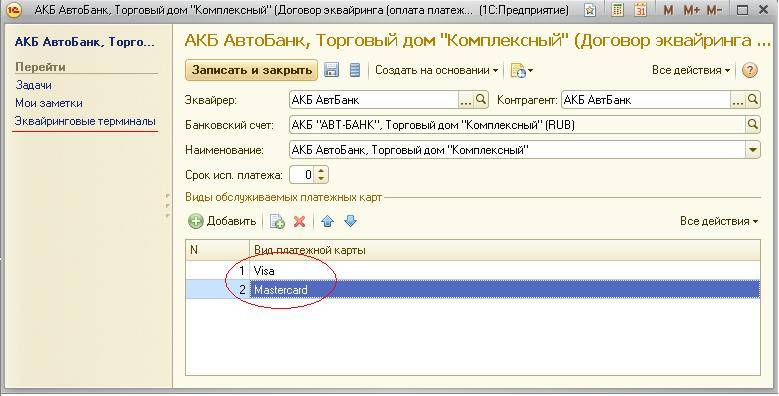

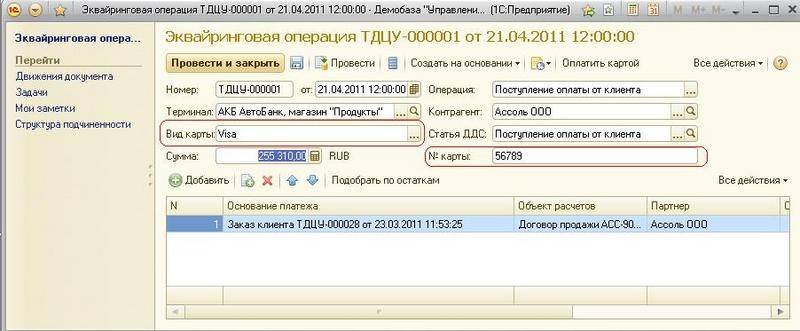
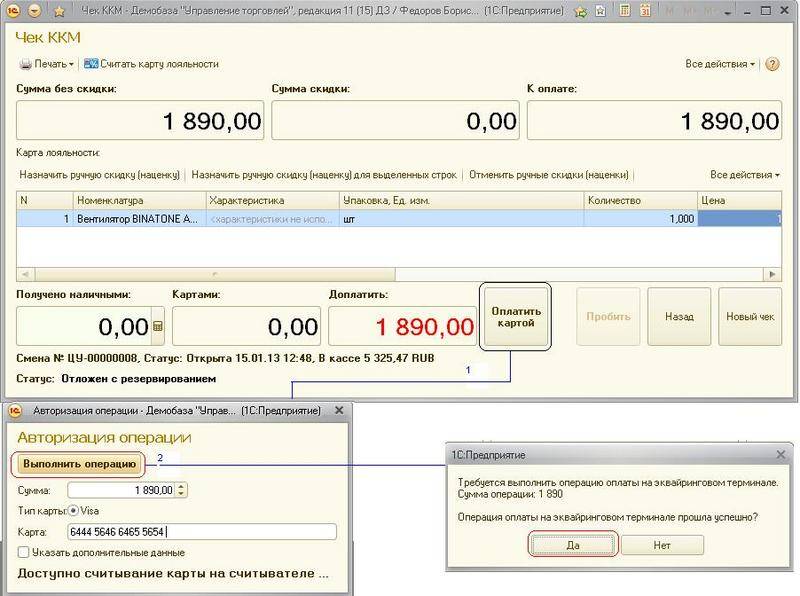

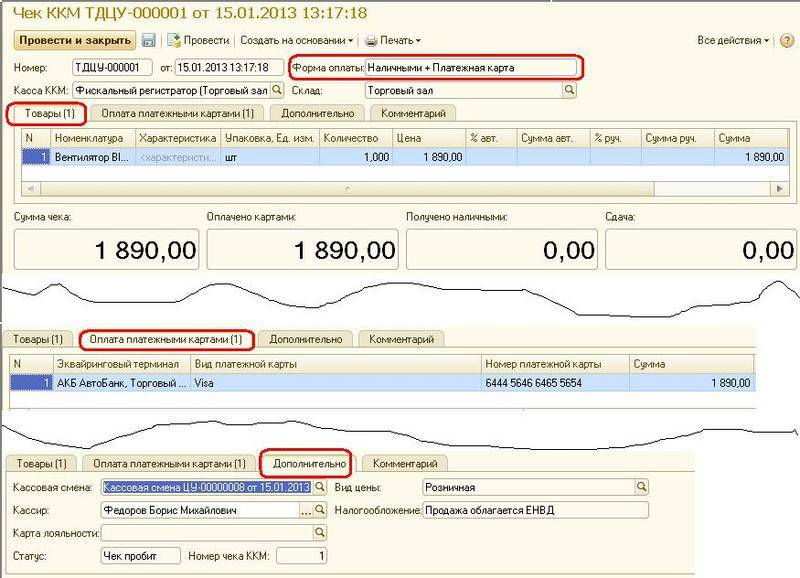
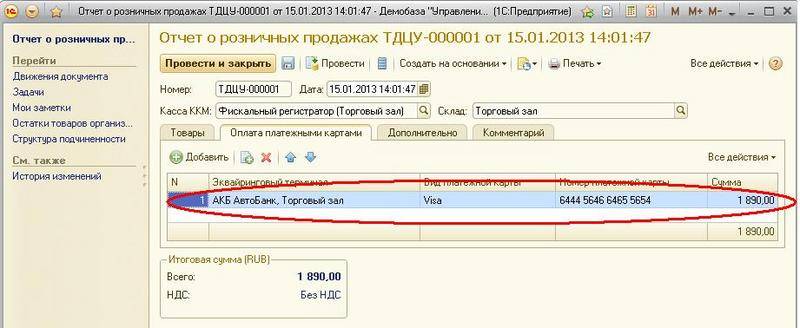
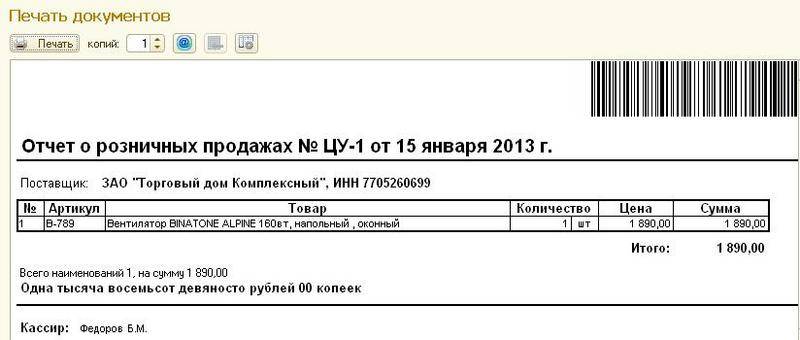
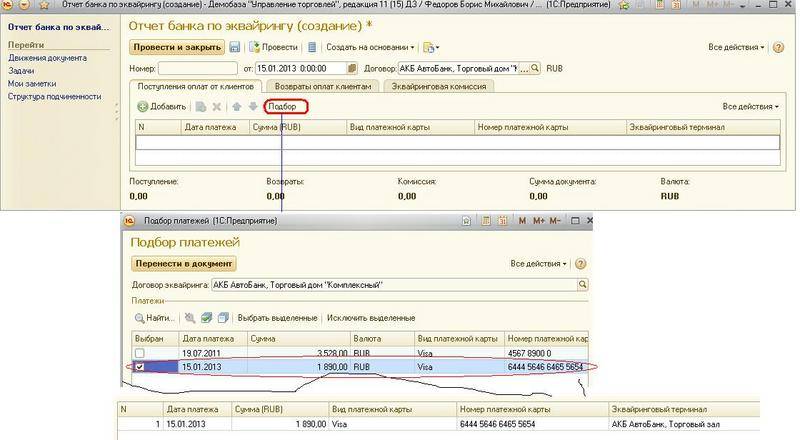
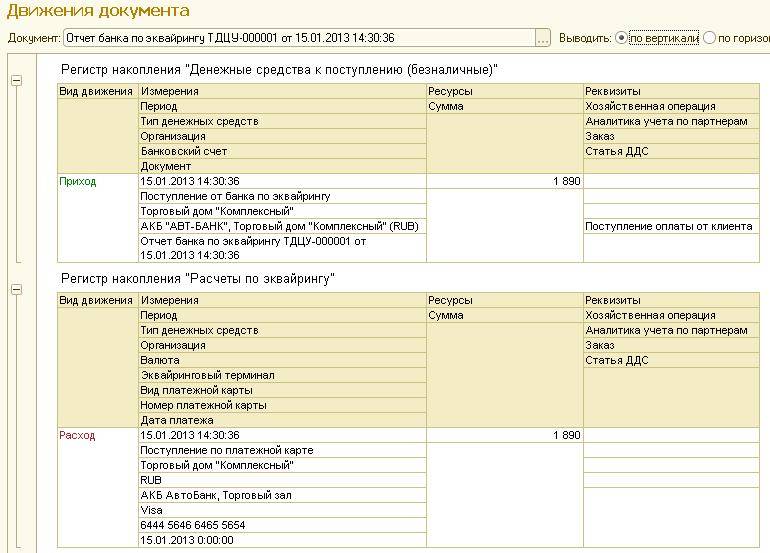

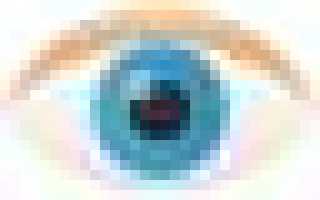

 ViPNet Client
ViPNet Client Визуализация в Archicad
Визуализация в Archicad Терминал Сбербанка – как установить в магазине для оплаты банковской картой?
Терминал Сбербанка – как установить в магазине для оплаты банковской картой? Печать листов в Автокад (Публикация в Автокад)
Печать листов в Автокад (Публикация в Автокад)