Настройка оплаты банковской картой в программе 1С Розница 2.2, занимает от силы 10 минут, после которых можно начинать уже спокойно принимать оплату за товар от покупателей через эквайринговый терминал от того или иного банка, установленного в магазине. Ведь с каждым годом, количество покупателей с желанием оплатить по безналу товар с помощью карты или смартфона, растёт в геометрической прогрессии.
Содержание
Создание банка — контрагента в 1С.
Для начала, нужно создать отдельного контрагента для обозначения банка, который выбрала ваша организация для заключения договора на обслуживание и получение эквайрингового терминала, будь то Сбербанк (Самый распространенный), ВТБ и т.д. В этом случае, создаётся он как обычно. Зайдем в раздел НСИ и откроем Контрагенты.
Нажимаем Создать.
Вводим Наименование, Полное наименование и нажимаем Записать и закрыть.
Итак, банковский контрагент у нас готов.
Двигаемся дальше.
Создание нового вида оплаты в 1С.
Следующий шаг заключается в активации возможности оплаты платежными картами и создании нового вида оплаты. Для этого мы заходим в раздел Администрирование и открываем Продажи.
Отмечаем пункт Оплаты платежными картами и открываем Виды оплаты.
Нажимаем Создать и выбираем Оплата платежной картой.
Оставляем Тип оплаты по умолчанию, вводим Наименование и нажимаем Закрыть.
Итак, новый Вид оплаты платежной картой у нас готов.
Двигаемся дальше.
Создание эквайрингового терминала в 1С.
Завершающий шаг в настройке у нас заключается в создании нового эквайрингового терминала. Сразу оговоримся, что настраивать мы будем эквайринг без подключения к системе напрямую, то есть в программе 1С будет фиксироваться продажа товаров по банковской карте, но напрямую они между собой взаимодействовать не будут.
Вернёмся в Администрирование › Продажи и открываем Эквайринговые терминалы.
Нажимаем Создать.
И заполняем раздел Учетная информация, следующим образом.
- Эквайрер: Созданный ранее контрагент;
- Вид кассы: Касса ККМ;
- Касса ККМ: Созданная ранее;
- Оставляем рабочее Наименование;
- Отметим Использовать ЭТ без подключения к системе;
- Проверяем и переходим в раздел Доступные виды оплаты.
Соседний радел мы настраиваем, следующим образом.
- Добавляем созданный ранее Вид оплаты;
- Указываем % Комиссии банка при продаже, отмене и возврате, например 1.2%;
- Проверяем и нажимаем Записать и закрыть.
В итоге, учёт комиссии банка в соответствии с договором, будет выглядеть вот так:
- Вид оплаты: VISA;
- При операции продажи комиссия в пользу банка в размере 1,20%;
- При операции возврата до закрытия смены комиссия возвращается банком в размере 1,20%;
- При операции возврата после закрытия смены комиссия в пользу банка в размере 1,20%.
Итак, эквайринговый терминал успешно добавлен.
Теперь осталось проверить, чтобы в РМК кнопка Плат.карта была активной.
На этом пожалуй всё. Увидимся на следующих страницах блога. А пока.. Пока.
О чем эта статья
Рассмотрим схему оплаты платежными картами (см. рис. 1). В данном процессе участвуют три объекта: покупатель, магазин и банк-эквайер, через который будут приниматься оплаты по платежным картам.
Для приема оплат банк-эквайер предоставляет магазину в аренду специальное оборудование – эквайринговый терминал. Именно он и позволяет работать на кассе с платежными картами покупателей.
Сам процесс совершения покупки выглядит следующим образом.
Клиент набирает определенный товар, который собирается приобрести в магазине. Далее он передает платежную карту кассиру, который с помощью эквайрингового терминала делает запрос в банк-эквайер для проверки достаточности на карте средств и оплаты покупки. На данный запрос банк-эквайер дает специальный ответ, который отображается на эквайринговом терминале.
Ответ может быть в двух вариантах: либо денег достаточно, и оплата будет произведена, либо денег не достаточно, и клиенту потребуется оплатить покупку другим способом. Если денег на карте достаточно, эквайринговый терминал сообщает кассиру, что оплата успешно произведена. В магазине фиксируется информация об оплате, клиенту передается тот товар, который он приобрел, оплатив картой.
В течение дня таких оплат может быть много. Информация о них накапливается в магазине, а по завершении какого-то определенного периода эквайер по всем совершенным операциям производит перечисление безналичных денежных средств магазину с расшифровкой информации об оплатах.
Разные банки перечисляют денежные средства с разной периодичностью, но обычно это делается каждый день.
Рис. 1 Схема оплаты платежными картами
В статье разберем, как этот процесс отражается в «1С:Рознице». В частности, рассмотрим:
В данной статье рассмотрим что такое “Эквайринг” и как правильно отображать данный процесс в программе 1С Бухгалтерия предприятия 3.0.
Что же собой представляет эквайринг собой.
Эквайринг (пошло от английского слова acquiring В В — приобретение) и означает оплату товара (услуг, работ) с помощью банковских карт.
На предоставление эквайринга организация заключает договор с банком, по которому дается возможность получать оплату от покупателей по банковским картам, которые при этом не обязательно должны быть выданы этим банком.
в рамках договора может быть как зачисление денежных средств, так и выдаваться владельцам пластиковых карт.
Банк, с которым был заключен такой договорВ может предоставить необходимое оборудование.В
POS -терминалы -В устройство, с помощью которого считывается информация с пластиковой карты и передается в сам банк. Данные терминалы могут предоставляться банком как на платной основе, так и аренду.
Помимо такого способа существует интернет — эквайринг. Это оплата через Интернет банковской картой.
Так же следует учесть что деньги, которые были списаны с платежной карты покупателя сначала поступают на расчет счет в банке, а после чего банк переводит деньги на счет организации. При этом за эквайринг банк берет процент от суммы оплаты. Процент комиссии устанавливается индивидуально для каждого предприятия.
Настройка в 1С
Чтобы использовать возможность отражения эквайринга в программе 1С нужно включить функцию, которая позволить отражать операции по банковским картам. Для этого воспользуемся пунктом меню “Главное” и зайдем по ссылке “Функциональность”.В
В открывшейся форме зайдем на вкладку “Банк и касса” и поставим галочку “Платежные карты”.
После проведение соответствующей настройки переходим к созданию и заполнению карточки контрагента. Воспользовавшись пунктом меню “Справочники — “Контрагенты”В В
Для удобства создаем группу “Банки” и в данной группе уже нажав на кнопку “Создать” заводим нового контрагента.В
Заполнив все необходимые реквизиты справочника
переходим по гиперссылке “Договоры”В и создаем новый договор

Отражение эквайринга
Начнем с создания документа “Реализация (акты, накладные)”, в котором заполняем шапку документа и вводим номенклатуру. Проводим данный документ и на основании него делаем документ “Операция по платежной карте”В
В открывшейся форме заполняем реквизиты документаВ
Реквизит “Вид операции” — выбирается из списка.В
“Оплата от покупателя” -В нужно выбрать, когда получение аванса ( даже если это розничный покупатель)
“Розничная выручка” -В отражается оприходование от НТТ (неавтоматизированные торговые точки).
РеквизитВ “Вид оплаты”В — данное поле заполняется из одноименного справочника “ Виды оплаты”. В этом справочнике нужно создать необходимую запись
Проводки документаВ
Создаем документ на основании “Операция по платежной карте”
Данный документ заполняется автоматически. Стоит обратить внимание на правильность заполнения реквизитов :
-
“Плательщик” — банк, с которым заключен договор эквайринга.
-
“Сумма без комиссии” — сумма, которую банк зачислил на счет по выписке. Это сумма оплаты от покупателей за минусом суммы вознаграждения банка-эквайера.
-
“Счет расчетов” — 57.03 «Продажи по платежным картам».
-
“Комиссия” — вознаграждение банка-эквайера за перевод оплаты.
-
“Счет затрат” — 91.02 «Прочие расходы».
-
“Прочие доходы и расходы” — Расходы на услуги банков, выбирается из справочника “Прочие доходы и расходы” с Видом статьи— Расходы на услуги банковВ В
Проводки документаВ В
Проверим остатки по счету 57.03. Используем для этого отчет “Анализ счета”В (“Отчеты” — “Анализ счета”)В
В открывшемся отчете переходим к настройкам “Показать настройки”В на вкладке “Группировка по кор. счетам” проставляем галочку “По субсчетам кор. счетов” и нажимаем на кнопку “Сформировать”В В
Реализация товара в рознице
Формируем документ “Отчет о розничных продажах” (“Продажи” – “Розничные продажи” – “Отчеты о розничных продажах”)
Заполняем поле “Склад”. В табличной части документа на вкладке “Товары” заполняем нужную номенклатуруВ
Переходим на вкладку “Безналичные оплаты” и нажимаем на кнопку “Добавить”. В табличной части :
-
“Вид оплаты” — выбираем договор по оплате.
-
“Сумма” — указываем сумму, которую надо оплатить по безналичной оплате.
Проводки документаВ
Создаем документ “Поступление на расчетный счет”В (“Банк и Касса” – “Банк” – “Банковские выписки” – “Поступление”)
Заполняем реквизиты документа:
-
“Плательщик” — банк, с которым заключен договор эквайринга.
-
“Сумма без комиссии” — сумма, которую банк зачислил на счет по выписке.В
-
“Счет расчетов” — 57.03 «Продажи по платежным картам».
-
“Комиссия” — комиссия банка-эквайера за перевод оплаты.
-
“Счет затрат” — 91.02 «Прочие расходы».
-
“Прочие доходы и расходы” — Расходы на услуги банков, выбирается из справочника “Прочие доходы и расходы” с Видом статьи — “Расходы на услуги банков”.
Проводки :В
Анализ счета :
В В
Помогла ли вам эта статья?НетДа(Голосов: 4, Рейтинг: 0.5)Комментарии для сайта Cackle—> Комментарии для сайта Cackl e—>
1С онлайн
Аренда 1С или загрузка своей базы
Обновления 1С включены в стоимость
Ежедневное резервное копирование баз
Консультации по 1С и 24/7 техподдержка
Попробовать бесплатно
Используемые источники:
- https://cutycomp.ru/nastroyka-raboty-ekvayringa-v-1s-roznitsa-2-2/
- https://xn—-1-bedvffifm4g.xn--p1ai/articles/оплаты-платежными-картами-в-1с-розница-2/
- https://42clouds.com/ru-ru/manuals/ekvayring-v-1s-8-3-podklyuchenie-i-nastroyka.html
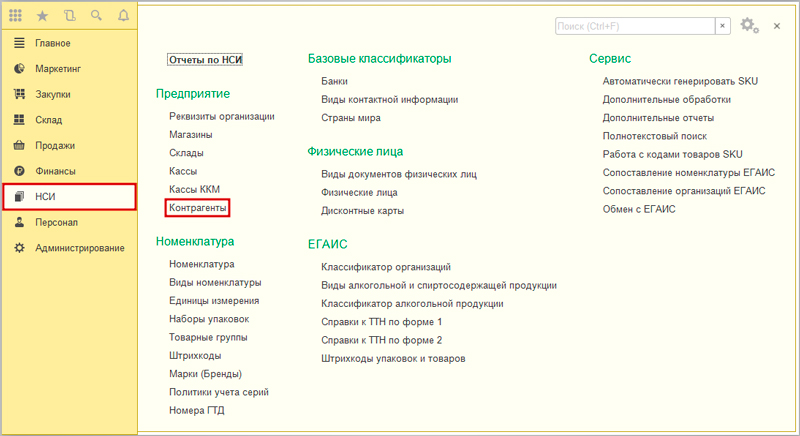
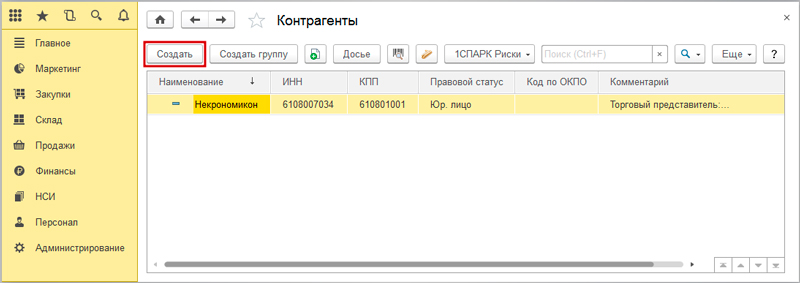
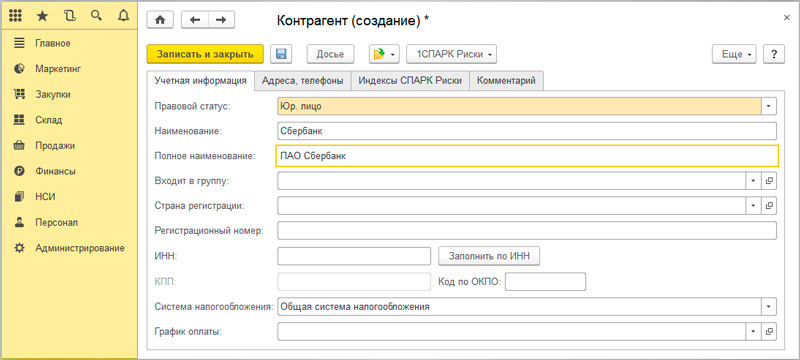
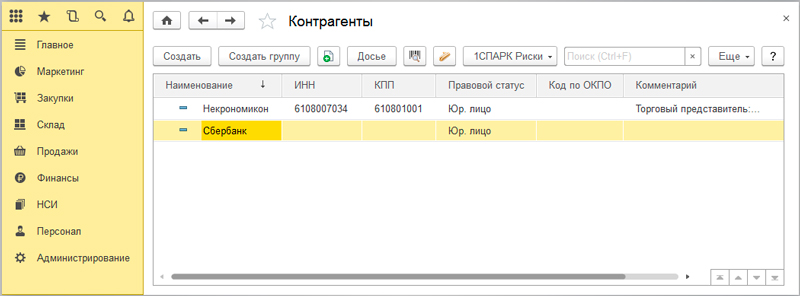
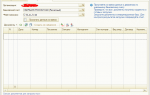 Банковские выписки в 1С
Банковские выписки в 1С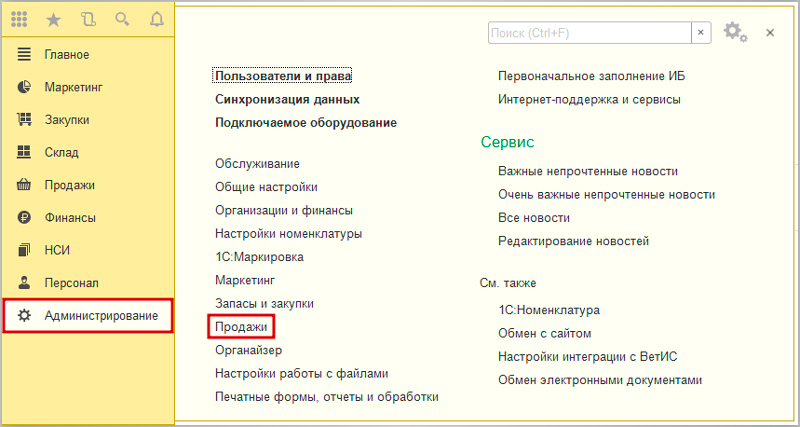
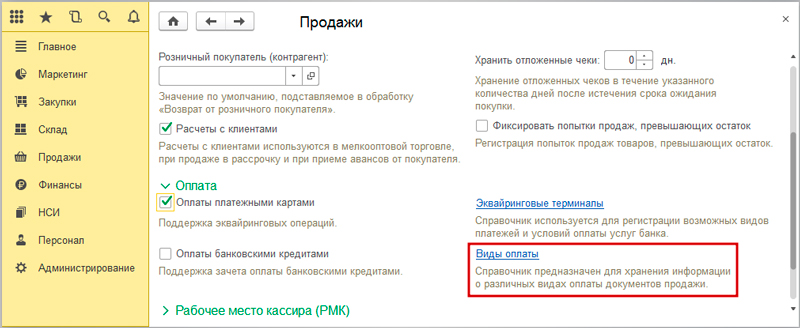
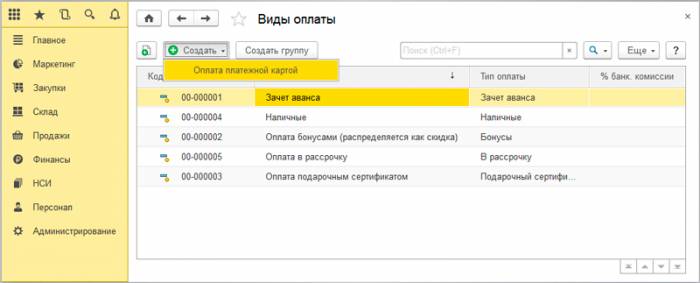
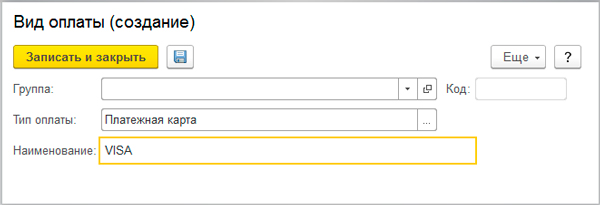
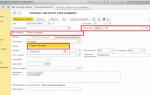 Банковские выписки в 1С 8.3 Бухгалтерия
Банковские выписки в 1С 8.3 Бухгалтерия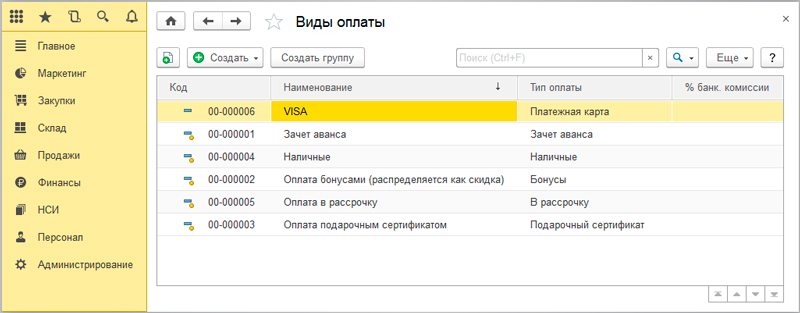
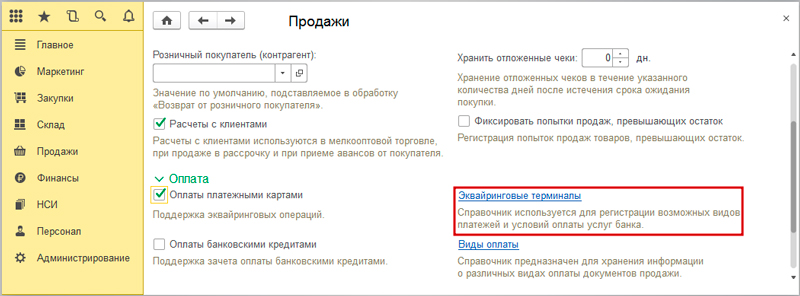
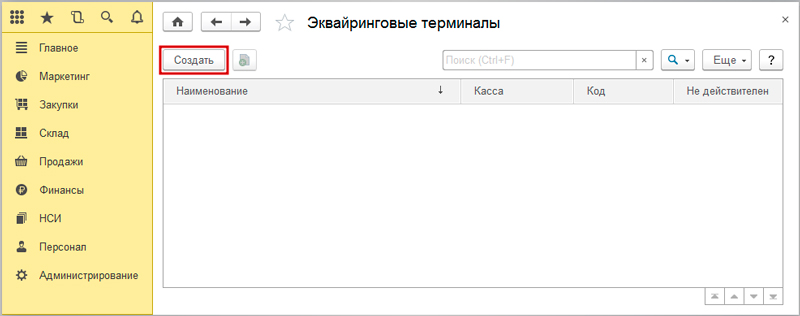
 Учет операций реализации услуг в «1С:Бухгалтерии 8» (ред. 3.0)
Учет операций реализации услуг в «1С:Бухгалтерии 8» (ред. 3.0)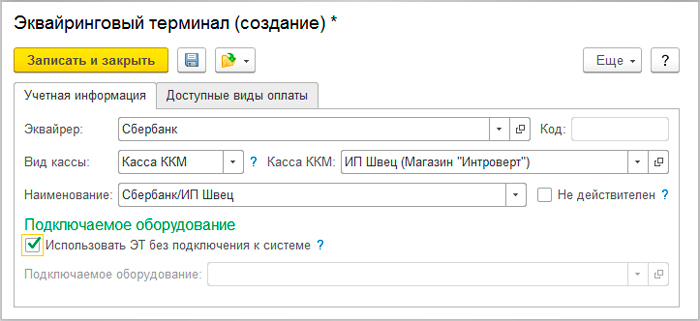
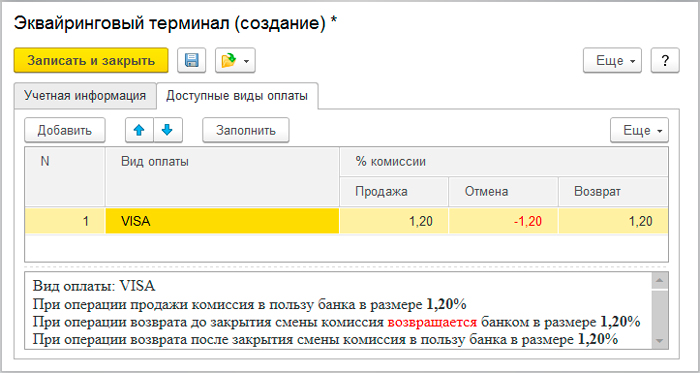
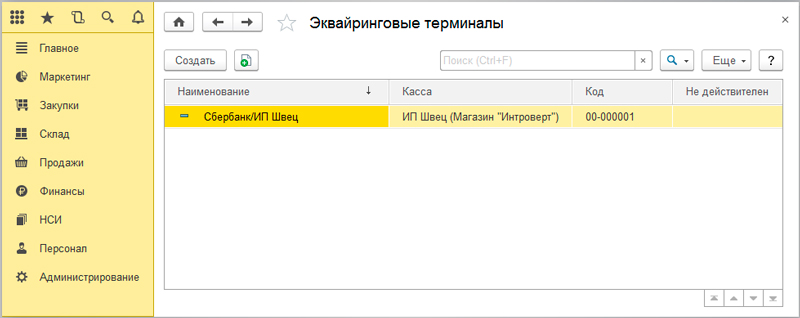
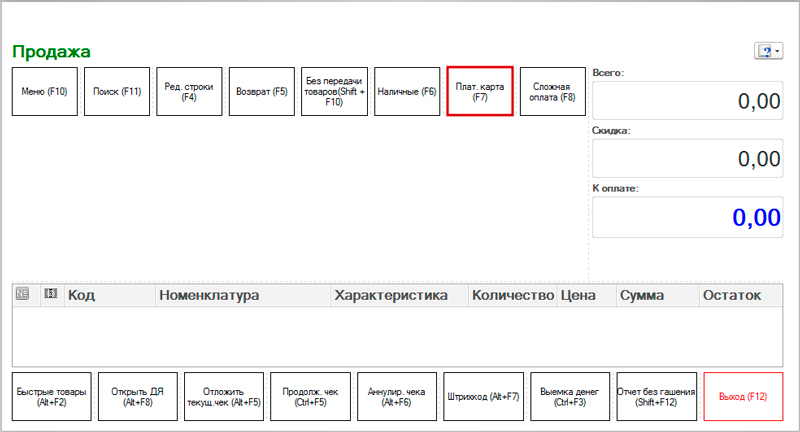
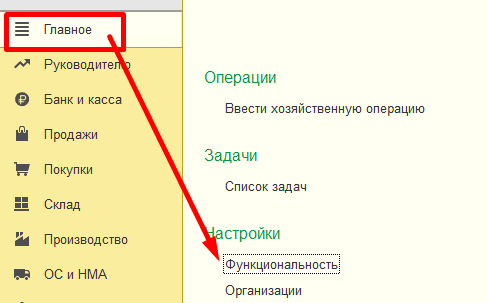
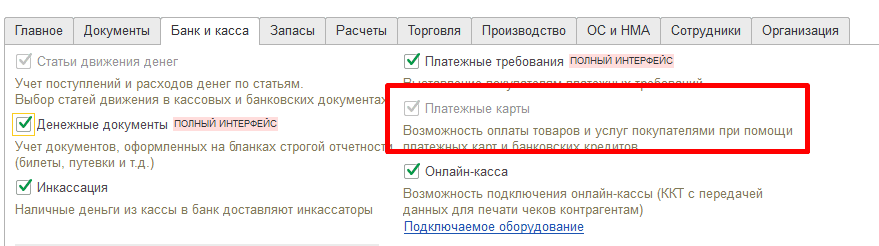
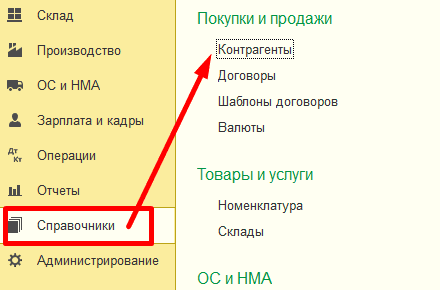
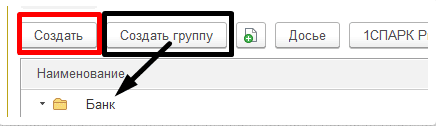
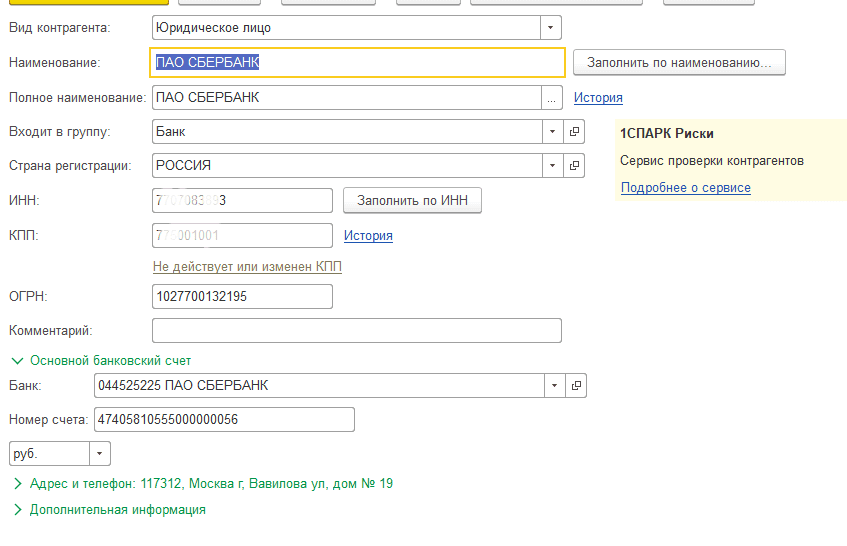
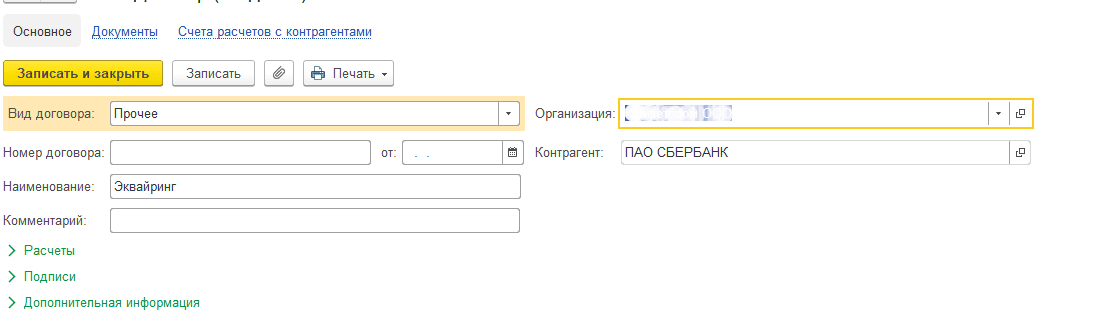
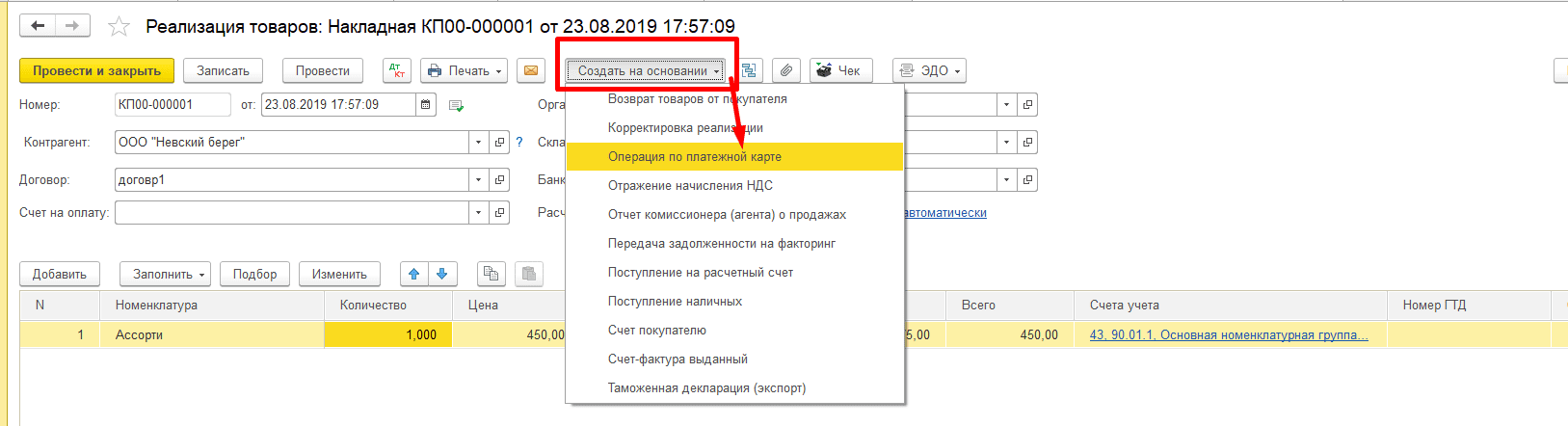
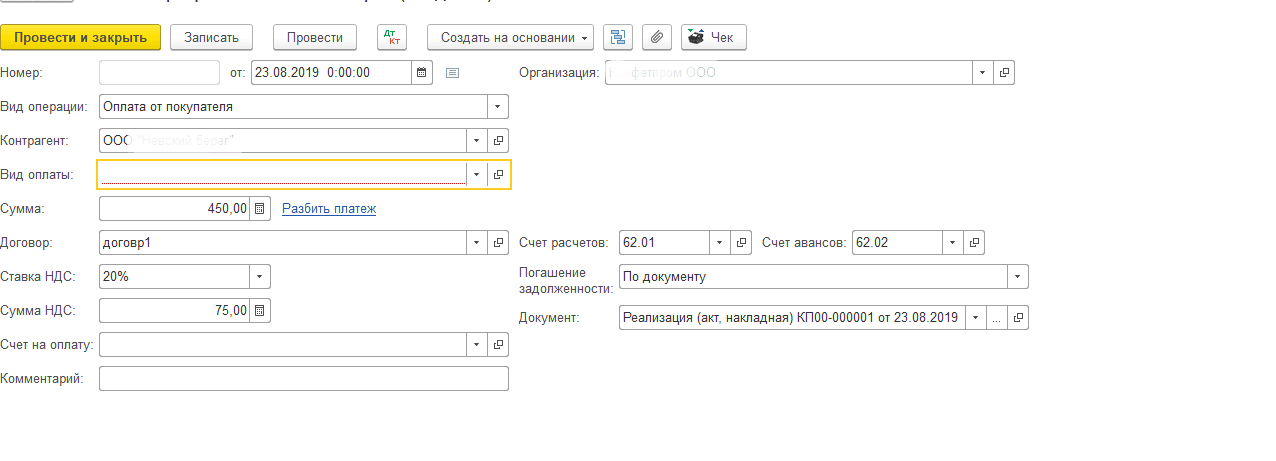
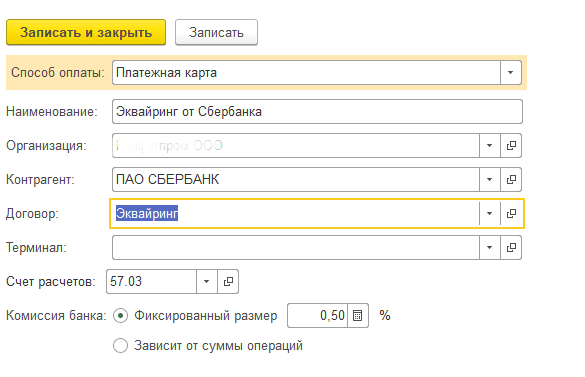
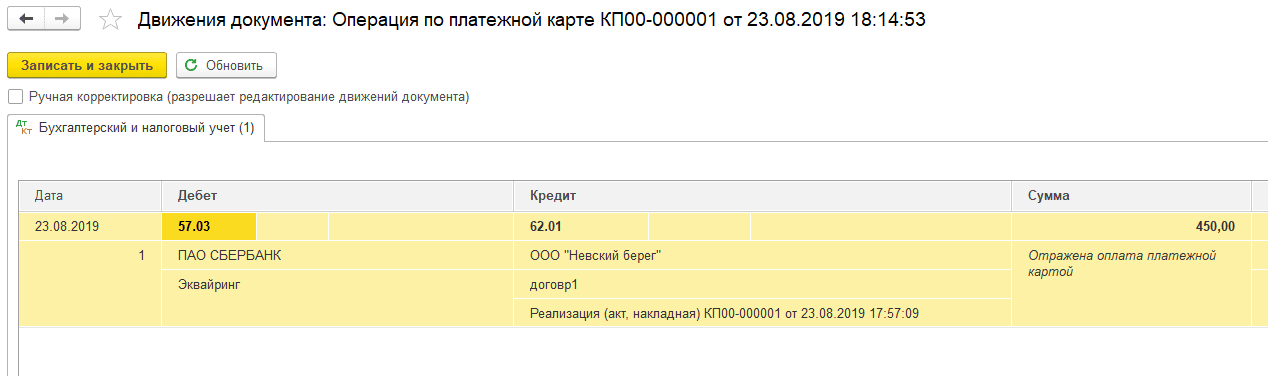
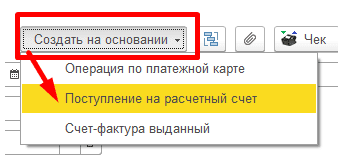

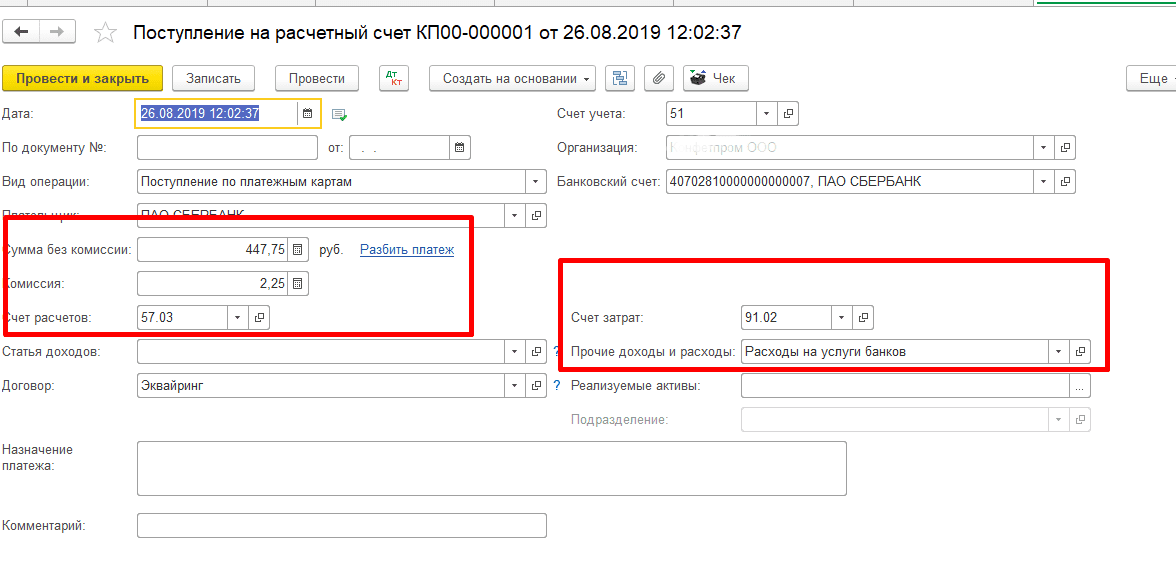
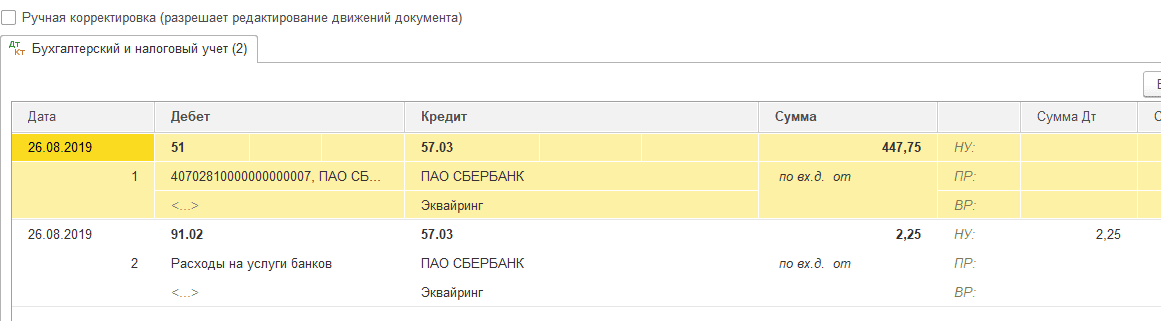
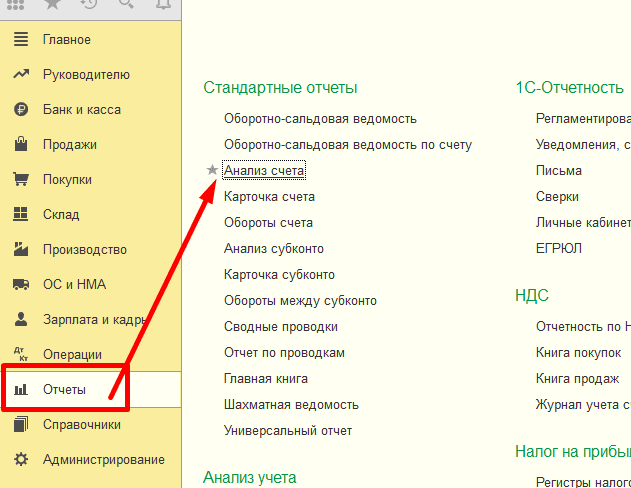
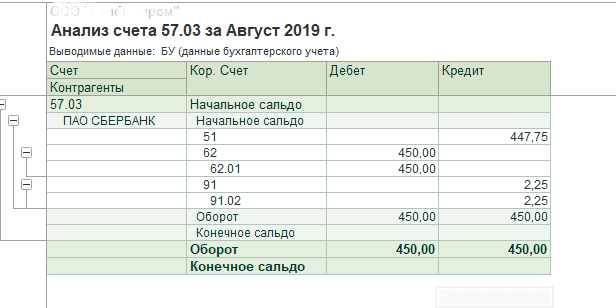
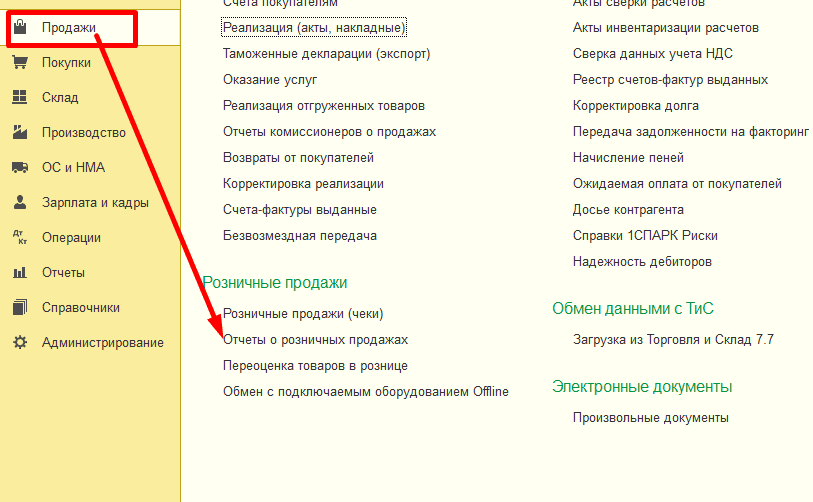



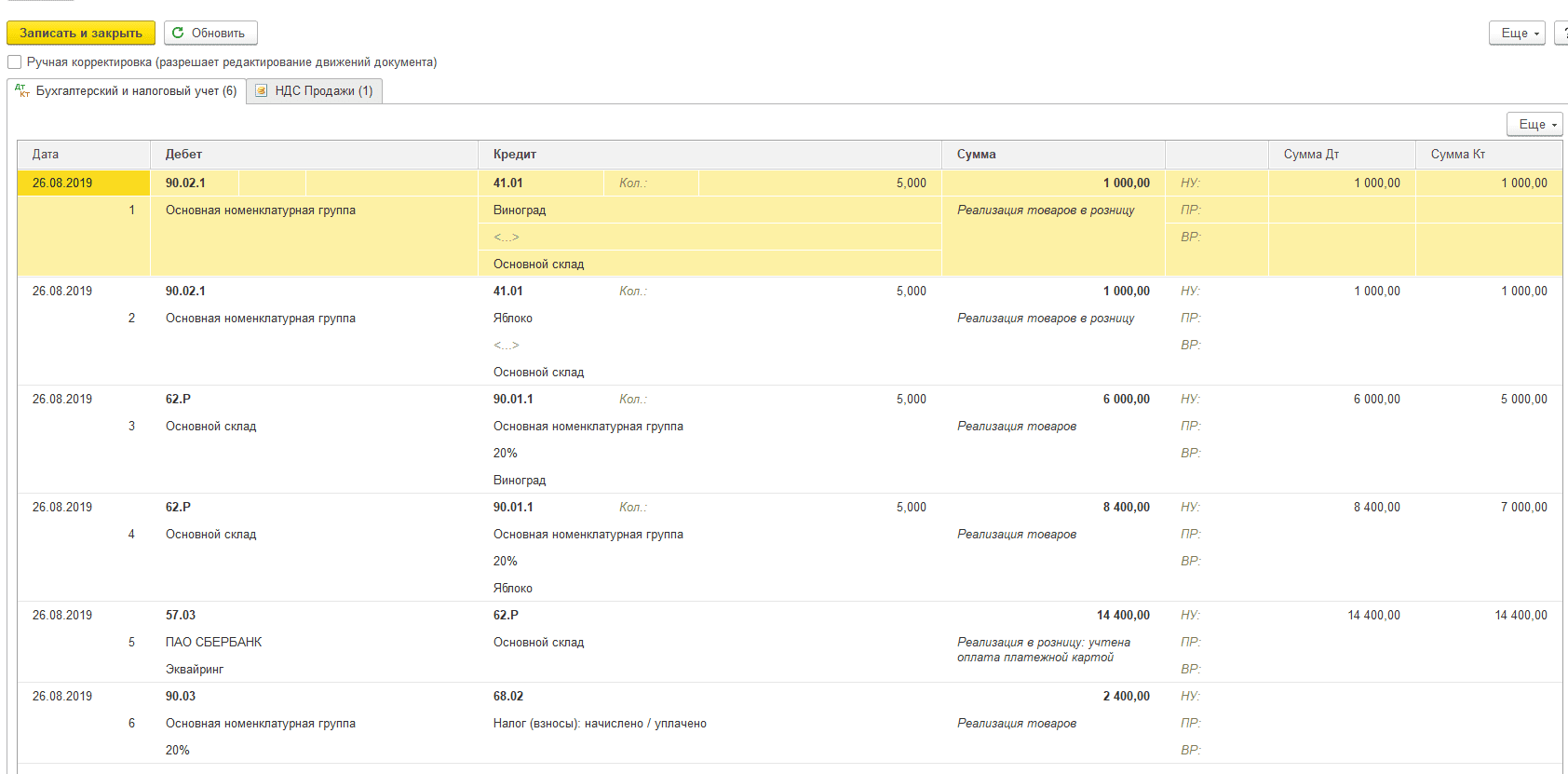
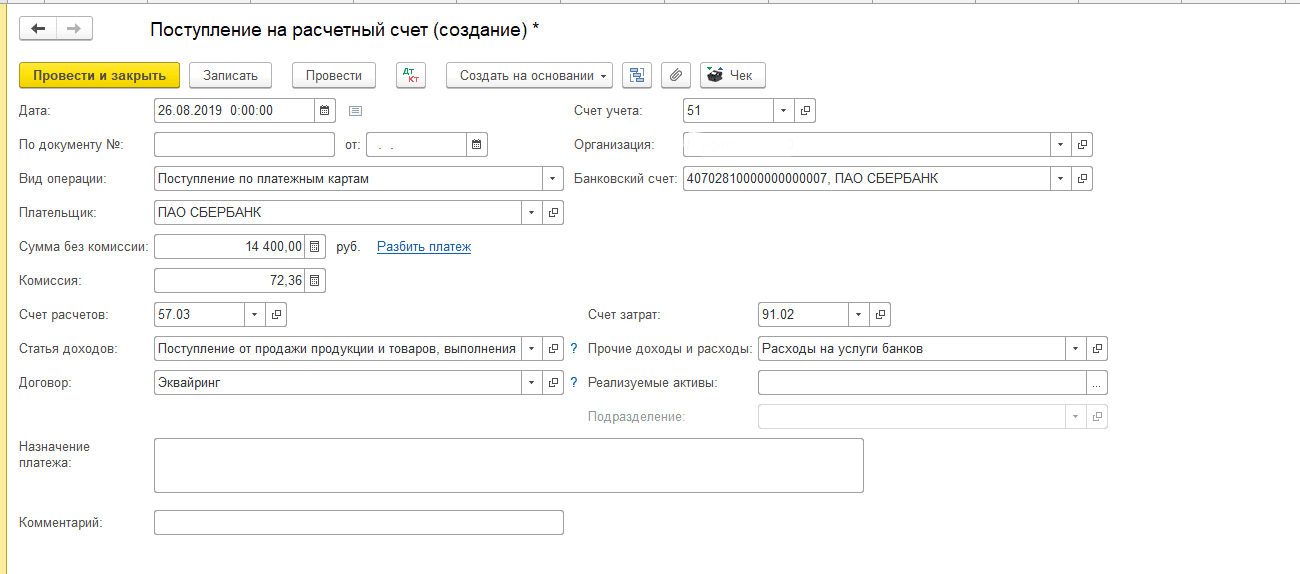
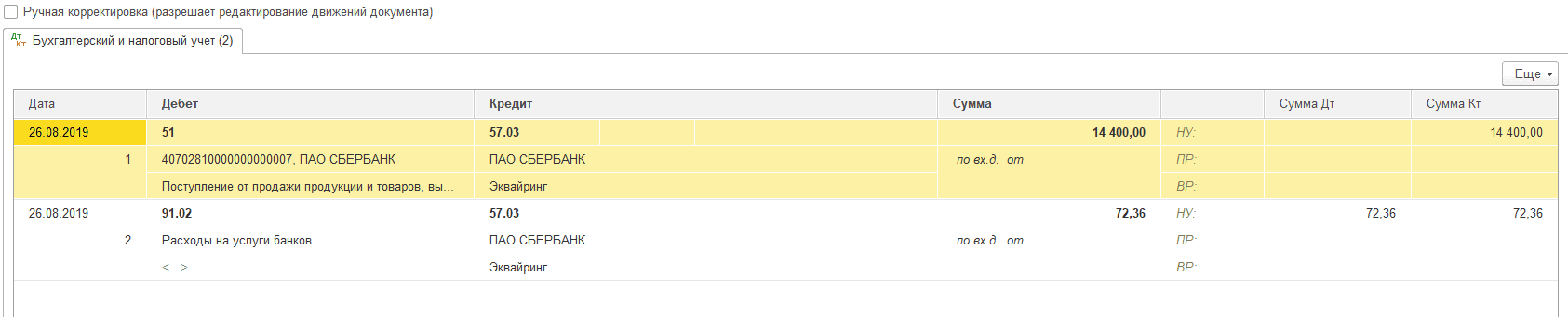
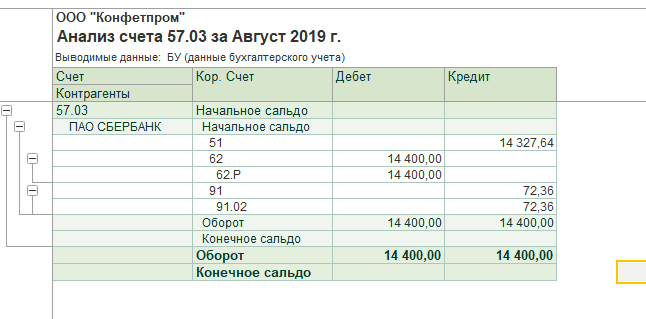
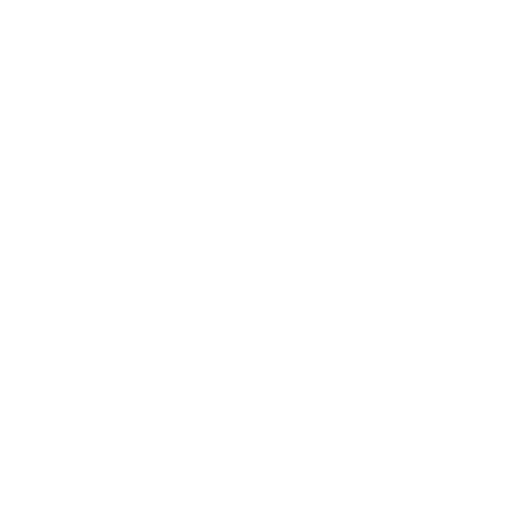
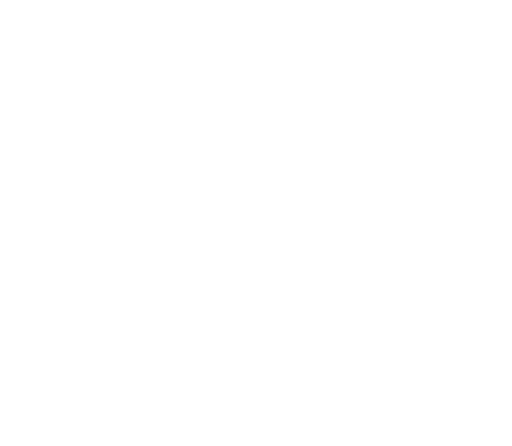
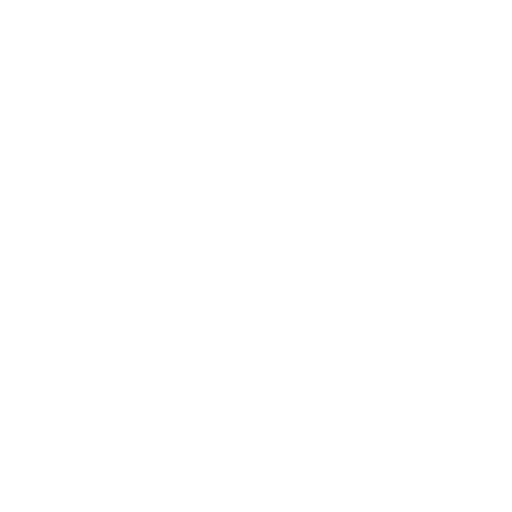
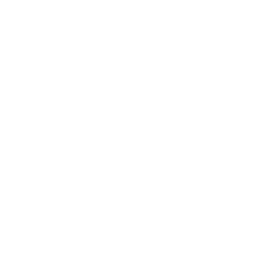

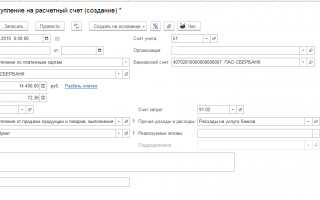

 5 сервисов для подключения онлайн-платежей к сайту
5 сервисов для подключения онлайн-платежей к сайту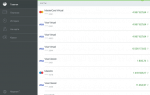 Приложение Сбербанк-Онлайн для телефонов Iphone: где скачать бесплатно и как настроить
Приложение Сбербанк-Онлайн для телефонов Iphone: где скачать бесплатно и как настроить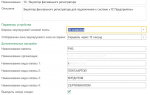 Розничные продажи в 1С 8.3 Бухгалтерия: настройка проводок и заполнение отчета
Розничные продажи в 1С 8.3 Бухгалтерия: настройка проводок и заполнение отчета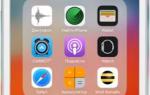 Apple Pay — что это за сервис и как им пользоваться
Apple Pay — что это за сервис и как им пользоваться