Содержание
| Как оформить сдачу выручки из кассы в банк, чтобы не задвоились проводки | оглавление | Учимся заносить операции по эквайрингу |
</span>
Как загрузить выписки из банк-клиента в 1С Бухгалтерия 8.3 (редакция 3.0)
Уроки по 1С Бухгалтерия 8 >> Банк и касса
|
На дворе 21 век и я с удивлением узнаю, что некоторые бухгалтеры до сих пор забивают банковские выписки в 1С:Бухгалтерию вручную, хотя во всех программах семейства 1С (ещё начиная с семерки) этот процесс автоматизирован.
И если в 1С 7.7 к нему ещё были претензии, то механизм загрузки банковских выписок для 1С:Бухгалтерии 8.3 (редакция 3.0) по истине заслуживает всяческих похвал.
Расскажу по шагам как загрузить выписки из вашего банк-клиента (на примере системы iBank как наиболее распространенной сейчас) в 1С:Бухгалтерию 8.3.
Делаем выгрузку из банк-клиента в файл
1. Запустите банк-клиент. Из главного меню выберите «Настройки»-«Общие».
2. В открывшихся настройках перейдите на закладку «Экспорт». Поставьте галку в секции 1С и снимите галки во всех остальных секциях. В качестве файла обмена в секции 1С пропишите любой путь к файлу с расширением «.txt». Нажмите кнопку «Сохранить».
3. Теперь получите выписки за нужное число, выделите их все (комбинация клавиш Ctrl + A) и выберите на панели стрелку вниз рядом с кнопкой Out. Из раскрывшегося списка команд выберите «Экспорт в 1С…».
4. Полдела сделано! Выписки выгрузились в тот самый файл, который мы указали в настройках банк-клиента.
Делаем резервную копию базы
Прежде чем двигаться дальше — обязательно сделайте резервную копию бухгалтерии. Об этом здесь. Так как вы загружаете выписки в первый раз это необходимая мера предосторожности.
Делаем загрузку из файла в базу
5. Теперь запускайте 1С и переходите в раздел «Банк и касса». А затем выбирайте пункт «Банковские выписки» в панели слева.
6. В открывшемся журнале выписок нажмите кнопку «Ещё» и выберите из раскрывшегося списка пункт «Обмен с банком»:
8. В нижней панели нажмите кнопку «Загрузить». И все выписки из файла окажутся загруженными в 1С.
9. Готово! Осталось только просмотреть «Отчет о загрузке».
С уважением, (преподаватель школы 1С программистов и разработчик обновлятора). Уроки по 1С Бухгалтерия 8 >> Банк и касса
| Подписывайтесь и получайте новые статьи и обработки на почту (не чаще 1 раза в неделю). Вступайте в мою группу ВКонтакте, Одноклассниках, Facebook или Google+ — самые последние обработки, исправления ошибок в 1С, всё выкладываю там в первую очередь. |

Нажмите одну из кнопок, чтобы поделиться:
| Как оформить сдачу выручки из кассы в банк, чтобы не задвоились проводки | оглавление | Учимся заносить операции по эквайрингу |
</span>
Многие пользователи задаются вопросом, как правильно работать с банковскими выписками в «1С:Бухгалтерия 8 редакция 3.0», чтобы корректно отразить все поступления и списания. Как грамотно настроить обмен с данными из клиент-банка и какие проводки нужно при этом сформировать.
Поступление
Деньги поступили на счет организации. Теперь данные нужно занести в программу. Откройте вкладку «Банк и касса», затем «провалитесь» в «Банковские выписки».
Документ придется ввести вручную через кнопку «Поступление».
При следующем шаге нужно выбрать необходимый вид операции. Затем организацию и контрагента (предложит справочник).
Обязательно нужно внести данные банковского счета организации.
Вносим корректную сумму платежа.
Далее работаем с табличной частью. Сюда нужно добавить данные о договоре контрагента.
Затем укажите ставку НДС и проверьте счета учета расчетов и авансов. Статью движения денежных средств здесь указывать не обязательно.
Cписание
Теперь в форме банковской выписки требуется отразить списание с расчетного счета. Это делается по соответствующей кнопке «Списание».
Указываем вид операции, организацию. Чтобы отразить выполненную предоплату, выбираем контрагента. Если его нет в списке, то вносим вручную. Затем нужно внести сумму платежа и банковский счет организации.
Переходим к таблице.
Когда в наличии несколько договоров, то по каждому из них потребуется отдельная строка. В статье движения денежных средств прописываем ставку НДС. Проверьте, чтобы счета расчетов и сумма были корректными.
Во вкладке вы видите строку «Назначение платежа», она заполнится автоматически. Однако если необходимо, то можно в ручном режиме можно внести правки.
Осталось провести документ, чтобы сформировались движения по счетам.
Настройка загрузки выписки из банк-клиента
Снова заходим в «Банковские выписки» через вкладку «Банк и касса».
Выбираем «Загрузить», затем нужную организацию, банковский счет — «Настройка».
Система может предложить настройки обмена с клиент-банком. Это нужно сделать, поэтому выбираем «Открыть настройки».
Выбираем название банк-клиента. Затем указать файл загрузки, где расположена информация о движении денежных средств по счету. Чтобы его сформировать, необходимо зайти в банк-клиент и найти пункт выгрузки в 1С.
Когда будете выгружать файл, нужно будет указать место его расположения. Потом в 1С прописать путь к этой папке. Для этого используйте поле «Файл загрузки».
Вы увидите еще одно поле «Файл выгрузки». Но если вы все платежи выполняете в банк-клиенте, то можете не изменять его. «Файл выгрузки» понадобится, когда исходящие платежки делаются в 1С, а потом уже выгружаются в банк-клиент.
Когда выполнены все настройки, файл с данными выгружен из банк-клиента, нужно «Обновить из выписки». Проверяем список платежных поручений, особенно колонку «Вид операции». Если необходимо, то вносим правки. После нажимаем «Загрузить».
Загруженные документы отразятся в банковской выписке в 1С.
Обмен с банком
Чтобы сэкономить время, можно без каких-либо сложностей настроить автоматический обмен данными с банком. Все расчетные операции будут учтены, об этом не стоит беспокоиться. Для этого в системе предусмотрена специальная обработка «Обмен с банком».
В 1С 8.3 есть несколько вариантов работы с клиент-банком:
- из формы «Обмен с банком»;
- из журнала «Банковские выписки»;
- из журнала.
Стандартные настройки не всегда учитывают все особенности бизнес-процессов компании. Если вам необходима индивидуальная настройка, вы можете заказать у нас услуги по доработке и обслуживанию 1С.
Формирование банковских выписок занимает немало времени у бухгалтера. 1С предусмотрела сокращение временных затрат на разнесение банковских выписок. Рассмотрим, что предлагает 1С.
Вы узнаете:
- какими способами можно уменьшить затраты на формирование выписок;
- можно ли выгружать платежные поручения из 1С;
- как в 1С загрузить выписки из клиент-банка.
Разнесение банковских выписок в 1С 8.3
Банковская выписка в 1С 8.3 — это уже выполненная хозяйственная операция, отражающая движение денег. Для списания средств со счета необходимо сформировать платежное поручение и передать его банку. Его можно формировать как в 1С, так и в сторонней программе, но сам факт снятия денег со счета обязательно отражается в 1С. Чтобы не выполнять двойную работу, программа предлагает загружать банковские выписки в 1С автоматически:
- из программы Клиент-банк;
- напрямую из банка, если подключен сервис 1С:ДиректБанк.
Причем можно загрузить не только списания с расчетного счета, но и поступления на него.
Если вы формируете платежное поручение в 1С, его можно отправить в банк:
- с помощью программы Клиент-банк;
- напрямую из 1С (необходимо подключение сервиса 1С:ДиректБанк).
См. также:
- Операции с расчетным счетом в 1С Бухгалтерия 8.3
- Справочник Платежных поручений 2019
1С: Клиент-банк
Настройка Клиент-банка
Для настройки запустите Клиент-банкиз журнала Платежные порученияпо кнопке Отправить в банк.
Перейдите по кнопке Настройка вкладки Отправка в банкв форму настроек обмена с Клиент-банком.
Укажите банковский счет и программу клиент-банка.
Для использования Клиент-банка необходимо, чтобы в 1С были занесены настройки обмена с вашим банком.
В полях Файл выгрузки в банк и Файл загрузки из банка указывается наименование файла и его расположение. Это необходимо для автоматического создания или загрузки файлов. По умолчанию файлы называются 1c_to_kl и kl_to_1c. Если данный файл не будет найден при загрузке или выгрузке, программа предложит указать его вручную.
В разделе Реквизиты для подстановки по умолчанию задайте:
- Группа для новых контрагентов— группа в справочнике Контрагенты, в которой создадутся новые Контрагенты. Здесь можно установить любую группу, например, Поставщики или Покупатели. В нашем примере создана группа, в которую сохранятся все новые контрагенты, которых нужно будет потом «разобрать» на покупателей и поставщиков.
Поля Статья доходови Статья расходов в банковских выписках заполняются автоматически предустановленными настройками в справочнике Статьи движения денежных средств по ссылке Основные статьи. Из настроек клиент-банка можно перейти в данный справочник по ссылке Статьи движения денежных средств.
Ниже устанавливаются настройки для выгрузки и загрузки.
Выгрузка:
- отметьте, какие документы будут выгружаться в клиент-банк;
- какие данные контролируются при выгрузке:
- Корректность номера документа— проверка на некорректные символы в номере;
- Безопасность обмена с банком — чтобы после выгрузки вирусы не изменили платежные реквизиты.
Загрузка:
- Задайте основные настройки при загрузке:
- Автоматическое создание не найденных элементов — контрагенты, которые не будут найдены при загрузке, автоматически создадутся в папке Группа для новых контрагентов.
- Перед загрузкой показывать форму обмена с банком — если флажок установлен, загрузка пройдет автоматически. Если не установлен, можно будет выбрать, какие выписки загружать, а какие нет.
- Отметьте, какие документы после выписки необходимо провести автоматически для оперативного учета денежных средств.
Если нужно оперативно видеть картину по денежным средствам и быстро разнести банк, рекомендуется устанавливать флажки для проведения документов. Но не забывайте потом проверить все данные в проведенных банковских выписках, т.к. программа может некорректно что-то определить: договор, счет или другие данные.
Как выгрузить банк в 1С 8.3
Запустите Клиент-банкиз журнала Платежные порученияпо кнопке Отправить в банк.
На вкладке Отправка в банкотражаются все платежные документы, у которых Состояние — Подготовлено.
Некорректные платежные поручения подсвечиваются красным, например, Платежное поручение № 1 от 27.12.2018 уже не действительно. Перейдите в документ, дважды нажав на него, для того, чтобы его пометить на удаление или откорректировать. Возможно, наше платежное поручение уже было оплачено, но при каких-то обстоятельствах Состояние его не было скорректировано.
Отметьте в графе Выгружать флажками все платежные поручения, которые необходимо оплатить, и нажмите Выгрузить.
Если настройками предусмотрен контроль за безопасностью обмена с банком, то при нажатии кнопки Выгрузитьпоявится сообщение.
Не закрывайте это окошко, пока не загрузите данные в клиент-банк. Далее выполните проверку по кнопке Проверить.
После выгрузки Состояние документа Платежное поручениеизменится на Отправлено.
По ссылке Отчет о выгрузке можно сформировать Отчет о выгруженных платежных документах.
Как загрузить банк в 1С 8.3
Загрузка выписок 1С из Клиент-банка в 1С выполняется из журнала Банковские выписки по кнопке Загрузить.
Окно Клиент-банка будет показано, только если это предусмотрено настройками (флажок Перед загрузкой показывать форму «Обмен с банком»).
Графы, которые подсвечиваются серым, предупреждают, что этих данных нет в базе, и они будут загружены автоматически. Особое внимание обращайте на графу Договор и сверяйте ее с Назначение платежа. Если они не совпадают, нужно перейти в выписку и скорректировать ее.
Если договора с контрагентом нет, то он будет создан автоматически с наименованием Основной договор. Если у контрагента несколько договоров, то устанавливается тот договор, у которого установлен признак Основной договор.
Отметьте флажками все выписки, которые необходимо загрузить, и нажмите Загрузить.
Ссылки на созданные документы отразятся в графе Документ.
Если ранее уже были загружены выписки, то ссылки в графе Документ появляются сразу при загрузке файла. Проверка ранее загруженных данных происходит по номеру платежного документа, указанному в графе Номер.
По ссылке Отчет о загрузке можно сформировать Отчет о загруженных документах.
Проверьте себя! Пройдите тест:
- Тест № 30. Анализ субконто: Контрагенты и Договоры
- Тест № 4. Неправильный договор при расчетах с контрагентом: обнаружение и исправление ошибки с помощью отчета Анализ Субконто
См. также:
- Карточка аналитического учета расчетов с дебиторами и кредиторами в 1С
- Как загрузить контрагентов и банковские счета из файла Excel
- Операции с расчетным счетом в 1С Бухгалтерия 8.3
- Учет банковских гарантий в 1С 8.3
- Что делать, если возникает ошибка Не найден файл внешней компоненты
- Статьи движения денежных средств в 1С 8.3: как настроить
- Как настроить быстрый доступ к любому элементу 1С — Избранное
- Покупка и продажа валюты в 1С 8.3 Бухгалтерия на примерах
- Учет эквайринговых операций в 1С 8.3
- Ответственные лица в 1С 8.3
- Справочник Платежных поручений 2019
Если Вы являетесь подписчиком системы БухЭксперт8, тогда читайте дополнительный материал по теме:
- Секреты загрузки выписок из Клиент-Банка
- Помощник оплаты поставщикам
- Назначение справочника Контрагенты и создание его элементов
- Ошибка во взаиморасчетах с покупателем: указан неправильный договор. Обнаружение и исправление ошибки с помощью отчета Анализ Субконто
Если Вы еще не подписаны:
или
После оформления подписки вам станут доступны все материалы по 1С Бухгалтерия, записи поддерживающих эфиров и вы сможете задавать любые вопросы по 1С.
Помогла статья? Получите еще секретный бонус и полный доступ к справочной системе БухЭксперт8 на 14 дней бесплатно
Используемые источники:
- https://helpme1c.ru/kak-zagruzit-vypiski-iz-bank-klienta-v-1s-buxgalteriya-8-3-redakciya-3-0
- https://www.klerk.ru/blogs/1cbit/491471/
- https://buhexpert8.ru/obuchenie-1s/1s-buhgalteriya-8-3/bankovskie-vypiski-v-1s-8-3-buhgalteriya-3-0.html

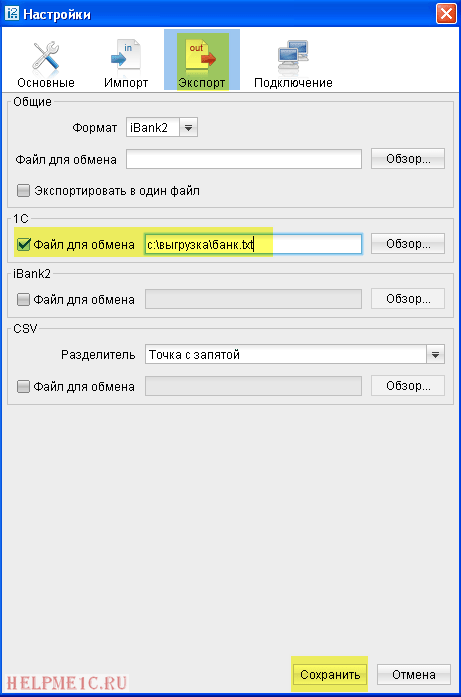
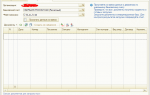 Банковские выписки в 1С
Банковские выписки в 1С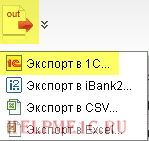
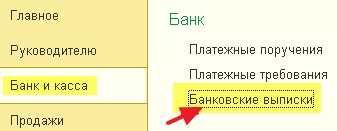
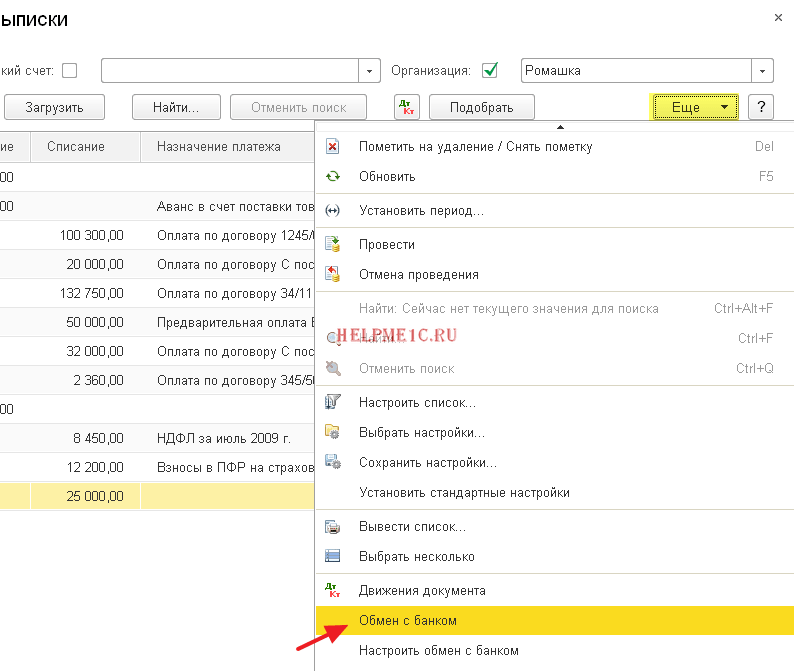
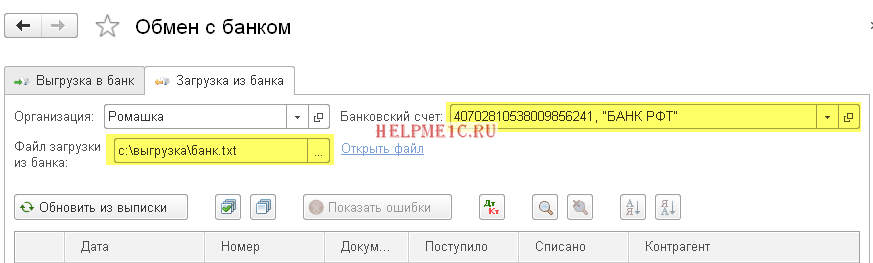
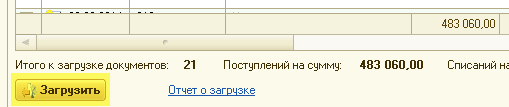
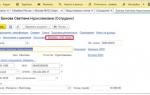 Обмен данными по зарплатным проектам
Обмен данными по зарплатным проектам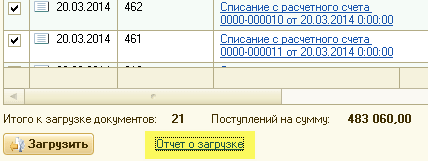
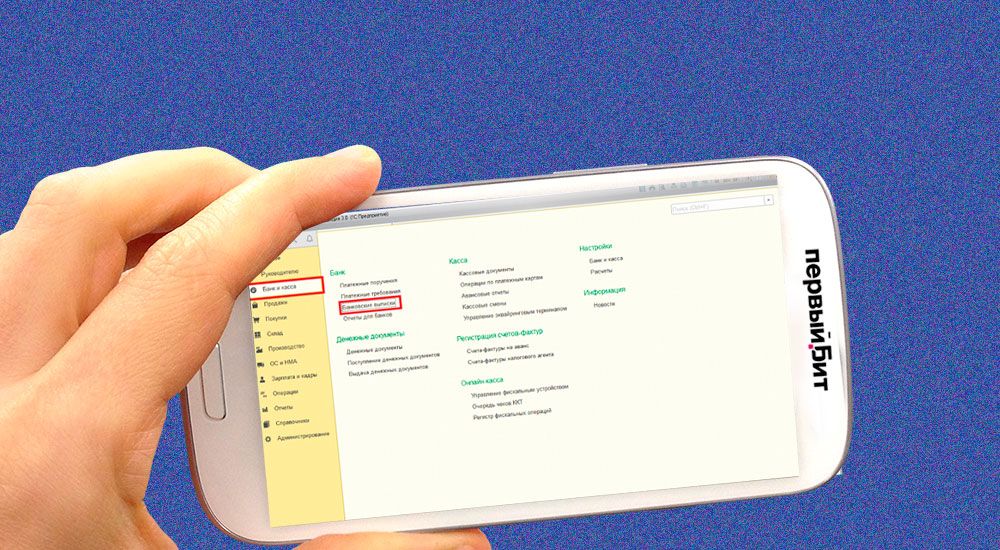
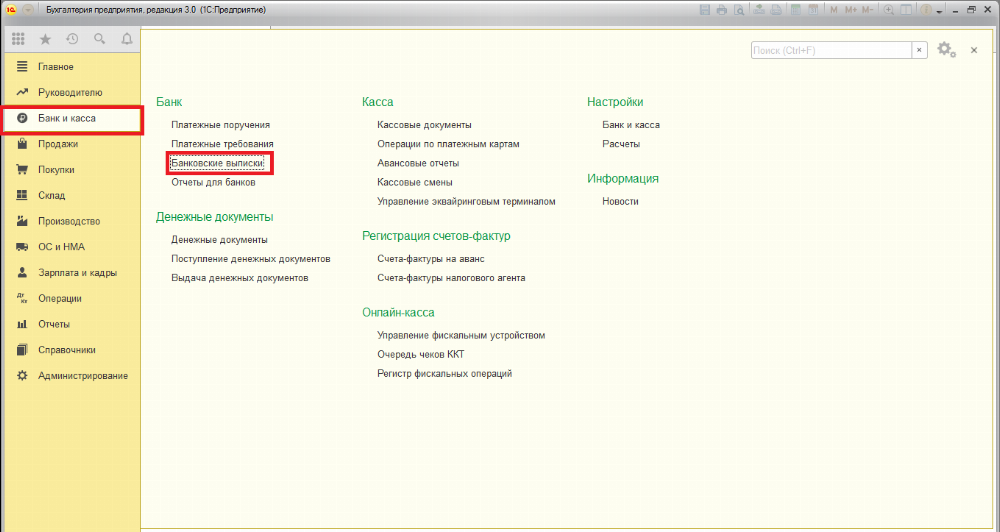
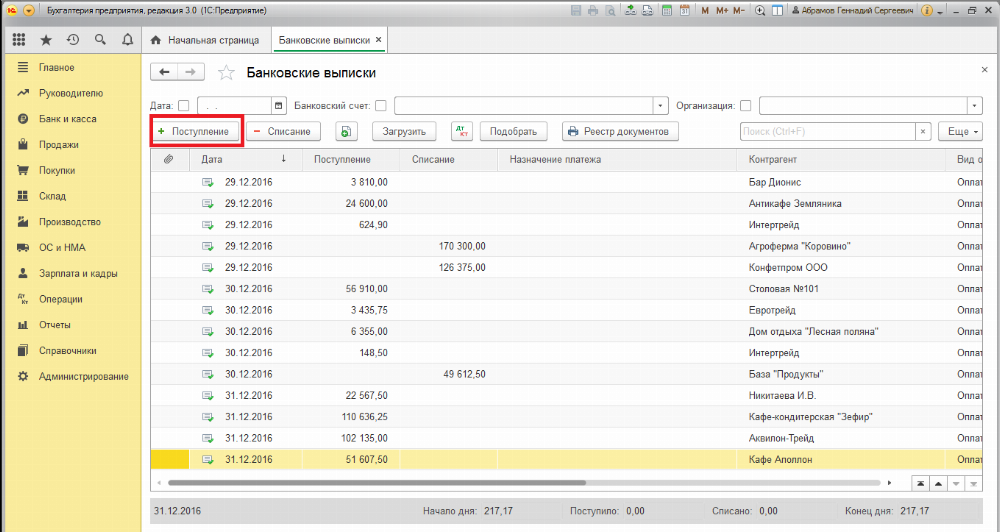
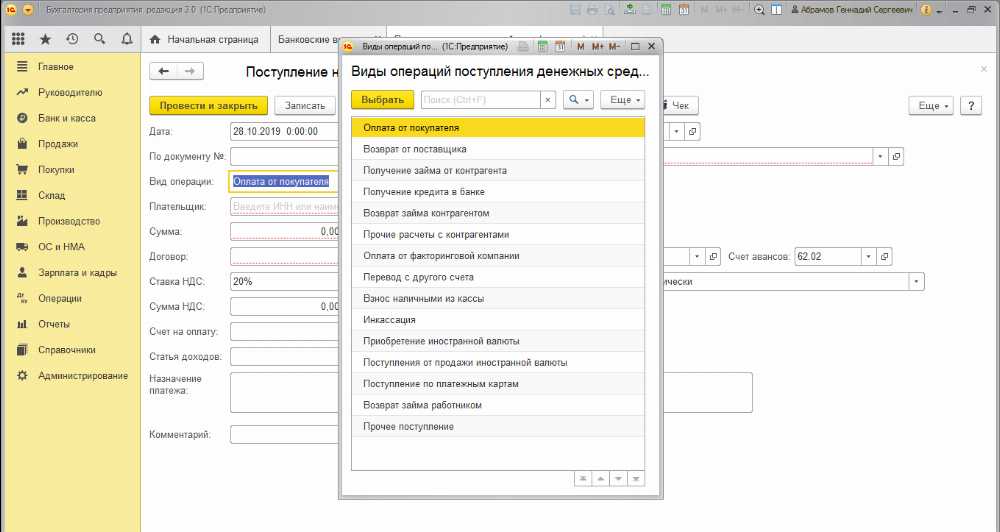
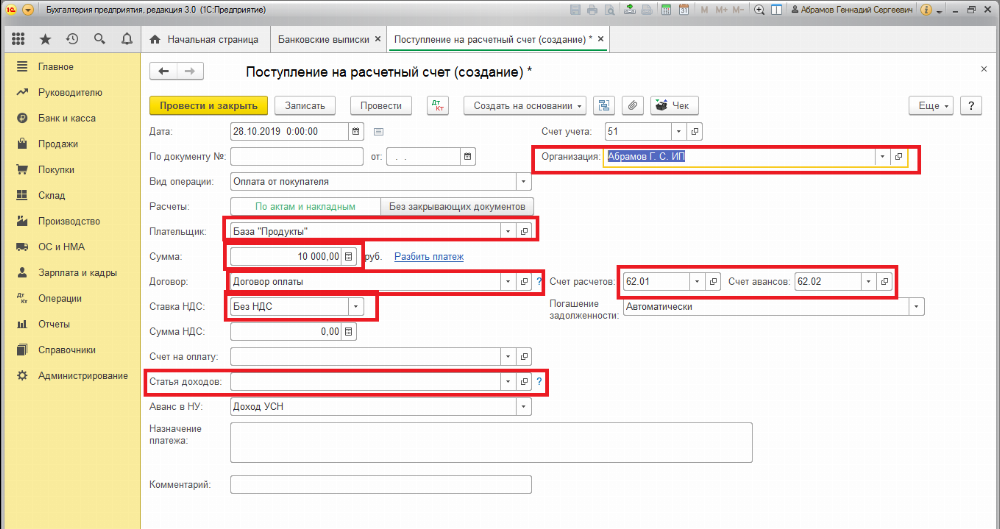
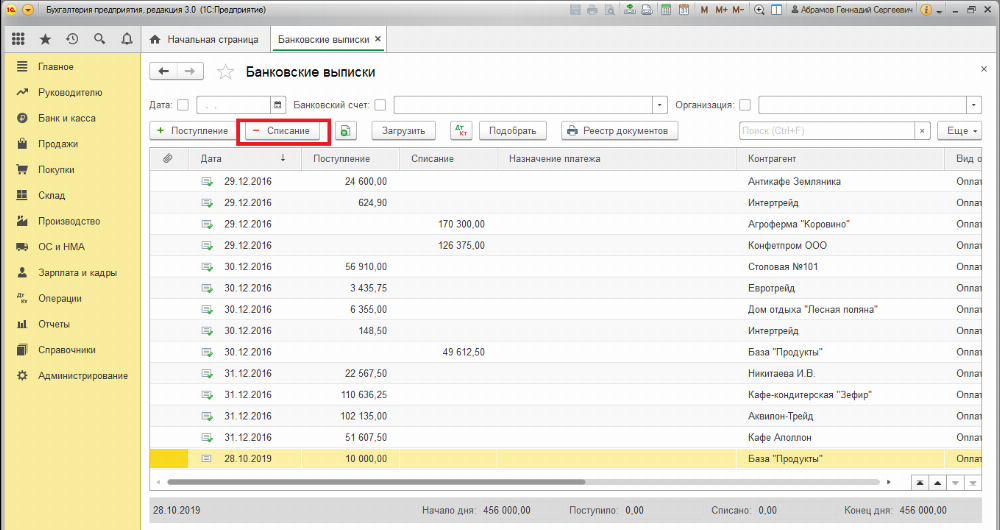

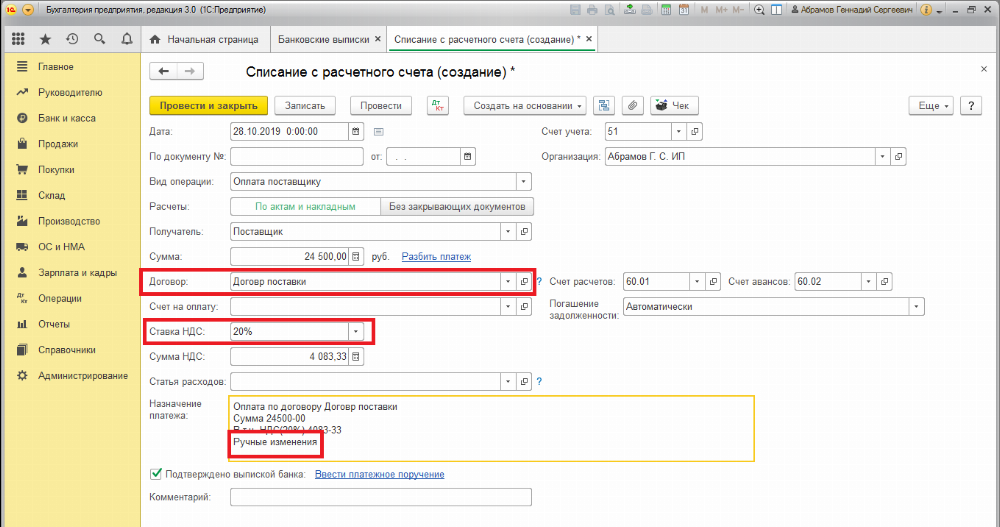
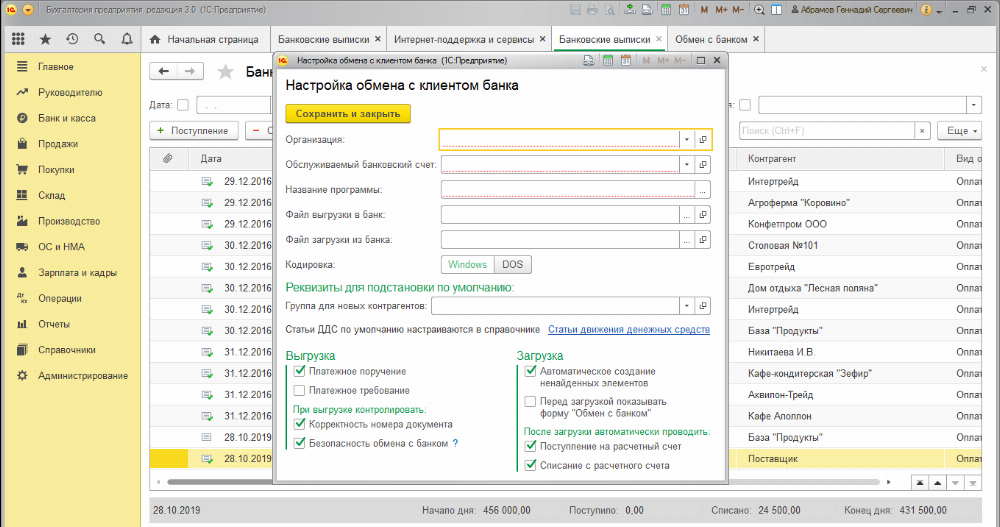
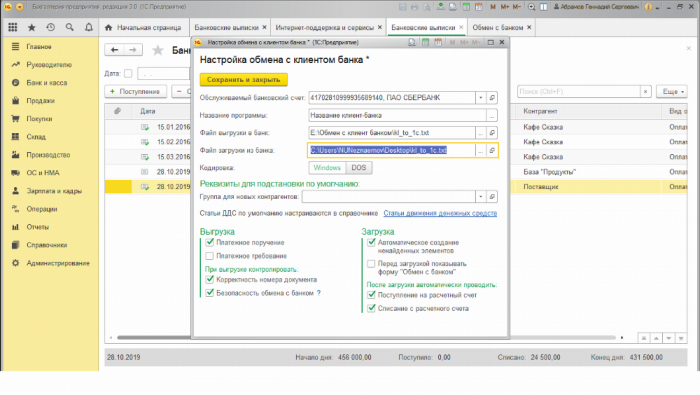
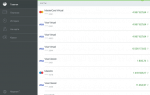 Приложение Сбербанк-Онлайн для телефонов Iphone: где скачать бесплатно и как настроить
Приложение Сбербанк-Онлайн для телефонов Iphone: где скачать бесплатно и как настроить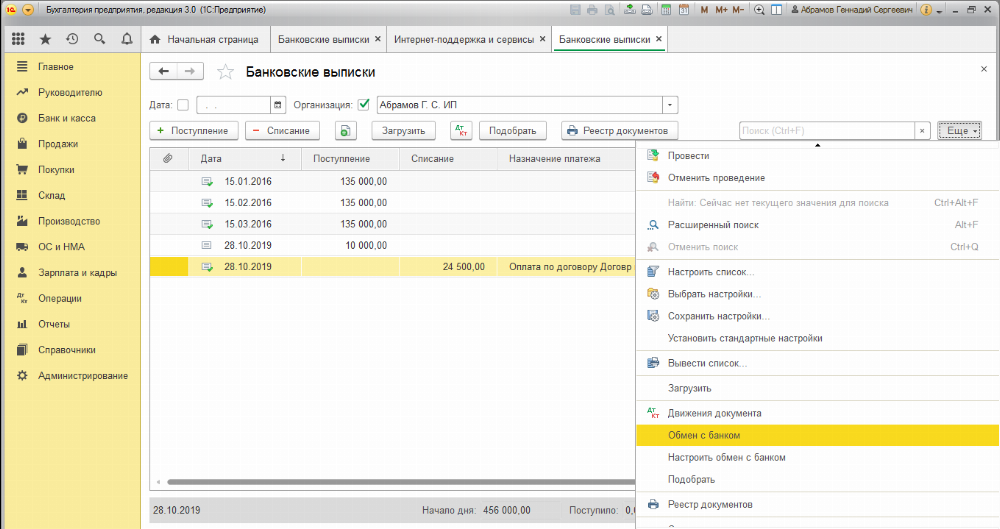
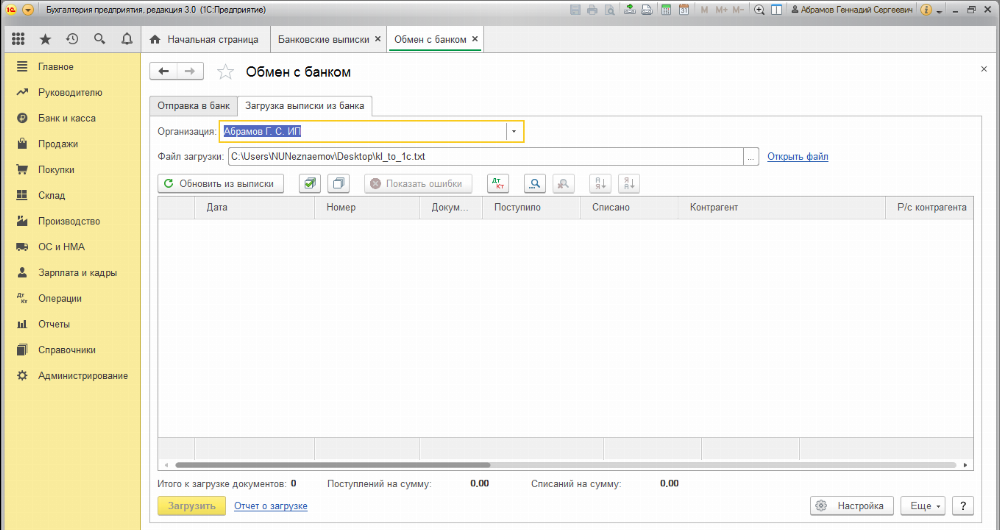
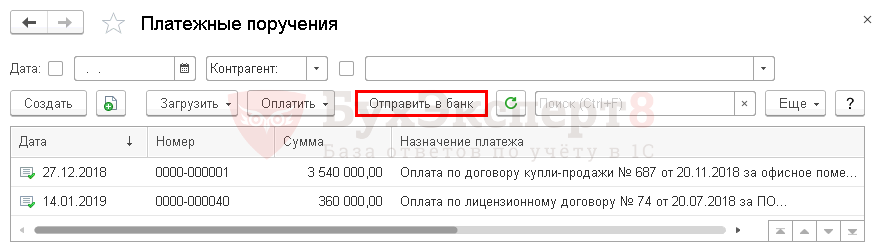
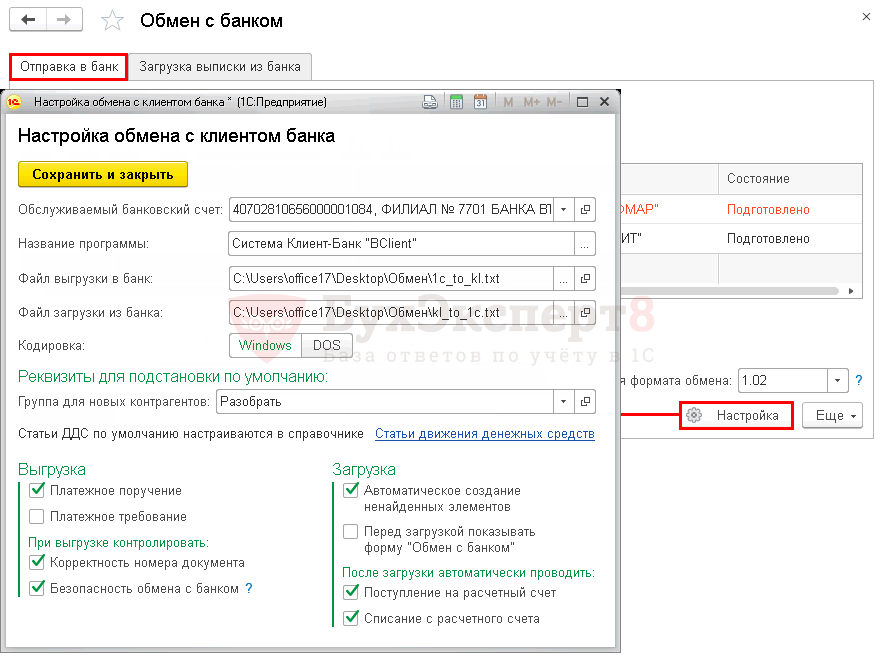
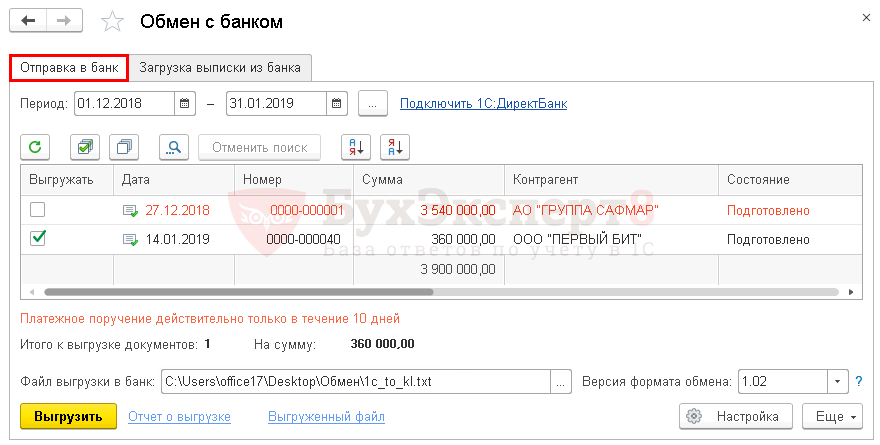
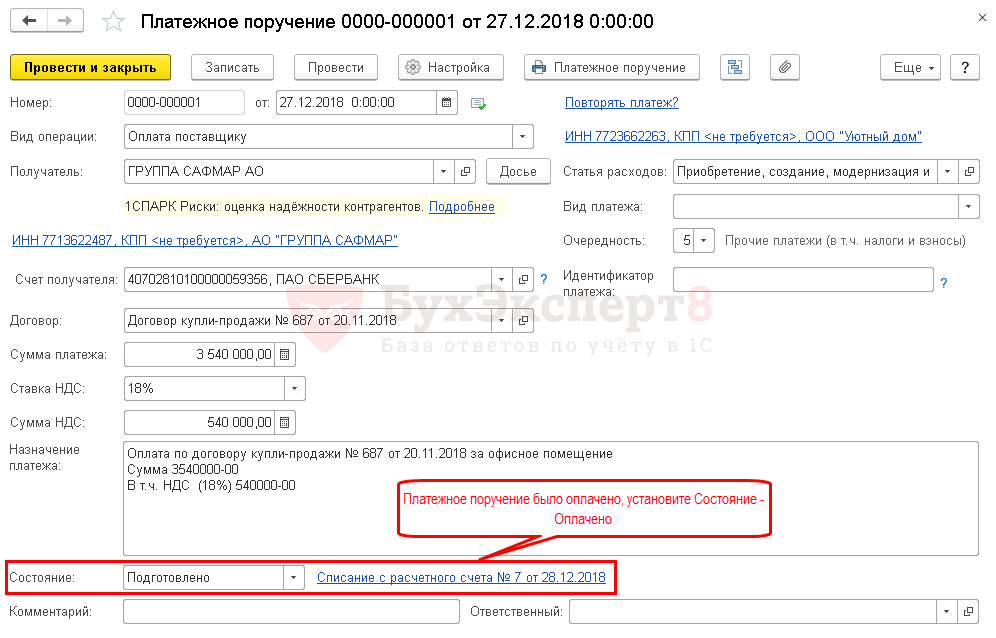
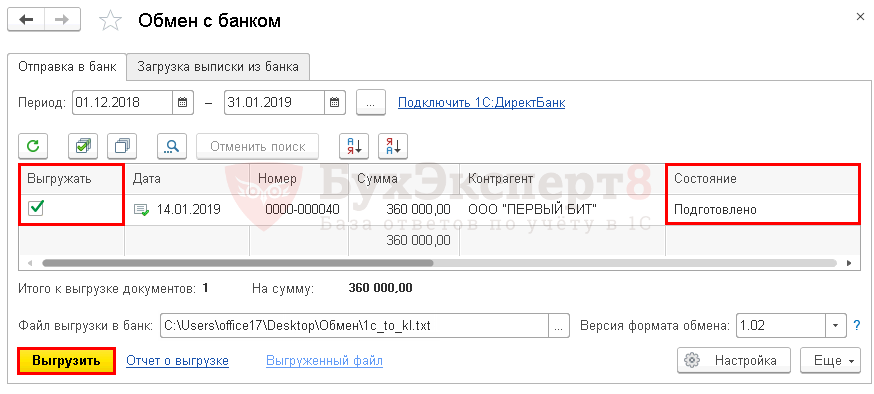
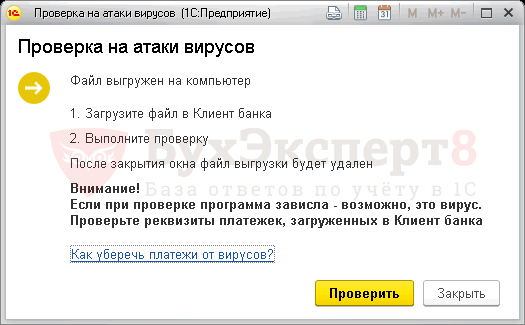
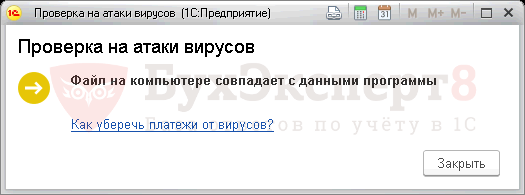
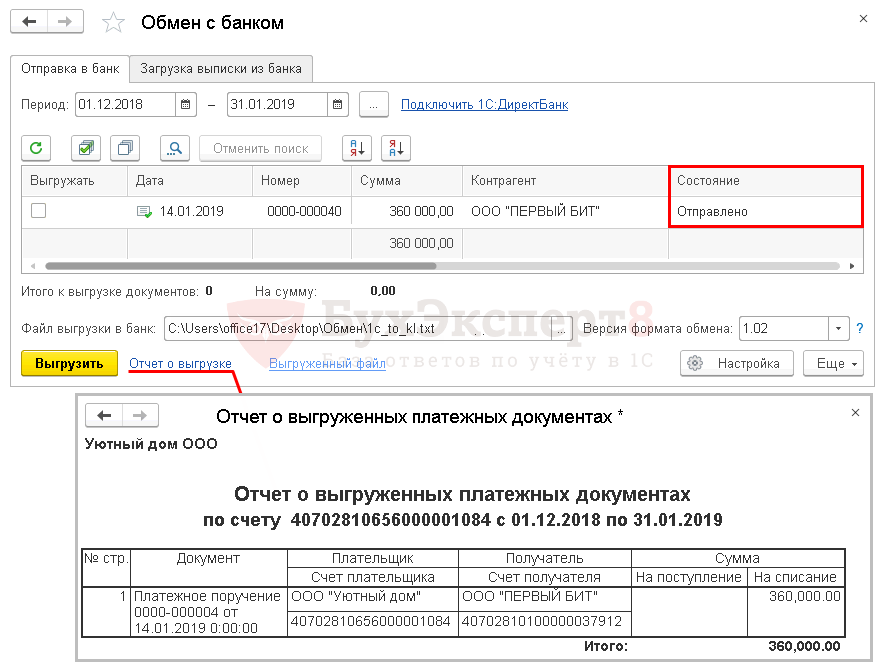
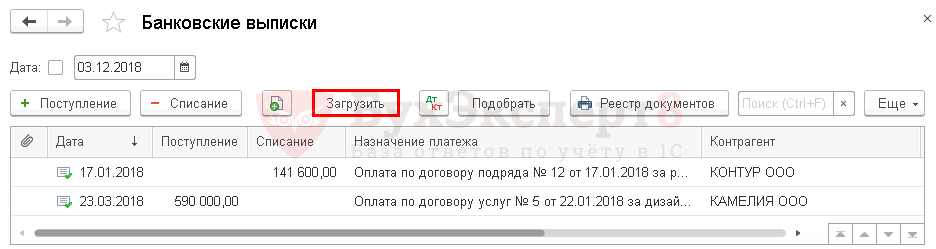
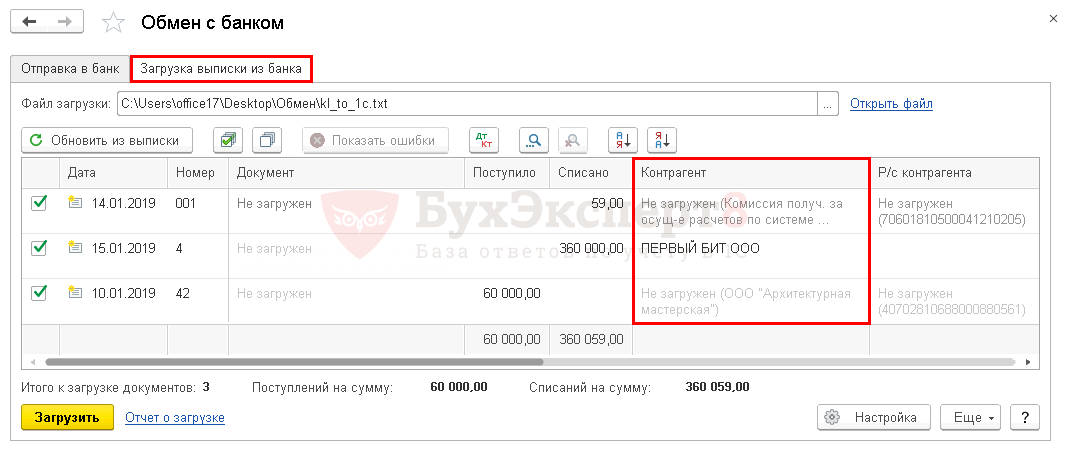
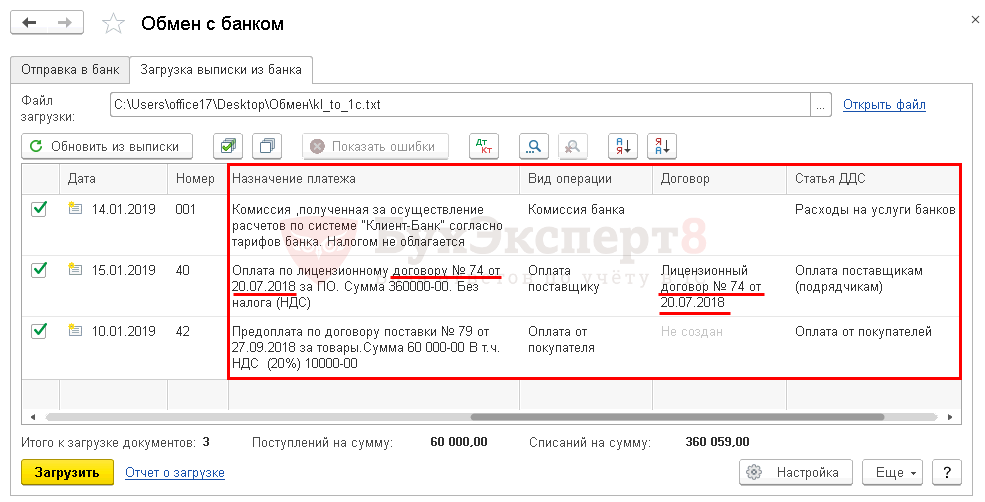
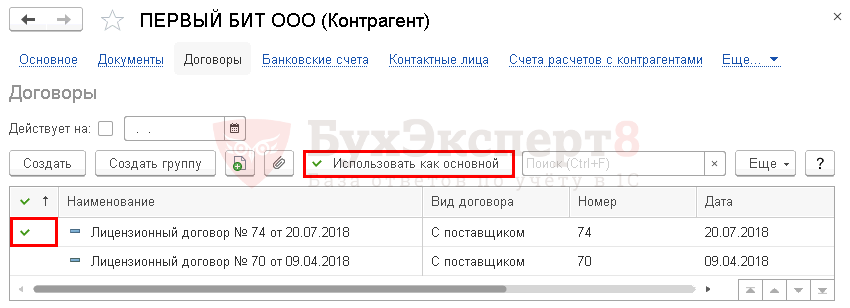
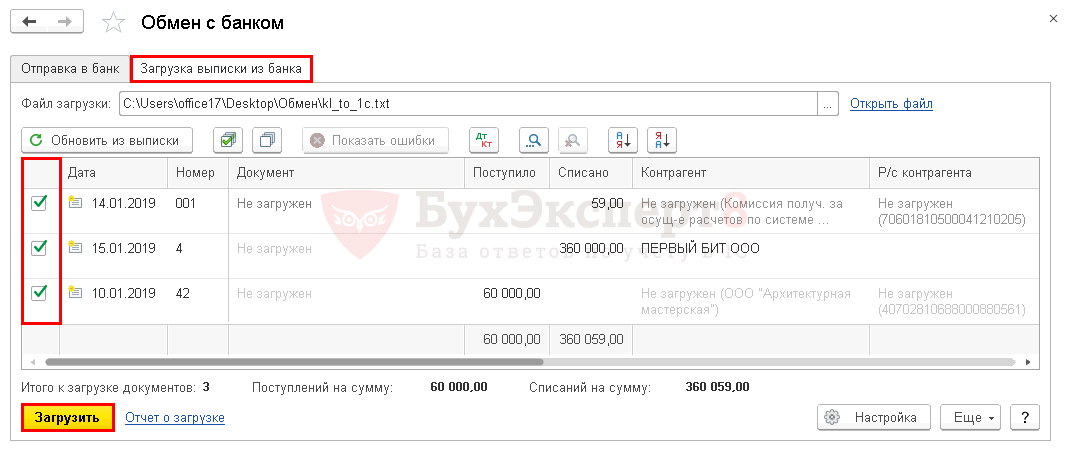
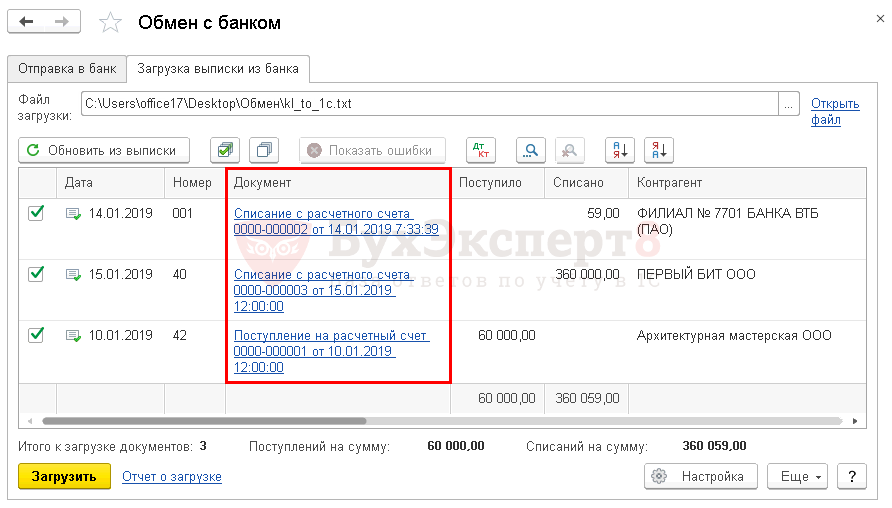


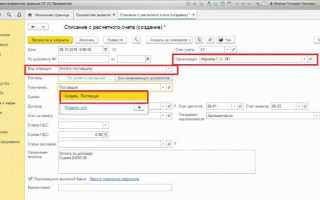

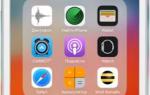 Apple Pay — что это за сервис и как им пользоваться
Apple Pay — что это за сервис и как им пользоваться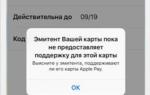 Платежная система Apple Pay (Эпл Пей) как установить и настроить?
Платежная система Apple Pay (Эпл Пей) как установить и настроить?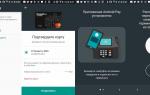 Как настроить Android Pay?
Как настроить Android Pay? Подключение push-уведомления от Сбербанка: подробная инструкция
Подключение push-уведомления от Сбербанка: подробная инструкция