Содержание
- 1 Создание зарплатного проекта в «1С»
- 2 Настройка лицевых счетов в зарплатном проекте
- 3 Одновременное участие в нескольких зарплатных проектах
- 4 Другие способы выплаты в «1С:ЗУП 8»
- 5 Добавляем зарплатный проект
- 6 Настраиваем зарплатный проект
- 7 Можно ли реализовать внутри компании два или более зарплатных проекта?
- 8 Настройка зарплатного проекта в 1С:Бухгалтерия 3.0
По темеЧитайте все материалы (93) по теме«1С:Зарплата и Управление Персоналом»подписаться. Есть обновление (+3), в том числе:24 июля 2019 г. 11:16Об авторе статьиАрхив
Автор: Игорь Бронников, специалист отдела внедрения компании «ГЭНДАЛЬФ»
Материалы газеты «Прогрессивный бухгалтер», июль 2019 г.
Сейчас все больше предприятий переходят на безналичный расчет труда, а самый удобный способ реализации безналичного расчета – это зарплатный проект. Рассмотрим пошагово, как создать и настроить зарплатный проект в «1С:Зарплата и управление персоналом 8», ред. 3.
Создание зарплатного проекта в «1С»
Если вы только собираетесь начать работать по зарплатному проекту, то вам требуется для начала загрузить классификаторы банков. Сделать это можно через меню «Настройка» в группе «Классификаторы», справочник «Банки». Далее мы рассмотрим еще один вариант загрузки классификатора.
Открываем раздел «Выплаты» и выбираем «Зарплатные проекты». В открывшейся форме создаем зарплатный проект.
Теперь в поле «Банк» выбираем нужный нам банк. Если программа не находит банк, то следует обновить до актуальной версии классификатор банков с помощью кнопки «Загрузить классификатор».
После чего, если организация использует ЭДО с банком, следует взвести флаг «Использовать обмен электронными документами» и заполнить данные о договоре с банком и отделением, в котором у вас зарплатный проект и указать систему расчетов с банком.
В поле «Название Проекта» устанавливаем название, которое будет отображаться в программе. Это требуется, если у предприятия несколько зарплатных проектов.
Теперь в меню «Выплаты» появилось рабочее место «Обмен с банками по зарплатным проектам» (Обмен с банками (зарплата)), в котором будет весь необходимый функционал, а именно:
-
выгрузка в файл платежных ведомостей, подлежащих оплате и передачи в банк;
-
загрузка потверждения и банка о зачисленных и незачисленных суммах по переданной ведомости;
-
формирование новой ведомости по незачисленным суммам, если таковые есть;
-
формирование печатной формы о списке перечислений в банк;
-
создание заявок на открытие лицевых счетов и выгрузки в банк. Также можно ввести счета вручную, если работа в программе только начинается, а работа с банком уже проводится.
-
получение потверждения об открытии счетов от банка;
-
подготовка заявок на закрытие лицевых счетов уволенных сотрудников и выгрузка заявок в банк.
Если по каким-либо причинам предприятие не может использовать электронный документооборот с банком, то флаг «Использовать обмен электронными документами» ставить не требуется. В таком случае документы можно просмотреть и исправить в журнале «Документы обмена с банками» (меню «Выплаты» – «Документы обмена с банками»). В данном журнале находятся документы :
-
платежное поручение;
-
подтверждениеозачислениизарплаты;
-
заявка на открытие лицевых счетов;
-
заявка на закрытие лицевых счетов;
-
ведомости в банк;
-
подтверждение открытия лицевых счетов;
Если требуется выгрузить нескольких ведомостей в один файл, данная функция предусмотрена документомВ «Платежное поручение». ДокументВ «Подтверждение о зачислении зарплаты» позволяет загрузить подтверждение оплаты ведомости из банка. Из списка документовВ «Заявка на открытие лицевых счетов»В можно создавать документы иВ выгружать их в файлы. А загружать полученные от банка подтверждения открытия счетов можно непосредственно из списка документовВ «Подтверждение открытия лицевых счетов».
Настройка лицевых счетов в зарплатном проекте
Далее нам следует заполнить лицевые счета работников, чтобы они автоматически проставлялись в зарплатных ведомостях. В программе это можно реализовать двумя способами:
-
С помощью справочника «Сотрудники».
-
С помощью формы «Ввод лицевых счетов».
Первый способ удобен, если нам нужно создать или изменить лицевой счет для одного-двух сотрудников. Для большого количества следует использовать второй способ. В разделе «Кадры» открываем справочник «Сотрудники», после чего открываем нужного нам сотрудника и выбираем поле «выплаты, учет затрат». В открывшейся форме в поле «зачисление на карточку» выбираем зарплатный проект и заполняем поле «Лицевой счет».
Примечание: если в лицевом счете будет ошибка, программа сообщит об этом, но провести запись все равно разрешит.
Второй способ: в разделе «Выплаты» открываем форму «Ввод лицевых счетов». В открывшейся форме выбираем зарплатный проект и месяц, с которого будут действовать лицевые счета работников. Так же мы можем выбрать подразделение, по которому заполнится документ. После чего переходим к заполнению табличной части документа. Если нужно добавить для нескольких сотрудников, то используем кнопку «Добавить», если для всех – то кнопку «Заполнить».
Одновременное участие в нескольких зарплатных проектах
Иногда организации меняет банк,с которым был договор по зарплатному проекту. Новый зарплатный проект создаем аналогично тому как делали это ранее в статье.
Возможна ситуация, когда при смене зарплатного проекта выплата еще производятся по прежнему зарплатному проекту, в то время как для нового уже создаются и подтверждаются лицевые счета работников для подготовки к переходу на выплату зарплаты через другой банк. В таком случае фактически возникает необходимость введения данных о каждом сотруднике по нескольким зарплатным проектам, нескольким лицевым счетам.
Информацию о всех лицевых счетах сотрудников вы может найти в регистре сведенийВ «Лицевые счета сотрудников». В «Ведомости в банк»В вы можете выбирать нужный лицевой счет (зарплатный проект) сотрудника.
Сотруднику всегда можно вручную добавить дополнительный лицевой счет в регистр сведений «Лицевые счета сотрудников» документомВ «Ввод лицевых счетов».
Другие способы выплаты в «1С:ЗУП 8»
Работник может отказаться от участия в зарплатном проекте. Согласно ст. 136 ТК РФ, выплата заработной платы в безналичной форме производится перечислением на карту сотрудника в соответствии с коллективным или трудовым договором на указанный работником счет. На этапе заключения трудового договора сотрудник может согласовать получение зарплаты наличными в кассе.
В программе «1С:Зарплата и управление персоналом 8», ред. 3, оплата труда предусмотрена несколькими способами. Для регистрации выплаты через кассу предназначен документВ «Ведомость в кассу».В Выплаты перечислением на произвольный счет в произвольном банке оформляются документомВ «Ведомость на счета». Лицевые счета работников для перечислений вне зарплатного проекта хранятся в справочникеВ «Банковские счета контрагентов».
Выбрать нужный способ выплаты можно в карточке сотрудника по ссылкеВ «Выплаты, учет затрат». В зависимости от выбранного способа выплаты будут автоматически заполняться в соответствующих платежных ведомостях.
Среди учетных программ, которые облегчают труд бухгалтеров, экономистов и учетчиков в области работы с заработной платой, выделяют 1с ЗУП. Это приложение позволяет наладить кадровый учет в организации, сделать выдачу зарплаты простым и экономящим рабочее время действием. Сегодня мы остановимся на том, как реализовать зарплатный проект в этой программе.
Добавляем зарплатный проект
Допустим, организация решила отрыть новый зарплатный проект. Для того чтобы его добавить, необходимо зайти в раздел «Выплаты» и выбрать подпункт «Зарплатный проект». Еще один путь — зайти в раздел «Зарплата и кадры», потом — «Справочники и настройки», после чего можно выбрать требуемый пункт.
В открывшейся вкладке необходимо дать название зарплатному проекту, а также указать банковские реквизиты. Банк можно подобрать через специальный классификатор банков, который уже встроен в стандартную версию 1с ЗУП. Следует правильно расставить значки, тогда будет корректно настроен обмен электронной информацией с банком. Многие данные будут браться из договора, который на тот момент с банком уже будет заключен.
В принципе, после того как будет нажата кнопка «ОК», зарплатный проект можно считать добавленным. Этот шаг можно считать самым простым и быстрым, а вот следующие этапы могут быть более затратными по времени.
Настраиваем зарплатный проект
Следующим шагом после добавления зарплатного проекта считается ввод в программу лицевых счетов сотрудников. Это можно сделать двумя способами:
- Способ 1. Непосредственно через личную карточку сотрудника. Для этого следует зайти в «Зарплата и кадры», после чего выбрать справочник, называемый «Сотрудники», в нем — карточка каждого сотрудника, а в самой карточке зайти на вкладку «Выплаты и учет затрат». Там уже открывается возможность указать персональный лицевой счет каждого работника — эта информация имеется в его договоре с финансовым учреждением на обслуживание.
- Способ 2. Через специальный механизм, который подразумевает непосредственно ввод персональных лицевых счетов. Опять же следует зайти в раздел «Зарплата и кадры», выбрать «Зарплатные проекты» (указав, в рамках какого именно из существующих в организации будут производиться выплаты конкретному сотруднику) и после этого перейти на вкладку «Ввод лицевых счетов». Не забудьте правильно указать месяц, когда лицевой счет начал действовать.
Это следует сделать по каждому сотруднику организации. Хорошо, если их немного и данные можно ввести за 10—15 минут. Если же организация большая, то ввод может растянуться надолго, и, что самое главное, ошибаться тут нельзя — это чревато сложностями с дальнейшим начислением и выплатой денег в банке.
Можно ли реализовать внутри компании два или более зарплатных проекта?
В принципе это возможно, поскольку законодательство не запрещает подобные действия. Насколько удобно ведение нескольких проектов на практике, каждый бухгалтер решает для себя сам. Бывает такое, что руководитель разделяет зарплатные проекты для рядовых сотрудников и для топ-менеджмента, и никаких сложностей с этим в учете не возникает.
Проблемы начинаются тогда, когда у сотрудника появляется два или более лицевых счета. Здесь у ЗУП есть определенные запреты: в одном месяце выплат по двум лицевым счетам у сотрудника не бывает, так настроена программа. Так что если сотрудник совмещает две должности и получает деньги в рамках двух разных зарплатных проектов, то объединить его данные в одно начисление и выплату не получится.
Настройка зарплатного проекта в 1С:Бухгалтерия 3.0
В настоящей статье будет рассмотрена настройка зарплатного проекта в конфигурации 1С:Бухгалтерия редакция 3.0 при использовании системы Сбербанк бизнес онлайн, в случае если у всех сотрудников уже открыты карты в данном банке. В рассматриваемом примере использовалась конфигурация релиза 3.0.64.42. В конце публикации представлена подробная видеоинструкция.
Заходим в подсистему «Зарплата и кадры», подменю «Справочники и настройки», меню «Зарплатные проекты»
В открывшемся журнале жмем кнопку создать, для создания нового зарплатного проекта
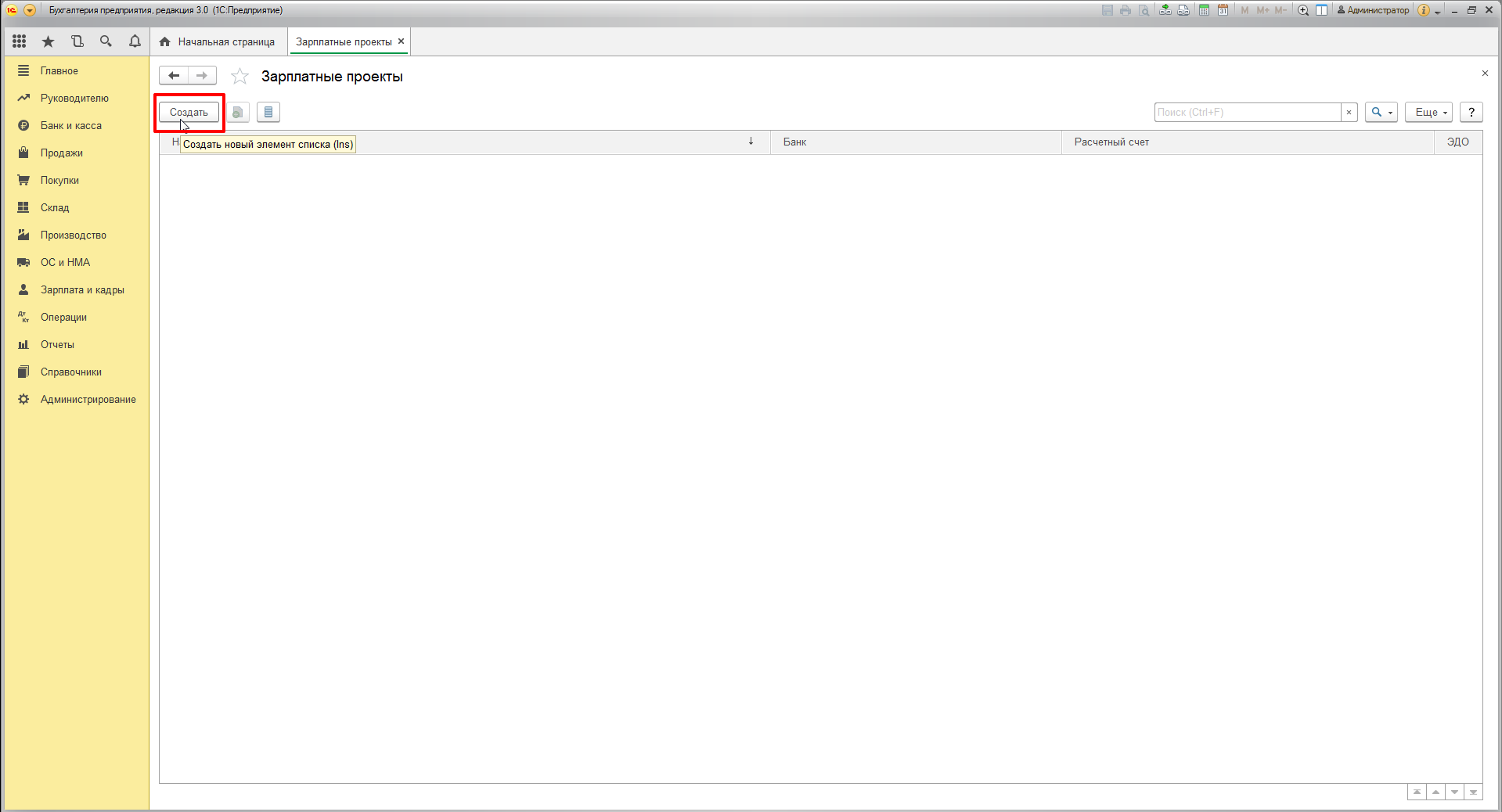
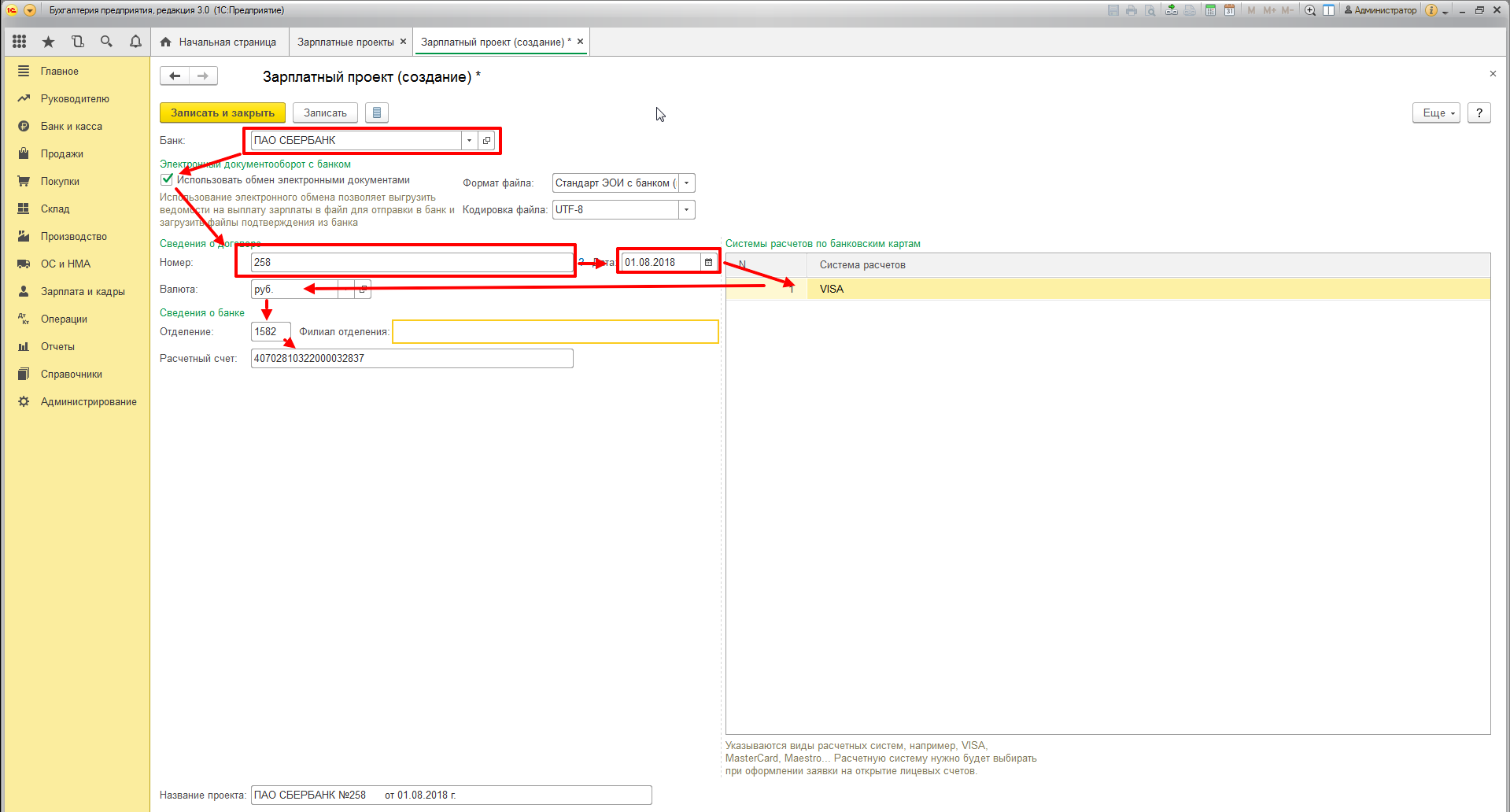
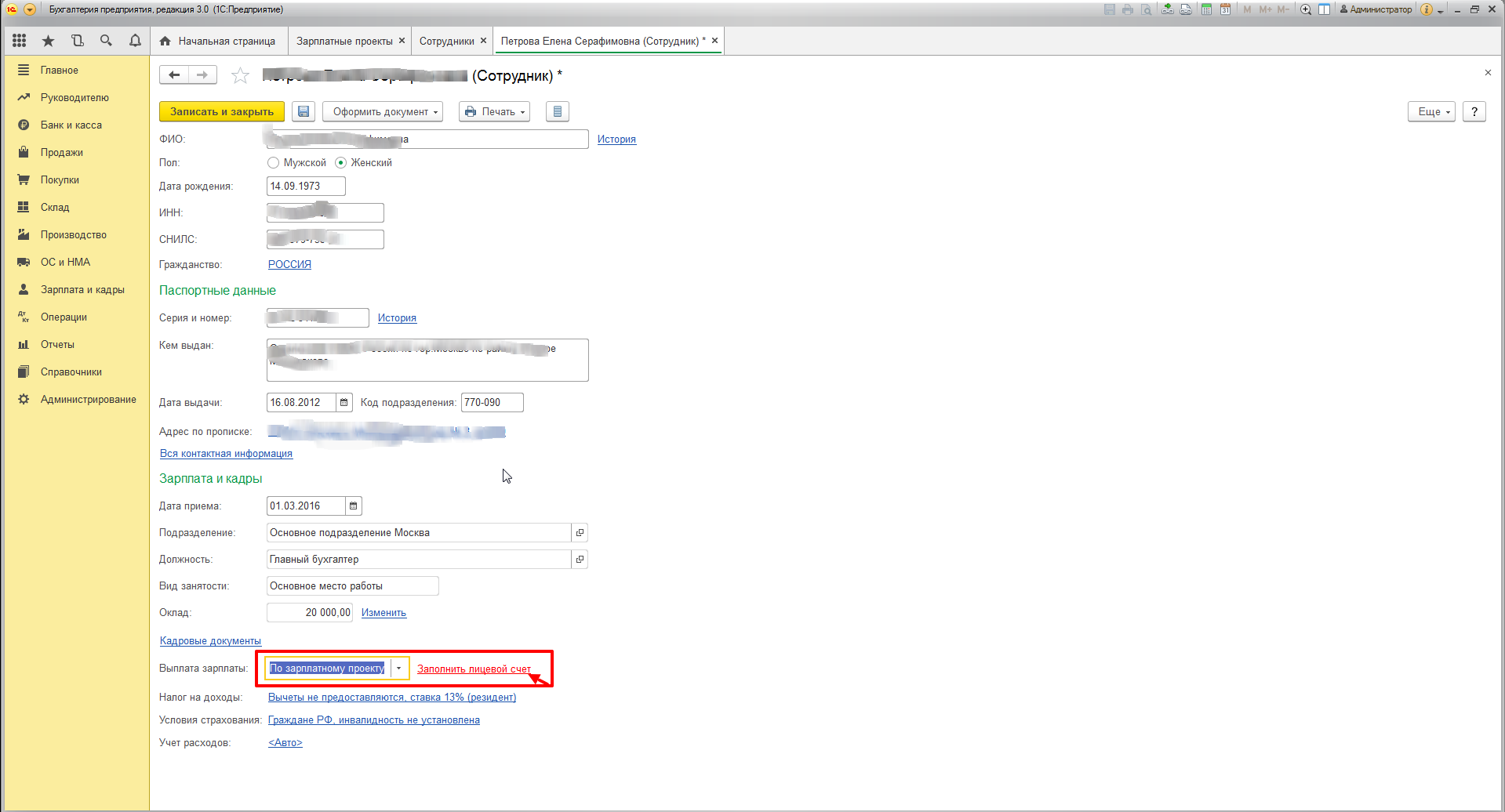
Записываем карточку сотрудника и переходим к вводу данных по лицевым счету по остальным сотрудникам работающим в организации
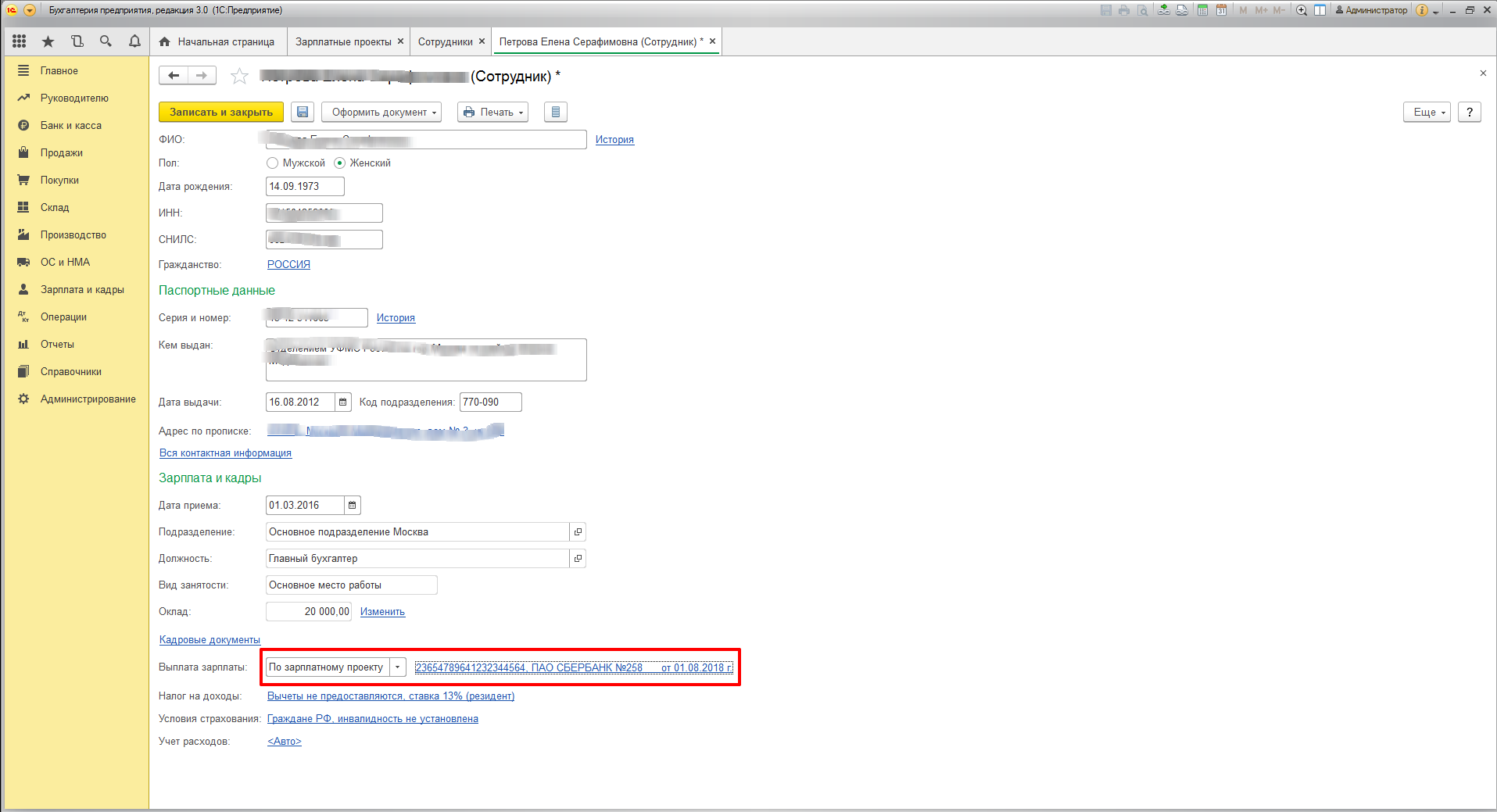
В открывшейся форме выбираем вид выплаты, месяц за который производиться выплата, выбираем зарплатный проект(в случае если у нас их несколько) и жмем кнопку заполнить. При необходимости корректируем сумму выплаты вручную и жмем на кнопку выгрузить, выгрузится файл формата xml, который необходимо будет загрузить в систему Сбербанк Бизнес онлайн. После того как оплата пройдет ,необходимо будет выгрузить из Сбербакнк бизнес онлайн подтверждение оплаты и по ссылке внизу документа загрузить его
Добавить комментарий
Используемые источники:
- https://www.audit-it.ru/articles/soft/a116/992180.html
- https://bilderlings.com/ru/blog/zarplatnyj-proekt-v-1s-8-3-zup/
- https://nalog1c.ru/poleznoe/materialy/72-nastrojka-zarplatnogo-proekta-v-1s-bukhgalteriya-3-0.html
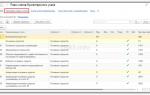 Создание нового счёта в плане счетов 1С:Бухгалтерии
Создание нового счёта в плане счетов 1С:Бухгалтерии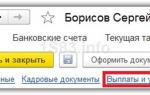 Начисление и расчет и зарплаты в 1С ЗУП 8.3 — пошагово для начинающих
Начисление и расчет и зарплаты в 1С ЗУП 8.3 — пошагово для начинающих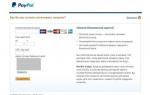 Как осуществлять платежи через PayPal — пошаговое руководство
Как осуществлять платежи через PayPal — пошаговое руководство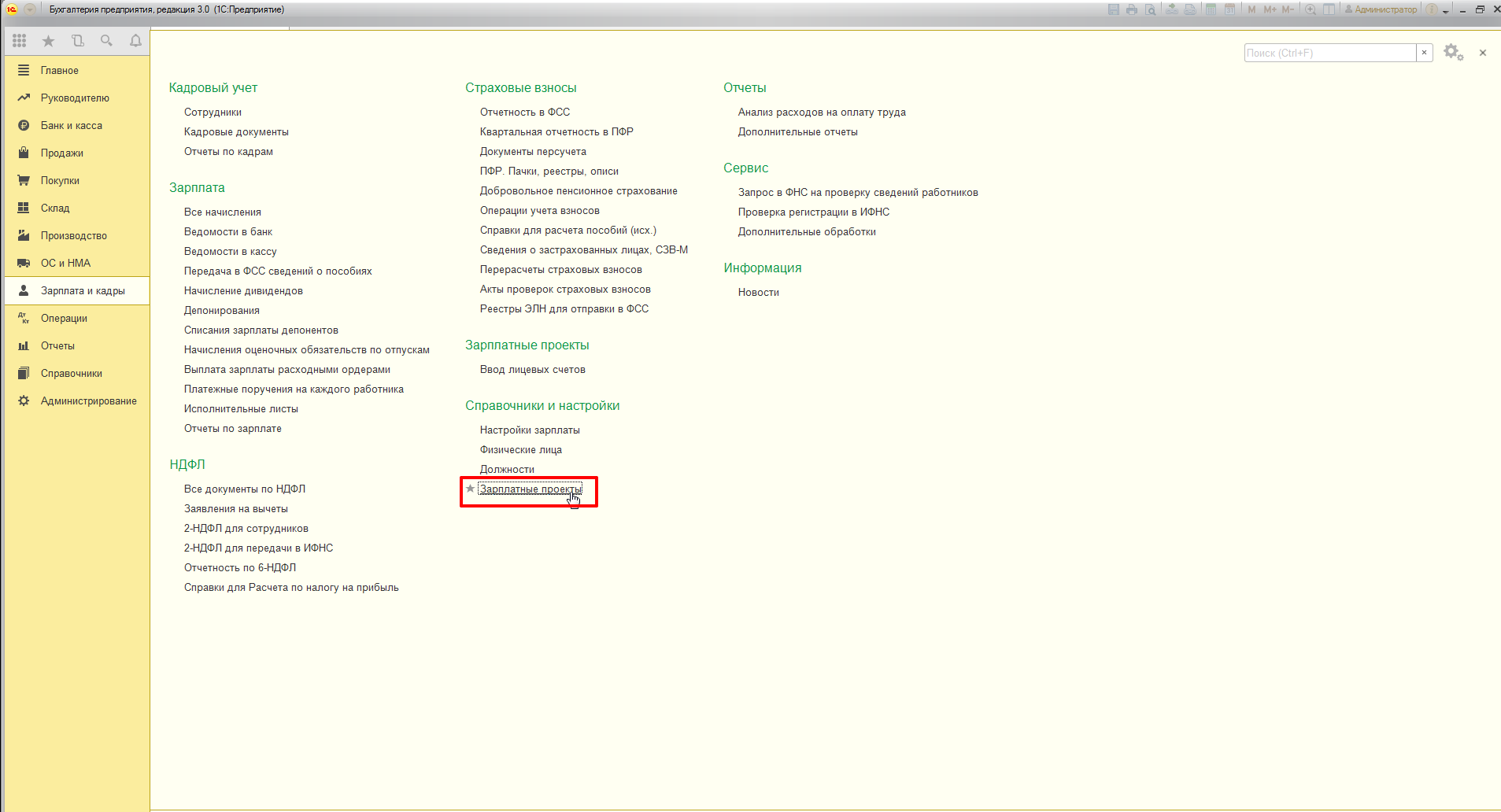
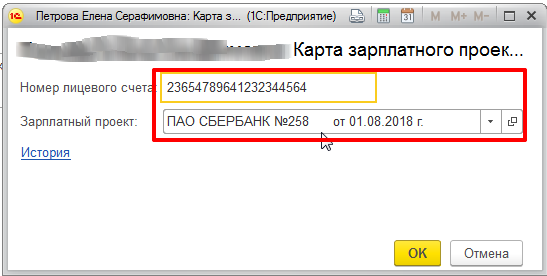
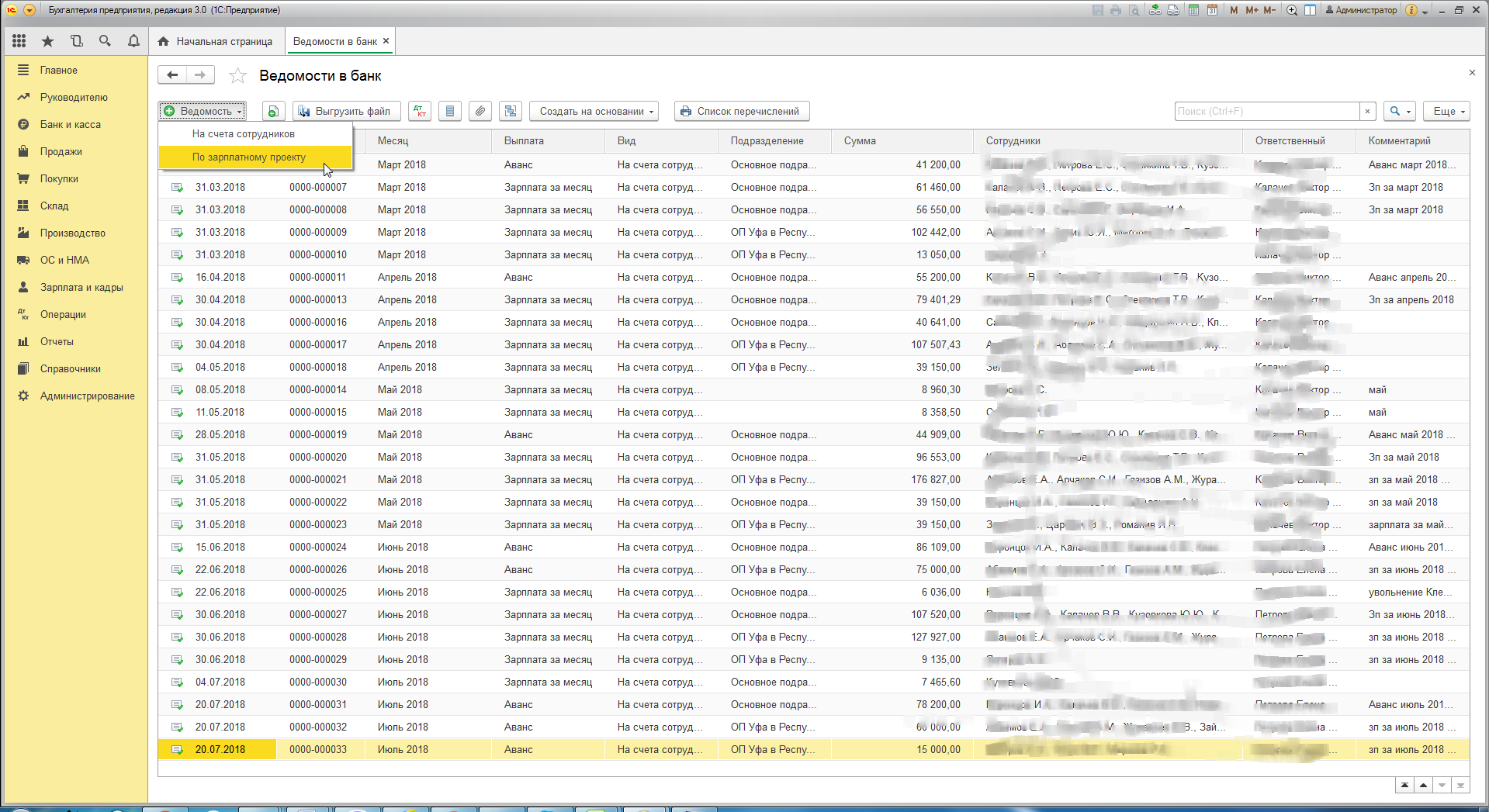
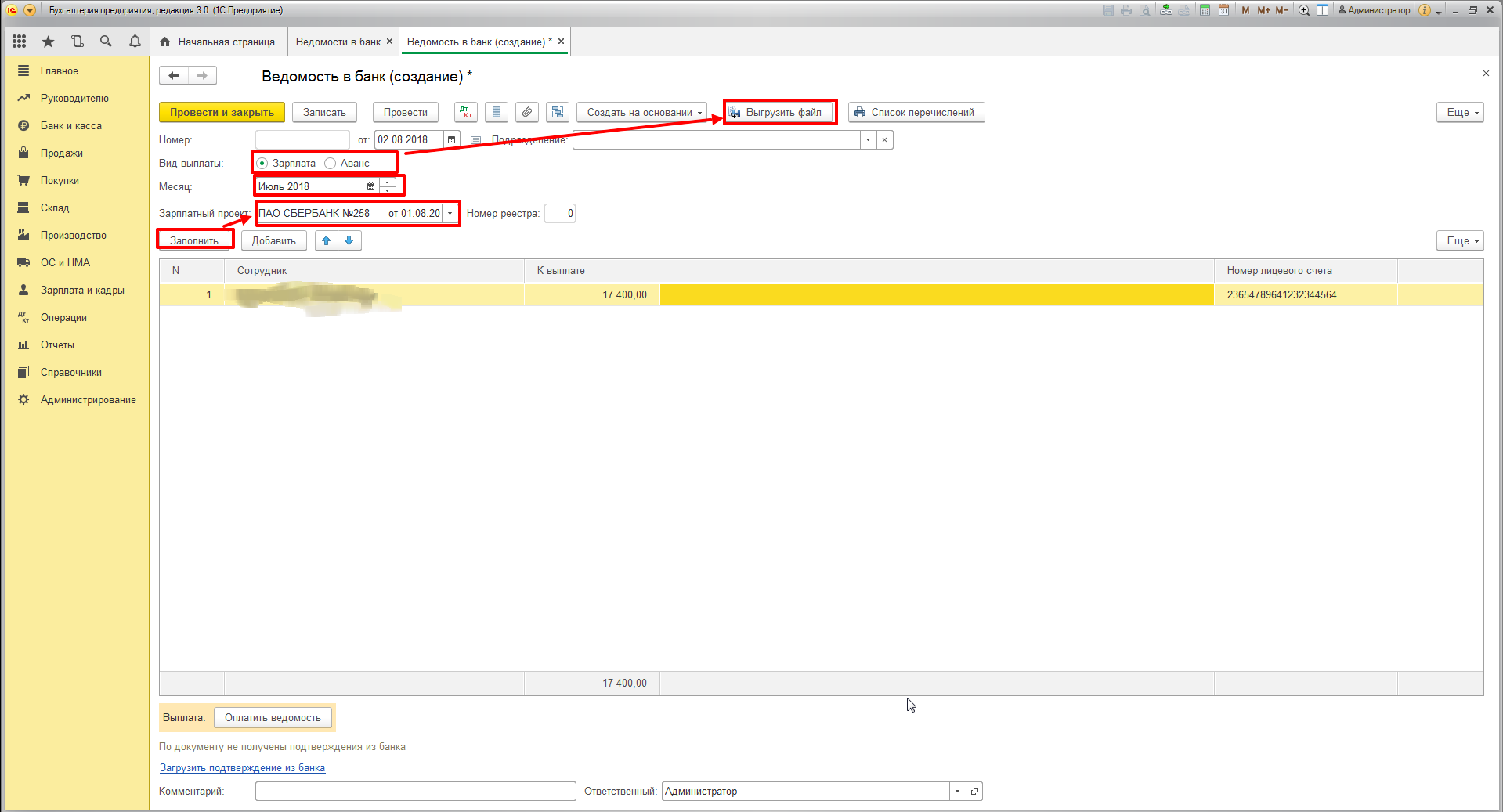

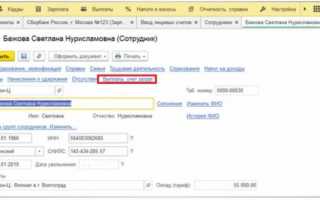

 Ѕубликации
Ѕубликации Учет операций реализации услуг в «1С:Бухгалтерии 8» (ред. 3.0)
Учет операций реализации услуг в «1С:Бухгалтерии 8» (ред. 3.0) Как подключить «Мобильный платёж» и оплачивать со счёта Билайн?
Как подключить «Мобильный платёж» и оплачивать со счёта Билайн?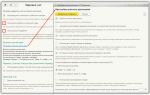 Исполнительный лист в программе 1С ЗУП 8.3 и 8.2 (2.5 и 3.0)
Исполнительный лист в программе 1С ЗУП 8.3 и 8.2 (2.5 и 3.0)