Содержание

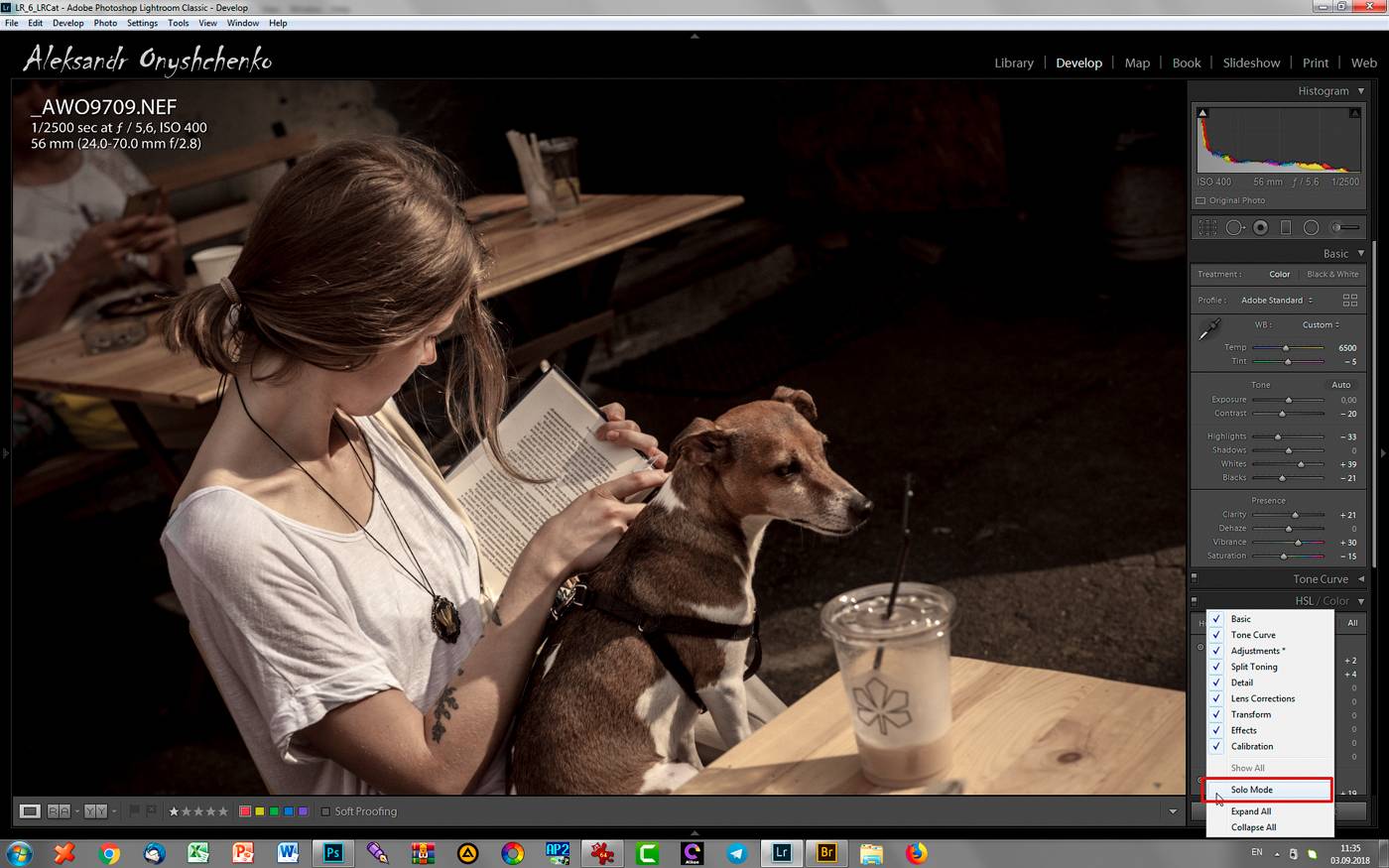
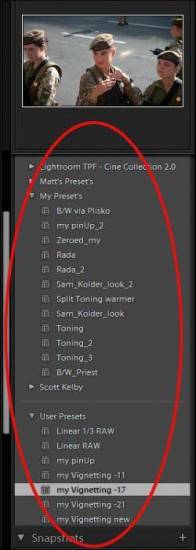
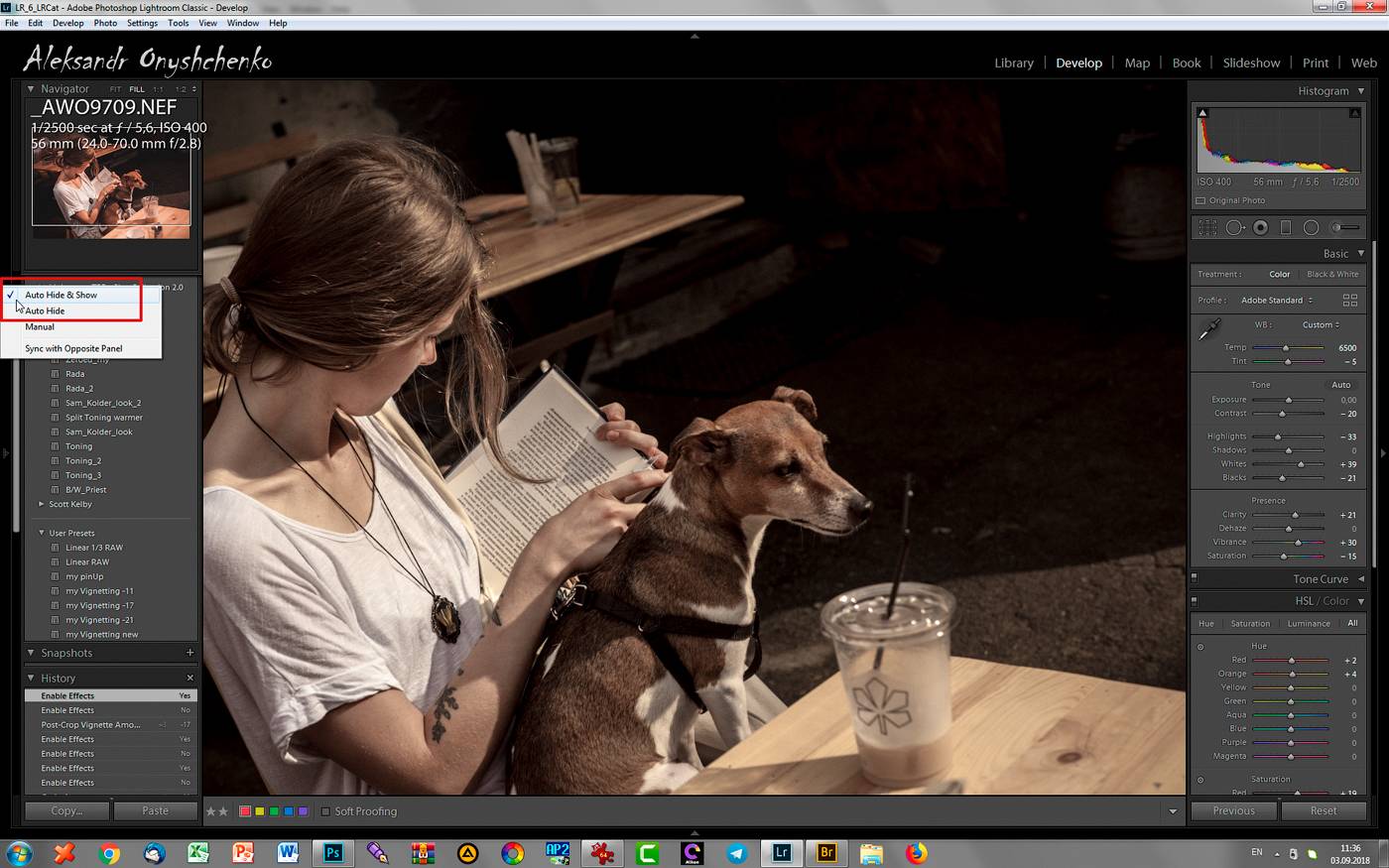
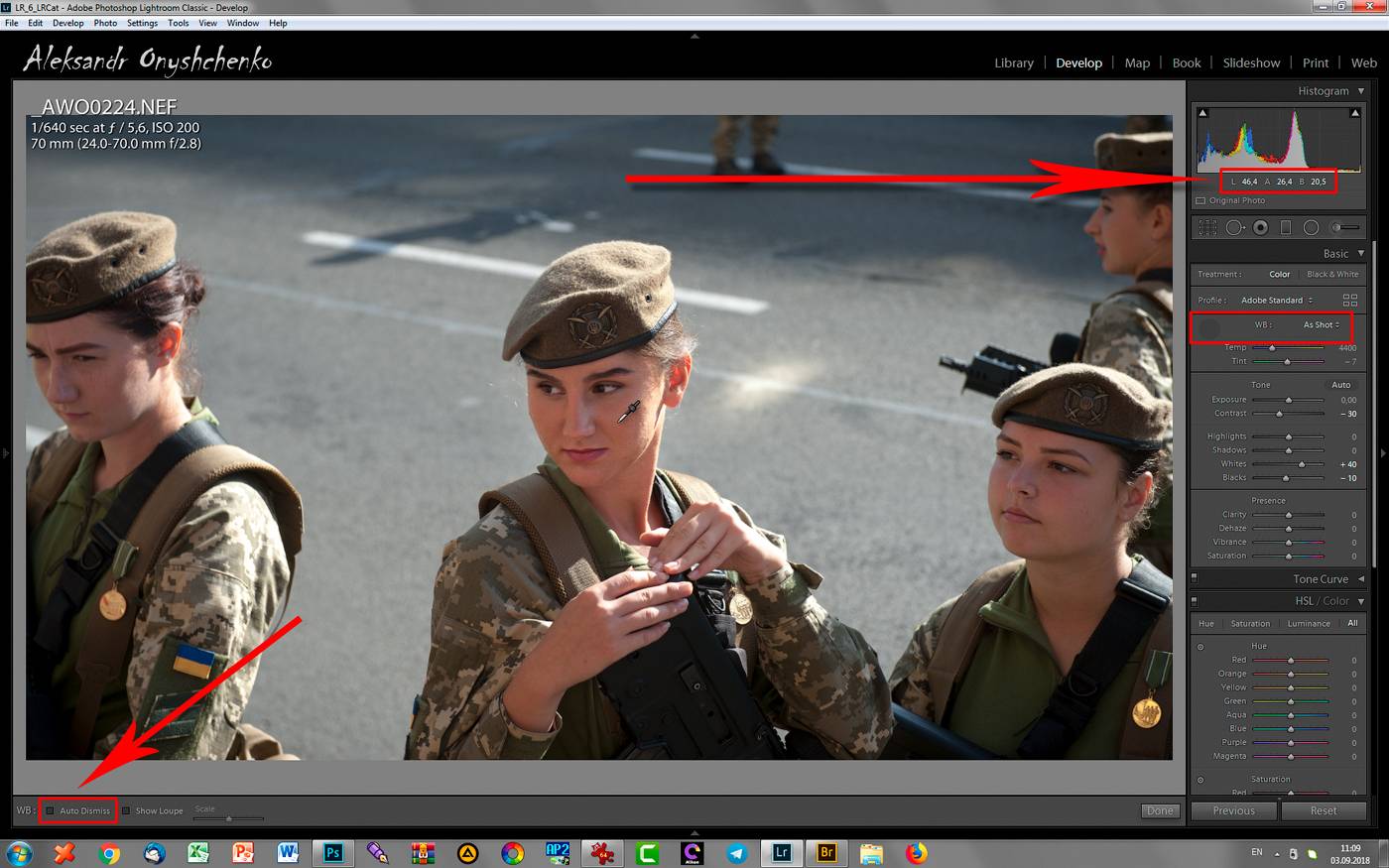
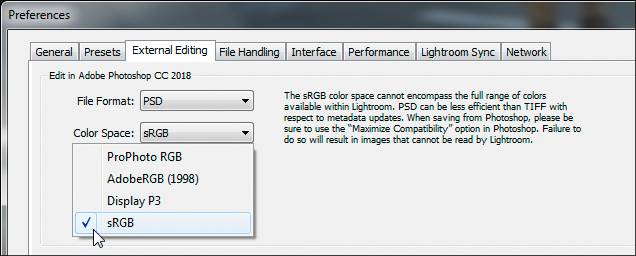

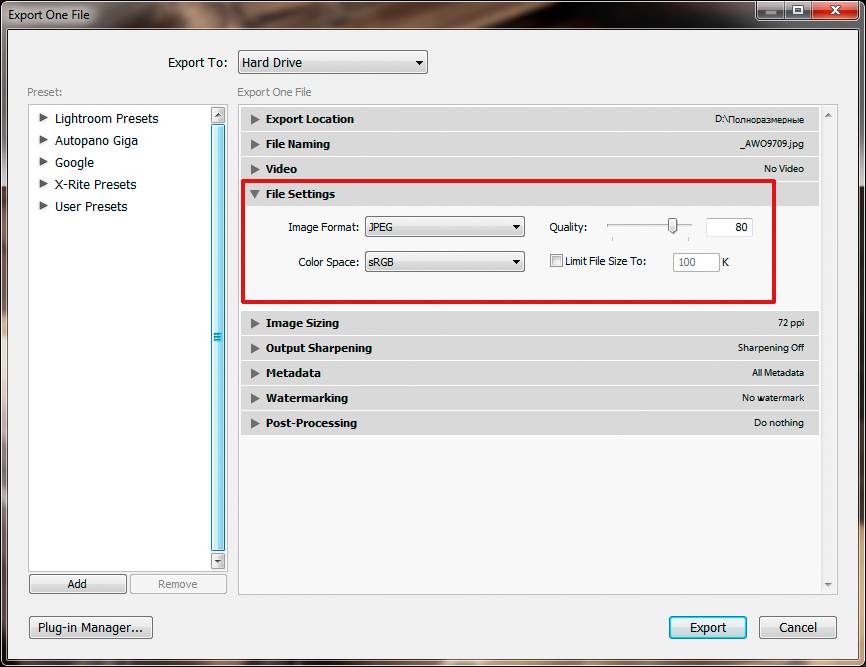
Сегодня поговорим о том, как настроить Lightroom СС. В связи с возникшей необходимостью перестановки системы мне пришлось в очередной раз ставить на компьютер и настраивать программы. Чтобы ничего не забыть, решил сделать небольшую напоминалку для себя и всех интересующихся по настройке Lightroom СС.
Lightroom — это программа от компании Adobe, сочетающая в себе функции RAW-конвертора, каталогизатора и графического редактора.
В принципе, настройка Lightroom CC ничем не отличается от предыдущих версий, только добавилось несколько новых закладок и галочек. Поэтому приведенный ниже порядок настройки может быть применен вами и к более ранним версиям Lightroom.
А перед началом настройки хочу напомнить, что в Lightroom, как и в большинстве современных программ, можно работать при помощи горячих клавиш. Их полный список вы найдете по ссылке.
Настройка Lightroom CC
Каталог Lightroom
В каталоге Lightroom хранится информация о превьюшках (уменьшенных версиях фотографий для предварительного просмотра), примененной к фотографиям обработке, метаданных, ключевых словах и т.п. Но исходные файлы хранятся отдельно от каталога. Программа только считывает их с накопителя, применяет настройки для обработки, которые вы указали и сохраняет эти настройки и превью обрабатываемой фотографии в каталог. А сами исходники остаются нетронутыми. Такая обработка называется недеструктивной. Каталог состоит из двух частей:
- файл с названием “имя_каталога.lrcat”. Здесь сохраняются все настройки обработки.
- папка с названием “имя_каталога Previews.lrdata”. Здесь хранятся все превьюшки обрабатываемых фотографий.
Важно! Этот файл и папку нужно беречь как зеницу ока. В особенности файл .lrcat. Если на чистый компьютер перенести этот файл и все исходники, то перед вами предстанут серые карточки вместо фотографий. Но можно запустить процесс создания превьюшек с заданным качеством и все будет, как и раньше. Но в случае утери файла у вас останутся только исходники и превьюшки, а информация о проделанной обработке и каталогизации будет потеряна.
Где хранить каталог Lightroom?
Если вы не делаете частое резервирование каталога или не уверены в стабильности ОС, то можно разместить каталог в отдельном разделе.
Только имейте ввиду, где нельзя или настоятельно не рекомендуется хранить каталог:
- Каталог (БД – база данных) не может располагаться на сетевом накопителе из-за вероятности его повреждения и медленной работы.
- Не рекомендуется хранить на флешке из-за огромного количества обращений, медленной работы и быстрой выработки ресурса флешки.
- На RAID-массивах. Преимущество RAID – большая скорость последовательного чтения/записи. Но при работе с мелкими файлами будет только хуже.
- Не рекомендуется хранить каталог и исходники на одном и том же физическом накопителе.
При запросе создать новый каталог нажимаем “Choose a Different Destination” и выбираем папку, где будет расположен каталог. Только учитывайте все вышесказанное!
В выбранной папке создается папка с введенным названием. В этой папке хранятся файл и папка каталога и пара служебных файлов.
Настройка
Большинство настроек находится в меню Edit – Preferences.
В настройках имеется несколько вкладок. Рассмотрим их все по порядку.
General (общие настройки)
Здесь мы можем выбрать язык, который по умолчанию установлен как английский (т.к. мы скачивали английскую версию программы).
Галочка напротив Show splash screen during startup отвечает за показ логотипа Lightroom при запуске. Галочка Automatically check for updates отвечает за обновление.
Далее можно настроить, какой каталог загружать при старте (Default Catalog). Думаю, многим будет удобно оставить настройку по умолчанию. Если установлено Load most recent catalog, то при старте загружается тот каталог, с которым вы работали последний раз. Можно выбрать Prompt me when starting Lightroom. Тогда при старте будет спрашиваться, какой каталог загружать. Выбрав Other, можно отметить любой каталог, с которого бы вы хотели всегда начинать работу.
Галочка напротив Show import dialog when a memory card is detected должна быть снята. Иначе Lightroom будет запускаться каждый раз, когда вы вставляете флешку с фотографиями. Например, вы хотите просто посмотреть чужие фотографии, а тут сразу появляется предложение импорта. Это будет жутко раздражать.
Следующая галочка отвечает за показ импортированных фотографий во время очередного импорта. Особой погоды она не играет. Поэтому пропускаем. Ignore camera-generated folder names when naming folders – если напротив стоит галочка, то внутрикамерные названия папок игнорируются.
Следующая настройка Treat JPEG files next to raw files as separate photos используется только при съемке RAW + JPEG. Допустим, при съемке у вас сохраняются как RAW, так и JPEG файлы. Если будет установлена галочка, то будут импортироваться и те, и другие и располагаться рядом. В противном случае JPEG файлы будут игнорироваться. Я рекомендую снимать только в RAW или только в JPEG в зависимости от обстоятельств. В подавляющем большинстве случае лучше снимать в RAW. И без раздумий снимайте в RAW, если читаете эту статью.
В разделе Completion Sounds можно выбирать звуки, которые будут оповещать о завершении импорта и экспорта. Можно оставить по умолчанию. Эта функция полезна, когда вы импортируете или экспортируете фотографии, а сами занимаетесь другими делами.
При нажатии на кнопку Go to Catalog Settings откроется окно настроек каталога также с несколькими вкладками. Давайте перейдем к ним, а позже вернемся к остальным вкладкам общих настроек.
General (общие настройки каталога)
Здесь указаны данные о месторасположении, времени создания и размере каталога. Важный элемент этой вкладки – выбор периодичности напоминания о резервировании каталога. В установленное время будет появляться сообщение о необходимости резервирования. По нажатию на кнопку оно будет проводиться. Как я говорил, это архиважно. Поэтому отнеситесь к этому серьезно. Можно выбрать создание бэкапа ежемесячно, еженедельно, ежедневно во время завершения работы Lightroom и другие варианты. На мой взгляд, оптимальный вариант — еженедельный бэкап. Также рекомендую изредка вручную делать архивы каталога на отдельный носитель или в облако (на Яндекс Диск, к примеру).
File Handling (Обработка Файлов)
Настройки этой вкладки заметно влияют на производительность Lightroom, а именно на скорость и удобство импорта, просмотра и размер каталога. Standard Preview Size – здесь мы выбираем размер превьюшки (а точнее, разрешение по длинной стороне).
Размер превьюшки по длинной стороне должен незначительно превышать длину монитора в пикселях. Например, если вы работаете с FullHD монитором, чье разрешение 1920х1080, то стандартный размер превьюшки следует выставить 2048 пикселей. Если вы поставите больше или меньше, то скорость работы снизится из-за необходимости пересчета картинки.
Качество превьюшек (Preview Quality) можно оставить средним, как по умолчанию. Для просмотра этого будет достаточно. Следующая настройка Automatically Discard 1:1 Previews влияет на то, по прошествии какого времени следует удалить полноразмерные (такого же разрешения, как и исходник) превьюшки. Если вы много снимаете, обрабатываете фотографии и потом к их обработке никогда не возвращаетесь, имеет смысл поставить минимальное время (один день или неделю). Это очень сильно уменьшит размер базы данных и немного повысит скорость работы. Если же вы снимаете немного и/или возвращаетесь к обработке снимков, то имеет смысл оставить полноразмерные превьюшки на длительное время или совсем их не удалять. В этом случае для ускорения работы имеет смысл оставлять в каталоге только ценные снимки, а мусор удалять. Это позволит сократить размер БД и улучшить скорость работы.
Metadata (Метаданные)
В этой вкладке расположены настройки метаданных. Первая галочка отвечает за предложение ключевых слов на основе недавно введенных. Оставим, как есть. Include develop settings in metadata inside… – в exif записываются некоторые данные о том, как обрабатывалась фотография.
Automatically write changes into XMP – следует поставить эту галочку для сохранности работы.
XMP – это файлы маленького размера, в которые записывается информация о примененном редактировании. Они хранятся рядом с исходниками. Если включить их создание, то в случае потери файла каталога большую часть информации об обработке можно будет восстановить.
Настройки геотаргетинга можно пропустить. Галочка напротив Write date or time changes into proprietary raw files отвечает за запись в exif времени редактирования. Эта функция полезна, если у вас, к примеру, неправильно выставлены часы в фотоаппарате. Тогда время редактирования будет записано согласно времени, установленному на компьютере.
Presets (Пресеты)
В Lightroom есть очень полезный инструмент под названием пресет. Пресет – это сохраненный набор настроек, который поможет буквально за мгновение до неузнаваемости изменить вашу фотографию. Т.к. в Lightroom все заточено под скорость обработки, то существует возможность применения пресетов во время импорта.
Apply auto tone adjustments – при импорте производится автоматическая тоновая коррекция фотографии. Это аналог инструмента Autotone в Photoshop. Как не использовал его в Photoshop, так и не использую его в Lightroom. И вам не советую, т.к. автоматика часто ошибается и приводит к неожиданным результатам.
Apply auto mix when first converting to black and white – в Lightroom есть возможность перевести фотографию в черно-белый режим нажатием на одну кнопку. Обычно происходит обесцвечивание фотографии, а не полноценный перевод в ЧБ. Если установлена эта галочка, то используется фирменный алгоритм, который усиливает одни цвета (красный, синий, пурпурный) и ослабляет другие (зеленый, желтый, оранжевый). На выходе результат конвертации будет лучше.
Последующие два параметра отвечают за установку разных параметров по умолчанию для разных камер и для снимков с разным ISO.
Store presets with this catalog – сохранение пресетов в папке с каталогом. Советую поставить эту галочку, чтобы в случае чего ваш набор пресетов был в сохранности и их не пришлось бы создавать заново при переустановке.
Кнопками, расположенными ниже, можно быстро вернуть различные настройки по умолчанию.
External Editing (Внешнее редактирование)
В этой вкладке находятся параметры, отвечающие за последующее редактирование фотографий в сторонних программах.
Верхняя часть вкладки (Edit in Adobe Photoshop CS5) отвечает за настройки перехода редактирования в Photoshop, а нижняя – за переход редактирования в другие редакторы. Итак, выбираем формат файла, в который сконвертируется файл и с которым мы будем работать в Photoshop. Можно выбрать как TIFF, так и PSD. Особой разницы для нас не будет. Далее важно установить цветовое пространство, соответствующее вашему монитору. Дело в том, что по умолчанию установлен расширенный цветовой охват. Фотография содержит множество информации о цвете, а вы видите лишь ограниченную ее часть и редактируете по своему вкусу, основываясь на визуальное представление картинки на мониторе. В результате при просмотре на другом мониторе или при печати вы получите плачевный результат. Подавляющее большинство мониторов обладают цветовым охватом sRGB. Его и следует выставлять. Однако стоит свериться с информацией на официальном сайте производителя вашего монитора. Вдруг у вас продвинутая версия и цветовой охват соответствует AdobeRGB.
Глубину цвета оставляем по умолчанию максимальной. Оптимальным разрешением будет 300 или даже выше. Сжатие лучше отключить. Что касается настроек редактирования в стороннем редакторе (Additional External Editor), то их нужно выставить ровно те же.
Галочка Stack With Original отвечает за объединение отредактированной фотографии с исходной в каталоге Lightroom.
File Handling (Обработка файлов)
В этой вкладке производится настройка импорта в формат DNG и настройки кэша Lightroom.
Вверху выбираем расширение файла: dng или DNG. По сути разница такая же, как и между jpeg и JPEG. То есть никакой. В меню Compatibility, выбираем, от какой версии ACR (программа-конвертер RAW файлов при Photoshop) будет совместим наш файл. Выбираем размер JPEG-превьюшки для показа в Lightroom.
Embed Fast Load Data – запись данных в dng для ускорения загрузки фотографии в модуль обработки.
Embed Original Raw File – в файл dng встраивается оригинальный RAW файл. Т.е. получается, что на выходе мы имеем два файла – исходный RAW и RAW, сконвертированный в dng. Это сделано для того, чтобы в случае чего можно было с легкостью достать исходник и не сетовать, что его невозможно вернуть. Алгоритмы конвертирования из RAW в dng неизвестны и результат может незначительно отличаться. Именно для избегания таких ситуаций нужна эта функция. Но в случае встраиваемого RAW-оригинала размер файла сильно увеличивается.
В подразделе File Name Generation указывается, какие символы не использовать и что делать с пробелами. Думаю, такие тонкости вам не понадобятся. Во всяком случае, в обозримом будущем.
Camera Raw Cache Settings – настройки кэша Lightroom. Кэш представляет собой папку, в которой сохраняются временные файлы, генерируемые программой во время работы. Важным моментом здесь является расположение кэша. Чем быстрее будет накопитель, где находится кэш, тем быстрее будет происходить работа. В частности, ускорится переход в модуль Develop (режим редактирования) из библиотеки. В идеале кэш должен располагаться на SSD диске, где находится каталог Lightroom. Если же отдельного SSD диска под каталог и кэш нет, то можно просто разместить его рядом с каталогом. Следующий параметр – размер кэша. Чем больше места он будет занимать, тем больше актуальных данных в нем будет храниться. На мой взгляд, лучше поставить значение в диапазоне 10-40 ГБ.
Если нажать кнопку Purge Cache, то кэш очистится. Т.е. удалятся все хранимые в нем файлы. Время от времени это полезно делать нажатием на кнопку или вручную. Последняя настройка определяет размер кэша для видео. Т.к. я с видео в Lightroom не работаю, то оставил по умолчанию.
Interface (Интерфейс)
Эта вкладка предназначена для настройки внешнего вида Lightroom. Здесь можно настроить фон, размер шрифта, метод отделения ключевых слов, показ рейтингов, отображение фотографии в окне навигации при наведении курсора.
Если у вас большое разрешение при маленькой диагонали (например, 15” FullHD ноутбук) и вам все кажется мелким, то имеет смысл увеличить шрифт (параметр Font Size вверху). Галочка напротив Zoom clicked point center отвечает за то, что при увеличении фотографии ваш курсор окажется ровно по центру. Т.е, если вы хотите увеличить правый верхний угол фотографии, то нажимаете на точку в правом верхнем углу и эта точка окажется ровно посередине в увеличенном виде.
Lightroom mobile
Lightroom Mobile обеспечивает фотографам доступ к мощным инструментам Lightroom, включая следующие возможности:
- Синхронизация правок, метаданных и изменений наборов с каталогом Lightroom на компьютере под управлением Mac или Windows;
- Автоматический импорт изображений, снятых с помощью iPad, и синхронизация с каталогом Lightroom на настольном устройстве;
- Обработка изображений на iPad даже без подключения к Интернету для по-настоящему мобильной работы;
- Синхронизация фотографий между Lightroom 5 и Lightroom Mobile. Кроме того, синхронизированные фотографии можно просматривать с помощью любого веб-браузера.
Кроме этого, появились еще две закладки: Performance и Network.
Performance (Производительность)
Программа Lightroom 6 и выше, начала использовать ресурсы графического процессора (GPU) для ускорения обработки и просмотра фотографий. Однако, с включенной опцией система часто начинает глючить. По крайней мере, так было на моем компьютере. Если у вас начнет глючить программа, попробуйте снять галочку перед пунктом: Use Graphics Processor. Требование к видеокарте: поддержка OpenGL 3.3 и от 1Гб видеопамяти.
Network
Закладку Network пока не использовал, поэтому, расскажу про неё, как только разберусь.
Если у вас возникли вопросы или есть, что добавить по теме, смело пишите в комментариях — обсудим.
Для интересующихся возможностями данной программы, предлагаю ознакомиться со статьей, рассказывающей, как подключить фотоаппарат к компьютеру и с помощью программы Lightroom фотографировать сразу на компьютер. А на сегодня у меня всё.
Первое, что стоит сделать перед обработкой файлов в Lightroom — это выбрать профиль камеры. От этой стартовой точки во многом зависит то, как вы будете работать над изображением.
Чтобы понять, почему это так важно, давайте вернемся назад во времени, в те дни, когда существовали только пленочные камеры, а Photoshop был только в проекте. Так вот, при съемке на цветные позитивные пленки, которыми пользовались многие профессионалы и любители, постобработки изображения не существовало и изменить цвета было невозможно. Цветная негативная пленка давала больше возможностей, но и это нельзя сравнить с тем, что можно делать с современными Raw-файлами или оцифрованными с пленки кадрами.
Тогда цвета главным образом зависели от выбранной пленки. Например, многие пейзажные фотографы выбирали Velvia от Fuji — ради ее мелкого зерна, высокого контраста и насыщенных цветов. Но для портретной съемки цвета Velvia не годились совершенно, поэтому предпочтение отдавалось пленке, которая более тонко воспроизводила цвета и специально создавалась для качественной передачи оттенка кожи. Умение правильно подобрать пленку для предмета съемки было необходимым навыком, поэтому многие фотографы экспериментировали с разными вариантами, пока не находили оптимальный для своей работы.
В ранних цифровых камерах контроль цвета был примитивным, в результате чего все фотографии выглядели одинаково. Можно было поиграть с настройками, если поглубже забраться в меню, но они были сложными и непонятными. Затем производители начали встраивать цветовые профили в камеры и программное обеспечение, чтобы фотограф сам мог выбрать подходящий.
Профили камеры
Каждый производитель называет их по-своему, например, так:
- Canon: Picture Style (“Стиль изображения”)
- Nikon: Picture Control (“Контроль изображения”)
- Sony: Creative Style (“Творческий стиль”)
- Pentax: Custom Image (“Пользовательское изображение”)
- Olympus: Picture Mode (“Режим изображения”)
- Sigma: Color Mode (“Цветовой режим”)
- Fujifilm: Film Simulation (“Симуляция пленки”)
“Стили изображения”, доступные на камере Canon EOS, включают в себя Standard (“Стандартный”), Landscape (“Пейзаж”), Portrait (“Портрет”), Faithful (“Точный”), Neutral (“Нейтральный”) и Monochrome (“Монохромный”). Суть большинства из них понятна из названия. Многие другие производители пользуются вариациями этих названий и иногда добавляют некоторые собственные опции.
При обработке файла Raw в Lightroom программа позволяет выбрать профиль в Camera Calibration (Калибровка камеры). Верхний вариант в меню — Adobe Standard, профиль, созданный компанией Adobe специально для вашей камеры на основе тщательного тестирования с использованием цветовых мишеней. Суть идеи в том, что одни и те же картины, снятые разными камерами, будут выглядеть одинаково при применении настроек Adobe Standard (при условии, что другие цветовые настройки, например, “Баланс белого”, также идентичны).
В ранних версиях Lightroom Adobe Standard был единственным профилем, что, вероятно, объясняет, почему панель калибровки расположена внизу. Теперь же в меню должны появляться все цветовые профили вашей камеры (правда, могут не всегда отображаться черно-белые). Они созданы в Adobe, чтобы имитировать эффект выбора цветового профиля и использования формата JPEG на вашей камере.
Выбор профиля и способов обработки в модуле Develop
В чем же будет разница в постобработке при выборе разных профилей? Достаточно сравнить два варианта одной снимка, сделанного на EOS 5D Mark II. В первом случае в Lightroom выставлен профиль Camera Standard. На камерах Canon такой профиль дает насыщенные красные оттенки и высокий контраст. Результат — яркая, насыщенная фотография.
Следующий вариант сделан с использованием профиля Camera Faithful, разработанного для точной передачи цветов. Красный не такой интенсивный, из-за чего лучше заметна текстура головы Будды. На основе этого профиля фотография обрабатывалась по-другому, чем в предыдущем варианте, что придало ей более естественный вид и позволило выделить текстуры.
Один файл Raw, два разных подхода к постобработке и два очень разных результата — а все благодаря выбору цветового профиля.
Профиль Film Simulation от Fujifilm
Профиль Film Simulation — это имитация разных типов пленки. Результат получается более тонким, чем у Canon: у каждого варианта есть свои характеристики, и фотографу надо думать и экспериментировать, чтобы подобрать оптимальный вариант для конкретных своих работ. Этот профиль как бы возвращает к истокам — к тому, с чего начинался выбор цветов.
Некоторые настройки настолько хороши, что хочется пользоваться ими постоянно. Легко впасть в искушение и пользоваться одним или двумя любимыми профилями, упуская возможности других, и тем самым ограничить себя только 1-2 способами обработки. Особенно опасны в этом Velvia и Classic Chrome.
Вот сравнение двух этих профилей. Единственная разница между двумя кадрами — в выбранном цветовом профиле. Velvia дает сильный, насыщенный цвет и высокую контрастность, как и оригинальная пленка. Classic Chrome приглушает цвета и дает меньший контраст, чтобы имитировать стиль старых позитивных пленок.
А это — та же фотография, обработанная с использованием профилей Astia и Adobe Standard. Как видно, Astia дает более естественный вид, с более приглушенными цветами, чем у Adobe Standard.
Словом, прежде чем начать обработку файла в Lightroom, перейдите на панель калибровки камеры и выберите профиль. Это повлияет и на цвет, и на контраст, поэтому сделать это надо ДО того, как начнете работать в панели Basic.
Используемые источники:
- https://awo-onyshchenko.livejournal.com/390889.html
- http://xn--80aagl6ahccgggg6c.xn--p1ai/настройка-lightroom/
- https://fototips.ru/obrabotka/pochemu-vazhno-vybrat-profil-kamery-v-lightroom-pered-obrabotkoj-foto/
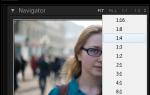 Как установить настройки кадра по умолчанию в Lightroom
Как установить настройки кадра по умолчанию в Lightroom Пакетная обработка фотографий в Lightroom
Пакетная обработка фотографий в Lightroom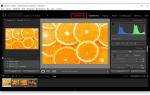 Пресеты Lightroom: полное руководство
Пресеты Lightroom: полное руководство





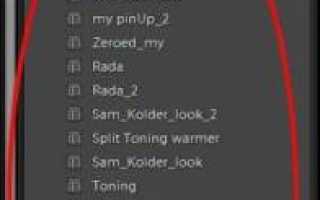

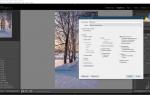 Как сохранить пресет в Лайтруме на телефоне
Как сохранить пресет в Лайтруме на телефоне Управление настройками Camera Raw
Управление настройками Camera Raw Как настроить цветопередачу в Lightroom и Photoshop для публикации в интернете?
Как настроить цветопередачу в Lightroom и Photoshop для публикации в интернете? Canon EOS 5D
Canon EOS 5D