Содержание
- 1 Export Location — Размещение файлов
- 2 File Naming – настройки именования файлов
- 3 File Setings – настройки форматов файла
- 4 Image Sizing – изменение размера фотографии
- 5 Outout Sharpening – добавление резкости
- 6 Metadata – экспорт метаданных
- 7 Post-Processing — пост обработка
- 8 Export Preset — использование предустановок при экспорте
- 9 Подключаем почтовый клиент
- 10 Сохранение снимков
- 11 Экспорт нескольких фотографий
- 12 Читайте также:
После того как обработка фотографий в Lightroom (или и в Photoshop) закончена, чаще всего необходимо экспортировать их в привычный формат. Lightroom позволяет экспортировать снимки в форматы: JPEG, TIFF, PSD и DNG. (А так же экспортировать снимки как каталог, для последующей с ними работы как с отдельным каталогом).
А так же в модуле Library, через кнопку Export… (сочетание клавиш Ctrl+Shift+E)
Перед экспортом, фотографии нужно выделить, что удобно делать в режиме Grid (миниатюры) модуля Library, или же на ленте кадров внизу. Выделите нужные кадры с помощью кнопок Ctrl или Shift, и выполните команду Export.
Примечание: если не будет выбрана ни одна из фотографий, то на экспорт отправятся все снимки в текущей папке (коллекции).
Перед вами откроется окно экспорта:
В этом окне сосредоточены все параметры экспорта, которые я подробно опишу ниже.
В верхней строчке окна, пишется, сколько фотографий предполагается экспортировать. Если я вижу, что экспортируется одна фотография, то обычно это значит, что я забыл выбрать фотографии, перед тем как вызвать команду Export. Расстраиваться не стоит, можно продолжить настройку экспорта, а затем нажать Cancel. При следующем открытии этого окна, все настройки сохранятся с прошлого раза, (даже если была нажата Отмена). Что очень удобно, для такого забывчивого человека как я!
Ниже находится кнопка-панель Files on Disk, для продвинутых пользователей 64-битных систем (мой случай) это единственный вариант. Если ОС 32-битная можно выбрать, так же, запись на диск.
Export Location — Размещение файлов
Список Export To: содержит два варианта, папка с оригинальными фото (Same folders as original photo) , или особая папка (Specific folder).
Если выбран Specific folder, то маленький треугольник открывает последние использованные варианты. С помощью кнопки Choise… можно указать любую папку на компьютере.
Опция Put in Subfolder: создает вложенную папку с нужным именем.
Add to This Catalog добавляет экспортированные файлы в каталог Lightroom. Если выбрать Stack with Original то снимки будут связаны в стеки с оригиналами, подобно тому как это происходит при отправке снимка в Photoshop.
Existing Files: выбор действий при совпадении имен файлов. Я оставил пункт Ask what to do – спрашивать что делать.
File Naming – настройки именования файлов
При экспорте можно оставить названия снимков как есть или же переименовать их согласно какому-нибудь правилу. Раскрывающийся список Template содержит несколько шаблонов, а так же пункт Edite, в котором можно задать свой способ именования файлов.
Один из самых удобных шаблонов это Custom Name – Sequence. Если вы не хотите морочить своих клиентов названиями типа IMG_1660. То выберите этот шаблон, введите название, например «Мери_Поппинс» и вы получите файлы вида: Мери_Поппинс-1 Мери_Поппинс-2 Мери_Поппинс-3 …
Но больше всего возможностей открывается если выбрать пункт Edite
На скриншоте шаблон который к оригинальному имени файла добавляет суффиксweb-900px_C, что означает, у меня, что файлы подготовлены для интернета, с шириной в 900px и снабжены копирайтом.
В этом редакторе можно манипулировать именем файла, именем папки, способом нумерования, датой, и метаданными. Думаю, этого хватит для самых экзотических запросов. Свои конструкции так же можно сохранять в шаблоны.
Расширение файла (jpg, tiff, и т.п.) добавляется автоматически, в зависимости от выбранного типа файла.
File Setings – настройки форматов файла
Тут все просто, в зависимости от выбранного типа файла, отображаются его настройки. Например для типа файла JPEG можно выбрать цветовое пространство, и степень сжатия. Причем качество указывается не как в Фотошопе по 12 бальной шкале, а в процентах. Максимальному качеству соответствует 100 (минимальные потери при сжатии).
Рассмотрим настройки при экспорте в формат DNG (digital negative).
File Extension: dng или DNG – маленькие или большие буквы в расширении.
JPEG Preview: размер сохраненного привью, увеличивает файл и ускоряет просмотр.
Image Conversion Metod: Лучше использовать метод Preserve Raw Image. Используйте Convert to Linear Image – только если уверены, что это необходимо для вашего типа Raw файлов.
Compressed (lossles): сжатие (без потерь) – уменьшает файл вдвое.
Embed Original Raw File – включить оригинальный Raw файл – фактически хранит два файла, размер пропорционально увеличивается (для Canon вдвое). Оригинальный Raw можно будет извлечь используя Adobe DNG конвертор.
Image Sizing – изменение размера фотографии
Позволяет изменять размер картинки, например для публикации в интернете.
Поставьте галочку Resize to Fit и в раскрывающемся списке станут доступны следующие пункты:
Wigth & Height (ширина и высота) устанавливает ограничение по ширине и высоте изображения. Например при значениях 900х600. Фото горизонтальной ориентации будет экспортировано размером 900х600, а портретной 400х600.
Dimensions (размеры) ограничение по длинной и короткой стороне. При значениях 900х600. Горизонтальное фото будет экспортировано с размерами 900х600, а вертикальное 600х900.
Long Edge (длинная сторона)Short Edge (короткая сторона) Задается одна из сторон, другая рассчитывается исходя из пропорций фотографии.
Галочка Don`t Enlarge – запрещает увеличивать фотографию, изменение размеров будет происходить только в меньшую сторону.
В раскрывающемся списке можно указать единицы измерения: пиксели, дюймы или сантиметры. А так же разрешение (плотность пикселей) пиксель на дюйм (pixels per inch) или пиксель на сантиметр (pixels per cm).
Печатающие устройства редко ориентируются на разрешение (пикселей на дюйм), обычно размеры печати задаются в явном виде: нужна фотография 20х30 см!
Поэтому, можете не обращать внимание на этот параметр, (300 там или 240, это не важно). И измерять ваши изображения в пикселях. Для цифрового изображения это единственно объективный показатель.
Фотография размером 4272х2488 это снимок размером 12 мегапикселей. И его можно напечатать как размером 10х15 см, так и А3. А вот если я захочу его поместить в свой блог, то уменьшу до размеров 900х600 пикселей.
Outout Sharpening – добавление резкости
Применяется дополнительно к резкости заданной в модуле Develop.
Можно выбрать тип: монитор, матовая бумага или глянцевая бумага, и степень: низкая, стандартная или высокая.
Известно, что при уменьшении изображения с хорошей резкостью, картинка становится чуть замыленной. В Photoshop, есть специальный режим для этого Bicubic Sharper.
В Lightroom, после уменьшения картинка выглядит достаточно резкой. Алгоритм слегка усиливает резкость границ, это нечто среднее между обычным Bicubic и Bicubic Sharper режимами. Но на мой вкус резкость можно улучшить, выставив в настройках Sharper For: Screen Amount: High.
Вот примеры фрагмента, резкая фотография была уменьшена с 3184 до 1280 пкс по ширине. Вверху: простое уменьшение размеров в lightroom, внизу: уменьшение с повышением резкости Screen (High).
Metadata – экспорт метаданных
Minimize Emdeded Metadata – удаляет почти все метаданные из снимка. Остается только строчка из IPTC Copyright, конечно, если она была заполнена. Все же остальное: сведения о камере, условия съемки, программное обеспечение, бесследно исчезает.
Удобно, если вы не хотите информировать об этом других людей.
Write Keywords as Lightroom Hierarhy – если вы используете иерархию в ключевых словах, то при включении данной опции, они будут записаны в экспортных файлах так же в виде иерархии (если в кейворде включена опция Export Containing Keywords).
Add Copyrate Watermark – добавляет в левый нижний угол фотографии строчку из IPTC Copyright:
К сожалению, нельзя изменить шрифт, написание и размеры «водяного знака».
Post-Processing — пост обработка
Тут можно задать действия, выполняемые со снимками после экспорта. В раскрывающемся списке After Export содержатся следующие пункты:
Do nothing – ничего не делать, выбрано по умолчанию.
Show in Explorer – открывает папку с экспортированными снимками. Очень удобно, я часто использую этот пункт. Жаль только, что если папка уже открыта, то Lightroom не переключается на нее а открывает папку еще раз.
Open in … — открыть в редакторе.
Go to Export Actions Folder Now – показывает папку Export Actions, куда можно добавлять ярлыки приложений или Дроплеты Photoshop. Довольно мощный механизм автоматизации в Lightroom. Ниже я покажу один из примеров его использования.
Export Preset — использование предустановок при экспорте
Поскольку при экспорте задается множество настроек, и зачастую нужны одни и те же варианты, то удобно использовать их в виде пресетов. В Lightroom это сделано довольно удобно.
Слева в окне экспорта, есть секция, со списком пресетов, и двумя кнопками добавить Add и удалить Remove пресет.
По умолчанию, создано два пресета: Export to DNG и For E-Mail, а так же папка пользовательских пресетов Users Presets.
Создать свой пресет очень просто. Настройте экспорт, и нажмите кнопку Add. После чего введите названия своего пресета, и он добавится в левую колонку.
(Как видно на скриншоте, я создал два собственных пресета, это For Web 900px © и Full size JPEG).
После чего они становятся доступны в этом окне, и в меню File, где их можно использовать, не открывая окна экспорта.
После того как экспорт запущен, его выполнение отображается в левом углу верхней панели Lightroom:
Там же его можно отменить, щелкнув по крестику.
Подключаем почтовый клиент
Напоследок обещанный пример использования Export Actions. В Lightroom есть пресет For E-Mail, который готовит фотографии для их отправки по электронной почте. Если вы используете почтовый клиент, то этот пресет можно несколько улучшить.
Итак, откройте окно экспорта (Ctrl+Shift+E), и выберите в левой части окна пресет For E-Mail. Можете изменить его по своему вкусу.
После чего в секции Post-Processing выберите пункт Go to Export Actions Folder Now. Lightroom покажет папку Export Actions, откройте ее. Затем откройте папку в которую установлен ваш любимый почтовый клиент. У меня это The Bat! и находится он в папке C:Program Files (x86)The Bat!
Далее создйте в папке Export Actions ярлык почтового клиента. Для этого просто перетащите правой кнопкой мыши, ехе-шник программы, и в появившемся меню выберите создать ярлыки.
После этого переключитесь в окно экспорта, в списке After Export должен появиться наш ярлык. Выберите его, если он еще не будет выбран.
Осталось только сохранить наши настройки. В левой части окна нажмите Add и введите имя пресета. Все готово, окно можно закрывать, и тестировать нашу работу.
Идем в библиотеку, выбираем несколько снимков, а затем не открывая окна экспорта, просто через меню выбираем наш пресет:
Немного ожидания… И если ваша почтовая программа не запаролена, то вы увидите созданное письмо к которому прикреплены ваши экспортированные фотографии.
Программа Adobe Lightroom служит пользователям для упрощения процесса обработки фотографий. Увы, в ней отсутствует привычная по Photoshop кнопка «Сохранить». Поэтому следует разобраться, как сохранить фото в Лайтруме после обработки.
Сохранение снимков
При работе с Лайтрум следует понимать основной принцип программы: она предназначена для обработки изображений с носителя (обычно под ним понимается карта памяти из фотоаппарата). Поэтому функция сохранения отсутствует как таковая, а все изменения хранятся в промежуточном каталоге. В связи с этим нагрузка на систему может оказаться очень высокой.
Тем не менее, приложение обладает функцией «Экспорт», которая как раз и заменяет сохранение фото в Лайтруме на компьютере. Производится запись на указанный носитель, которым может выступать как жёсткий диск компьютера, так и подключённое к нему устройство. Поэтому основным инструментом сохранения отредактированных фотографий является их запись в отличное от исходного место в указанном формате. Чтобы это сделать потребуется:
- Развернуть меню «Файл» в окне программы и найти кнопку «Экспорт».
- Ввести необходимые настройки и нажать кнопку «Экспорт».
Алгоритм кажется простым, но основная часть подводных камней скрывается именно в этой простоте. Окно настроек перед экспортом открывает приличное количество функций, даже для беглой обработки снимков.
В средней верхней части окна находится раздел «Экспорт», который указывает место для сохранения фото из Латрума на компьютер. Там можно выставить «жёсткий» или «оптический диск» для записи сразу на оптический носитель. Удобная опция, если после обработки больше ничего не требуется.
Настройки экспорта
Количество настроек в экспорте может по началу сбивать с толку. Но стоит привыкнуть к их регулярному использованию, как проблемы быстро пропадут.
Место экспорта
Подразумевает физическое расположение для сохранения файлов. Здесь можно даже задать отдельные папки, которые будут созданы при сохранении. Особенно полезно, если требуется обработать несколько групп снимков для разных людей и отправить каждому своё.
Доступны следующие опции настройки экспорта:
- Экспорт в папку. Указывается конкретная папка, также присутствует возможность создать подкаталог, который станет местом для хранения изображений.
- Выбрать папку позже. После ввода всех настроек и нажатия кнопки «Экспорт» появится возможность указать место сохранения.
- Поместить в папку с оригиналами. Добавляет к файлам приписку об экспорте, выгружая их в оригинальное место хранения. Может дать сбой, если носитель защищён от записи. Обладает такими дополнительными установками:
- поместить в подпапку. Создаёт дополнительный каталог для хранения данных, чтобы избежать затирания оригиналов;
- если файл существует. Добавить к названию суффикс или производить перезапись оригиналов.
Бесплатный офисный пакет Apache OpenOffice – что это и какие приложения содержит
Переименование файлов
Помогает сформировать название картинки по условной структуре, добавляя, например, дату съёмки или какой-то маркер для себя. Полезно для систематизации снимков ради последующей сортировки и отбраковки.
Видео
Открывает возможность добавить в место хранения видеофайлы. Также можно выбрать формат и качество видео файлов. То есть, можно заранее обработать видеофайлы и выполнить их конвертацию.
Формат файла
Определяет расширение, в котором будут конечные изображения. 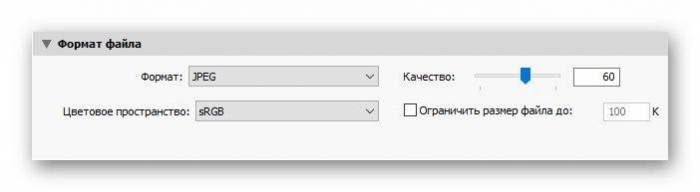
- JPEG. Стандартный формат для хранения картинок, обладающий наибольшим распространением. Доступны такие настройки:
- цветовое пространство. Определяет разметку цветов, которая используется в изображении (простым языком – коды этих цветов);
- качество. Изменяет зернистость пикселей на изображении. Чем выше параметр, тем больше места занимают снимки, но и тем чётче выглядит картинка;
- ограничение размера файла. Помогает фиксировать размер и качество картинки, чтобы они занимали меньше места.
- PSD. Документы для обработки в Photoshop. Являются способом хранения данных этой программы, упрощая дальнейшую обработку снимков. Доступны такие параметры:
- цветовое пространство. Аналогично с JPEG;
- глубина. Изменяет количество цветов на изображении.
- TIFF. Выделяется возможность сохранять прозрачность на изображениях. Поскольку речь идёт о фотоснимках – бесполезный вариант, ведь прозрачность отсутствует. Доступны такие параметры:
- цветовое пространство. Определяет разметку цветов, которая используется в изображении (простым языком – коды этих цветов);
- глубина. Количество цветов, которые используются на картинке;
- сжатие. Архивация снимков;
- сохранить прозрачность. При наличии прозрачного фона на исходнике его можно сохранить, а не заменить белым.
- DNG. Максимально адаптированный для обработки файл. Lightroom использует это расширение как единый формат для обработки фотографий. Такая стандартизация призвана объединить разрозненные типы данных от производителей фотоаппаратов. Позволяет задать такие настройки:
- совместимость. Выбрать с какими разновидностями камер могут взаимодействовать документы;
- превью JPEG. Настраивает как будут выглядеть миниатюры при просмотре через Проводник или с дисплея фотоаппарата;
- включить быструю загрузку данных. Ускоряет открытие документов;
- использовать сжатие с потерями. Уменьшает размер документа, понижая его качество;
- встроить оригинальный RAW-файл. Добавляет к документу в качестве содержимого исходный файл, существенно повышая качество и возможности обработки, но и увеличивая его размер.
- Оригинал. Сохраняет данные без изменений.
Программы для общения по интернету – лучшие альтернативы Скайпу
Размер изображения
Если пользоваться преобразованием из «raw» (профессиональный формат по умолчанию) можно установить ограничение в размерах картинки. Ведь по умолчанию снимки в raw имеют большой объем и с трудом открываются на компьютере, хотя и экспорт в этом формате происходит без потери качества. Кроме высоты и ширины можно указать количество точек на дюйм в картинке. Это уменьшает количество «зёрен на снимке».
Резкость вывода
Настройка, которая определяет насколько резким будет обработанное изображение (т.е. улучшает чёткость изображения на линиях и границах). Адаптировать картинку можно для экрана или бумаги. Параметр «Значение» указывает насколько «глубокой» будет обработка.
Метаданные
Отмечает на фотографии различные дополнительные данные. Например, дату съёмки и прочие подобные вещи.
Водяной знак
Указать путь к изображению, которое автоматически помещается на все снимки. Водяной знак служит чем-то вроде подписи на холстах художников.
Открыв редактор можно создать водяной знак самостоятельно.
При этом можно настраивать различные параметры:
- Указать необходимый текст.
- Выбрать картинку (лучше всего в формате «png», чтобы у картинки была прозрачность, и она не перекрывала само изображение).
- Настройки текста, вроде формата или шрифта.
- Тень у текста (как, например, числа на изображении выше).
Постобработка
Удобная вещь, если требуется доработать изображение в других редакторах. Можно установить в качестве опции открытие документов в любой из установленных графических программ. Важной деталью является одновременность открытия файлов, поэтому 1 или 50 снимков откроются одновременно.
Применение пресетов при сохранении
Зачастую при обработке больших массивов фото или при достаточном опыте работы пользователь уже понимает, что у него есть готовая подборка настроек для обработки изображения. Такие наборы настроек называются «пресеты» (от английского pre – предварительная и set – набор настроек). Применение таких наборов существенно экономит время. Поэтому существует отдельная функция для их быстрого добавления к снимкам.
Лучшие программы и онлайн сервисы для создания файлов PDF из картинок JPG
Выбрав необходимый набор картинок, где пресет будет уместен, можно в меню «Файл» выбрать не «Экспорт», а «Экспорт с пресетом», после чего указать необходимый набор настроек.
Список пресетов зависит от пользователя. Некоторые создают их самостоятельно, другие находят готовые решения в Интернет. Тут единства мнений попросту нет, поэтому ими пользуются, кому как удобнее.
Альтернативный метод
Также вызвать окно с установкой пресетов можно и обычным способом во время стандартного экспорта. Для этого потребуется:
- Инициировать стандартный экспорт (можно с помощью сочетания клавиш «Ctrl+Shift+E»).
- В окне «Экспорт» выбрать задачи и указать необходимый пресет (поле отмечено красным).
- При этом будут доступны настройки (выделено зелёным).
- Закончив настройки нажмите «Экспорт».
Экспорт нескольких фотографий
Чтобы сохранить группу фотоснимков после обработки, потребуется закрыть окно редактора. После чего в библиотеке выделить сразу несколько изображений. Выделяется здесь всё также, как и в системе (Ctrl+A выделяет все фото; при выборе мышью с зажатым «shift» или «ctrl» выделяет только часть фото). Завершив выделение можно клацнуть «Экспорт» и отправить группу изображений сохранятся в нужном месте.
Выделенные изображения различаются более светлым окружением. Таким образом можно не только просто сохранять снимки, но и добавлять к ним пресеты.
Читайте также:
Сделать качественную с технической точки зрения фотографию (без цифрового шума, шевеленки или другими словами смазанности изображения) и при этом сделать так, чтобы фотография была гармоничной с точки зрения композиции – это еще пол дела, снимок нужно еще и доработать. Для этой цели подходит программа, завоевавшая популярность у пользователей за счет своей простоты и интуитивно понятного интерфейса – Adobe Photoshop Lightroom. Работа в этом графическом редакторе несколько отличается от обработки изображений, например, в фотошопе. Все изменения, проведенные над фотографией сохраняются в базе данных (каталоге) автоматически, не затрагивая оригинального файла. Допустим вы импортировали свои фотографии, убрали дефекты (хроматические аберрации, виньетирование, дисторсию), подправили цвет и решили сохранить результат в стандартном формате «JPG». Вот тут-то и возникает маленькая проблемка. Все мы привыкли к тому, что в любом приложении (и графические редакторы не исключение) есть команда «Открыть» и «Сохранить» (File -> Save As), здесь же вы такого не найдете, и это несколько непривычно и может поставить пользователя в тупик. Сам собой назрел вопрос «Как сохранить в lightroom?» Так как изменений в файле оригинала не происходит, то логичнее говорить о таком понятии как «экспорт в лайтруме»
При работе с Raw файлами данные об обработке изображений могут храниться не только в каталоге, но и в файлах «XMP» (в них хранится конечный результат обработки, без истории изменений), если вы используете универсальный формат рав файлов DNG, то результат записывается не в «XMP», а внутрь самого файла.
Как сохранить в lightroom? (Экспорт в лайтруме). Шаг 1
Для начала вам нужно выбрать фотографии. Сделать это можно, например в модуле «Библиотека» (Library) – переключитесь в режим сетки (Grid View), для этого можно воспользоваться горячими клавишей «G» при выбранной английской раскладке клавиатуры. Далее, зажав клавишу «Shift» или «Ctrl», выберите нужные изображения и нажмите кнопку «Export…» на левой панели
Экспорт в лайтруме
Или кликните правой кнопкой мыши и выберите опцию «Export», или воспользуйтесь горячими клавишами «Ctrl + Shift + E», или командой меню File -> Export.
Как сохранить в lightroom? (Экспорт в лайтруме). Шаг 2
В появившемся окне есть масса настроек, на которых мы сейчас и остановимся.
Экспорт в лайтруме
Экспорт в лайтруме нужно начинать с настроек «Export Location»
Экспорт в лайтруме
Export Location – размещение сохраняемых файлов
Для экспорта (Export To) доступны следующие опции:
- Specific folder – папка по выбору пользователя,
- Chose folder later (userful presets) – выбрать каталог позже,
- User Folder – папка пользователя по умолчанию,
- My Documents Folder – Мои документы,
- My Pictures Folder – Мои рисунки,
- Desktop – Рабочий стол,
- Same folder as original photo – сохранить в папку с оригиналом.
- Опция «Put in Subfolder» позволяет создавать вложенную папку с нужным именем.
- Add to This Catalog – добавляет экспортируемые файлы в текущий каталог, при включении опции «Add to Stack» снимки будут объединены в стэки с оригиналами.
Дальнейший ответ на вопрос «Как сохранить в lightroom?» заставляет нас разобраться с опцией «File Naming» – настройки имен экспортируемых файлов
Экспорт в лайтруме
Есть возможность оставить прежние имена файлов или изменить их по одному из встроенных правил (или создать собственное правило).
Экспорт в лайтруме
В зависимости от выбранного типа файла отображаются различные настройки.
Например, для самого популярного формата «JPG» доступны следующие опции
- Quality – качество,
- Color Space – цветовое пространство
- Limit File Size to – ограничить размер файла до указанного значения
Экспорт в лайтрум содержит еще одну важную опцию – «Image Sizing» (размер изображения).
Экспорт в лайтруме
- Width & Height (Ширина / высота) – установка ограничений по размеру фотографии.
- Dimensions (размеры) – ограничение по длинной и короткой сторонею
- Long Edge – по длинной стороне,
- Short Edge – по короткой,
- Megapixels – ограничение по мегапикселям,
- Don’t Enlarge – запрет на увеличение изображения
- Resolution – разрешение.
Для того, чтобы конечный результат ответа на вопрос «как сохранить в lightroom» был приятнее для восприятия, нужно воспользоваться опцией «Output Sharpening» – добавление резкости.
Экспорт в лайтруме
Возможные опции
- Screen – оптимизация резкости для экрана монитора,
- Matte Paper – для матовой бумаги,
- Glossy Paper – для глянцевой бумаги.
Экспорт в лайтруме
Minimize Embedded Metadata – удаляет практически все метаданные (сведения о камере, условиях съемки и другие), за исключением IPTC Copyright.
Write Keywords as lightroom Hierarchy – если вы используете ключевые слова с иерархической структурой, то и при экспорте они будут также записаны(если включена опция Export Containing Keywords).
Экспорт в лайтруме содержит очень полезную функцию – Watermarking (водяные знаки)
Экспорт в лайтруме
Подробно о водяных знаках я рассказывал в статье «Копирайт в лайтруме это очень просто».
Еще одна опция экспорта в лайтруме – Post processing – что сделать по окончании экспорта из лайтрума.
Экспорт в лайтруме
- Do nothing – ничего не делать,
- Show in explorer – показать в проводнике,
- Open in Adobe Photoshop – открыть в фотошопе
- Open in other Application – открыть в другом приложении
- Go to Export Action Folder Now – показывает папку «Export Action» (один из методов автоматизации действий в лайтуме)
Думаю, что я ответил на вопрос «Как сохранить в lightroom» достаточно подробно. Теперь вы с этой задачей с легкостью справитесь.
При редактировании фотографии необходимо обратить внимание не только на дефекты фотографии (например, завал горизонта), но и на цветовую коррекцию изображения, при этом желательно, чтобы ваш монитор максимально правильно отображал цвета. Для этого можно откалибровать его в домашних условиях при помощи таких программ как “Samsung Natural Color Pro“, “Atrise lutcurve“, “Adobe Gamma“.
При кадрировании изображения в лайтрум не забывайте о правиле трети (золотого сечения) и ускоряйте свою работу используя пресеты.
Скачайте книгу “Бесценные советы по основам композиции”
Зарегистрируйся на онлайн курс “Adobe Lightroom — это просто, как 1,2,3”
Добейся личного и профессионального успеха вместе с тренингом “Трамплин к успеху“
Используемые источники:
- https://vendigo.ru/lightroom/export_lightroom.html
- http://composs.ru/soxranenie-fotografii-v-lightroom-export-posle-obrabotki/
- https://lepser.ru/adobe-lightroom/eksport-v-laytrume-kak-sohranit-v-lightroom.html
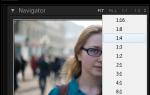 Как установить настройки кадра по умолчанию в Lightroom
Как установить настройки кадра по умолчанию в Lightroom Пакетная обработка фотографий в Lightroom
Пакетная обработка фотографий в Lightroom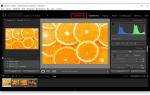 Пресеты Lightroom: полное руководство
Пресеты Lightroom: полное руководство
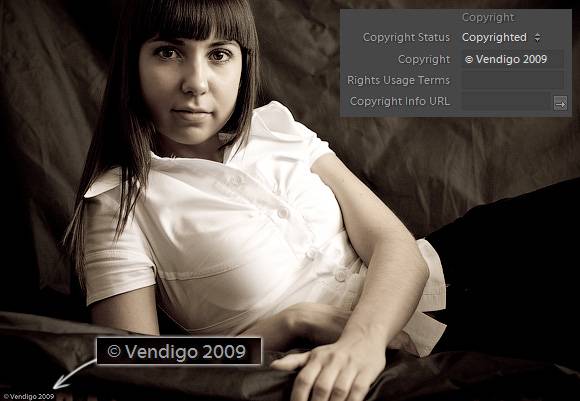

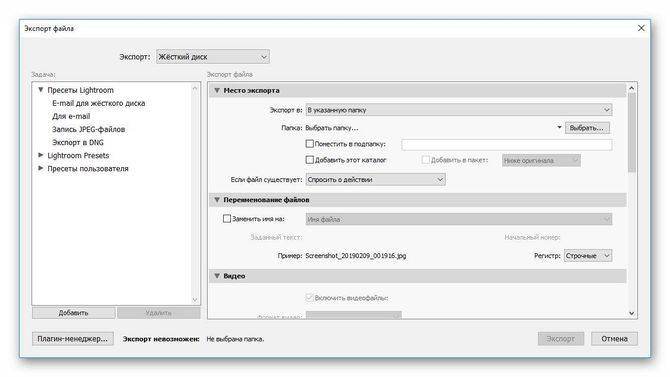
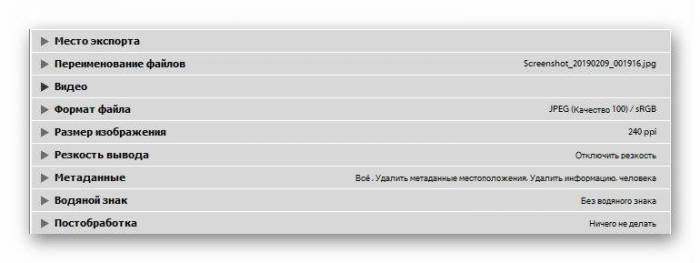
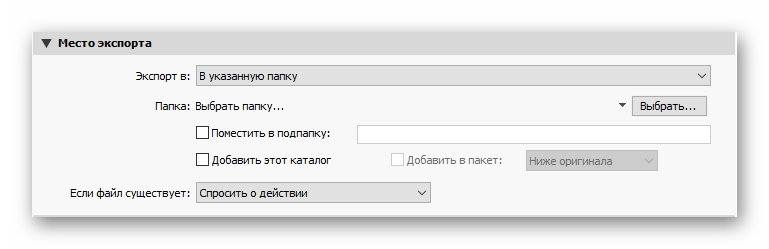
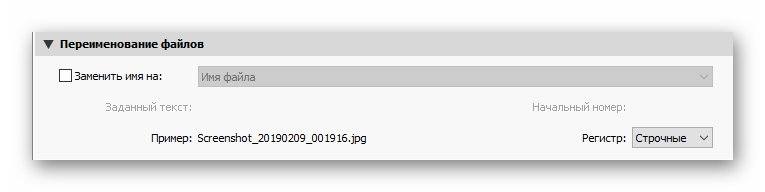
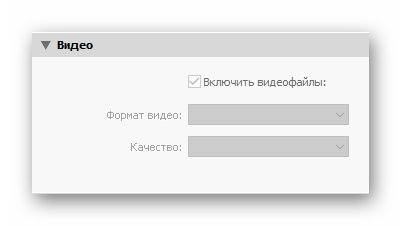
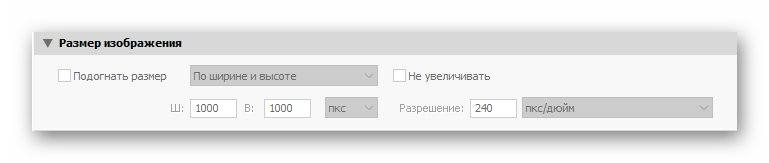
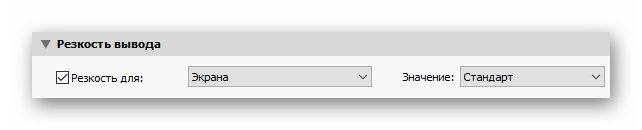
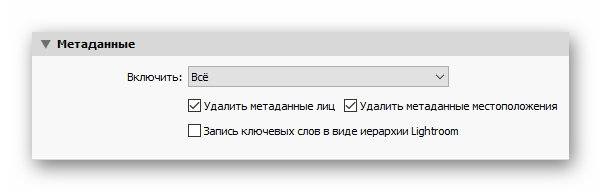

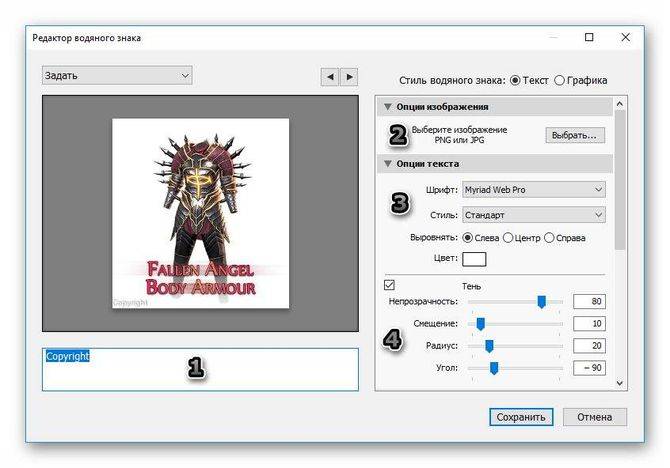
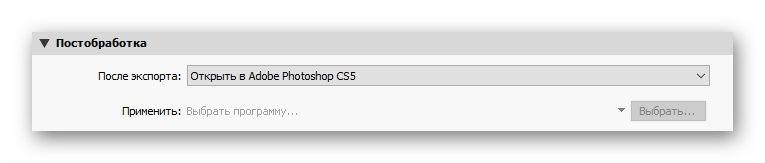
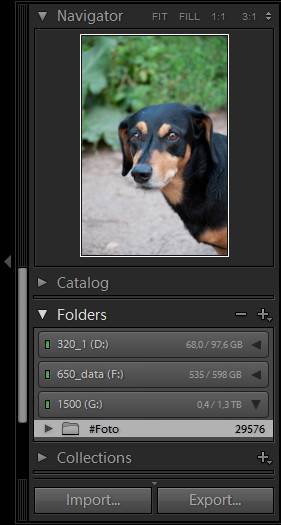
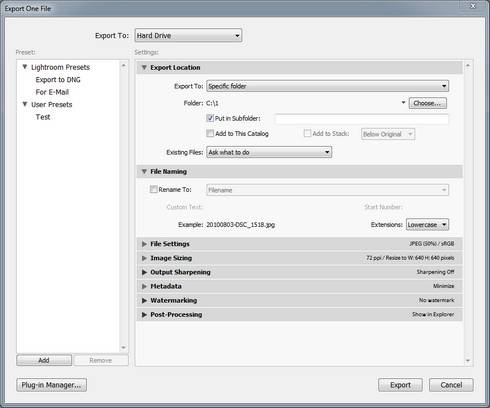
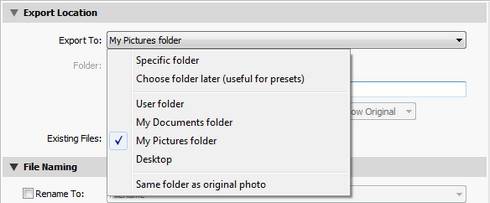
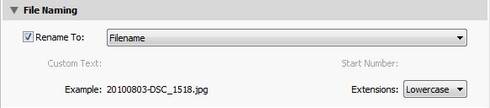
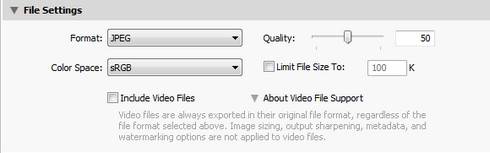




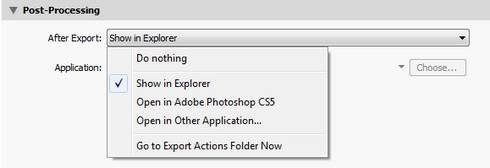



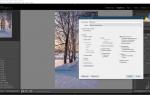 Как сохранить пресет в Лайтруме на телефоне
Как сохранить пресет в Лайтруме на телефоне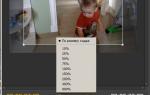 Сохранение видео в Adobe Premier – пошагово разбираем все настройки экспорта
Сохранение видео в Adobe Premier – пошагово разбираем все настройки экспорта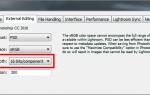 Оптимизация настроек Adobe Lightroom Classic CC при работе в модуле Develop.
Оптимизация настроек Adobe Lightroom Classic CC при работе в модуле Develop. Как восстановить контактную информацию адресной книги в Outlook
Как восстановить контактную информацию адресной книги в Outlook