Содержание
- 1 Права доступа в 1С на примере Бухгалтерии
- 2 Роли в конфигураторе (для программистов)
- 3 Программная проверка прав доступа
- 4 Пользовательский интерфейс при отсутствии прав доступа
- 5 Как создать нового пользователя в 1С
- 6 Настройка прав доступа — ролей, профилей
- 7 Ограничение прав на уровне записи в 1С 8.3 (RLS)
- 8 Прочие настройки
- 9 Настройка пользователей и их прав доступа в 1С:Бухгалтерия 8.3 (редакция 3.0)
- 10 Администратор
- 11 Главный бухгалтер
- 12 Бухгалтер
- 13 Проверяющий
25.06.2017
Для того чтобы разграничить права доступа, в 1С 8.3 существуют специальные объекты конфигурации – роли. В дальнейшем они могут назначаться конкретным пользователям, должностям и т. п. В них указывается, какие объекты конфигурации будут доступны. Так же есть возможность прописать условия предоставления доступа.
Права доступа в 1С на примере Бухгалтерии
Роли настраиваются в конфигураторе. Так же их можно назначить конкретным пользователям, но для удобства в 1С реализован механизм групп доступа. В справочнике пользователей откройте («Администрирование — Настройка пользователей и прав — Пользователи») карточку любого сотрудника и нажмите на кнопку «Права доступа». В разных конфигурациях интерфейс может отличаться, но суть одна и та же.
Перед вами откроется список записей справочника «Профили групп доступа». Флажками отмечаются те, права которых пользователю будут доступны.
Справочник профилей групп доступа («Администрирование — Настройка пользователей и прав — Профили групп доступа») содержит в себе перечень ролей, который будет доступен пользователю при его назначении. Доступные роли профиля отмечаются флагами.
Наша команда предоставляет услуги по консультированию, настройке и внедрению 1С. Связаться с нами можно по телефону +7 499 350 29 00. Услуги и цены можно увидеть по ссылке. Будем рады помочь Вам!
У пользователей часто встречаются одинаковые наборы ролей. Использование данного механизма позволяет значительно упростить настройку прав, выбирая не сами роли, а профили групп доступа.
Роли в конфигураторе (для программистов)
В ролях указывается, какие объекты и при каких условиях будут доступны пользователю, которому они доступны. Откройте любую роль, и вы увидите две вкладки: «Права» и «Шаблоны ограничений».
На первой вкладке отображается список объектов конфигурации и назначенные для данной роли права на них.
При разрешении совершения каких-либо действий с объектом, есть возможность указать ограничение доступа к данным. Данный механизм называется RLS и позволяет настроить права на уровне записей. Он достаточно интересный, но при активном его использовании может снизиться производительность.
В нижней части формы роли можно настроить автоматическую установку прав:
- для новых объектов (разрешающие права);
- на реквизиты и табличные части (права наследуются от объекта – владельца)
- на подчиненные объекты (права назначаются с учетом прав на родительские объекты).
Права можно назначить как на отбельные объекты, так и на всю конфигурацию в целом. В любой роли на вкладке «Права» выберите пункт с названием конфигурации. Справа отобразятся все возможные для нее роли. Здесь содержатся режимы запуска программы, «Все функции», административные и другие права. При нажатии на любое право, внизу отобразится его описание. Тут нет ничего сложного.
Настройки прав для остальных объектов конфигурации сходи между собой: чтение, добавление, удаления, проведение (для документов), управление итогами (для регистров накопления и бухгалтерии) и прочие. Здесь важно отметить право на «Интерактивное удаление». При его доступности пользователи смогут физически удалять данные из программы (shift + delete). Для важных объектов данное право назначать крайне нежелательно.
Программная проверка прав доступа
Для проверки доступности у пользователя какой-либо роли служит следующая функция:
- РольДоступна(«АдминистраторСистемы»)
В том случае, когда проверяемая роль назначена пользователю, функция вернет значение «Истина». В противном случае – «Ложь».
Для того чтобы выполнить какие-либо действия с объектом, к которому нет доступа, можно воспользоваться следующим методом:
- УстановитьПривилегированныйРежим(Истина)
После включения привилегированно режима никаких проверок прав не производится. По окончании действий над недоступными объектами необходимо снова вызвать данный метод с параметром «Ложь» для отключения данного режима. Помните, что в клиент — серверном варианте при выполнении на клиенте данный метод не выполняет никаких действий.
Для проверки того, установлен привилегированный режим служит функция (возвращает «Истина» или «Ложь»):
- ПривилегированныйРежим()
Пользовательский интерфейс при отсутствии прав доступа
При попытке пользователя совершить какое-либо действие в программе, но которое у него нет прав будет выдано соответствующее предупреждение.
Бывают случаи, когда в каком-либо поле отображается надпись формата «<Объект не найден>» с указанием GUID, возможно, у пользователя тоже не хватает прав на чтение содержащегося в нем значения. Для проверки этой теории достаточно просмотреть значение данного поля под полными правами. Если надпись не пропадает – есть вероятность битой ссылки.
В этой статье я рассмотрю, как работать с пользователями в 1С Бухгалтерии 8.3:
- создавать нового пользователя;
- настраивать права — профили, роли и группы доступа;
- как в 1С 8.3 настроить ограничение прав на уровне записей (RLS) — например, по организациям.
Инструкция подойдет не только для бухгалтерской программы, но и для многих других, построенных на базе БСП 2.х: 1С Управление торговлей 11, Зарплата и управление персоналом 3.0, ERP 2.0, Управление небольшой фирмой и других.
Если Вам интересна настройка прав с точки зрения программиста, читайте данную статью.
В интерфейсе программы 1С управление пользователями производится в разделе «Администрирование», в пункте «Настройка пользователей и прав»:
Как создать нового пользователя в 1С
Чтобы завести в 1С Бухгалтерии 3.0 нового пользователя и назначить ему определенные права доступа, в меню «Администрирование» существует пункт «Настройки пользователей и прав». Заходим туда:
Управление списком пользователей осуществляется в разделе «Пользователи». Здесь можно завести нового пользователя (или группу пользователей) либо отредактировать уже существующего. Управлять списком пользователей может только пользователь с административными правами.
Создадим группу пользователей с названием «Бухгалтерия», а в ней двух пользователей: «Бухгалтер 1» и «Бухгалтер 2».
Чтобы создать группу, нажимаем кнопку, которая выделена на рисунке выше, и вводим наименование. Если в информационной базе есть другие пользователи, которые подходят на роль бухгалтера, можно тут же их добавить в группу. В нашем примере таких нет, поэтому нажимаем «Записать и закрыть».
Теперь создадим пользователей. Устанавливаем курсор на нашу группу и нажимаем кнопку «Создать»:
В полное имя введем «Бухгалтер 1», имя для входа зададим «Бух1» (именно оно будет отображаться при входе в программу). Пароль укажем «1».
Обязательно убедитесь, что установлены флажки «Вход в программу разрешен» и «Показывать в списке выбора», иначе пользователь себя не увидит при авторизации.
Способ авторизации я всегда выбираю «Аутентификация 1С:Предприятия».
Получите 267 видеоуроков по 1С бесплатно:
- Бесплатный видео самоучитель по 1С Бухгалтерии 8.3;
- Самоучитель по новой версии 1С ЗУП 3.1;
«Режим запуска» оставим «Авто».
Настройка прав доступа — ролей, профилей
Теперь нужно указать «Права доступа» данному пользователю. Но сначала нужно его записать, иначе появится окно с предупреждением, как показано на рисунке выше. Нажимаем «Записать», затем «Права доступа»:
Выбираем профиль «Бухгалтер». Данный профиль стандартный и настроен на основные права, необходимые бухгалтеру. Нажимаем «Записать» и закрываем окно.
В окне «Пользователь (создание)» нажимаем «Записать и закрыть». Так же создаем второго бухгалтера. Убеждаемся, что пользователи заведены и могут работать:
Следует отметить, что один и тот же пользователь может принадлежать нескольким группам.
Флажок «Отображать автора документа» отвечает за то, будет ли в документе отображаться пользователь, который его создавал.
Права доступа для бухгалтеров мы выбирали их тех, которые были заложены в программу по умолчанию. Но бывают ситуации, когда необходимо добавить или убрать какое-нибудь право. Для этого существует возможность создать свой профиль с набором необходимых прав доступа.
Зайдем в раздел «Профили групп доступа».
Допустим, нам нужно разрешить нашим бухгалтерам просматривать журнал регистрации.
С нуля создавать профиль довольно трудоемко, поэтому скопируем профиль «Бухгалтер»:
И внесем в него необходимые изменения — добавим роль «Просмотр журнала регистрации«:
Дадим новому профилю другое наименование. Например, «Бухгалтер с дополнениями». И установим флажок «Просмотр журнала регистраций».
Теперь нужно сменить профиль у пользователей, которых мы завели ранее.
Ограничение прав на уровне записи в 1С 8.3 (RLS)
Разберемся, что означает ограничение прав на уровне записи, или, как называют её в 1C, RLS (Record Level Security). Чтобы получить такую возможность, нужно установить соответствующий флажок:
Программа потребует подтверждения действия и сообщит, что такие настройки могут сильно замедлить систему. Нередко бывает необходимость, чтобы некоторые пользователи не видели документов определенных организаций. Как раз для таких случаев и существует настройка доступа на уровне записи.
Заходим опять в раздел управления профилем, два раза кликаем по профилю «Бухгалтер с дополнениями» и переходим на закладку «Ограничения доступа»:
«Вид доступа» выберем «Организации», «Значения доступа» выберем «Все разрешены, исключения назначаются в группах доступа». Нажимаем «Записать и закрыть».
Теперь возвращаемся в раздел «Пользователи» и выбираем, например, пользователя » Бухгалтер 1″. Нажимаем кнопку «Права доступа»:
Через кнопку «Добавить» выбираем организацию, данные по которой будет видеть «Бухгалтер 1».
Обратите внимание! Использование механизма разграничения прав на уровне записей может отразиться на производительности программы в целом. Заметка для программиста: суть RLS в том, что система 1С добавляет в каждый запрос дополнительное условие, запрашивая информацию о том, разрешено ли читать пользователю данную информацию.
Прочие настройки
Разделы «Копирование настроек» и «Очистка настроек» вопросов не вызывают, их названия говорят сами за себя. Это настройки внешнего вида программы и отчетов. Например, если Вы настроили красивый внешний вид справочника «Номенклатура», его можно тиражировать на остальных пользователей.
В разделе «Настройки пользователей» можно изменить внешний вид программы и сделать дополнительные настройки для удобства работы.
Флажок «Разрешить доступ внешним пользователям» дает возможность добавлять и настраивать внешних пользователей. Например, Вы хотите организовать на базе 1С интернет-магазин. Клиенты магазина как раз и будут являться внешними пользователями. Настройка прав доступа осуществляется аналогично обычным пользователям.
Если Вы начинаете изучать 1С программирование, рекомендуем наш бесплатный курс (не забудьте подписаться на YouTube — регулярно выходят новые видео):
К сожалению, мы физически не можем проконсультировать бесплатно всех желающих, но наша команда будет рада оказать услуги по внедрению и обслуживанию 1С. Более подробно о наших услугах можно узнать на странице Услуги 1С или просто позвоните по телефону +7 (499) 350 29 00. Мы работаем в Москве и области.
Оцените статью, пожалуйста!
| Поиск и удаление дублей | оглавление | Что означает то или иное регламентное задание (их виды) |
</span>
Настройка пользователей и их прав доступа в 1С:Бухгалтерия 8.3 (редакция 3.0)
Уроки по 1С Бухгалтерия 8 >> Администрирование
|
Правильная настройка списка пользователей и их прав доступа в базу 1С:Бухгалтерия 8.3 (редакция 3.0) является необходимой при любом количестве людей, работающих с программой. Даже если с ней работаете только вы!
Такая настройка позволяет в дальнейшем ответить на такие вопросы, как «Кто внес те или иные изменения в базу», «Как дать к базе доступ только на просмотр для проверяющего», «Кто позволил помощнику изменить настройки учетной политики» и подобные им.
В третьей редакции такая настройка, на мой взгляд, стала проще и интуитивно понятнее. Сегодня я расскажу, как лучше настроить пользователей и их права. Постараюсь рассмотреть наиболее общий случай.
Итак, будем настраивать следующих пользователей:
- Администратор: пользователь, который обладает полными правами на базу и не имеет никаких ограничений. Не нужно использовать этого пользователя для ежедневной работы. Пароль от администратора следует давать программистам и администраторам, которые нам настраивают или обновляют базу. Так как под этим пользователем будут работать только они — мы в дальнейшем всегда сможем в журнале регистрации отделить их изменения в базе от работы других пользователей. Это бывает полезно в случае «разбора полётов».
- Главный бухгалтер: пользователь, который обладает правами не меньшими, чем администратор, но является самостоятельной ролью со своим паролем. Под этим пользователем будете работать вы сами.
- Бухгалтер: если у вас есть помощники или другие бухгалтеры в подчинении, то этот пользователь подойдет для них. Какие ограничения накладывает эта роль:
- Запрет на изменение параметров учета.
- Запрет на изменение учетной политики.
- Запрет на изменение плана счетов.
- Запрет на редактирование списка пользователей.
- Запрет на настройку счетов учета номенклатуры.
- Запрет на удаление помеченных на удаление элементов.
- Запрет на смену даты запрета изменения данных.
- Проверяющий: этот пользователь будет обладать только правами на просмотр базы. Ничего менять в ней он не сможет.
Начнём.
Администратор
1. Зайдите в раздел «Администрирование» и выберите там пункт «Настройки пользователей и прав» ( у вас другое меню? ):
2. В открывшейся панели выберите пункт «Пользователи»:
3. По умолчанию, пользователь «Администратор» уже должен быть в этом списке. Сделайте двойной щелчок на нём, чтобы открыть его настройки.
4. Сделайте настройку, как на рисунке ниже. Пароль придумайте сами — его нужно повторить два раза. Обращаю ваше внимание, что у каждого из пользователей должен быть свой пароль. Осталось нажать «Записать и закрыть». Готово!
Главный бухгалтер
1. Вернитесь в список пользователей и нажмите кнопку «Создать» на панели инструментов.
2. Откроется окно с новым пользователем. Укажите настройки как показано ниже, только пароль придумайте свой.
3. Нажмите кнопку «Дискета», чтобы сохранить изменения, а затем кнопку «Права доступа».
4. В окне настройки прав укажите галки рядом с пунктами «Администратор» и «Главный бухгалтер». Осталось нажать кнопку «Записать». Готово!
Бухгалтер
1. Вернитесь в список пользователей и нажмите кнопку «Создать» на панели инструментов.
2. Откроется окно с новым пользователем. Укажите настройки как показано ниже, только пароль придумайте свой.
3. Нажмите кнопку «Дискета», чтобы сохранить изменения, а затем кнопку «Права доступа».
4. В окне настройки прав укажите галки рядом с пунктом «Бухгалтер». Осталось нажать кнопку «Записать». Готово!
Проверяющий
1. Вернитесь в список пользователей и нажмите кнопку «Создать» на панели инструментов.
2. Откроется окно с новым пользователем. Укажите настройки как показано ниже, только пароль придумайте свой.
3. Нажмите кнопку «Дискета», чтобы сохранить изменения, а затем кнопку «Права доступа».
4. В окне настройки прав укажите галки рядом с пунктом «Только просмотр». Осталось нажать кнопку «Записать». Готово!
Мы молодцы, на этом всё
Кстати, подписывайтесь на новые уроки…
С уважением, (преподаватель школы 1С программистов и разработчик обновлятора). Уроки по 1С Бухгалтерия 8 >> Администрирование
| Подписывайтесь и получайте новые статьи и обработки на почту (не чаще 1 раза в неделю). Вступайте в мою группу ВКонтакте, Одноклассниках, Facebook или Google+ — самые последние обработки, исправления ошибок в 1С, всё выкладываю там в первую очередь. |

Нажмите одну из кнопок, чтобы поделиться:
| Поиск и удаление дублей | оглавление | Что означает то или иное регламентное задание (их виды) |
</span>Используемые источники:
- https://1s83.info/administrirovanie/nastroyka-prav-polzovateley-v-1s-8-3.html
- https://programmist1s.ru/nastroyka-prav-dostupa-v-1s-buhgalterii-8-profili-gruppyi-dostupa-rls/
- https://helpme1c.ru/nastrojka-polzovatelej-i-ix-prav-dostupa-v-1sbuxgalteriya-8-3-redakciya-3-0

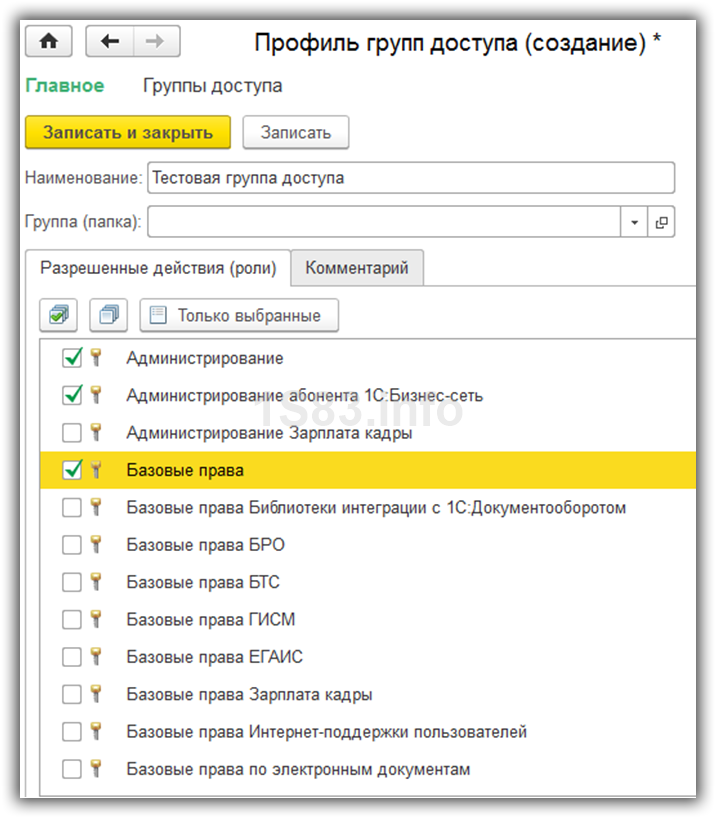
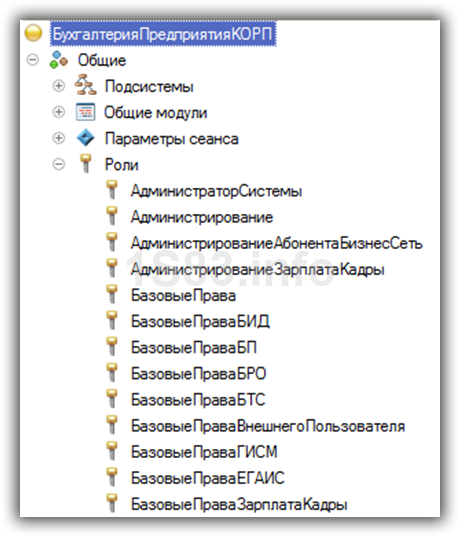
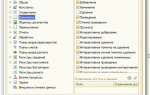 Настройка прав пользователей в 1С:УНФ
Настройка прав пользователей в 1С:УНФ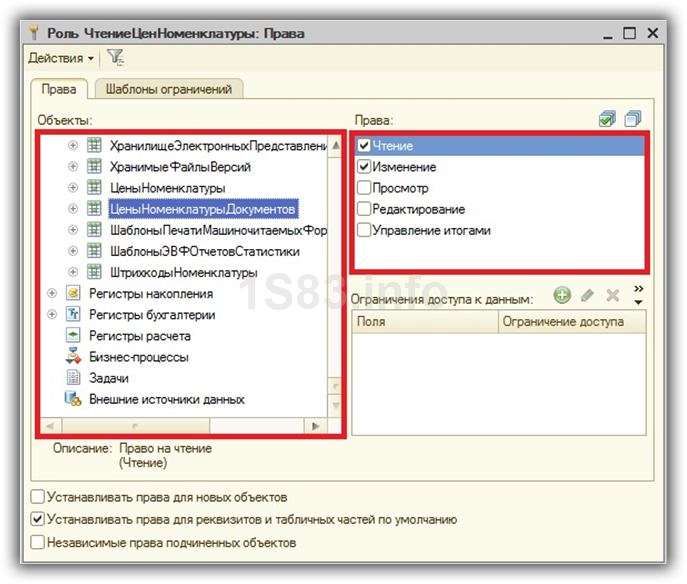
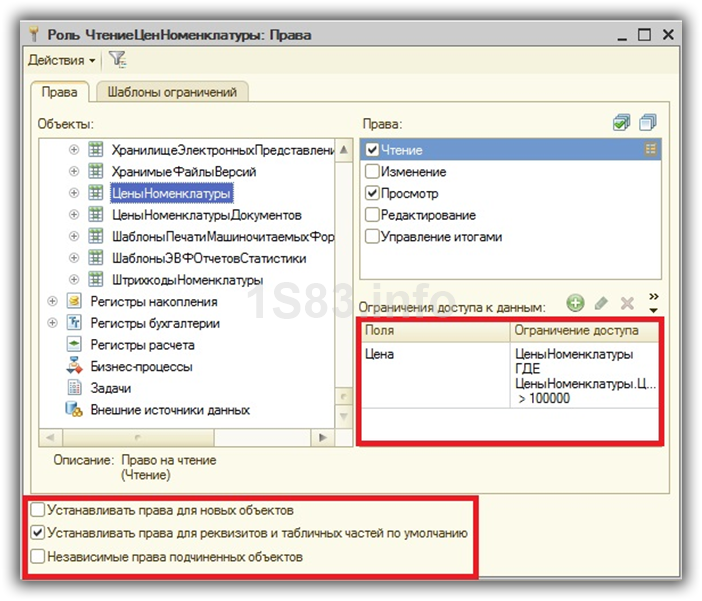
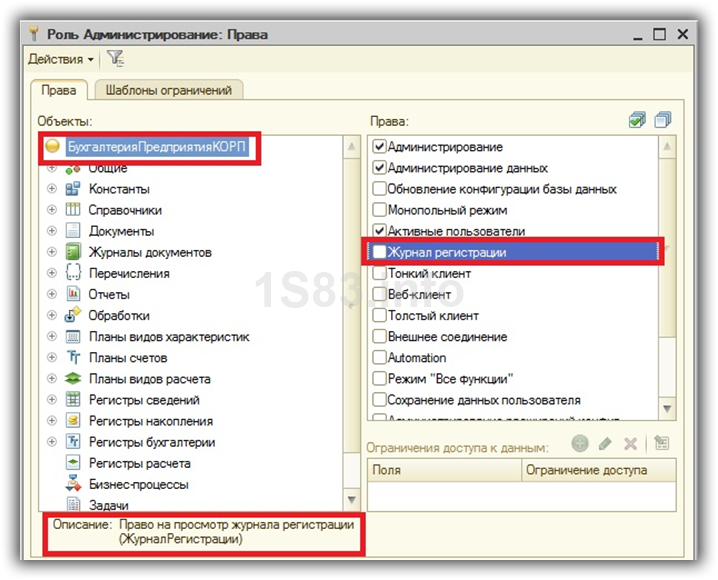
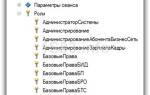 Настройка прав пользователя и другие персональные настройки в 1С Бухгалтерия 8
Настройка прав пользователя и другие персональные настройки в 1С Бухгалтерия 8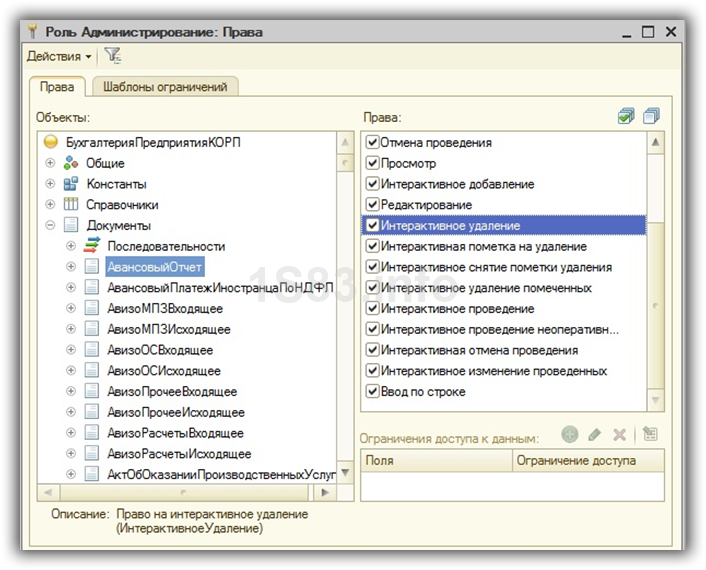
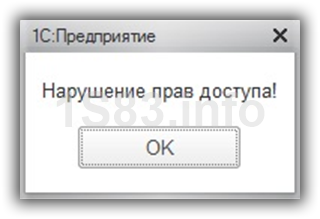
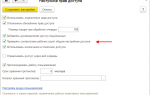 Настройка прав доступа в «1С: Документооборот»: описание и инструкция
Настройка прав доступа в «1С: Документооборот»: описание и инструкция
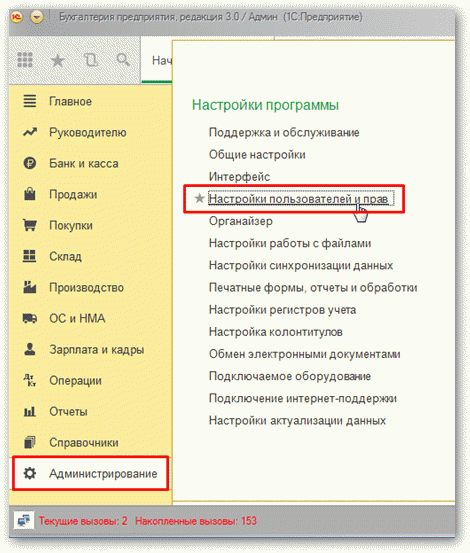
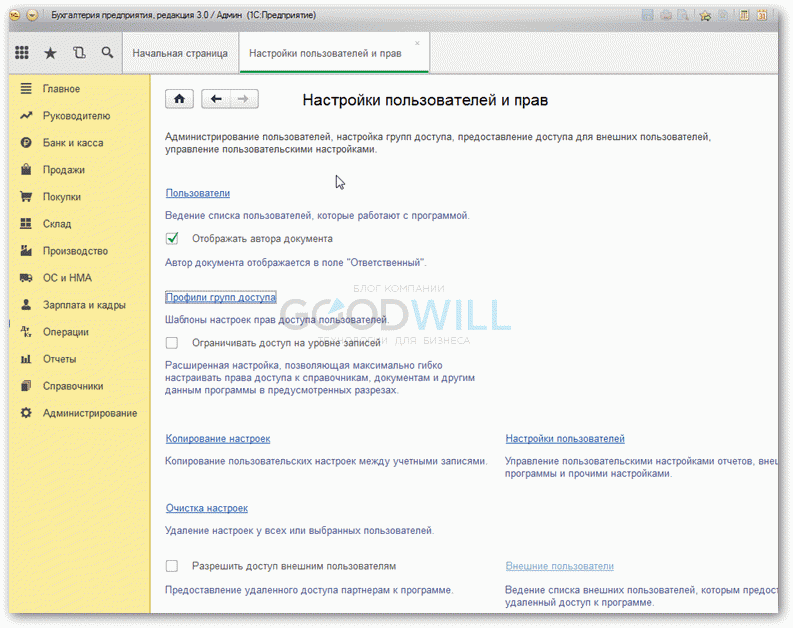
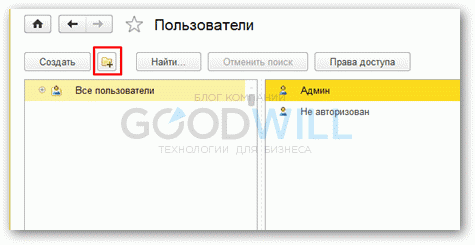
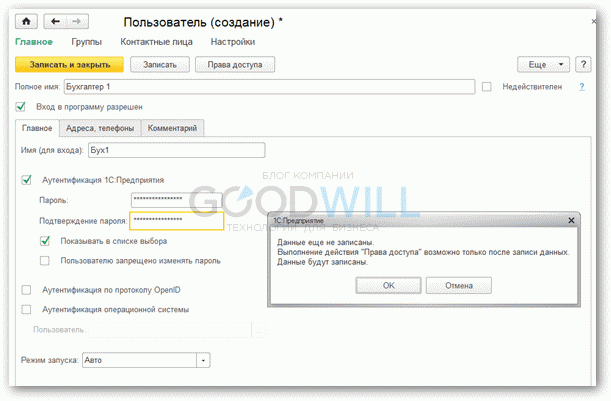
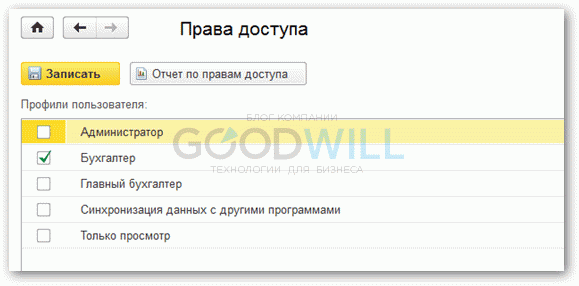
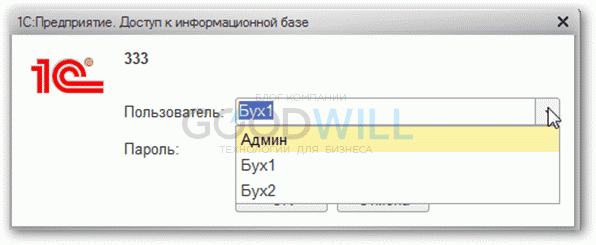
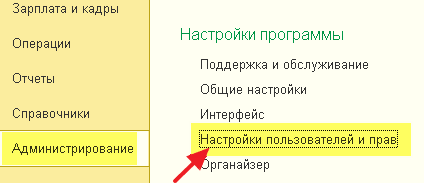
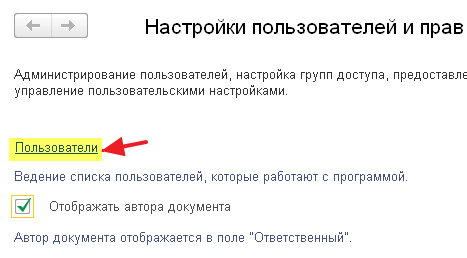
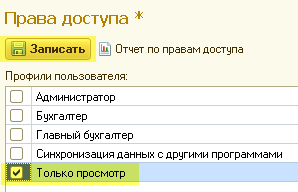
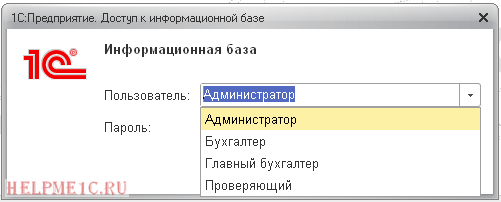

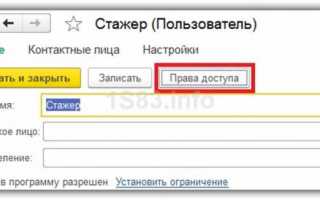

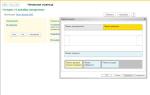 Настройка прав доступа в 1С Бухгалтерии 8: профили, группы доступа, RLS
Настройка прав доступа в 1С Бухгалтерии 8: профили, группы доступа, RLS Создание пользователей и настройка прав доступа в базе 1С
Создание пользователей и настройка прав доступа в базе 1С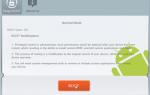 9 причин получить root-права на своём Android-смартфоне
9 причин получить root-права на своём Android-смартфоне Добавление пользователей в 1С Розница 2.2
Добавление пользователей в 1С Розница 2.2