Содержание
Использование маршрутизаторов в домашних и корпоративных сетях стало привычным делом. Кроме основного назначения — обеспечения доступом в интернет всех подключённых к нему устройств, роутеры могут решать дополнительные задачи, например, выполнять роль VPN-сервера. Давайте рассмотрим, для чего нужен VPN в маршрутизаторе и как его настроить на моделях ASUS, D-Link, TP-Link и ZyXel.
Что такое VPN-сервер и зачем он нужен?
VPN-сервер — это физический сервер, аппаратные и программные возможности которого позволяют подключаться к виртуальным частным сетям. Сфера применения VPN-сервера довольно широка. Чаще всего данная функция используется с целью:
- анонимного доступа к интернету, позволяющего скрыть персональные данные и местоположение пользователя;
- для повышения уровня безопасности интернет-сёрфинга путём шифрования трафика;
- дополнительной защиты от вредоносных программ и вирусов;
- для доступа к заблокированному контенту;
- для подключения к корпоративной сети удалённых работников.
Для подключения к виртуальной частной сети используется несколько протоколов: OpenVPN, PPTP, L2TP, IPSec, SSTP. При отсутствии в роутере встроенной поддержки OpenVPN, специалисты рекомендуют выбирать PPTP или L2TP. Последний отличается высокой скоростью передачи данных, но более слабой защитой VPN-соединения.
Видео: преимущества использования VPN-серверов
Роутеры с поддержкой VPN-сервера
Роль сервера для подключения к VPN может выполнять не только оборудование провайдера или пользовательский компьютер, но и роутер с поддержкой функции vpn-сервера. Для домашней или корпоративной сети гораздо удобнее настроить VPN-подключение на маршрутизаторе, чем задавать настройки для каждого сетевого устройства по отдельности.
Многие современные маршрутизаторы имеют встроенный VPN-сервер. У каждого производителя есть ряд моделей с поддержкой этой функции, например:
- Asus: RT-AC66U, RT-AC87U, RT-N18U, DSL-AC68U, RT-AC53;
- TP-Link: Archer VR400, Archer C9, Archer MR200, TL-MR6400;
- D-Link: DIR-806A, DIR-600, DIR-879, DSR-250N;
- ZyXel: USG20W-VPN, N4100, WAH 7706, WAH 7608;
- Mikrotik: RBD52G-5HacD2HnD-TC, hAP ac lite, RB2011UiAS-2HnD-IN и другие.
Все домашние устройства можно обеспечить анонимным доступом в интернет благодаря подключению к роутеру с поддержкой VPN-сервера
Настройка VPN-сервера на роутере
Прежде чем приступать к настройке роутера, нужно определиться с выбором поставщика VPN-услуг. Компаний, предоставляющих подобные услуги, в интернете огромное количество. Разнообразие тарифных планов, включая бесплатные, позволит любому пользователю выбрать наиболее подходящий вариант. Дальнейшие настройки vpn-соединения осуществляются через веб-интерфейс маршрутизатора. Подготовительный этап подключения к VPN-серверу для всех роутеров одинаков: включение в электросеть, соединение сетевым кабелем с пользовательским устройством, вход в панель администрирования (набрать в адресной строке браузера 192.168.0.1 или 192.168.1.1, логин и пароль по умолчанию — admin).
Алгоритм настройки на роутерах Asus
Создание VPN-туннеля и его настройка на маршрутизаторах марки Asus не отличается особой сложностью — достаточно внимательно следовать пошаговой инструкции:
- В боковом меню админ-панели выбрать пункт «VPN-сервер».
- Перейти в одноимённую вкладку, где в разделе «Основные настройки» активировать поля «Включить PPTP-сервер» и «Network Place (Samba) Support».
Во вкладке «VPN-сервер» выполняются основные настройки подключения к VPN
- В следующем разделе «Имя пользователя и пароль» задать данные для аутентификации удалённых пользователей.
- Во вкладке «Подробнее о VPN» выбрать тип шифрования (MPPE-128, MPPE-40 либо режим без шифрования), задать диапазон IP-адресов для клиентов, при необходимости активировать автоматическое подключение к DNS и WINS-серверам.
Вкладка «Подробнее о VPN» позволяет выбрать тип шифрования и настроить диапазон IP-адресов для пользователей сети
- Сохранить настройки, нажав кнопку «Применить».
Пошаговая настройка VPN-сервера в моделях D-Link
Веб-интерфейсы роутеров D-Link разных поколений несколько отличаются, но настройка VPN во всех панелях управления происходит почти одинаково. Например, для моделей DIR-615 он состоит из следующих шагов:
- Войти в меню настроек роутера, где внизу экрана выбрать опцию «Расширенные настройки».
Для перехода к настройкам VPN-соединения нужно войти в раздел «Расширенные настройки»
- Затем в разделе «Сеть» кликнуть по пункту «WAN».
Выбрав пункт «WAN», пользователь попадёт в настройки интернет-соединения
- Внизу появившегося окна, отображающего состояние WAN-подключения, нажать кнопку «Добавить» для создания нового соединения.
В разделе «WAN» нужно создать новое подключение, кликнув по кнопке «Добавить»
- В открывшейся вкладке, в разделе «Главные настройки» из выпадающего списка выбрать нужный тип соединения, например, «PPTP + Динамический IP».
Исходя из того, какой планируется использовать IP-адрес (статический или динамический), производится выбор типа соединения
- Ниже, в разделе «VPN», заполнить обязательные поля: имя пользователя, пароль, адрес VPN-сервера (эти данные сообщает провайдер), а также поставить галочку напротив пункта «Соединяться автоматически».
Информация для заполнения обязательных полей в разделе «VPN» предоставляется провайдером
- Нажать внизу окна кнопку «Сохранить» для подтверждения настроек.
Настройка VPN на маршрутизаторах TP-Link
Веб-интерфейс роутеров TP-Link прост и интуитивно понятен. Большинство настроек выполняется с помощью нескольких кликов. Например, для того, чтобы настроить VPN-подключение, потребуется минимум действий:
- В разделе «Сеть», расположенном в боковом меню, выбрать пункт «WAN».
- В окне настроек заполнить следующие поля: «Тип WAN-подключения» (выбрать нужный из списка), «Имя пользователя», «Пароль», «IP-адрес/Имя сервера» (в письме провайдера), а также активировать пункты «Динамический IP» и «Всегда включён».
- Сохранить настройки, нажав одноимённую кнопку внизу окна.
Все основные настройки VPN-подключения на роутерах TP-Link производятся во вкладке «Сеть» → «WAN»
Как настроить VPN на роутерах ZyXel
Панель управления маршрутизаторов этого производителя несколько отличается от веб-интерфейса других брендов. Но благодаря пошаговой инструкции настроить VPN не составит труда даже неопытному пользователю. Для этого нужно выполнить следующие действия:
-
- В основном меню админ-панели перейти в раздел «Система» → «Компоненты системы», где активировать опцию «Сервер PPTP» («VPN-сервер»).
Проверить, установлен ли PPTP-сервер на роутере, можно в разделе «Компоненты системы»
- После этого на вкладке «Приложения» появится новая панель «Сервер VPN», в настройках которой нужно поставить галочки напротив пунктов «Включить», «Одно подключение на пользователя», «Транслировать адреса клиентов», а также задать начальный адрес пула (диапазона) для VPN-подключения. После чего нажать на кнопку «Применить» для сохранения настроек.
Для создания vpn-соединения от пользователя требуется минимум настроек
- Перейти в раздел ниже для настройки учётных записей пользователей. Здесь кликнуть по имени admin и в появившемся окошке поставить галочку напротив «Разрешить доступ к VPN», после чего применить изменения.
Первым делом нужно разрешить доступ к VPN администратору (пользователю admin)
- Добавить остальных участников сети можно во вкладке «Пользователи» раздела «Система», придумав каждому из них логин и пароль и выставив права доступа (в данном случае — поставив галочку напротив пункта «VPN-сервер»). Сохранить настройки.
В настройках учётных записей пользователей можно задать отдельные права доступа для каждого участника локальной сети
- В основном меню админ-панели перейти в раздел «Система» → «Компоненты системы», где активировать опцию «Сервер PPTP» («VPN-сервер»).
VPN-сервер в роутере — удобная функция, позволяющая создавать безопасное интернет-подключение, защищённое от посторонних глаз с помощью надёжного шифрования передаваемых данных. Единожды настроив VPN на маршрутизаторе, все подключённые к нему домашние устройства смогут пользоваться преимуществами такого соединения, например, смарт-телевизоры будут иметь доступ к ресурсам, запрещённым в регионе, а игровые приставки позволят играть в онлайн-игры, доступные только в определённых странах.
Site—to—Site PPTP VPN-подключение устанавливается между двумя VPN-маршрутизаторами. Для настройки Site—to—Site PPTP VPN-подключения на маршрутизаторах TP—LINK, пожалуйста, следуйте нижеприведённой инструкции:
1.Уточните настройки, необходимые для настройки PPTP VPN-подключения на маршрутизаторе
2.Настройте PPTP-сервер на маршрутизаторе TP—LINK(маршрутизатор А)
3.Настройте PPTP-клиент на маршрутизаторе TP—LINK (маршрутизатор B)
Проверьте настройки маршрутизатора, необходимые для PPTP VPN-подключения Страница состояния маршрутизатора А: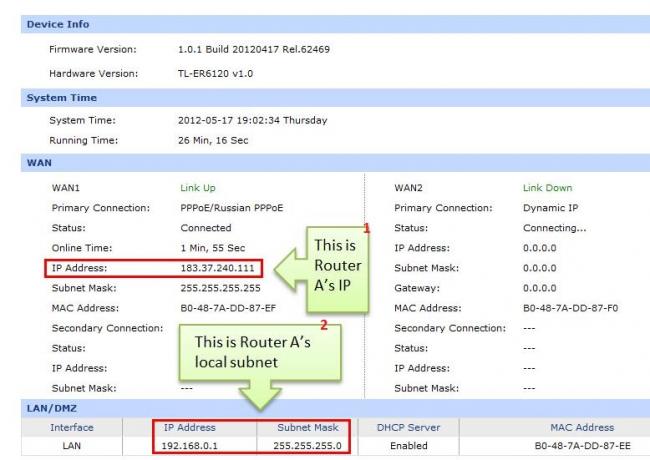
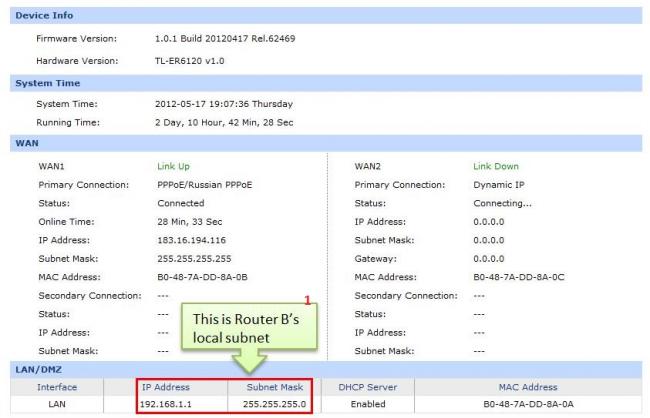
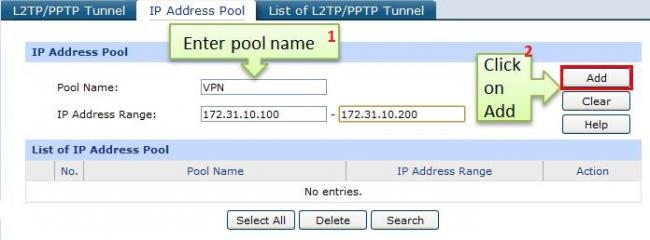
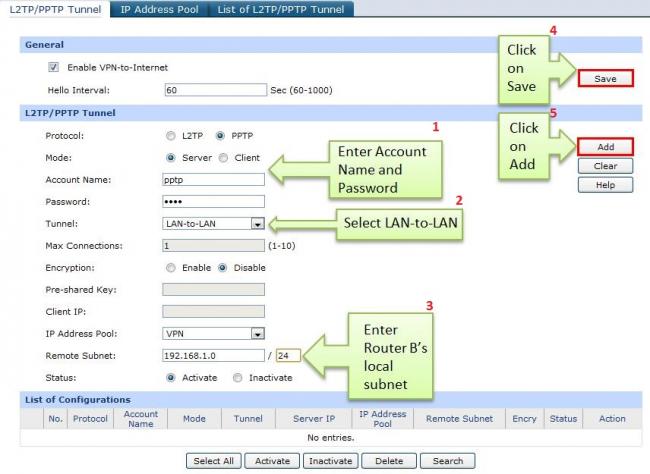
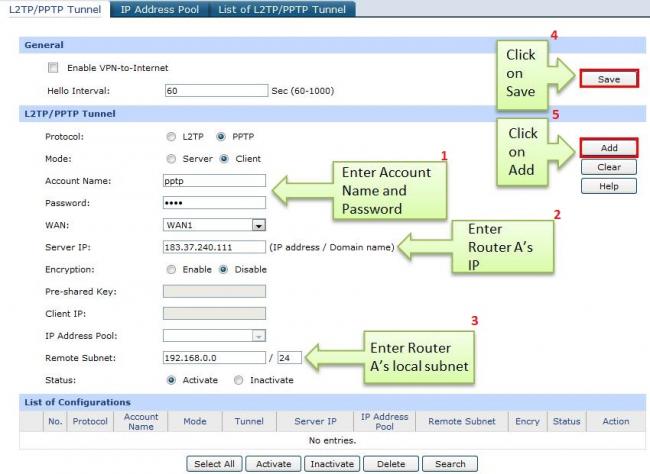
.jpg)
Компания TP-Link предлагает широкий модельный ряд роутеров для массового сегмента. Маршрутизаторы tp-link часто рекомендуются интернет провайдерами, а также провайдерами VPN из-за простоты их настройки и богатых возможностей выбора. Для настройки ВПН подключения, в первую очередь необходимо убедиться, что провайдер поддерживает устройство, а также что устройство способно работать с выбранным протоколом.
Протоколы и тип подключения
Существует две ситуации, когда может потребоваться настройка ВПН на tp-link:
- Настройка доступа в интернет через PPTP или L2TP. Большинство интернет провайдеров в многоквартирных домах подключают пользователей именно таким способом. Предоставляется минимальная безопасность, но очевидно, что никакой речи об анонимности не идет. Для настройки такого подключения достаточно убедиться, что роутер поддерживает PPTP через VPN.
- Подключение к платному ВПН провайдеру для обхода блокировок и обеспечения анонимности и безопасности. Подключение обычно настраивается через OpenVPN протокол, который поддерживается не всеми роутерами. Можно подключиться и через PPTP, но в таком случае теряется смысл всей затеи. Большинство ВПН провайдеров работают с кастомными прошивками DD-WRT или Tomato.
Как настроить PPTP соединение
Расширенные инструкции по настройке можно найти на сайте интернет провайдера. Если роутер tp-link поддерживает PPTP через VPN, настроить его не составит труда:
- Зайти в веб-интерфейс устройства. Для этого в адресной строке нужно ввести tplinklogin.net, 192.168.0.1 или 192.168.1.1 (зависит от модели).
- Имя пользователя и пароль по умолчанию – admin/admin.
- В меню Network зайти в категорию WANWAN Connection type: L2TP или PPTP, в зависимости от провайдера.
- Ввести Логин, пароль.
- Выбрать Dynamic IP, если используется динамический айпи.
- Ввести IP адрес сервера VPN.
- IP Address, Subnet Mask, gateway заполняются, если выбран статический айпи адрес.
- DNS: При защищенном подключении следует заполнить публичный DNS адрес серверов google или yandex.
- Кнопка «Save» сохраняет изменения.
Настройка OpenVPN на роутере
Поддержки протокола openvpn в оригинальной прошивке tp-link нет. Для подключения к впн сети, необходимо использовать кастомные прошивки DD-WRT или Tomato. Проверить совместимость устройства с openvpn протоколом и прошивкой DD-WRT, а также скачать прошивку и прочитать инструкцию по прошивке, можно на сайте DDWRT.
Поднять VPN можно на большинстве популярных роутеров TP link, в том числе tl-wr740n и tl-wr841n. При этом модель tl-wr841n ревизии 13.х не поддерживает DDWRT, а ревизии 12 и ниже – поддерживают. Роутеры tp-link способны работать и с soft — router, например Shrew Soft VPN Client.
Перед тем, как поменять прошивку, нужно убедиться, что устройство полностью с ней совместимо. Не нужно пытаться установить прошивки других ревизий или модификаций – это превратит маршрутизатор в «кирпич». Полное название модели устройства и его ревизия должны полностью совпадать с таблицей на сайте DD-WRT.
Как настроить обновленную прошивку
У большинства ВПН провайдеров есть инструкции для установки подключения. Разберемся на примере впн сервиса IPVanish. По ссылке https://www.ipvanish.com/vpn-setup/routers/#dd-wrt, необходимо выбрать модель роутера, совместимую с сервисом. Нажав на кнопку Visual guide, откроется подробная инструкция по настройке подключения. Необязательно зацикливаться на крупных ВПН сервисах, можно воспользоваться списком частных бесплатных серверов. Понадобятся адреса сервера и CA сертификаты.
Как поднять собственный сервер
В кастомных прошивках от Andy Padavan или DD-WRT на роутере Tp-link можно поднять собственный сервер. Для этого нужно сгенерировать ключи и сертификаты openvpn, а также профиль сети. Сделать это можно либо через программу OpenVPN для ПК либо через веб-интерфейс маршрутизатора.
Недостатки и вывод
Маршрутизаторы tp-link – это, в основном, бюджетные устройства для массового сегмента. Во многих протокол VPN поддерживается в урезанном виде, а при использовании роутера в качестве VPN сервера, соединение может быть нестабильным.
VPN подключение создает повышенную нагрузку на процессор маршрутизатора, из-за чего бюджетные устройства могут зависать, терять соединение с сервером или глючить.
Исправить ситуацию поможет дополнительное самодельное охлаждение на процессор, в виде термопасты, теплоотводного материала и куллера. Однако даже такие меры не способны заставить устройство за 1500 рублей работать, как маршрутизаторы Cisco. Если нужен максимальный аптайм и надежность, лучше купить устройство более высокого класса. Например, маршрутизаторы asus гораздо лучше приспособлены к работе с openvpn а в модельном ряду у компании гораздо больше совместимых устройств.
Если вы ещё не выбрали VPN наша редакция подготовила топ 3 лучших VPN-сервиса
ExpressVPN
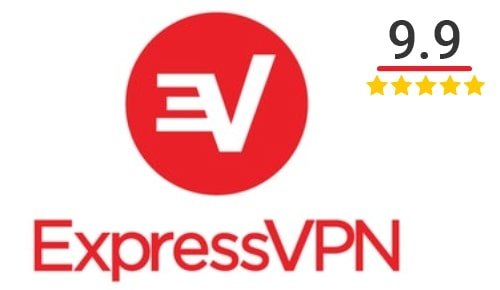
1 место. Лучшее предложение на рынке VPN Сервисов
- Скидка 49%
- 30 дней бесплатного периода
- Поддержка всех устройств и платформ
NordVPN

2 место в рейтинге VPNside
- Скидка 41%
- 30 дней бесплатного периода
- Поддержка всех устройств и платформ
PureVPN

3 место в рейтинге VPNside
- Скидка 70%
- 30 дней бесплатного периода
- Поддержка всех устройств и платформ
Была ли эта статья вам полезна?
1 из 1 пометили это полезным для себя
Используемые источники:
- https://itmaster.guru/nastrojka-interneta/routery-i-modemy/kak-nastroit-vpn-na-routere.html
- https://www.tp-link.com/ru/support/faq/411/
- https://www.vpnside.com/ru/vpn-na-routerah-tp-link/
 Настройка VPN соединения и сервера на Windows 10 8 7 XP
Настройка VPN соединения и сервера на Windows 10 8 7 XP.jpg)

 Настройка VPN-подключения средствами ОС Windows
Настройка VPN-подключения средствами ОС Windows Как настроить свой VPN
Как настроить свой VPN


 Как настроить свой собственный VPN-сервер
Как настроить свой собственный VPN-сервер Настройка PPTP клиент в MikroTik RouterOS
Настройка PPTP клиент в MikroTik RouterOS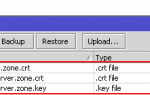 Настройка IPSec VPN между двумя MikroTik
Настройка IPSec VPN между двумя MikroTik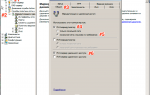 Настраиваем VPN сервер - L2TP. Платформа Windows server 2008 / 2008R2
Настраиваем VPN сервер - L2TP. Платформа Windows server 2008 / 2008R2