Содержание
- 1 Настройка pptp сервера в mikrotik
- 2 Настройка openvpn server в микротик
- 3 Настройка EOIP Tunnel + Ipsec
- 4 GRE туннель + Ipsec в mikrotik, создание и настройка
- 5 Сравнение скорости L2tp, Pptp, EoIP, GRE и OpenVPN туннелей
- 6 Заключение
- 7 Онлайн курсы по Mikrotik
- 8 Конфигурирование устройств
- 9 Настройка NAT для IPSec
- 10 Настройка VPN в MikroTik (PPTP, L2TP, OpenVPN)
Создаем профиль для туннеля в PPP -> Profiles.
На остальных вкладках настройки дефолтные. Далее создаем пользователя в PPP -> Secrets.
Теперь запускаем l2tp сервер. Идем в PPP и жмем в кнопку L2TP Server.
Устанавливаем настройки для l2tp сервера. ipsec пока не включаем.
VPN сервер настроен. Теперь создадим для него постоянный интерфейс, чтобы на его основе создавать статические маршруты. Идем в Interfaces и создаем L2tp Server Binding.
Последний штрих. Создаем статический маршрут, с помощью которого абоненты локальной сети сервера смогут подключаться к абонентом локальной сети за удаленным роутером через vpn. Идем в IP -> Routes и добавляем маршрут.
Я не рассмотрел вопрос настройки firewall, так как не хочется раздувать и так объемную статью. Напрямую это не относится к указанной теме. Подробнее читайте о настройке фаервола отдельно по приведенной ссылке. Здесь же только укажу, что необходимо открыть на firewall для корректной настройки l2tp.
На сервере необходимо создать следующие правила для фаерволла, чтобы мы могли достучаться до нашего L2TP сервера. IP -> Firewall -> Filter Rules. Необходимо создать разрешающее правило в цепочке input для следующих портов и протоколов:
- Протокол: UDP
- Разрешаем порты: 1701,500,4500
- В качестве In.Interface указываем тот, через который происходит l2tp подключение.
Отдельно добавляем еще одно правило, разрешающее протокол ipsec-esc.
На сервере все готово. Идем настраивать l2pt клиент на удаленном микротике.
L2tp клиент
Здесь все достаточно просто. Идем в PPP и добавляем L2TP Client. Указываем настройки, которые задавали ранее на сервере.
Добавляем статический маршрут, чтобы клиенты этого роутера знали, куда обращаться к абонентам удаленной локальной сети за vpn.
На этом все. Мы настроили l2tp на удаленном микротике и таким образом объединили 2 локальных сети с помощью vpn. В списке ip адресов при активном l2tp соединении на сервере и клиенте вы должны увидеть ip адреса из заданного на сервере диапазона для vpn сети — 10.10.5.1-10.10.5.100. Теперь можно пропинговать с обоих сетей противоположные.
У меня для теста к обоим микротикам подключены ноутбуки. Сейчас я измерю скорость соединения с помощью iperf3. За роутером m-remote на ноутбуке 10.30.1.254 запускаю сервер, а на 10.20.1.3 агента. Запускаем тест скорости vpn соединения:
Средняя скорость 194 мбит/сек. Откровенно говоря, я не понял, почему такая низкая скорость. Мой тестовый стенд собран на двух роутерах микротиках и гигабитного микротик свитча между ними. Ожидал увидеть что-то в районе 500 мбит/сек. Напомню, что туннель пока без шифрования. При этом загрузка процессоров на роутерах была в районе 90-95%. То есть фактически потолок этих железок.
Попробуем теперь включить шифрование ipsec и замерить скорость с ним.
Настраиваем ipsec
С настройкой ipsec для l2tp я залип на некоторое время. В сети много инструкций, но все они устарели. Как оказалось, в последних версиях прошивок, запустить ipsec в дефолтных настройках не просто, а очень просто. Для этого надо всего лишь в свойствах l2tp сервера указать Use IPsec — yes и задать пароль.
Все необходимые настройки ipsec будут созданы автоматически. На агенте сделать то же самое — включить ipsec шифрование и указать пароль.
После подключения l2tp клиента увидите в логе похожие строки:
19:17:00 l2tp,ppp,info l2tp-out1: initializing... 19:17:00 l2tp,ppp,info l2tp-out1: connecting... 19:17:03 ipsec,info initiate new phase 1 (Identity Protection): 192.168.13.197[500]<=>192.168.13.1[500] 19:17:04 ipsec,info ISAKMP-SA established 192.168.13.197[500]-192.168.13.1[500] spi:407844c0ceb5d2ab:46ce7ffb25495efd 19:17:07 l2tp,ppp,info l2tp-out1: authenticated 19:17:07 l2tp,ppp,info l2tp-out1: connected
Для того, чтобы убедиться, что шифрование ipsec работает, можно зайти в раздел IP -> Ipsec -> Installed SAs и посмотреть на счетчик зашифрованных пакетов. Если он растет, значит все в порядке, трафик шифруется.
Там же в разделе Remote Peers можно посмотреть список удаленных клиентов, для которых работает ipsec шифрование, посмотреть используемые алгоритмы. Все дефолтные настройки ipsec живут в этом разделе. Вы можете посмотреть их, изменить или добавить новые профили. По-умолчанию используется алгоритм авторизации sha1 и шифрование AES. Можете изменить эти параметры, если разбираетесь в теме. Я умничать не буду, тему шифрования не копал. Какие алгоритмы максимально быстры и защищены — не знаю.
Проведем тесты скорость vpn соединения l2tp + ipsec.
У меня получилось вот так — 26 мбит/сек в среднем. При этом загрузка процессора 100%. Не густо. Данные железки для шифрованных каналов пригодны очень слабо. В данных тестах они ничем, кроме непосредственно теста не нагружены. В реальных условиях скорость будет еще ниже.
С настройками vpn на базе l2tp + ipsec закончили. Продолжим настройку остальных vpn туннелей и сравним их скорость.
Настройка pptp сервера в mikrotik
Настройка pptp сервера не отличается принципиально от l2tp. Логика и последовательность действий та же самая. Сначала создаем pool адресов в IP -> Pool для vpn сети. Я буду использовать тот же пул, что мы создали ранее.
Далее создаем профиль для pptp туннеля в разделе PPP -> Profiles.
В этом профиле указаны дефолтные настройки шифрования, при которых оно отключено. Проверим сначала скорость vpn канала без них. Создаем нового пользователя для удаленного pptp подключения.
Включаем pptp сервер в разделе PPP.
Теперь создадим в Interface List PPTP Server Binding по аналогии с предыдущим разделом.
И в завершение добавляем статический маршрут до удаленной сети через pptp подключение.
Настройка pptp сервера закончена. На фаерволе нужно будет открыть для входящих подключений внешнего интерфейса следующие вещи:
- TCP port 1723
- GRE протокол
Отправляемся настраивать pptp клиент.
pptp клиент
Отправляемся на удаленный роутер и там настраивает подключение через pptp client. Идем, как обычно, в раздел PPP и добавляем PPTP Client. На вкладке General ничего не трогаем, а на Dial Out указываем адрес pptp сервера и имя пользователя для подключения.
Добавляем статический маршрут до удаленного офиса через vpn туннель.
Все готово. Активируем pptp подключение и пробуем пинговать адреса в локальной сети. Убедиться в том, что шифрование отключено можно в статуте pptp соединения на клиенте.
Проверим теперь скорость vpn соединения по pptp.
Те же самые 194 мбит/сек, что на нешифрованном l2tp при 100% загрузке процессора. Вообще, было немного странно увидеть абсолютно такие же цифры. Проводил тесты несколько раз, но везде был стабильно один и тот же результат. Без шифрования нет разницы по скорости между l2tp и pptp соединением.
Теперь включим шифрование в pptp на сервере и посмотрим на скорость. Для этого указываем в pptp профиле явно, чтобы использовалось шифрование. Идем в PPP -> Profiles и редактируем наш профиль.
Убедимся в статусе клиента, что шифрование работает.
Тестирую скорость vpn соединения по pptp с включенным шифрованием.
Получилось в среднем 71 мбит/сек. Неплохой результат в сравнении с шифрованием ipsec в l2tp. Как я и говорил ранее, pptp сервер хорошо подходит там, где шифрование либо совсем не нужно, либо допускается возможность, что зашифрованный трафик будет расшифрован. Но при этом он все равно закрыт шифрованием и каждый проходящий не сможет ничего увидеть. Нужно как минимум снять дампт трафика и каким-то образом подбирать ключ по словарю или перебором. Не знаю точно, как это реализуется на практике. Не изучал вопрос.
Перейдем теперь к openvpn серверу в микротик. Очень любопытно посмотреть на тесты скорости этого типа vpn соединений.
Настройка openvpn server в микротик
В настройке openvpn сервера на mikrotik нет ничего сложного, кроме нюанса с сертификатами. Тому, кто с ними никогда не работал, может показаться все слишком замороченным. К тому же в самом микротике нет никаких средств для создания сертификатов сервера и клиента. Необходимо использовать сторонние утилиты. Если у вас есть linux машина, можете воспользоваться моей инструкцией по созданию сертификатов для openvpn на linux.
Если у вас нет linux машины, но вы все же настроены поднять vpn туннель с помощью openvpn в микротике, то давайте разбираться с настройкой дальше. Прежде всего нам понадобится дистрибутив openvpn для windows. Скачать его можно по ссылке — https://openvpn.net/community-downloads/. Нас будет интересовать Windows Installer.
Выполняем установку от имени администратора и указываем в процессе компонент под названием EasyRSA 2 Certificate Management Scripts.
Идем в директорию C:Program FilesOpenVPN. Переносим оттуда папку easy-rsa куда-нибудь в другое место, чтобы не приходилось постоянно спотыкаться об UAC, который не даст спокойно работать в Program files. Я перенес в D:tmpeasy-rsa. Переименовываем файл vars.bat.sample в vars.bat. Открываем его на редактирование и приводим примерно к следующему виду.
Для тех, кто не понял, это просто переменные, которые я указал под свои нужды. Там писать можно все, что угодно, не принципиально для нашей задачи. Можно вообще ничего не менять, а оставить как есть. Создаем в директории папку keys. Далее запускаем командную строку от администратора и перемещаемся в указанную директорию D:tmpeasy-rsa.
Далее в командной строке пишем vars и жмем enter. Этим мы загрузим переменные из файла vars.bat, потом вводим clean-all. Дальше генерируем Root CA командой — build-ca.
Отвечаем на задаваемые вопросы и завершаем создание корневого сертификата. Он появится в папке D:tmpeasy-rsakeys. Дальше создаем сертификат openvpn сервера командой — build-key-server имя_сервера.
Теперь сгенерируем сертификат для клиента. У меня только один клиент в виде удаленного микротика. Вы создаете ровно столько, сколько вам нужно. Используем команду build-key имя_сертификата.
С созданием сертификатов закончили. Они у нас все лежат в директории keys. На микротик, который будет выступать в качестве openvpn сервера, нужно передать файлы:
- ca.crt
- ovpnserver.crt
- ovpnserver.key
Импортируем сертификаты из добавленных файлов. Идем в System -> Certificates и импортируем сначала ca.crt, потом ovpnserver.crt и ovpnserver.key.
Должно получиться примерно так. Теперь приступаем к настройке openvpn сервера в mikrotik. Создадим для него отдельный профиль в PPP -> Profiles.
Все настройки дефолтные. В качестве локального и удаленного адреса использую Ip Pool, который создал в самом начале настройки l2tp. Добавим удаленного пользователя для openvpn в PPP ->Secrets.
Идем в раздел PPP и жмем OVPN Server. Указываем настройки и загруженный ca сертификат.
Далее добавляем по аналогии с остальными vpn серверами OVPN Server Binding и статические маршруты.
На этом настройка openvpn server в микротик завершена. По дефолту будет использоваться протокол шифрования BF-128-CBC. Его можно поменять в свойствах клиента, а список всех поддерживаемых шифров в свойствах vpn сервера.
Для работы указанной настройки openvpn сервера необходимо открыть входящий tcp порт 1194 на фаерволе. Теперь настроим openvpn клиент и протестируем скорость соединения через vpn на основе openvpn.
openvpn client
Для настройки openvpn client на mikrotik, туда нужна передать сертификаты, сгенерированные на предыдущем шаге. Конкретно вот эти файлы:
- m-remote.crt
- m-remote.key
Импортируем, как и на сервере сертификат из этих файлов. Обращаю внимание, что должны быть символы KT напротив имени сертификата.
Теперь настраивает openvpn клиента. Идем в PPP и добавляем OVPN Client.
Добавляем статический маршрут для доступа к ресурсам удаленной сети за openvpn сервером.
Все готово. Можно подключаться и тестировать скорость vpn соединения через openvpn.
Получилось в среднем 24 мбит/сек при 100% загрузке процессора. Результат сопоставим с l2tp + ipsec. Немного удивил результат. Я думал, будет хуже, чем l2tp, а на деле то же самое. Мне лично вариант с openvpn в целом нравится больше, хотя из-за ограниченности настроек openvpn в микротике преимущества openvpn трудно реализовать. Напомню, что тестировал с шифрованием BF-128-CBC, то есть blowfish.
Вот результат с AES-128-CBC — 23 мбит/сек, примерно то же самое.
С клиент-серверными реализациями vpn сервера в mikrotik разобрались. Теперь просмотрим на скорость l2-vpn в виде eoip tunnel.
Настройка EOIP Tunnel + Ipsec
Настроим vpn сеть на базе EOIP в Mikrotik. Тут нужно понимать одно важное отличие от всех предыдущих настроек, которые мы делали ранее. EOIP туннель работает на уровне l2, то есть оба сегмента сети будут считать, что находятся в одной физической сети. Адресное пространство для обоих будет одно и то же. В моем примере это 10.20.1.0/24. DHCP сервер должен остаться только один для обоих сетей. В моем случае он останется на m-server.
Создаем EOIP туннель на m-server. Идем в Interface list -> EoIP Tunnel и добавляем новый.
Из настроек достаточно указать только удаленный адрес второго микротика. Новый EoIP интерфейс необходимо добавить в локальный бридж вместе с физическими интерфейсами.
Идем на удаленный микротик и там делаем все то же самое, только Remote Address указываем другой.
Этого достаточно, чтобы EoIP туннель сразу же заработал. Его состояние будет RS.
На втором микротике EoIP интерфейс так же нужно добавить в локальный бридж с остальными интерфейсами.
Проще всего проверить, что все в порядке, это запросить по dhcp на m-slave ip адрес для интерфейса bridge. Он должен получить ip адрес от dhcp сервера на m-server, при условии, что в сети больше нет других dhcp серверов. То же самое будет и с локальными машинами в сети за m-slave. Они будут получать ip адреса от dhcp сервера на m-server.
Проверим теперь быстродействие такого vpn туннеля на основе EoIP.
Показываю максимальный результат, который у меня получился — 836 мбит/сек. По какой-то причине в разных тестах скорость плавала в интервале между 600-850 мбит/сек. Для того, чтобы скорость изменилась, необходимо было отключить и заново включить EoIP интерфейс. Скорость впечатляет. При этом, процессор не загружен на 100%. То есть узкое место не он. Похоже я уперся в производительность сети. Напомню, что тут нет никакого шифрования и маршрутизации трафика. Прямой l2 канал между двумя микротиками через EoIP vpn.
Добавим в EoIP туннель шифрование Ipsec и посмотрим на скорость. Для этого меняем настройки каналов на обоих микротиках. Добавляем пароль Ipsec и локальные адреса, отключаем Fast Path.
Измеряем скорость соединения.
У меня получилась скорость vpn при использовании EoIP + Ipsec в среднем 27 мбит/сек. Скорость сопоставима с шифрованными туннелями L2tp и Openvpn. В этом плане никаких приятных сюрпризов не получилось. Шифрование очень тяжело дается этой железке. Можно сказать она для него не предназначена практически совсем.
GRE туннель + Ipsec в mikrotik, создание и настройка
Для настройки GRE туннеля в Mikrotik идем в раздел Interfaces -> GRE Tunnel и добавляем новый со следующими настройками:
Назначаем GRE туннелю ip адрес в IP -> Adresses.
Сразу же создаем статический маршрут для доступа к ресурсам удаленной сети.
Для организации vpn соединения через GRE tunnel то же самое проделываем на удаленном микротике, только меняем соответствующие адреса.
Создаем GRE Tunnel.
Назначаем ip адрес.
Добавляем маршрут в удаленную локальную сеть.
После этого маршрутизация трафика между локальными сетями должна заработать. Не забудьте на firewall разрешить gre протокол.
Проверим теперь скорость соединения по GRE туннелю.
У меня получилось 247 мбит/сек. Напомню, что это нешифрованный маршрутизируемый vpn туннель. Отличие от l2 туннеля EoIP примерно в 3 раза по скорости в меньшую сторону. Выводы делайте сами какие туннели использовать. Если не нужна маршрутизация, то однозначно EoIP.
Теперь проверим то же самое, только настроив в GRE шифрование Ipsec. Добавляем соответствующие настройки в GRE туннели на обоих микротиках.
Измеряю скорость GRE + Ipsec, алгоритм шифрования aes-128 cbc.
Получилось в среднем 29,7 мбит/сек, что примерно соответствует всем результатам с ipsec. Не удивительно, ведь алгоритм шифрования во всех случаях один и тот же. Но тем не менее, в GRE Tunnel скорость немного выше всех остальных участников. Из этого можно сделать вывод, что исключительно для l3 site-to-site подключений GRE Tunnel подходит в плане быстродействия лучше всего.
Сравнение скорости L2tp, Pptp, EoIP, GRE и OpenVPN туннелей
Сведу все данные измерений в единую таблицу для наглядного и удобного анализа и сравнения скоростей всех упомянутых vpn соединений в Mikrotik.
| VPN Туннель | Шифрование | Скорость (Мбит/c) |
| l2tp | нет | 194 |
| l2tp | IPsec AES-128 CBC | 26 |
| pptp | нет | 194 |
| pptp | MPPE128 | 71 |
| openvpn | BF-128-CBC | 24 |
| eoip | нет | 836 |
| eoip | IPsec AES-128 CBC | 27 |
| gre | нет | 247 |
| gre | IPsec AES-128 CBC | 29,7 |
Приведенная таблица наглядно показывает разницу в различных методах шифрования. С помощью нее можно быстро оценить, к каким потерям производительности может привести шифрование. Сейчас все по-умолчанию все шифруют, но если разобраться, очень часто это не требуется. Можно пойти на некий компромис и использовать pptp сервер, который хоть и не обеспечивает 100% безопасное шифрование, но тем не менее скрывает трафик от просто любопытных глаз и имеет неплохое быстродействие. В любом случае трафик просто так не прочитать, надо целенаправленно приложить усилия для дешифровки. В некоторых случаях такой защиты будет достаточно.
Заключение
Изначально не планировал писать такую большую и подробную статью. Аппетит приходит во время еды. По мере того, как стал углубляться в тему, становилось все интереснее и интереснее попробовать разные варианты и сравнить их. В итоге я перебрал все известные vpn подключения в mikrotik. Не дошли руки только до SSTP, но я точно знаю, что он будет очень медленно работать на RB951G-2hnD и в целом на микротиках медленнее всех остальных решений. Не думаю, что его использование будет оправданно.
Статью писал несколько дней, мог что-то напутать, опечататься или ошибиться. Все замечания принимаю в комментариях. Надеюсь, мой материал исследование на тему настройки vpn соединений в микротиках был вам интересен и полезен. Единственное, о чем жалею, что не затронул тему настройки pptp, l2tp и openvpn подключений на клиентских устройствах сотрудников. Без них материал на тему настройки vpn получился не полноценным, ведь это важная часть работы vpn тоннелей. Их используют не только для объединения офисов, но и для подключения удаленных сотрудников.
Напоминаю, что данная статья является частью единого цикла статьей про Mikrotik.
Онлайн курсы по Mikrotik
Если у вас есть желание научиться работать с роутерами микротик и стать специалистом в этой области, рекомендую пройти курсы по программе, основанной на информации из официального курса MikroTik Certified Network Associate. Помимо официальной программы, в курсах будут лабораторные работы, в которых вы на практике сможете проверить и закрепить полученные знания. Все подробности на сайте . Стоимость обучения весьма демократична, хорошая возможность получить новые знания в актуальной на сегодняшний день предметной области. Особенности курсов:
- Знания, ориентированные на практику;
- Реальные ситуации и задачи;
- Лучшее из международных программ.
Помогла статья? Есть возможность отблагодарить автора
Сегодня речь пойдет о том, как настроить IPSec между двумя MikroTik и тем самым объединить VPN туннелем два офиса. Рассмотрим следующую схему, есть два маршрутизатора один в Москве другой Санкт Петербурге. Предполагается что оба роутера уже функционируют, раздают интернет на рабочие станции по средствам NAT masquerade.
Если вы хотите углубить свои знания по работе с роутерами MikroTik, то наша команда рекомендует пройти курсы которые сделаны на основе MikroTik Certified Network Associate и расширены автором на основе опыта . Подробно читайте ниже.Содержание
Конфигурирование устройств
Покажу все на примере одного роутера, так как настройки у них идентичны. Начинаем с настройки IPSec Peer. Вообще для поднятия туннеля достаточно добавить address, auth-method and secret но все по порядку. Идем в раздел IP-> IPSec вкладка Peers, добавляем новый элемент через плюс. Далее на первой вкладке изменим следующие параметры:
- Address – 192.168.13.27 (белый ip удаленного роутера)
- Auth. Method – метод авторизации, выбираем «pre shared key»
- Secret – пароль который должен быт одинаковый на обоих микротиках.
Здесь мы все закончили, сохраняем и переходим к добавлению политики шифрования. Данная настройка делается на вкладке Policies, добавляем новую и в разделе General пишем следующие:
- Src. Address – 10.1.202.0/24 (адрес локальной сети в Москве)
- Dst. Address – 10.1.101.0/24 (адрес локальной сети в Питере)
Здесь же на вкладке Action выбираем протокол шифрования и указываем SA для каждого микторика. Обязательно поставьте галочку Tunnel.
Сохраняем все и идем проверять установился ли IPSec туннель между городами. Посмотреть это можно в разделе Installed SAs. Если у вас примерно также как у меня, значить трафик шифруется и VPN работаем.
Настройка NAT для IPSec
На этом можно и попрощаться, но, если вы попробуете пингануть любое устройства в сети с Москвы в Питер, то скорее всего этого у вас не получится. Как же так спросите вы? А я отвечу, это связано с тем что оба маршрутизатора имеют правила NAT (masquerade), которые изменяют адрес источника перед шифрованием пакета (это можно посмотреть на диаграмме прохождения пакетов предоставляемой производителем). Mikrotik не может зашифровать трафик, поскольку адрес источника не соответствует адресу указанному в конфигурации политики. Чтобы это исправить нужно настроить правило обхода для туннеля.
Делаем все как у меня, единственное во вкладке Actions выставите accept, просто скриншот этой строчки не стал делать. Замечу что данное правило должно стоять на первом месте так как они здесь обрабатываются сверху вниз.
Заметка! Перед тем как пробовать еще раз связность, удалите таблицу соединений из текущих соединений или перезагрузите оба микротика. Нужно это для того чтобы правило обхода корректно обрабатывалась сразу во время начальной установки IPsec туннеля.
На сегодня все, если будет вопросы задавайте их в нашей группе Телеграмм.
Вы хорошо разбираетесь в Микротиках? Или впервые недавно столкнулись с этим оборудованием и не знаете, с какой стороны к нему подступиться? В обоих случаях вы найдете для себя полезную информацию в курсе «Настройка оборудования MikroTik». 162 видеоурока, большая лабораторная работа и 89 вопросов, на каждый из которых вы будете знать ответ. Подробности и доступ к началу курса бесплатно тут.
Пожалуй самой востребованной функцией после Wi-Fi в MikroTik’ах является VPN. Вообще данный сервис набирает особые обороты в последнее время для построения частных защищённых сетей или для получения доступа к ресурсам Интернет с другого IP адреса. К примеру определённые Интернет ресурсы в некоторых странах блокируют доступ с IP адресов из других стран, или из за того, что провайдер использует общий IP адрес, некоторые ресурсы блокируют доступ, по причине большого количества запросов с одного IP, воспринимая это как атаку. В решении всех этих проблем нам поможет VPN. Для начала разберёмся что это, как работает и какие виды VPN существуют.
Предидущие статьи:MikroTik настройка для начинающих. Часть 1 — Настройка интернет в MikroTikMikroTik настройка для начинающих. Часть 2 — Настройка Wi-Fi в MikroTik
Следующие статьи:
Настройка VPN в MikroTik (PPTP, L2TP, OpenVPN)
Существует три наиболее часто используемых протокола VPN — это PPTP, L2TP и OpenVPN. Не углубляясь в технические особенности каждого (всё есть на Вики и повторяться не имеет смысла), нам для понимания принципа нужно знать одну простую вещь. VPN — это тоннель точка-точка. Т.е. это то, что позволяет соединить одно устройство с другим через сеть Интернет, создав при этом прямой изолированный тоннель между данными устройствами. Настроить VPN в MikroTik достаточно просто. Всё что нам потребуется для этого знать — это данные для подключения к удалённому VPN серверу и используемый протокол. Как всегда три простых шага.
- Настройка профиля;
- Настройка сервера;
- Настройка клиента.
Русскоязычный онлайн-курс по MikroTik от нашего коллеги Дмитрия Скромнова. Здесь можно изучить MikroTik и RouterOS самостоятельно по курсу «Настройка оборудования MikroTik». Курс основан на официальной программе MTCNA, но содержит больше информации. Это 162 видеоурока и большая практическая задача, разбитая на 45 лабораторных работ. Время на изучение неограниченно – все материалы передаются бессрочно и их можно пересматривать сколько нужно. Первые 25 уроков можно посмотреть бесплатно, оставив заявку на странице курса.
Настройка профиля
Конечно, можно использовать предустановленный профиль, но тогда не будет полного понимания конфигурации, да и не все протоколы смогут работать с профилем по умолчанию. В независимости от типа VPN, сконфигурированный профиль понадобится и на сервере и на клиенте, за исключением того, что на клиенте поля Local Address и Remote Address не заполняются, соответственно пул создавать не нужно. Никаких специфических настроек мы вносить не будем, единственное что я рекомендую делать — это создавать адрес лист и интерфейс лист для VPN, изменять TCP MSS (бывает очень полезно если у вас PPPoE) и использовать UPnP. Эти нехитрые опции в дальнейшем могут пригодиться.
Для начала создадим список интерфейсов с именем My-VPN-IFs, и пул адресов (на сервере) с именем VPN-pool1 как это сделать, можно прочитать в первой и второй части. Теперь переходим к настройке профиля. Здесь мы указываем имя профиля, имя пула адресов, имя списка адресов, выбираем ранее созданный список интерфейсов и указываем DNS серверы. В качестве DNS можно указать локальный адрес вашего MikroTik’а если у вас присутствуют локальные доменные имена или иные статические записи DNS.
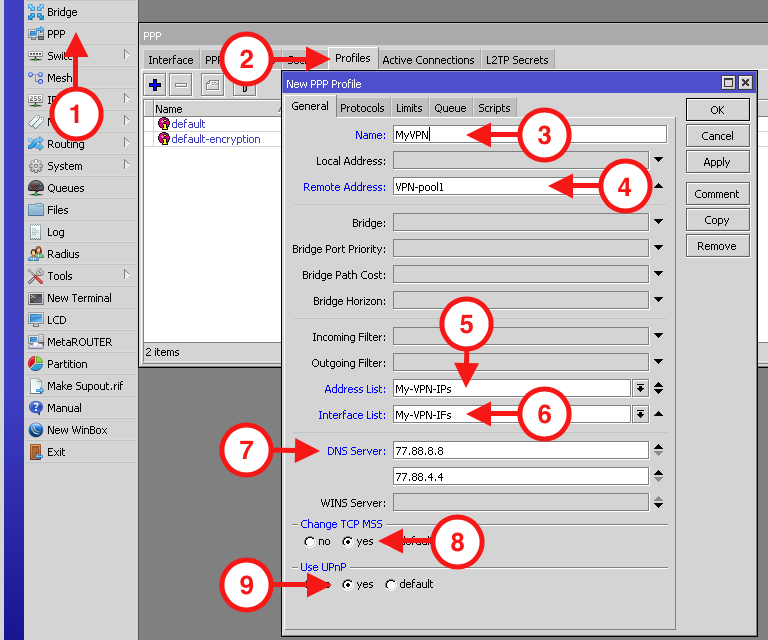
Теперь сохраняем профиль и переходим к настройке сервера. Естественно, подразумевается что сервером VPN выступает один MikroTik, а клиентом другой.
Важно!!! Для OpenVPN, в профиле, поле Local Address не должно быть пустым! Здесь необходимо указать IP из той же сети что и указанный пул, но при этом этот адрес не должен входить в указанный пул. Проще говоря, если мы используем сеть 10.0.3.0/24, из которой используется пул 10.0.3.10-10.0.3.100, то локальный адрес должен быть в промежутке между 10.0.3.1-10.0.3.9 или 10.0.3.101-10.0.3.254.
Настройка сервера
Сложность Настройки VPN сервера в MikroTik напрямую зависит от выбранного протокола. Рассмотрим каждый, в порядке возрастания сложности, предварительно создав пользователя(ей) для аутентификации на нашем сервере. Данная конфигурация идентична для всех типов VPN.
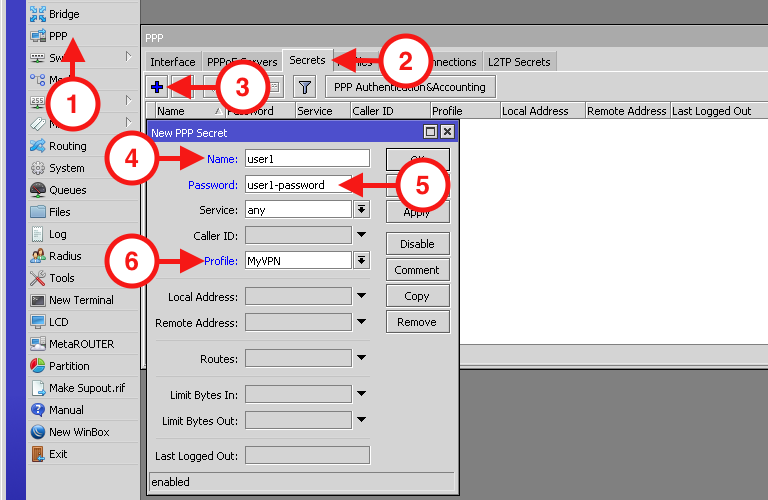
В дальнейшем именно эти данные будут использованны для аутентификации на нашем VPN сервере. Помимо логина и пароля, здесь для каждого пользователя можно указать к какому сервису данный пользователь будет иметь доступ (Service), указать локальный и клиентский IP адрес (Local/Remote address), добавить маршрут (Routes) и установить ограничения (Limit *).
PPTP — самый простой тип VPN как с точки зрения конфигурации, так и защищённости. Считается наиболее производительным за счёт отсутствия вменяемого шифрования, однако это очень древний протокол, который стоит использовать только в крайнем случае.
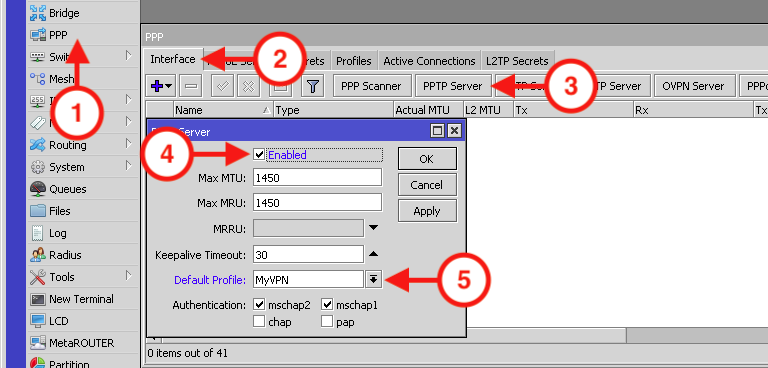
L2TP — промышленный стандарт среди VPN. В связке с IPsec используется повсеместно всевозможными банками, ритейл сетями и прочими крупными компаниями. Требует дополнительных ресурсов за счёт шифрования, однако считается одним из наиболее защищённых. Из минусов здесь только один IPsec пароль. Это значит, что все пользователи этого VPN сервера будут использовать один IPsec пароль при разных паролях аутентификации. Из рекомендаций пожалуй самые очевидные — включить IPsec и отключить chap и pap, чтобы пароли не летали в открытом или плохо шифрованном виде.
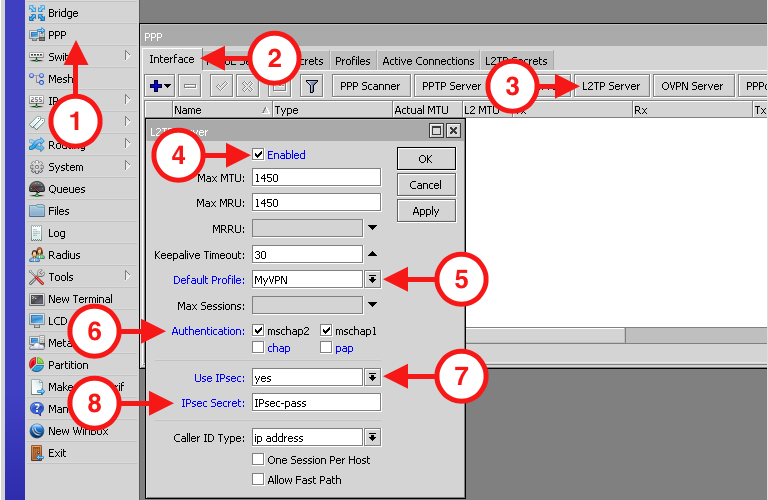
OpenVPN — на мой взгляд это самый достойный протокол, который обеспечит идеальный баланс скорости, защиты данных и надежности. Собственно говоря, именно этот протокол стоит использовать и именно он используется в качестве основного всевозможными VPN-сервисами. Для работы этого протокола, на обеих сторонах (клиент-сервер) используются (опционально) SSL сертификаты, которые нам необходимо сгенерировать. Для начала генерируем корневой сертификат (УЦ).
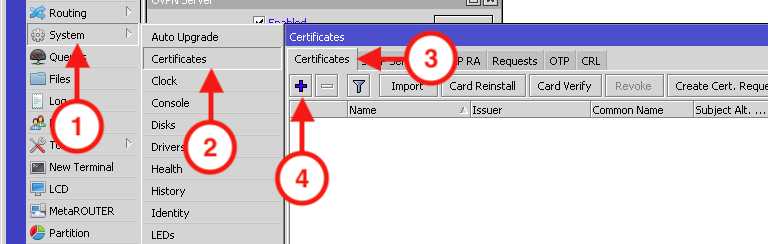
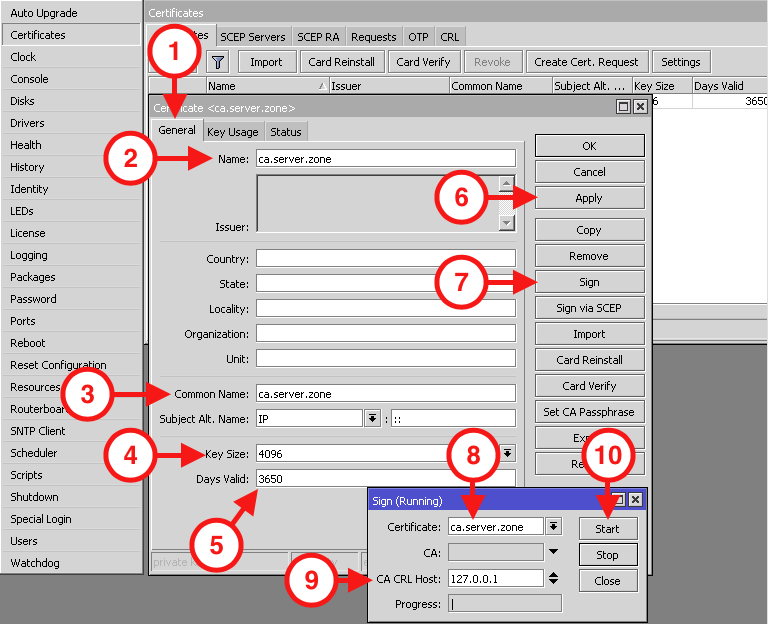
Рекомендуется указывать 127.0.0.1 для корневого сертификата, однако любой действующий IP адрес на данном MikroTik’е тоже подойдёт. По завершению процесса в поле Progress появится надпись done. После её появления, закрываем все окошки. Вообще, стоит заполнять все реквизиты SSL сертификата, но мы здесь чуток поленимся ? . Теперь переходим к созданию сертификата OpenVPN сервера и клиента. Процесс аналогичен предыдущему, за исключением пары пунктов. Здесь мы указываем не IP хоста, а корневой сертификат УЦ (CA) и естественно другое (уникальное) имя создаваемого сертификата.
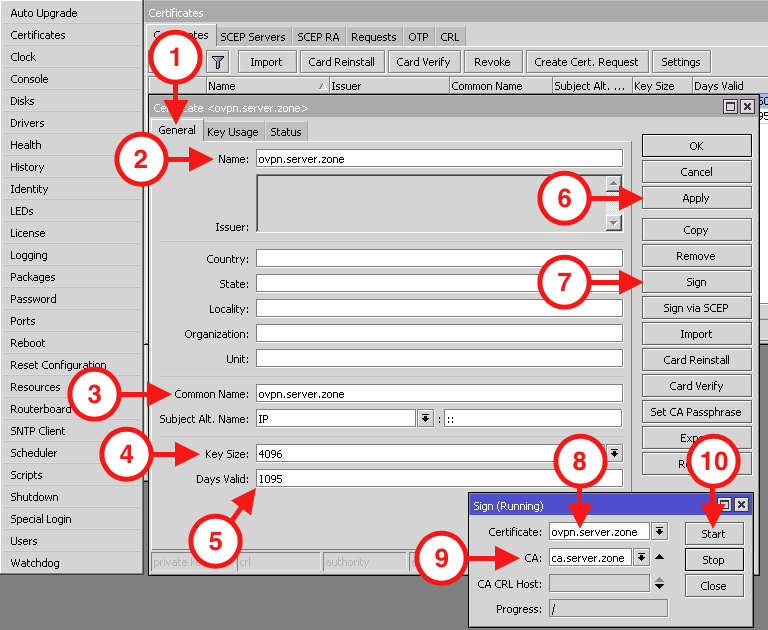
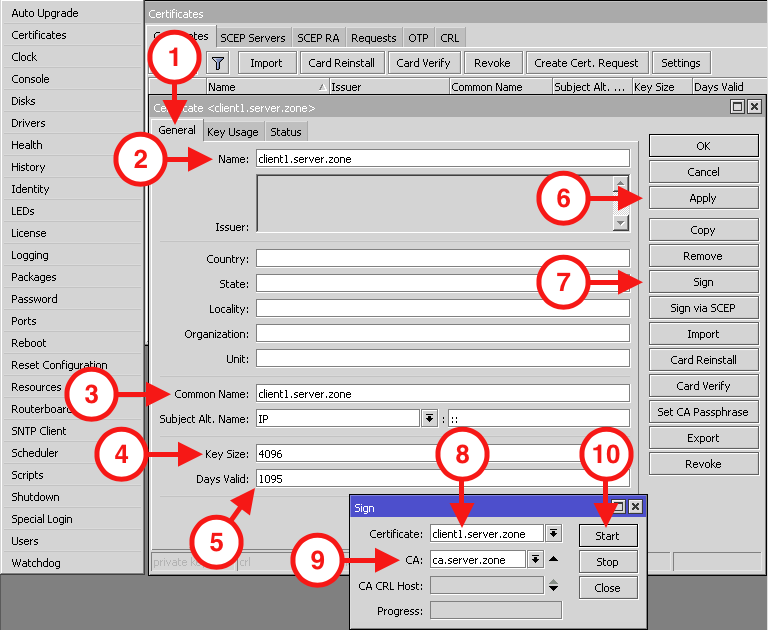
После того как все сертификаты созданы, нужно экспортировать корневой сертификат и сертификат+ключ всех клиентов. Важно! Корневой сертификат в отличие от клиентских экспортируется без закрытого ключа, поэтому поле Export Passphrase оставляем пустым. В то же время, все пароли у ключей клиентских сертификатов должны быть разными (уникальными) и не совпадать с паролями этих клиентов. Эти пароли необходимо запомнить/записать!!! Экспортированные сертификаты можно найти в файлах на локальном диске.
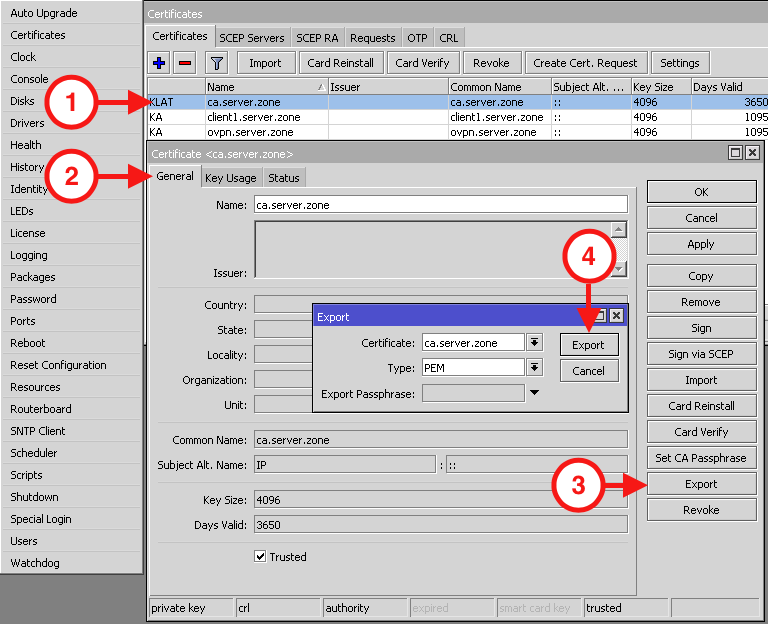
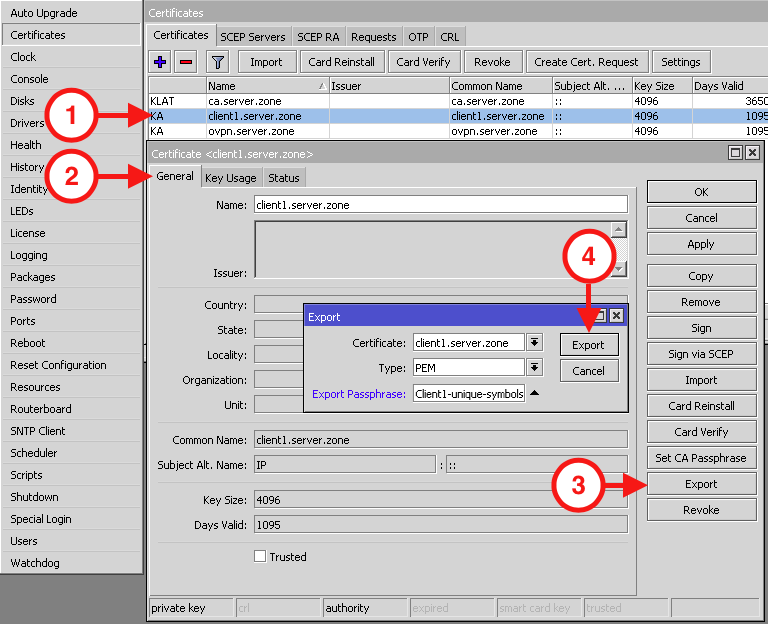

Справившись с сертификатами, переходим к настройке OpenVPN сервера. Здесь выбираем сертификат OpenVPN сервера, указываем на необходимость клиентского сертификата и выбираем способы шифрования.
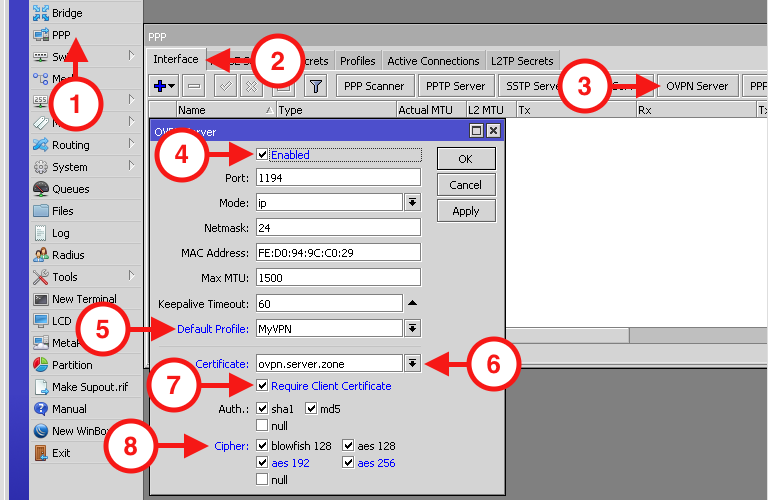
Так выглядит конфигурация VPN сервера в MikroTik для наиболее популярных протоколов. Естественно, чтобы не углубляться в подробности, здесь опущено много параметров, поэтому если возникают вопросы по какому-то из них, не стесняемся, оставляем комментарии, задаём вопросы.
Настройка клиента
Теперь рассмотрим настройки клиентов применительно к каждому протоколу. Аналогично серверу, начнём по мере возрастания сложности. Напомню, что на клиенте так же как и на сервере необходимо создать профиль VPN, в котором в отличие от сервера поля Local Address и Remote Address не заполняются, а пул не создаётся.
PPTP — в поле Connect To вводим IP адрес или доменное имя нашего сервера. Далее логин, пароль, профиль и тип шифрования пароля. Жмём Apply, получаем результат. Как только увидели в нижней части окна running и Status: connected, можем переходить к использованию.
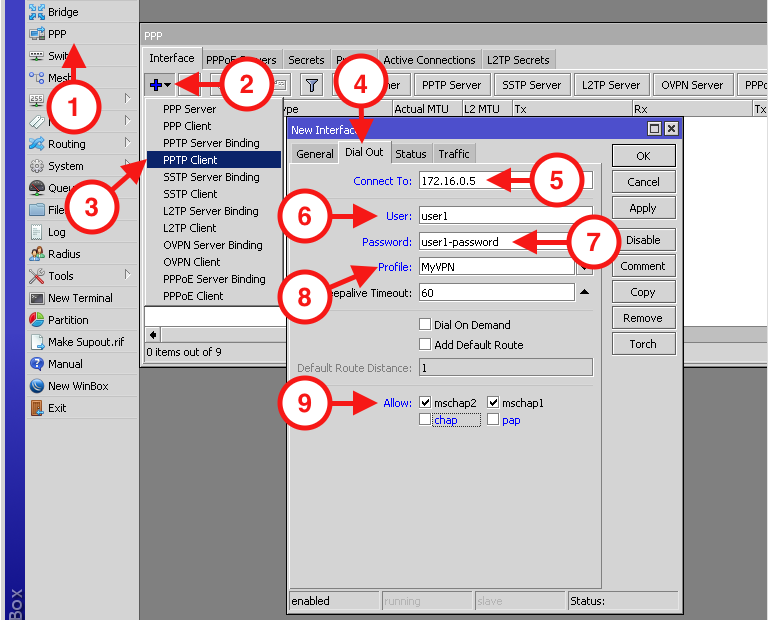
L2TP — от предыдущего отличается только опциями IPsec, поэтому действуем по аналогии.
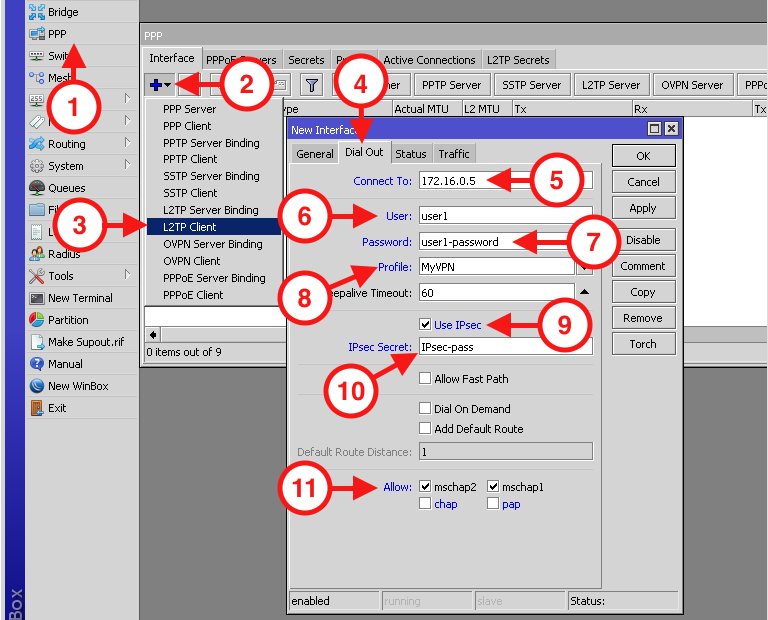
OpenVPN — как и сервер, требует в нашей конфигурации SSL, поэтому импортируем экспортированные с сервера сертификаты и ключ. Для начала загружаем их в систему.

Теперь загруженные сертификаты необходимо импортировать в систему. Для закрытого ключа используем ранее введённый на сервере пароль.
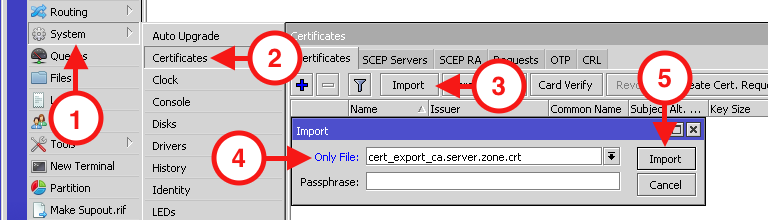
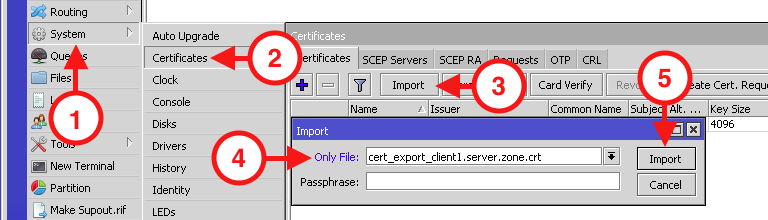
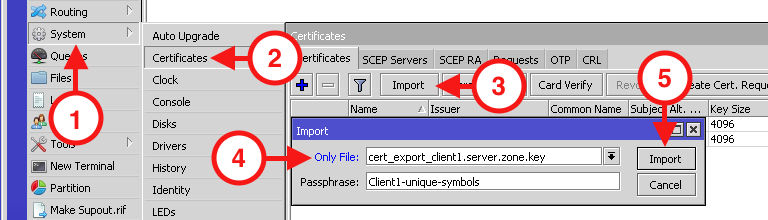
Выполнив эти нехитрые действия, можем переходить к настройке OpenVPN клиента. Аналогично предыдущим, за исключением поля выбора сертификата и типа аутентификации. Если вдруг не получилось с первого раза, напомню про поле Local Address в профиле на сервере.
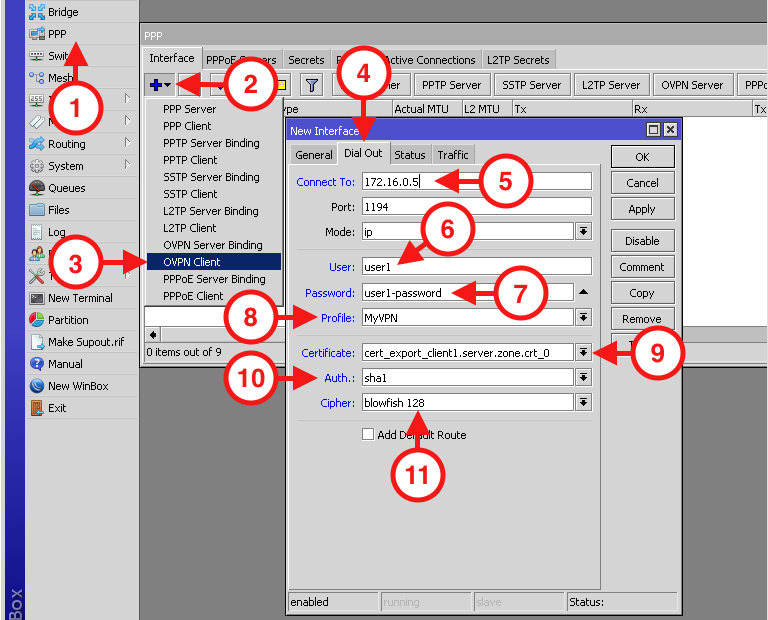
Вот собственно и всё, теперь можно использовать VPN как душе угодно! Если вдруг возникли сложности, вопросы или предложения, пишем в форме для комментариев ниже, именно благодаря вашим комментариям я выбираю наиболее актуальные для вас темы, ну а пока, буду делать следующий рецепт как «готовить» MikroTik.
Друзья, для тех, кто хочет стать настоящим профи, я рекомендую пройти Онлайн-курс по MikroTik на русском от нашего коллеги Дмитрия Скромнова. Здесь можно изучить MikroTik и RouterOS самостоятельно по курсу «Настройка оборудования MikroTik». Курс основан на официальной программе MTCNA, но содержит больше информации. Это 162 видеоурока и большая практическая задача, разбитая на 45 лабораторных работ. Время на изучение неограниченно – все материалы передаются бессрочно и их можно пересматривать сколько нужно. Первые 25 уроков можно посмотреть бесплатно, оставив заявку на странице курса.
Используемые источники:
- https://serveradmin.ru/nastrojka-vpn-openvpn-l2tp-ipsec-server-v-mikrotik/
- https://mikrotiklab.ru/nastrojka/nastrojka-ipsec-mikrotik.html
- https://blog.set-pro.net/mikrotik-настройка-для-начинающих-часть-3-vpn/
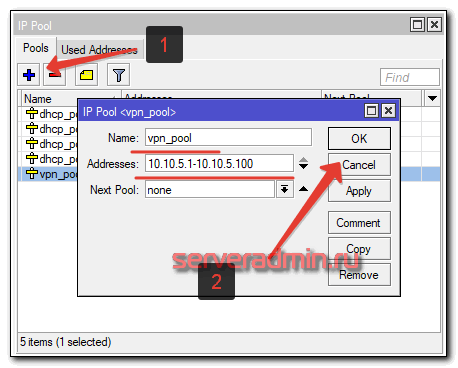
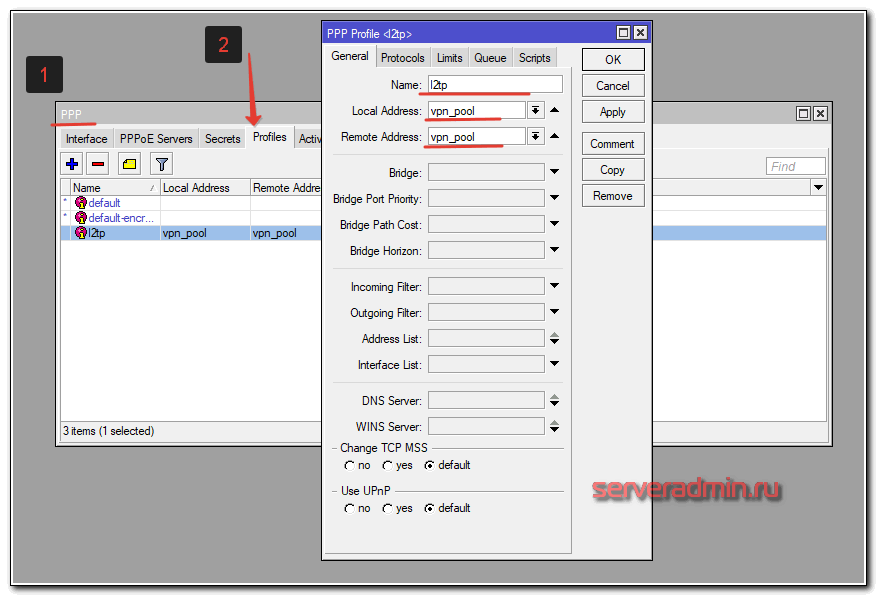
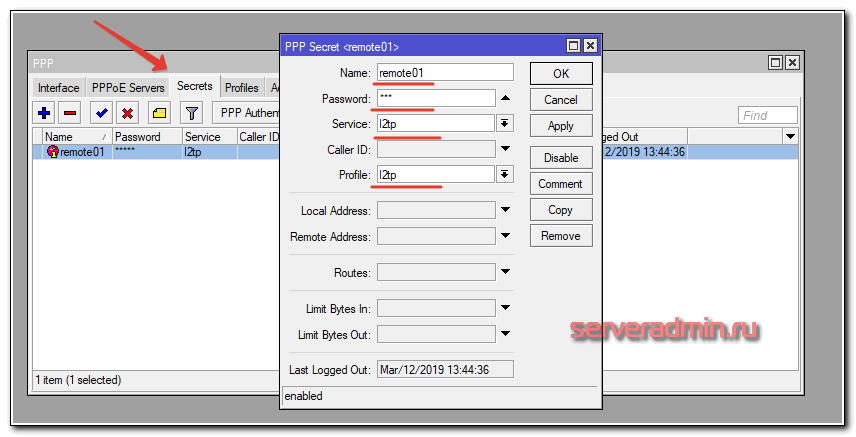
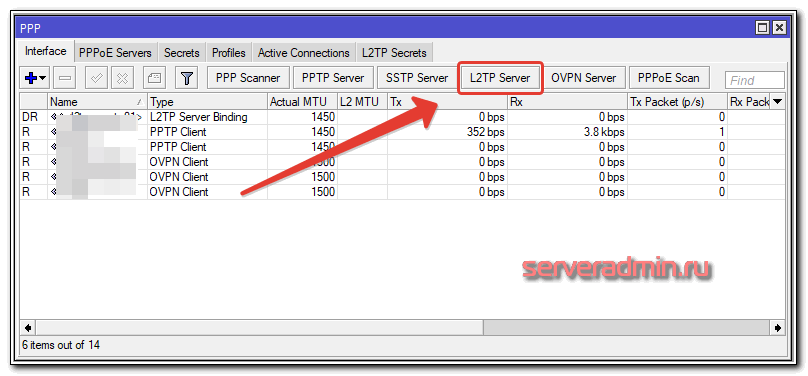
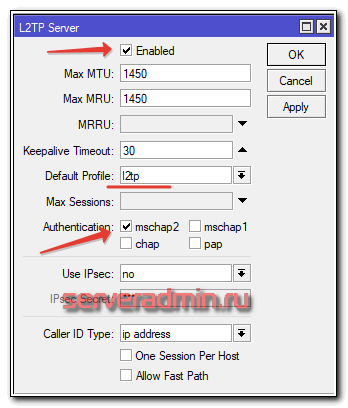
 Настройка L2TP IPSEC на Mikrotik
Настройка L2TP IPSEC на Mikrotik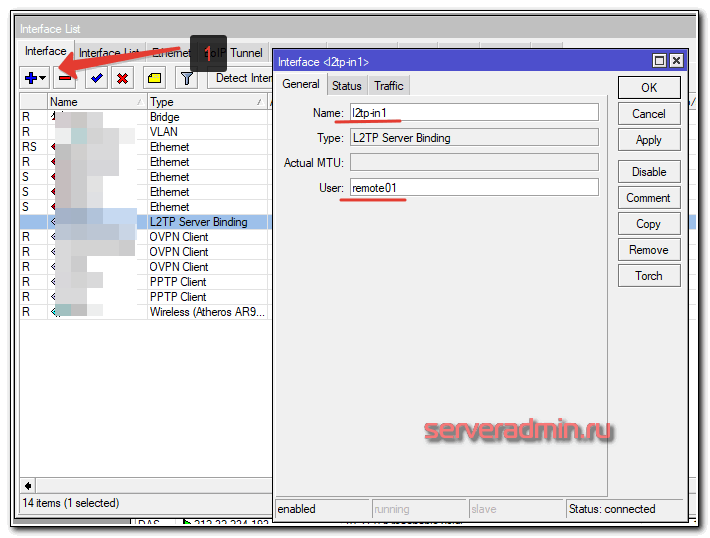
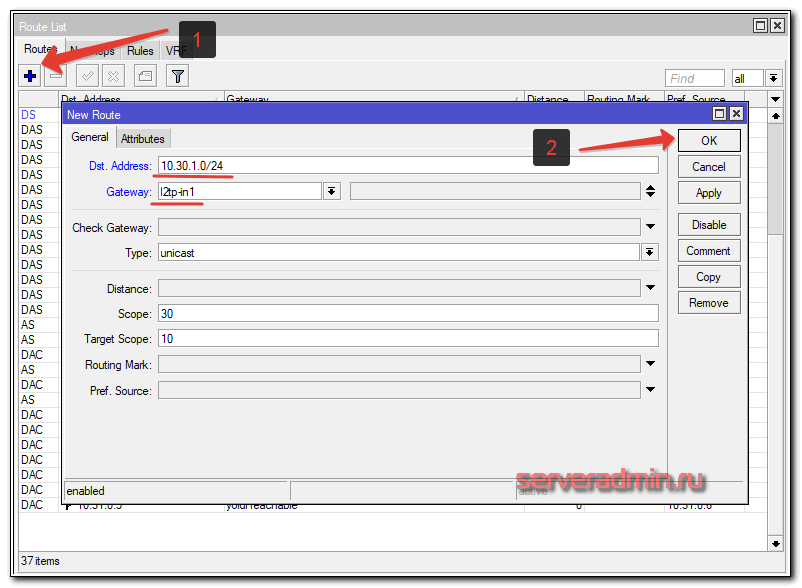
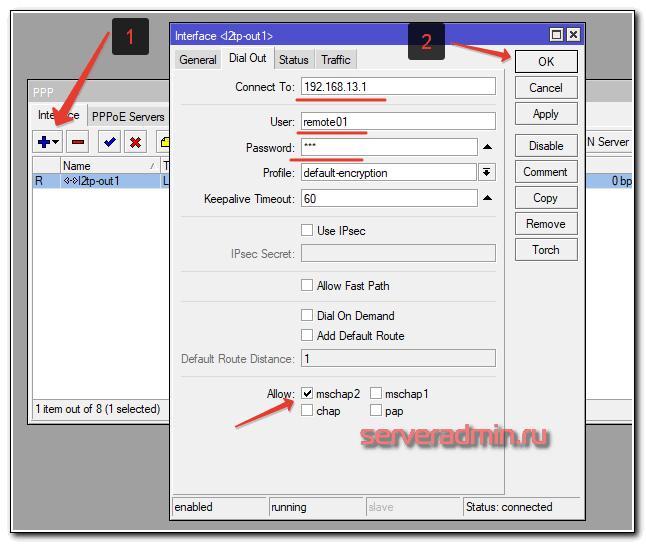
 Настройка PPTP клиент в MikroTik RouterOS
Настройка PPTP клиент в MikroTik RouterOS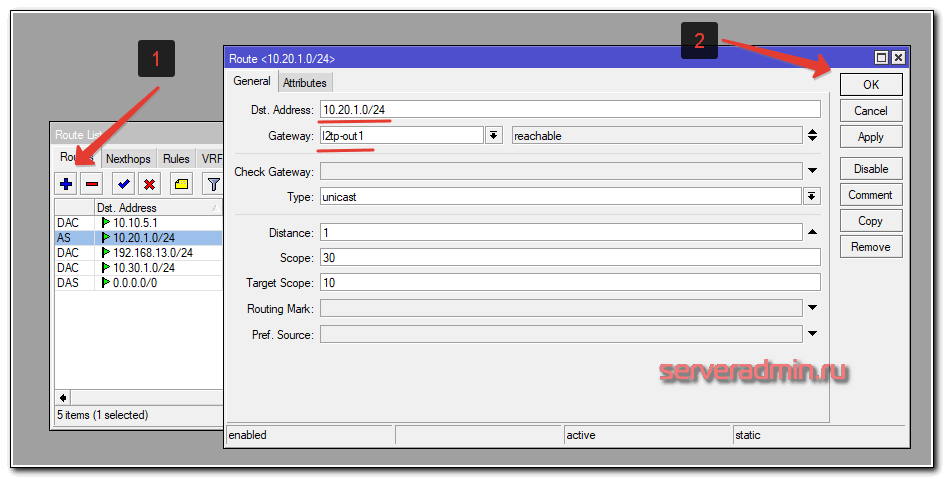
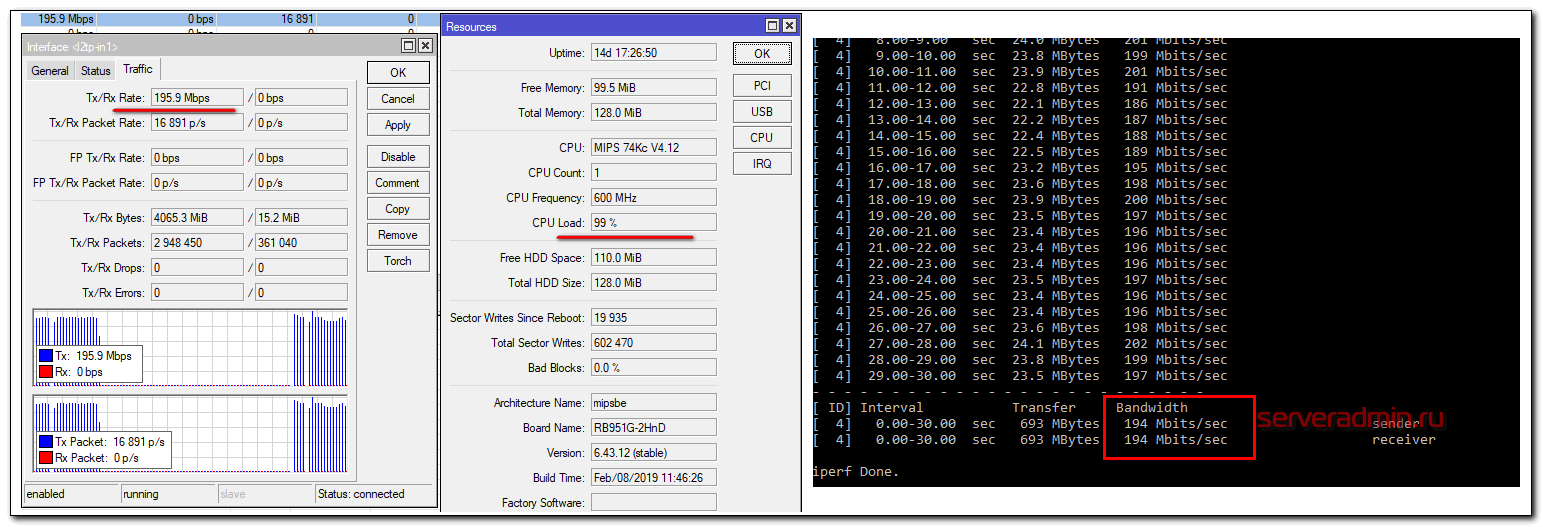
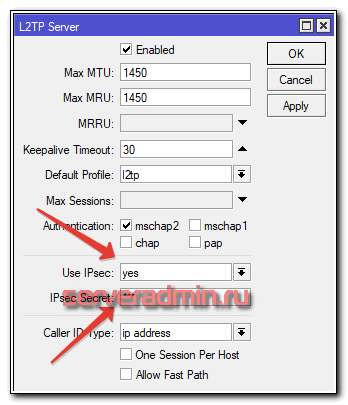
 MikroTik: Базовая настройка и настройка подключения L2TP от Билайн + IPTV
MikroTik: Базовая настройка и настройка подключения L2TP от Билайн + IPTV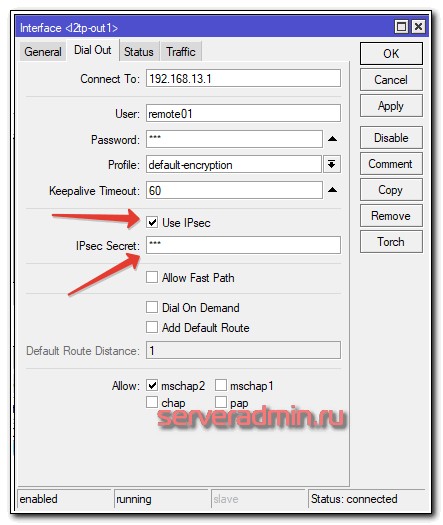
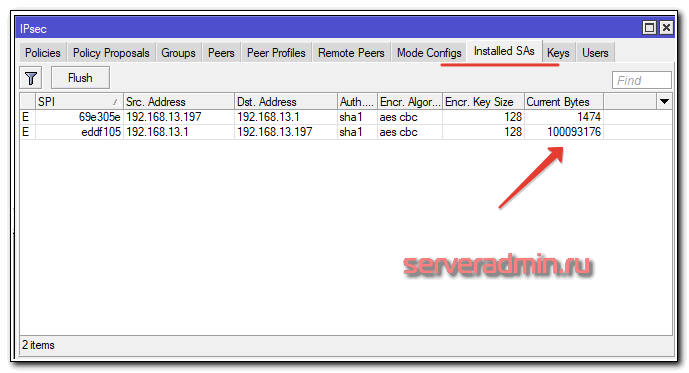
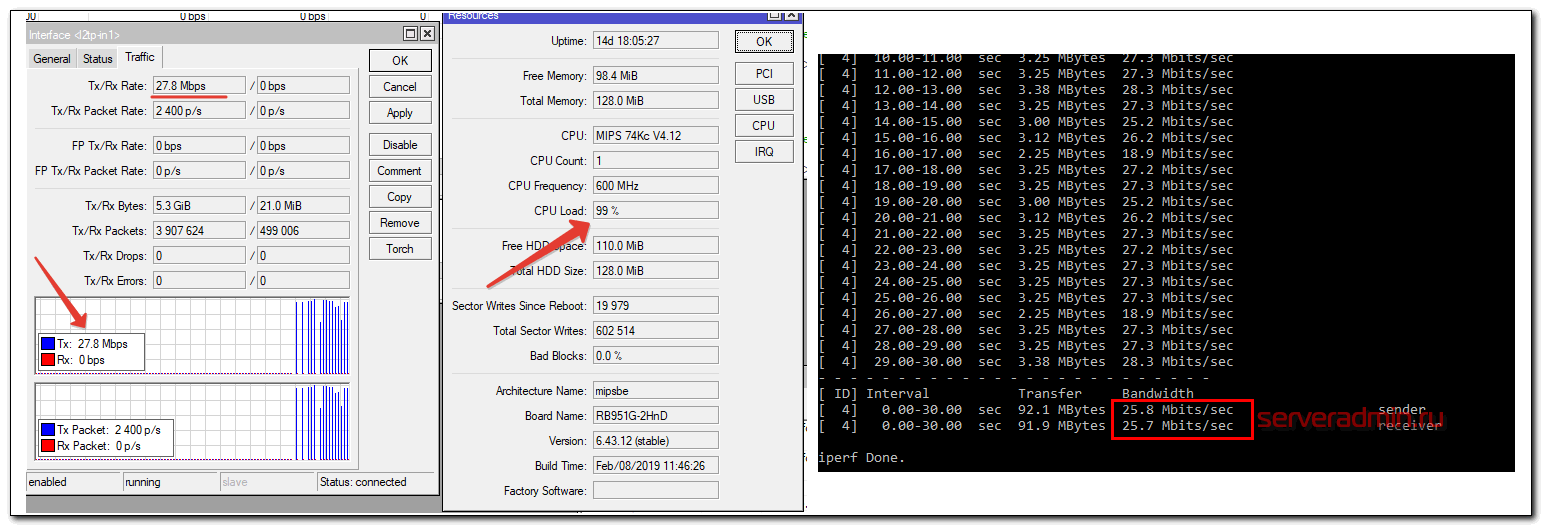
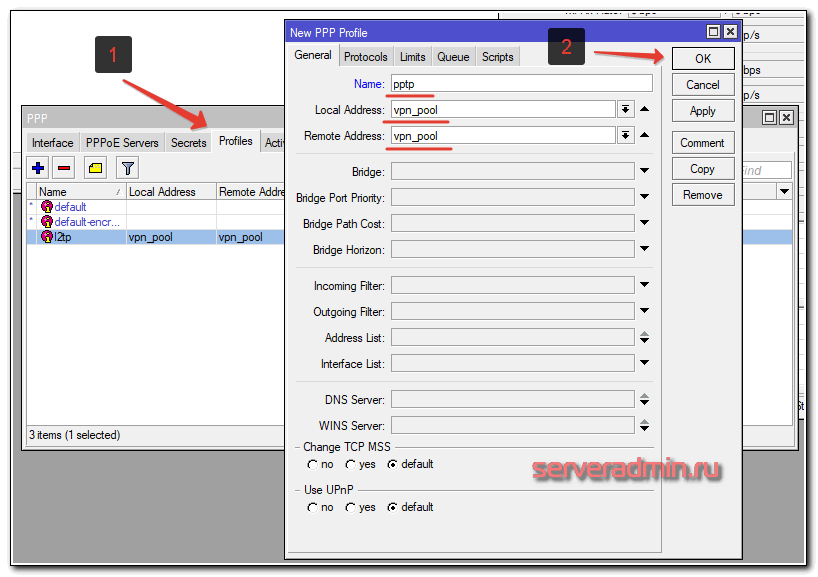
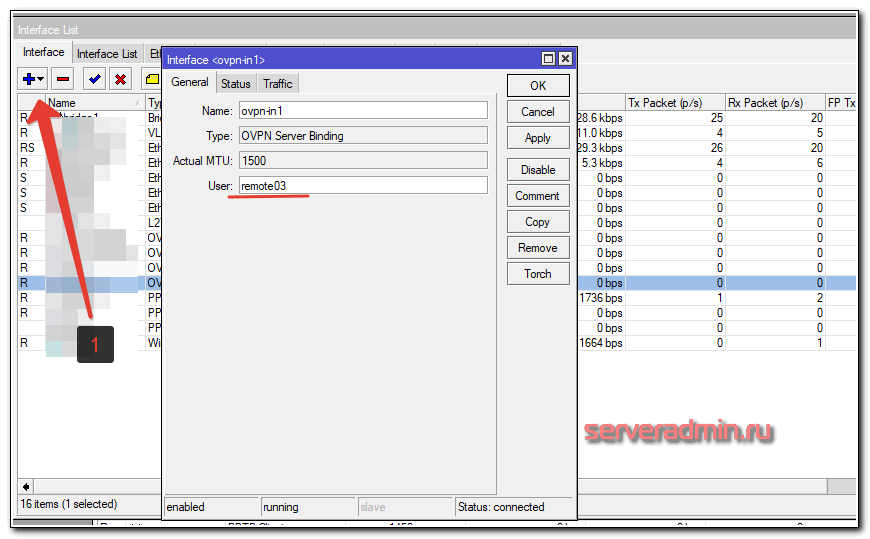
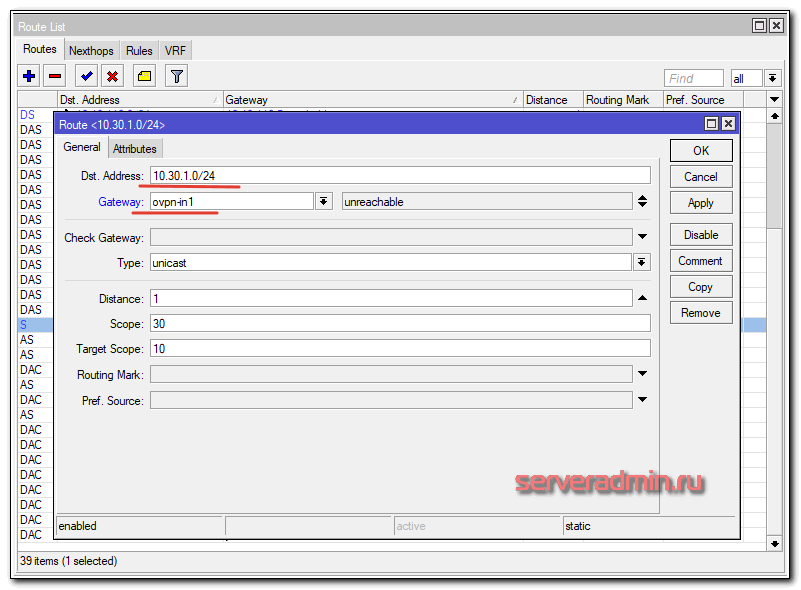

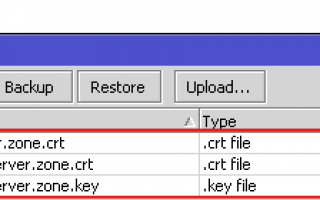

 Настройка SSTP Сервера и клиента
Настройка SSTP Сервера и клиента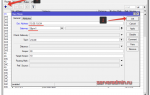 Виды VPN-соединений (PPTP, L2TP, IPSec, SSL)
Виды VPN-соединений (PPTP, L2TP, IPSec, SSL)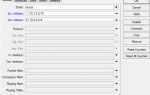 MikroTik настройка для начинающих. Часть 3 — Настройка VPN в MikroTik
MikroTik настройка для начинающих. Часть 3 — Настройка VPN в MikroTik Настройка L2TP Клиента на MikroTik
Настройка L2TP Клиента на MikroTik