Содержание
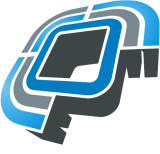
VPN-туннели — распространенный вид связи типа «точка-точка» на основе стандартного интернет-соединения через роутеры MikroTik. Они представляют собой, по сути «канал внутри канала» — выделенную линию внутри основной.
Необходимость настройки туннельного VPN-соединения на MikroTik возникает в случаях, когда:
- Требуется предоставить доступ к корпоративной сети сотрудникам предприятия, которые работают из дома, или находясь в командировке, в том числе с мобильных устройств.
- Требуется предоставить доступ в интернет абонентам провайдера (в последнее время такая реализация доступа клиентов становится все более популярной).
- Необходимо соединить два удаленных подразделения предприятия защищенным каналом связи с минимальными затратами.
В отличие от обычной сети, где данные передаются открыто и в незашифрованном виде, VPN является защищенным каналом связи. Уровень защиты зависит от типа туннельного протокола, выбранного для соединения. Так, наименее защищенным считается протокол PPtP, даже его «верхний» алгоритм аутентификации mschap2 имеет ряд проблем безопасности и легко взламывается. Наиболее безопасным считается набор протоколов IPsec.
Несмотря на укоряющую картинку, иногда смысл в отключении шифрования и аутентификации все же есть. Многие модели MikroTik не поддерживают аппаратное шифрование, и обработка всех процессов, связанных с защитой соединения происходит на уровне CPU. Если безопасность соединения не является для вас критичным моментом, а производительность используемого роутера оставляет желать лучшего, то отключение шифрования можно использовать для разгрузки процессора.
Выбор протокола для VPN на MikroTik
Для настройки соединения по VPN через MikroTik чаще всего используются следующие протоколы:
-
PPtP,
-
PPPoE,
-
OpenVPN,
-
L2TP,
-
IPSec.
В сегодняшней статье мы рассмотрим настройку подключения VPN с помощью двух из них, как наиболее часто встречающихся в работе провайдера и системного администратора: PPtP и PPPoE. О настройке VPN на MikroTik с помощью OpenVPN у нас есть отдельная статья.
VPN через PPtP на MikroTik
PPtP — самый распространенный протокол VPN. Представляет собой связку протокола TCP, который используется для передачи данных, и GRE — для инкапсуляции пакетов. Чаще всего применяется для удаленного доступа пользователей к корпоративной сети. В принципе, может использоваться для многих задач VPN, однако следует учитывать его изъяны в безопасности.
Прост в настройке. Для организации туннеля требуется:
-
создать на роутере MikroTik, через который пользователи будут подключаться к корпоративной сети, PPtP-сервер,
-
создать профили пользователей с логинами/паролями для идентификации на стороне сервера,
-
создать правила-исключения Firewall маршрутизатора, для того, чтобы подключения беспрепятственно проходили через брандмауер.
Для этого идем в раздел меню PPP, заходим на вкладку Interface, вверху в перечне вкладок находим PPTP сервер и ставим галочку в пункте Enabled.
Снимаем галочки с наименее безопасных алгоритмов идентификации — pap и chap.
Создаем пользователей.
В разделе PPP переходим в меню Secrets и с помощью кнопки «+» добавляем нового пользователя.
В полях Name и Password прописываем, соответственно логин и пароль, который будет использовать пользователь для подключения к туннелю.
В поле Service выбираем тип нашего протокола — pptp, в поле Local Address пишем IP-адрес роутера MikroTik, который будет выступать в роли VPN-сервера, а в поле Remote Address — IP-адрес пользователя
Прописываем правила для Firewall.
Нам нужно открыть 1723 порт для трафика по TCP-протоколу для работы VPN-туннеля MikroTik, а также разрешить протокол GRE. Для этого идем в раздел IP, потом — в Firewall, потом на вкладку Filter Rules, где с помощью кнопки «+» добавляем новое правило. В поле Chain указываем входящий трафик — input, в поле Protocol выбираем протокол tcp, а в поле Dst. Port — указываем порт для VPN туннеля 1723.
Переходим здесь же на вкладку Action и выбираем accept — разрешать (трафик).
Точно также добавляем правило для GRE. На вкладке General аналогично предыдущему прописываем input, а в поле Protocol выбираем gre.
На вкладке Action как и в предыдущем правиле выбираем accept.
Не забываем поднять эти правила в общем списке наверх, поставив ПЕРЕД запрещающими правилами, иначе они не будут работать. В RouterOS Mikrotik это можно сделать перетаскиванием правил в окне FireWall.
Все, PPtP сервер для VPN на MikroTik поднят.
Небольшое уточнение.
В некоторых случаях, когда при подключении необходимо видеть локальную сеть за маршрутизатором, нужно включить proxy-arp в настройках локальной сети. Для этого идем в раздел интерфейсов (Interface), находим интерфейс, соответствующий локальной сети и на вкладке General в поле ARP выбираем proxy-arp.
Если вы подняли VPN между двумя роутерами MikroTik и вам необходимо разрешить передачу broadcast, можно попробовать добавить существующий профиль подключения (PPP — Profiles) удаленного роутера в бридж главного:
UPD из комментария: Если вам дополнительно нужно получить доступ к расшаренным папкам на компьютерах локальной сети, понадобится также открыть порт 445 для проходящего трафика SMB-протокола, который отвечает за Windows Shared. (Правило forward в брандмауере).
Настройка клиента.На стороне VPN-клиента настройки состоят только в том, чтобы создать подключение по VPN, указать IP-адрес VPN (PPtP) сервера, логин и пароль пользователя.
VPN через PPPoE на MikroTik
Своей распространенностью в последнее время VPN по протоколу PPPOE обязан провайдерам, предоставляющим широкополосный, в т. ч. беспроводной доступ в интернет. Протокол предполагает возможность сжатия данных, шифрования, а также характеризуется:
-
Доступностью и простотой настройки.
-
Поддержкой большинством маршрутизаторов MikroTik.
-
Стабильностью.
-
Масштабируемостью.
-
Устойчивостью зашифрованного трафика к ARP-спуфингу (сетевой атаке, использующей уязвимости протокола ARP).
-
Меньшей ресурсоемкостью и нагрузкой на сервер, чем PPtP.
Также его преимуществом является возможность использования динамических IP-адресов: не нужно назначать определенный IP конечным узлам VPN-туннеля. Подключение со стороны клиента осуществляется без сложных настроек, только по логину и паролю.
Настройка VPN-сервера PPPoE MikroTik
Настраиваем профили сервера.Несколько профилей PPPoE-сервера могут понадобиться, если вы провайдер и раздаете интернет по нескольким тарифным пакетам. Соответственно, в каждом профиле можно настроить разные ограничения по скорости.
Идем в раздел PPP, открываем пункт Profiles и с помощью кнопки «+» создаем новый профиль. Даем ему понятное нам название, прописываем локальный адрес сервера (роутера), отмечаем опцию Change TCP MSS (корректировку MSS), для того, чтобы все сайты нормально открывались.
Кстати, в некоторых случаях, когда возникают проблемы с открытием некоторых сайтов, при том, что пинги на них проходят, можно сделать по-другому. Корректировку MSS отключаем, а через терминал прописываем на роутере следующее правило:
«ip firewall mangle add chain=forward protocol=tcp tcp-flags=syn tcp-mss=1453-65535 action=change-mss new-mss=1360 disabled=no». В большинстве случаев это решает проблему.
Далее на вкладке Protocols все отключаем, для улучшения производительности. Если защищенность соединения для вас важна и производительность маршрутизатора позволяет, то опцию Use Encryption (использовать шифрование) не отключайте.
На вкладке Limits устанавливаем ограничения по скорости, если нужно. Первая цифра в ограничении скорости — входящий трафик на сервер (исходящий от абонента), вторая — наш исходящий трафик (входящий у абонента).
Ставим Yes в пункте Only One, это значит, что два и более абонентов с одним и тем же набором логин/пароль не смогут подключиться к PPPoE-серверу, только один.
Теперь, если необходимо, создаем остальные профили простым копированием (кнопка Copy на предыдущем скриншоте) и меняем имя и ограничение по скорости.
Создаем учетные записи пользователей.В том же разделе PPP находим пункт меню Secrets. В нем с помощью кнопки «+» создаем нового пользователя, который будет подключаться к нам по VPN-туннелю.
Заполняем поля Name и Password (логин и пароль, который будет вводить пользователь со своей стороны, чтобы подключиться).
В поле Service выбираем pppoe, в Profile — соответствующий профиль, в данном случае — тарифный пакет, которым пользуется абонент. Присваиваем пользователю IP-адрес, который при подключении сервер раздаст абоненту.
Если подключаем несколько пользователей, создаем для каждого из них отдельную учетную запись, меняя имя/пароль и IP-адрес.
Привязываем PPPoE сервер к определенному интерфейсу MikroTik.
Теперь нам необходимо сообщить маршрутизатору, на каком интерфейсе он должен «слушать» входящие подключения от VPN PPPoE клиентов. Для этого в разделе PPP мы выбираем пункт PPPoE Servers. Здесь мы меняем:
Поле Interface — выбираем тот интерфейс, к которому будут подключаться клиенты,
- Keepalive Timeout — 30 секунд (время ожидания ответа от клиента до разрыва соединения)
- Default Profile — профиль, который будет присваиваться подключаемым абонентам по умолчанию,
- Ставим галку в One Session Per Host, тем самым разрешая подключение только одного туннеля с маршрутизатора клиента или компьютера.
- Галочки в разделе аутентификации оставляем/снимаем по усмотрению.
Мы подняли PPPoE сервер и теперь к нему могут подключаться авторизованные пользователи. Если нам нужно, чтобы подсоединившиеся по VPN туннелю пользователи имели доступ в интернет, нужно настроить NAT (маскарадинг), или преобразование локальных сетевых адресов.
В разделе IP выбираем пункт Firewall и с помощью кнопки «+» добавляем новое правило.
В поле Chain должно стоять srcnat, что означает, что маршрутизатор будет применять это правило к трафику, направленному «изнутри наружу».
В поле Src. Address (исходный адрес) прописываем диапазон адресов 10.1.0.0/16. Это означает, что все клиенты с адресами 10.1. (0.0-255.255) будут выходить в сеть через NAT, т. е. мы перечисляем здесь всех возможных абонентов.
В поле Dst. Address (адрес назначения) указываем !10.0.0.0/8 — диапазон адресов, означающий собственное адресное пространство для частных сетей, с восклицательным знаком впереди. Это указывает роутеру на исключение — если кто-то из локальной сети обращается на адрес в нашей же сети, то NAT не применяется, соединение происходит напрямую.
А на вкладке Action прописываем, собственно, действие маскарадинга — подмены локального адреса устройства на внешний адрес роутера.
Настройка VPN-клиента PPPoE
Если на той стороне VPN туннеля подключение будет происходить с компьютера или ноутбука, то просто нужно будет создать высокоскоростное подключение через PPPoE в Центре управления сетями и общим доступом (для Win 7, Win 8). Если на второй стороне — тоже роутер Mikrotik, то подключаем следующим образом.
Добавляем PPPoE интерфейс.На вкладке Interface выбираем PPPoE Client и с помощью кнопки «+» добавляем новый интерфейс.
Здесь в поле Interface мы выбираем тот интерфейс роутера Mikrotik, на котором мы организуем VPN-туннель.
Прописываем настройки подключения.Далее переходим на вкладку Dial Out и вписываем логин и пароль для подключения к VPN туннелю PPPoE.
Ставим галочку в поле Use Peer DNS — для того, чтобы адрес DNS сервера мы получали с сервера VPN (от провайдера), а не прописывали вручную.
Настройки аутентификации (галочки в pap, chap, mschap1, mschap2) должны быть согласованы с сервером.
Lantorg.comОцените, пожалуйста, полезность/интересность статьи. Нам важно ваше мнение! Дата публикации: 18.03.2015 —>
| ← Проброс портов на MikroTik | 5 типичных ошибок при установке WiFi оборудования → |
Также советуем почитать:
В сегодняшней статье мы рассмотрим настройку PPTP-сервера на Mikrotik (RouterOS) через Winbox. Роутер будет находиться на нашем тестовом стенде EVE-NG, по этому я буду использовать образ Mikrotik CHR 6.45.7 для виртуальных машин.
Пару слов о протоколе PPTP. Протокол является клиент-серверным, работает по TCP и использует в своей работе GRE. Стоит отметить, что ваши данные будут гарантированно доставлены благодаря использованию TCP. Зачастую бывает, что провайдер блокирует GRE, в результате соединение между клиентом и сервером не может установиться.
Имейте ввиду, что если вы собираетесь использовать внутри PPTP телефонию, то качество связи может ухудшиться. Предполагается что на роутере настроен доступ в интернет, и провайдер предоставляет публичный (белый) IP адрес.
Если вы хотите углубить свои знания по работе с роутерами MikroTik, то наша команда рекомендует пройти курсы которые сделаны на основе MikroTik Certified Network Associate и расширены автором на основе опыта . Подробно читайте ниже.Содержание
Настройка
Для начало нам нужно подключится к роутеру через Winbox.
MikroTik имеет доступ в интернет через интерфейс ether1 с адресом 172.16.11.2/24. Так же на нем настроена локальная сеть на интерфейсе General-Bridge с адресом 192.168.10.1/24. В Bridge находятся интерфейсы ether2-ether4
Открываем вкладку PPP:
Нас интересует PPTP Server, и сразу дам рекомендацию, не нужно заходить в нее и включать сервер PPTP. Большая ошибка многих конфигураций — это использование стандартных профайлов. Прежде чем включать VPN, нужно создать и настроить новый. Он нужен для более тонкой настройки PPTP сервера Mikrotik. В нем мы включаем и отключаем нужные параметры. Предлагаю взглянуть.
Переходим в Profiles
Жмем на плюс, так же стандартные Profile не нужно удалять или выключать.
Перед нами открывается окно нового профайла. В строке «Name» задаем понятное имя. В строке Local Address указываем IP адрес Mikrotik в VPN. Я указываю 172.16.25.1. То есть при подключении клиента к PPTP VPN автоматически назначается именно это адрес для сервера Mikrotik.
В строке Remote Address указываю IP адрес или пул адресов для клиентов внутри VPN. Так как я буду подключать больше одного клиента к VPN, то создам пул из той же подсети.
Переходим в нужный нам раздел IP-Pool.
Создаю пул, нажатием плюс. Задаю имя PPTP-VPN-Clients и задаю IP адреса 172.16.25.10-172.16.25.20 в строке Address.
Нажимаем Apply и Ok. Проверяем, создался ли наш пул. Если все хорошо, то возвращаемся к созданию PPTP профайла.
В строке Remote Address выпадающего списка, стал доступен наш пул. Выбираем его.
Приведем свежующие параметры к такому виду:
- переключаем Change TCP MSS в yes;
- параметр Use UPnP переключаем в no.
Снова рекомендация, никогда не оставляйте default если хотите, чтобы все работало именно так как, вы планируете.
Переходим в Protocols и изменяем:
- Ставим no для Use MPLS;
- Ставим yes для Use Compression;
- Ставим yes для Use Encryption.
Далее в Limits указываем no для Only One. Остальные настройки можно не задавать. К примеру, если бы нужно было ограничить скорость клиента в VPN, то нас интересовала вкладка Queue – но это совсем другая история.
Теперь можно сохранять. Жмем Apply и OK
В списке должен появиться наш созданный профайл.
Нам осталось включить PPTP сервер на Mikrotik и настроить Firewall. Нас интересует PPTP в меню Interface.
Ставим галочку Enabled.
Выбираем в Default Profile наш созданный PPTP-General-Profile.
Authentication — для более безопасной проверки подлинности рекомендую использовать только mschap2. Мы отключаем все другие протоколы проверки подлинности, но будьте осторожны, т.к. некоторые устройства могут не поддерживать протокол MS-CHAPv2.
Жмем Apply и OK.
Настройка Firewall для PPTP Сервера
На этом еще не все, нам осталось настроить Firewall. Если ваш роутер с пустой конфигурацией, то делать ничего не нужно. Если у вас есть запрещающие правила входящего трафика, то нужно внести некоторые изменения.
Внимание, если вы используете default config, то правила вносить необходимо.
Переходим в Firewall. (IP-Firewall), выбираем Filter Rules и жмем плюс.
В окне создания New Firewall Rule выбираем цепочку input, поскольку трафик будет идти именно на роутер (входящий трафик).
Protocol выбираем gre.
Connection State ставим галочку new.
Далее идем во вкладку Action и в параметре Action проверяем чтобы значение было на accept.
Нажимаем Apply и OK.
Создаем еще одно. Нажимаем плюс. Все параметры остаются такие же, за исключением параметров Protocol и Dst.port.
Protocol выбираем tcp
Dst.port 1723.
Сохраняем и проверяем.
Все на месте. Обязательно после сохранения переместите их выше блокирующих, это значит если у вас есть блокирующее правило входящего трафика в цепочке input, то последние два нужно поднять.
Для удобства подпишем их одним комментарием.
Теперь понятно, что это за правила, в какой цепочке и для чего нужны.
Пару слов про блокировку GRE. Некоторые товарищи все же блокируют его, но как понять, доходит ли пакеты до нас?
Расскажу маленькую хитрость. В каждом правиле firewall есть счетчик, они называются Bytes и Packets.
Если в процессе подключения эти счетчики не изменяются, значит пакеты просто не доходят до вашего роутера. В подобных ситуациях нужно пробовать другие протоколы VPN. В следующий статье мы расмотрим настройку и подключение клиента к нашему PPTP серверу на оборудование микротик.
Вы хорошо разбираетесь в Микротиках? Или впервые недавно столкнулись с этим оборудованием и не знаете, с какой стороны к нему подступиться? В обоих случаях вы найдете для себя полезную информацию в курсе «Настройка оборудования MikroTik». 162 видеоурока, большая лабораторная работа и 89 вопросов, на каждый из которых вы будете знать ответ. Подробности и доступ к началу курса бесплатно тут.
Пожалуй самой востребованной функцией после Wi-Fi в MikroTik’ах является VPN. Вообще данный сервис набирает особые обороты в последнее время для построения частных защищённых сетей или для получения доступа к ресурсам Интернет с другого IP адреса. К примеру определённые Интернет ресурсы в некоторых странах блокируют доступ с IP адресов из других стран, или из за того, что провайдер использует общий IP адрес, некоторые ресурсы блокируют доступ, по причине большого количества запросов с одного IP, воспринимая это как атаку. В решении всех этих проблем нам поможет VPN. Для начала разберёмся что это, как работает и какие виды VPN существуют.
Предидущие статьи:MikroTik настройка для начинающих. Часть 1 — Настройка интернет в MikroTikMikroTik настройка для начинающих. Часть 2 — Настройка Wi-Fi в MikroTik
Следующие статьи:
Настройка VPN в MikroTik (PPTP, L2TP, OpenVPN)
Существует три наиболее часто используемых протокола VPN — это PPTP, L2TP и OpenVPN. Не углубляясь в технические особенности каждого (всё есть на Вики и повторяться не имеет смысла), нам для понимания принципа нужно знать одну простую вещь. VPN — это тоннель точка-точка. Т.е. это то, что позволяет соединить одно устройство с другим через сеть Интернет, создав при этом прямой изолированный тоннель между данными устройствами. Настроить VPN в MikroTik достаточно просто. Всё что нам потребуется для этого знать — это данные для подключения к удалённому VPN серверу и используемый протокол. Как всегда три простых шага.
- Настройка профиля;
- Настройка сервера;
- Настройка клиента.
Русскоязычный онлайн-курс по MikroTik от нашего коллеги Дмитрия Скромнова. Здесь можно изучить MikroTik и RouterOS самостоятельно по курсу «Настройка оборудования MikroTik». Курс основан на официальной программе MTCNA, но содержит больше информации. Это 162 видеоурока и большая практическая задача, разбитая на 45 лабораторных работ. Время на изучение неограниченно – все материалы передаются бессрочно и их можно пересматривать сколько нужно. Первые 25 уроков можно посмотреть бесплатно, оставив заявку на странице курса.
Настройка профиля
Конечно, можно использовать предустановленный профиль, но тогда не будет полного понимания конфигурации, да и не все протоколы смогут работать с профилем по умолчанию. В независимости от типа VPN, сконфигурированный профиль понадобится и на сервере и на клиенте, за исключением того, что на клиенте поля Local Address и Remote Address не заполняются, соответственно пул создавать не нужно. Никаких специфических настроек мы вносить не будем, единственное что я рекомендую делать — это создавать адрес лист и интерфейс лист для VPN, изменять TCP MSS (бывает очень полезно если у вас PPPoE) и использовать UPnP. Эти нехитрые опции в дальнейшем могут пригодиться.
Для начала создадим список интерфейсов с именем My-VPN-IFs, и пул адресов (на сервере) с именем VPN-pool1 как это сделать, можно прочитать в первой и второй части. Теперь переходим к настройке профиля. Здесь мы указываем имя профиля, имя пула адресов, имя списка адресов, выбираем ранее созданный список интерфейсов и указываем DNS серверы. В качестве DNS можно указать локальный адрес вашего MikroTik’а если у вас присутствуют локальные доменные имена или иные статические записи DNS.
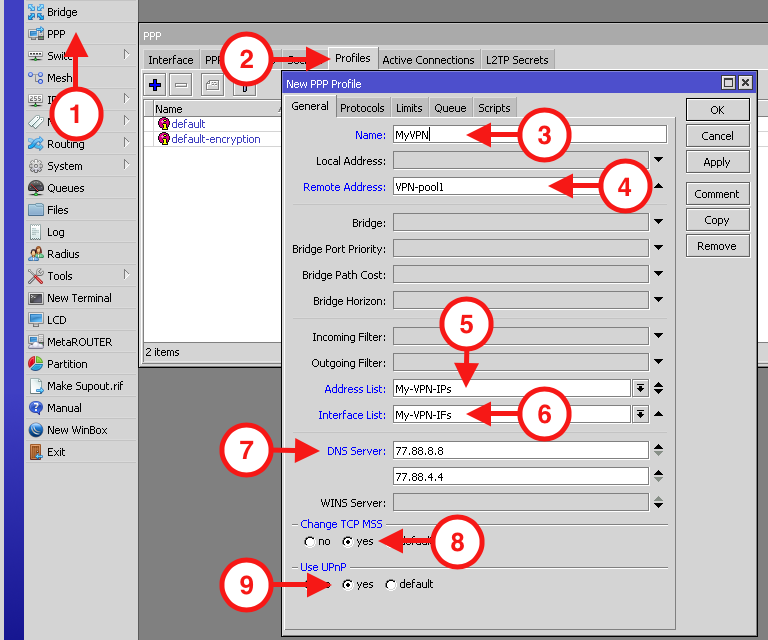
Теперь сохраняем профиль и переходим к настройке сервера. Естественно, подразумевается что сервером VPN выступает один MikroTik, а клиентом другой.
Важно!!! Для OpenVPN, в профиле, поле Local Address не должно быть пустым! Здесь необходимо указать IP из той же сети что и указанный пул, но при этом этот адрес не должен входить в указанный пул. Проще говоря, если мы используем сеть 10.0.3.0/24, из которой используется пул 10.0.3.10-10.0.3.100, то локальный адрес должен быть в промежутке между 10.0.3.1-10.0.3.9 или 10.0.3.101-10.0.3.254.
Настройка сервера
Сложность Настройки VPN сервера в MikroTik напрямую зависит от выбранного протокола. Рассмотрим каждый, в порядке возрастания сложности, предварительно создав пользователя(ей) для аутентификации на нашем сервере. Данная конфигурация идентична для всех типов VPN.
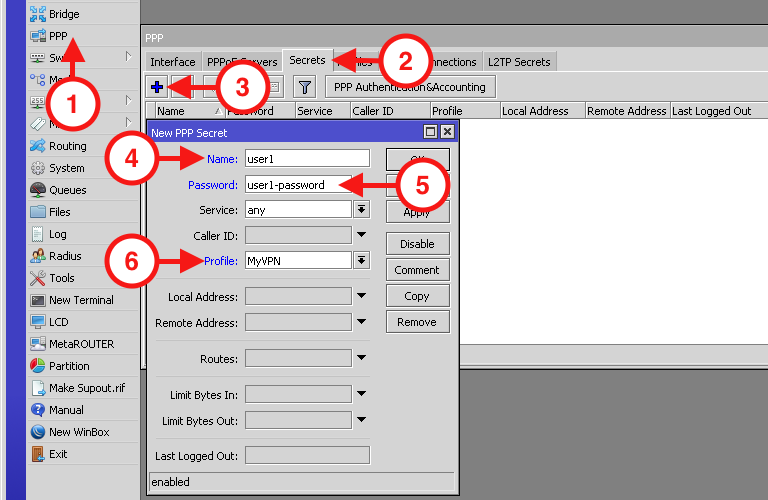
В дальнейшем именно эти данные будут использованны для аутентификации на нашем VPN сервере. Помимо логина и пароля, здесь для каждого пользователя можно указать к какому сервису данный пользователь будет иметь доступ (Service), указать локальный и клиентский IP адрес (Local/Remote address), добавить маршрут (Routes) и установить ограничения (Limit *).
PPTP — самый простой тип VPN как с точки зрения конфигурации, так и защищённости. Считается наиболее производительным за счёт отсутствия вменяемого шифрования, однако это очень древний протокол, который стоит использовать только в крайнем случае.
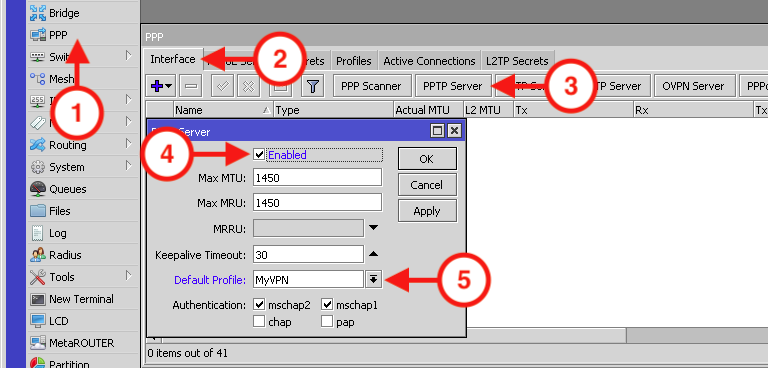
L2TP — промышленный стандарт среди VPN. В связке с IPsec используется повсеместно всевозможными банками, ритейл сетями и прочими крупными компаниями. Требует дополнительных ресурсов за счёт шифрования, однако считается одним из наиболее защищённых. Из минусов здесь только один IPsec пароль. Это значит, что все пользователи этого VPN сервера будут использовать один IPsec пароль при разных паролях аутентификации. Из рекомендаций пожалуй самые очевидные — включить IPsec и отключить chap и pap, чтобы пароли не летали в открытом или плохо шифрованном виде.
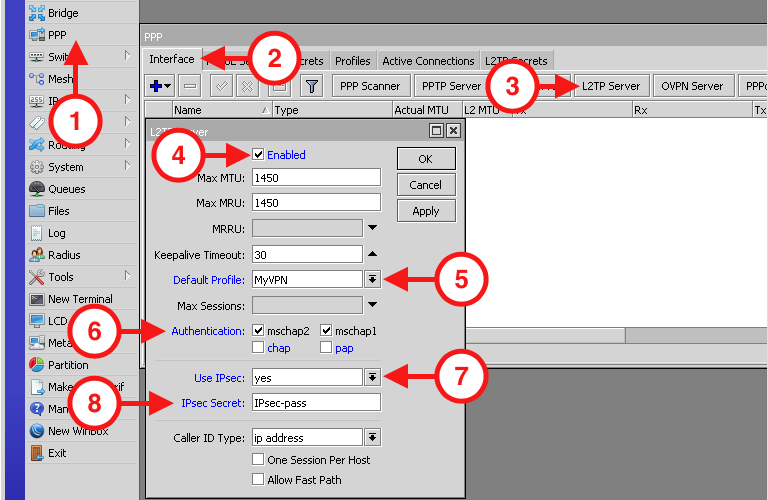
OpenVPN — на мой взгляд это самый достойный протокол, который обеспечит идеальный баланс скорости, защиты данных и надежности. Собственно говоря, именно этот протокол стоит использовать и именно он используется в качестве основного всевозможными VPN-сервисами. Для работы этого протокола, на обеих сторонах (клиент-сервер) используются (опционально) SSL сертификаты, которые нам необходимо сгенерировать. Для начала генерируем корневой сертификат (УЦ).
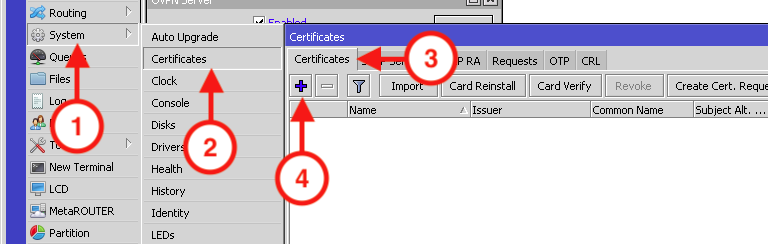
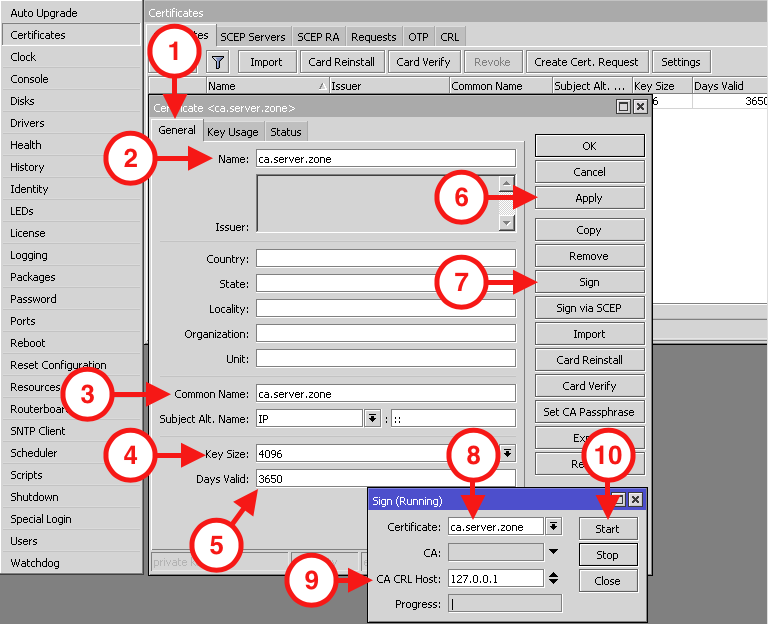
Рекомендуется указывать 127.0.0.1 для корневого сертификата, однако любой действующий IP адрес на данном MikroTik’е тоже подойдёт. По завершению процесса в поле Progress появится надпись done. После её появления, закрываем все окошки. Вообще, стоит заполнять все реквизиты SSL сертификата, но мы здесь чуток поленимся ? . Теперь переходим к созданию сертификата OpenVPN сервера и клиента. Процесс аналогичен предыдущему, за исключением пары пунктов. Здесь мы указываем не IP хоста, а корневой сертификат УЦ (CA) и естественно другое (уникальное) имя создаваемого сертификата.
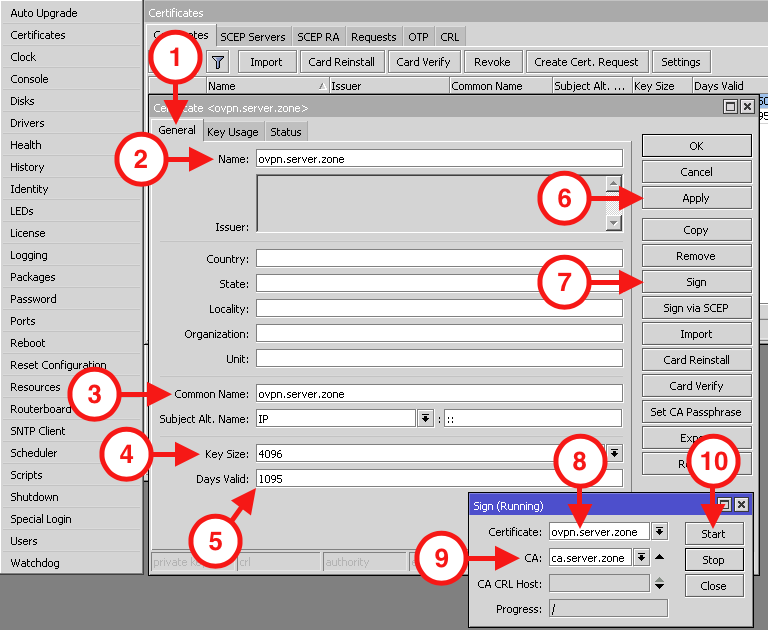
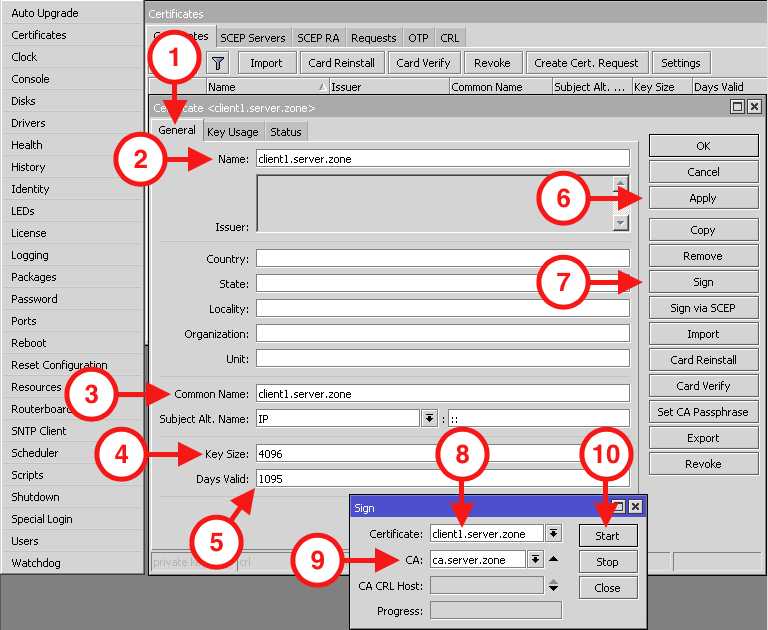
После того как все сертификаты созданы, нужно экспортировать корневой сертификат и сертификат+ключ всех клиентов. Важно! Корневой сертификат в отличие от клиентских экспортируется без закрытого ключа, поэтому поле Export Passphrase оставляем пустым. В то же время, все пароли у ключей клиентских сертификатов должны быть разными (уникальными) и не совпадать с паролями этих клиентов. Эти пароли необходимо запомнить/записать!!! Экспортированные сертификаты можно найти в файлах на локальном диске.
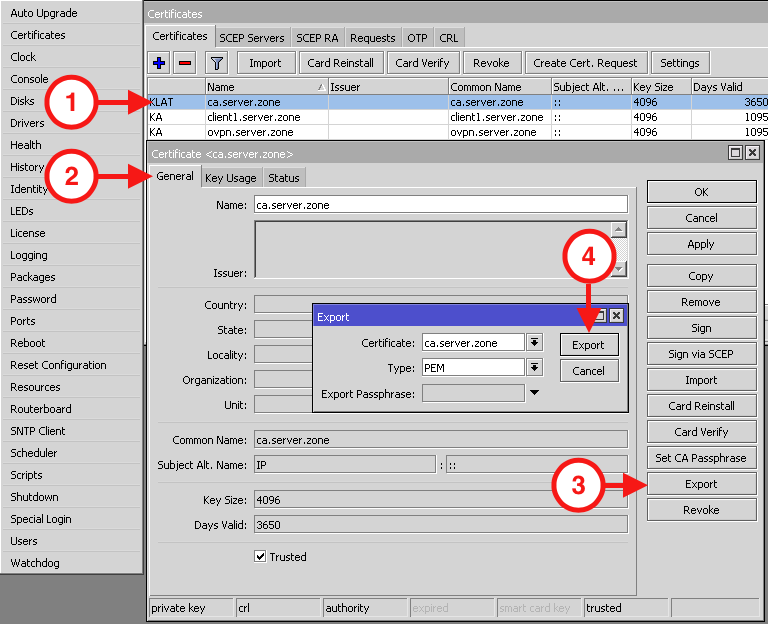
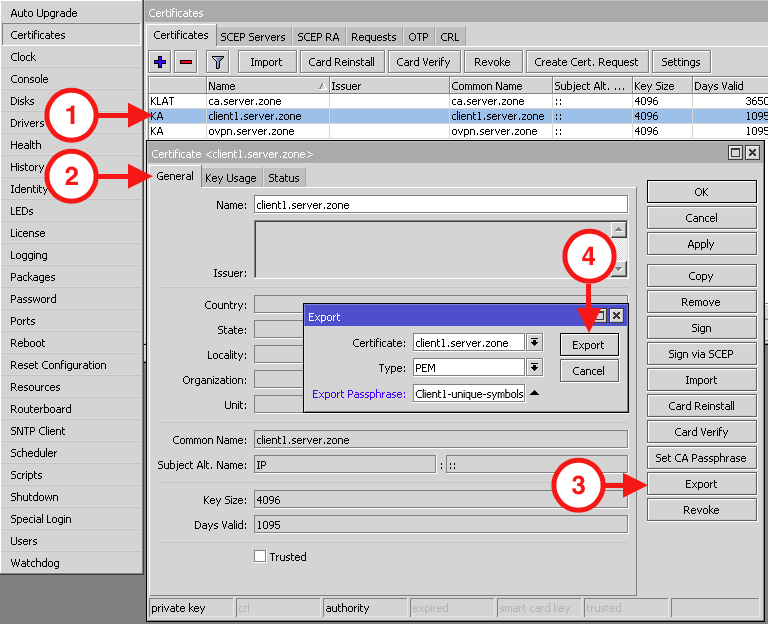

Справившись с сертификатами, переходим к настройке OpenVPN сервера. Здесь выбираем сертификат OpenVPN сервера, указываем на необходимость клиентского сертификата и выбираем способы шифрования.
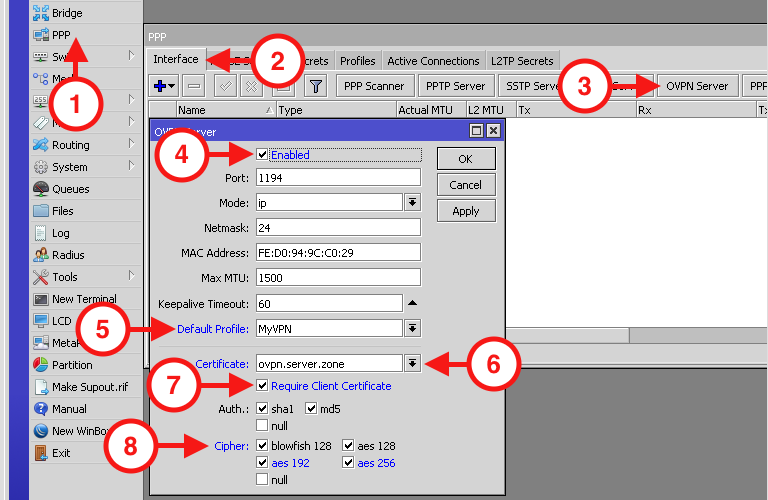
Так выглядит конфигурация VPN сервера в MikroTik для наиболее популярных протоколов. Естественно, чтобы не углубляться в подробности, здесь опущено много параметров, поэтому если возникают вопросы по какому-то из них, не стесняемся, оставляем комментарии, задаём вопросы.
Настройка клиента
Теперь рассмотрим настройки клиентов применительно к каждому протоколу. Аналогично серверу, начнём по мере возрастания сложности. Напомню, что на клиенте так же как и на сервере необходимо создать профиль VPN, в котором в отличие от сервера поля Local Address и Remote Address не заполняются, а пул не создаётся.
PPTP — в поле Connect To вводим IP адрес или доменное имя нашего сервера. Далее логин, пароль, профиль и тип шифрования пароля. Жмём Apply, получаем результат. Как только увидели в нижней части окна running и Status: connected, можем переходить к использованию.
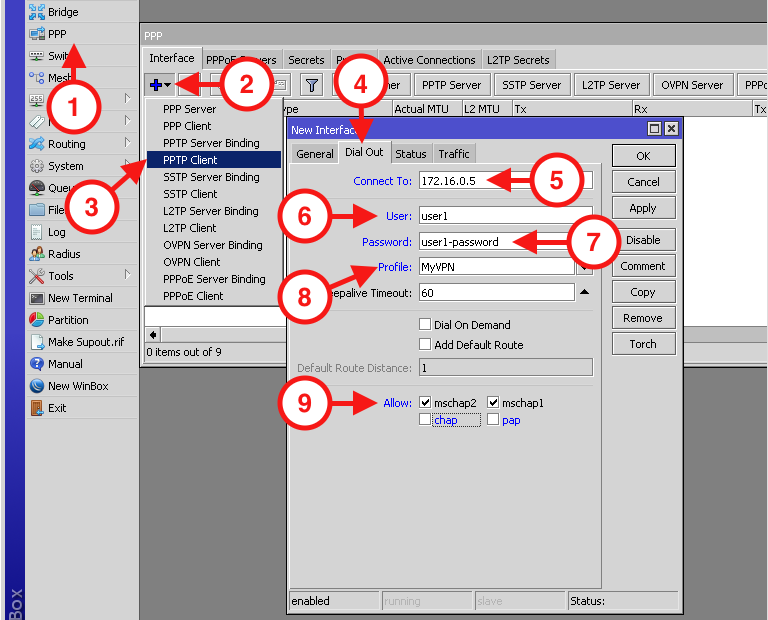
L2TP — от предыдущего отличается только опциями IPsec, поэтому действуем по аналогии.
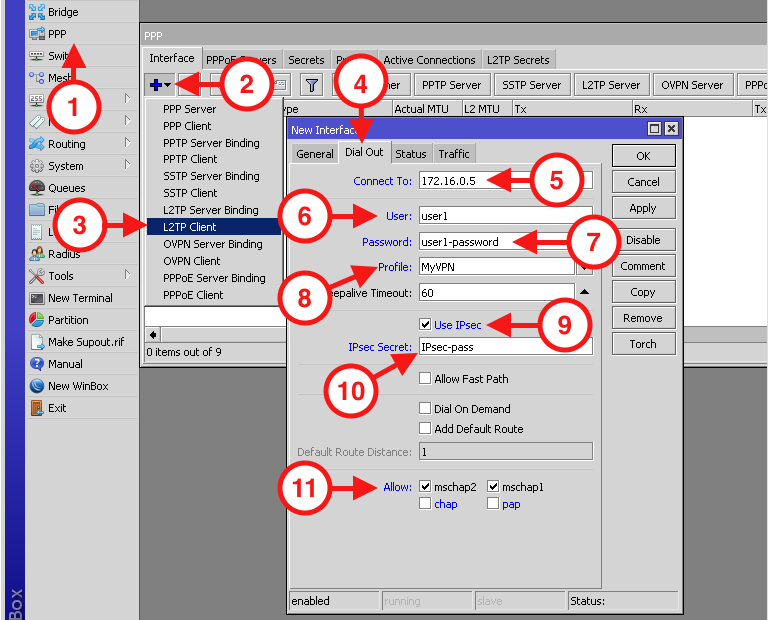
OpenVPN — как и сервер, требует в нашей конфигурации SSL, поэтому импортируем экспортированные с сервера сертификаты и ключ. Для начала загружаем их в систему.

Теперь загруженные сертификаты необходимо импортировать в систему. Для закрытого ключа используем ранее введённый на сервере пароль.
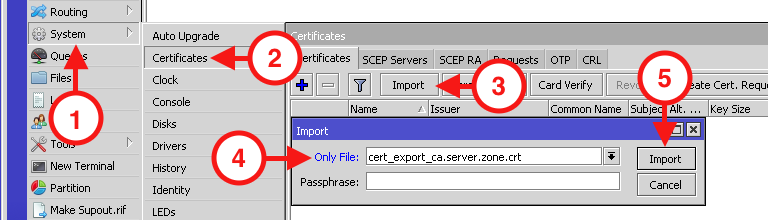
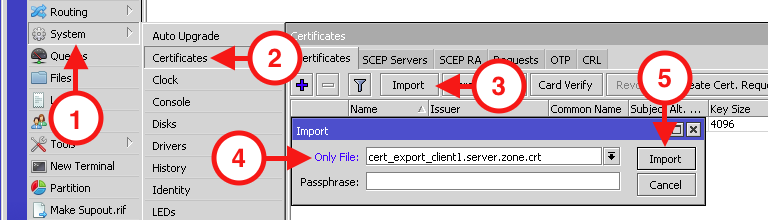
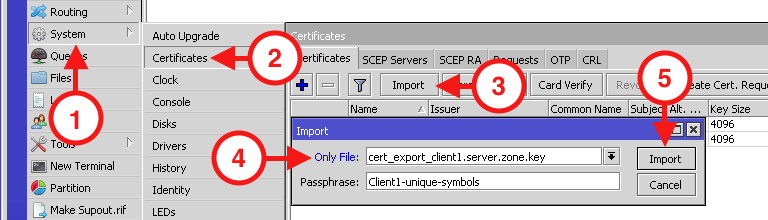
Выполнив эти нехитрые действия, можем переходить к настройке OpenVPN клиента. Аналогично предыдущим, за исключением поля выбора сертификата и типа аутентификации. Если вдруг не получилось с первого раза, напомню про поле Local Address в профиле на сервере.
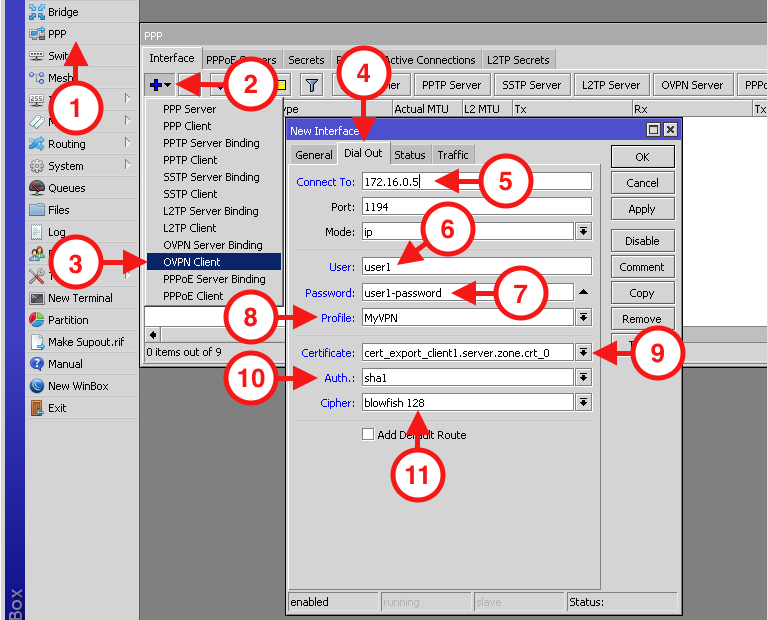
Вот собственно и всё, теперь можно использовать VPN как душе угодно! Если вдруг возникли сложности, вопросы или предложения, пишем в форме для комментариев ниже, именно благодаря вашим комментариям я выбираю наиболее актуальные для вас темы, ну а пока, буду делать следующий рецепт как «готовить» MikroTik.
Друзья, для тех, кто хочет стать настоящим профи, я рекомендую пройти Онлайн-курс по MikroTik на русском от нашего коллеги Дмитрия Скромнова. Здесь можно изучить MikroTik и RouterOS самостоятельно по курсу «Настройка оборудования MikroTik». Курс основан на официальной программе MTCNA, но содержит больше информации. Это 162 видеоурока и большая практическая задача, разбитая на 45 лабораторных работ. Время на изучение неограниченно – все материалы передаются бессрочно и их можно пересматривать сколько нужно. Первые 25 уроков можно посмотреть бесплатно, оставив заявку на странице курса.
Используемые источники:
- https://lantorg.com/article/nastrojka-vpn-cherez-mikrotik-pptp-i-pppoe
- https://mikrotiklab.ru/nastrojka/artga-pptp-servera.html
- https://blog.set-pro.net/mikrotik-настройка-для-начинающих-часть-3-vpn/



 Экономим на лицензиях Mikrotik CHR
Экономим на лицензиях Mikrotik CHR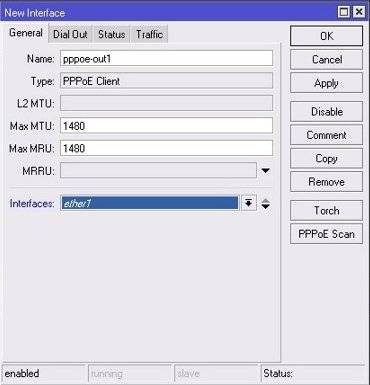

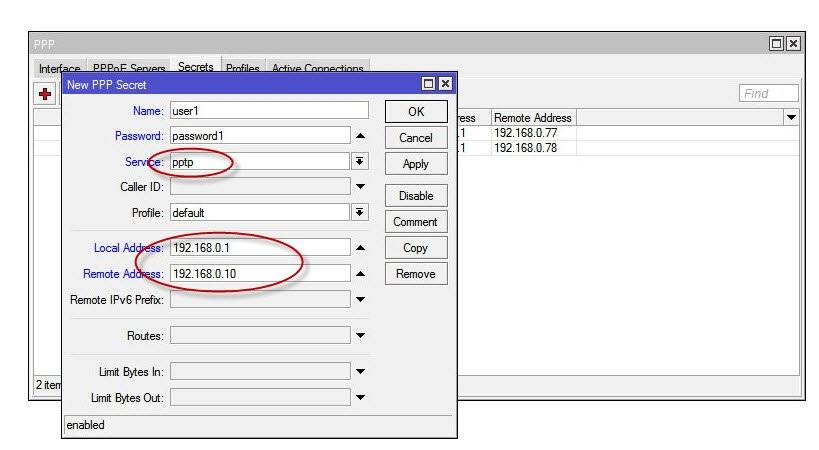
 Настройка PPTP клиент в MikroTik RouterOS
Настройка PPTP клиент в MikroTik RouterOS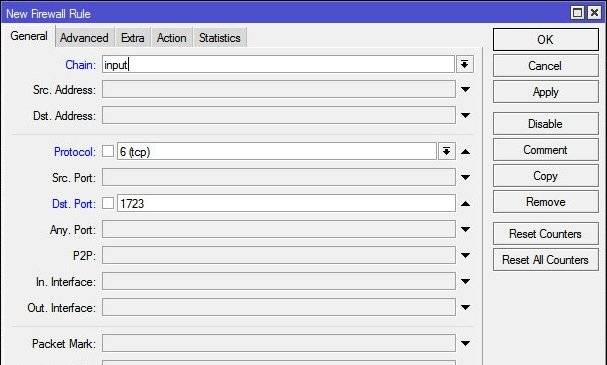
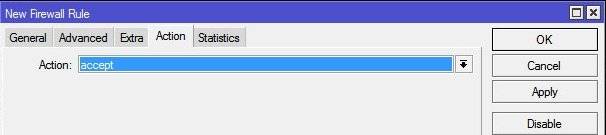
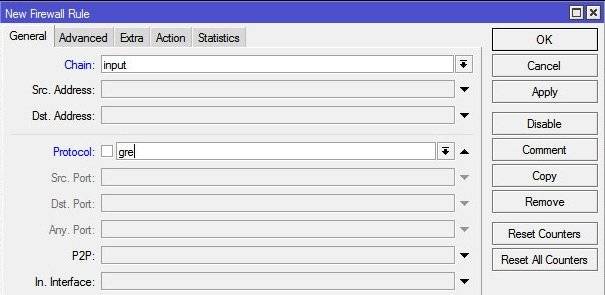
 Настройка PPPoE сервера на mikrotik
Настройка PPPoE сервера на mikrotik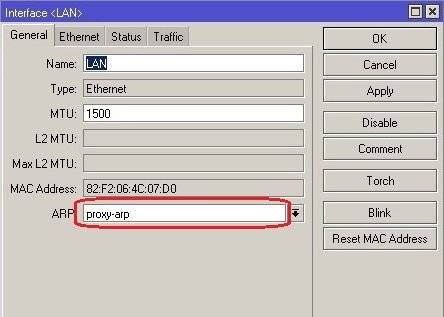
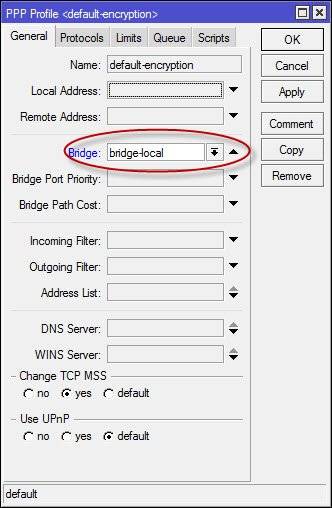
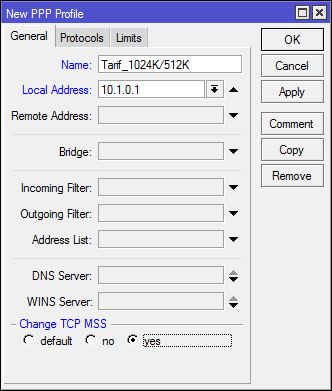
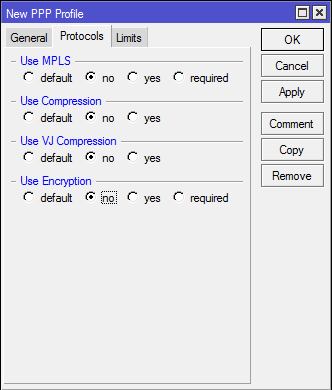
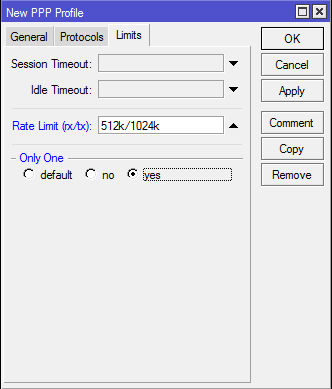
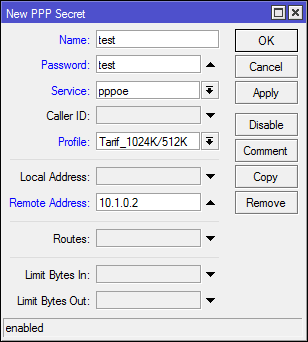
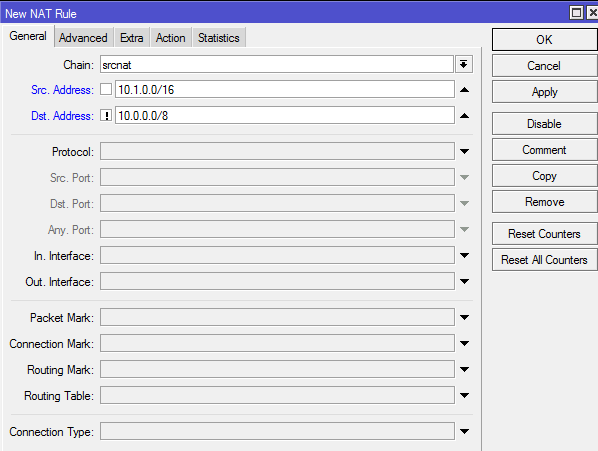
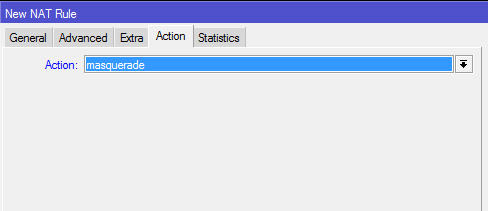
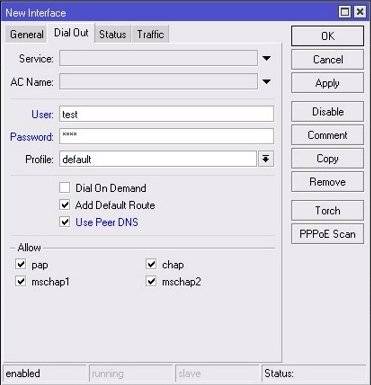

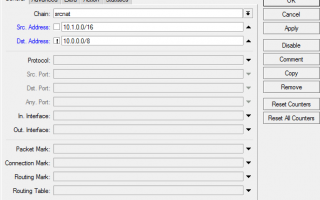

 PC360
PC360 Настройка роутера MikroTik RB4011iGS, за 5 минут
Настройка роутера MikroTik RB4011iGS, за 5 минут Настройка PPPoE на Микротик
Настройка PPPoE на Микротик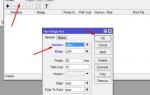 Простая настройка маршрутизаторов Микротик (Mikrotik)
Простая настройка маршрутизаторов Микротик (Mikrotik)