Содержание

Содержание статьи
• Способы переключения языка ввода клавиатуры; • Что делать, если нужного языка нет среди доступных; • Настройка «горячих» клавиш переключения языка клавиатуры. Напомню, что язык ввода – это режим работы клавиатуры компьютера, в котором каждой клавише отвечает определенный символ этого языка. При смене языка ввода меняются символы, отвечающие каждой конкретной клавише. То есть, в разных языках ввода при нажатии одной и той же клавиши клавиатуры в окно используемой программы будут вводиться разные символы. Например, можно активировать русский, английский, немецкий, французский, украинский или любой другой язык. В каждом из них клавишам клавиатуры будет соответствовать набор символов этого языка.
Способы переключения языка клавиатуры
Можно настроить автоматическое переключение языка клавиатуры, что весьма удобно (см. способ 1), или же каждый раз переключать язык вручную (способы 2 и 3).
Способ 1
Существуют специальные программы, которые автоматически переключают язык ввода клавиатуры в зависимости от того, какой текст вводится пользователем. Программы эти работают достаточно надежно, но иногда они все-таки допускают ошибки и активируют неподходящий язык ввода. Однако, это бывает не очень часто и поэтому их использование вполне оправдано. Вот некоторых из таких программ: • Key Switcher:
⇒ Подробнее о программе | скачать >>>
• Anetto Раскладка:
⇒ Подробнее о программе | скачать >>>
Способ 2
Переключение через языковую панельНеобходимо щелкнуть левой кнопкой мышки по языковой панели и в открывшемся списке выбрать нужный язык (щелчком по нему левой кнопки мышки). 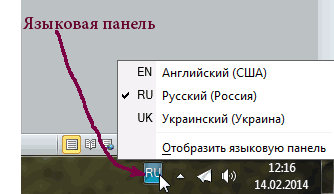
Способ 3
Переключение при помощи «горячих» клавишЧаще всего для переключения языка клавиатуры служит комбинация «горячих» клавиш «Alt + Shift», размещенных в левой части клавиатуры. Для переключения языка нужно нажать клавишу «Alt» и, не отпуская ее, нажать клавишу «Shift». На некоторых компьютерах язык может переключаться комбинацией клавиш «Ctrl + Shift» или одной кнопкой «Ё».После нажатия этих клавиш происходит активация языка, следующего в списке доступных языков после языка, используемого в данный момент. Так, если на компьютере доступны 3 языка ввода, как, например, видно на изображении выше (английский, русский, украинский), то после нажатия комбинации клавиш активным станет следующий после активного в данный момент языка. В примере, изображенном на рисунке выше, русский язык сменится на украинский. Чтобы активировать английский язык, нужно еще раз нажать комбинацию горячих клавиш. При следующем нажатии этих клавиш активным снова станет русский язык ввода и т.д. Комбинацию «горячих» клавиш переключения языка ввода можно изменить. Но об этом речь пойдет чуть ниже.
Что делать, если нужного языка нет среди доступных
Если, переключая язык клавиатуры одним из указанных выше способов, вы обнаружили, что в списке доступных вариантов отсутствует нужный вам язык, его нужно добавить в этот список. Порядок действий при этом зависит от версии Windows. Инструкцию для Windows 10смотрите здесь. В более старых версиях Windows необходимо: 1. Зайти в меню настроек языков и служб текстового ввода операционной системы (открыть окно «Языки и службы текстового ввода»). 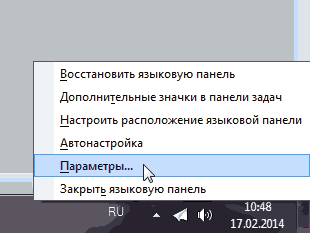
Результатом выполнения перечисленных действий должно стать открытие окна с названием «Языки и службы текстового ввода». В нем на вкладке «Общие» будут отображаться доступные на компьютере языки ввода (см. рисунок ниже). <center>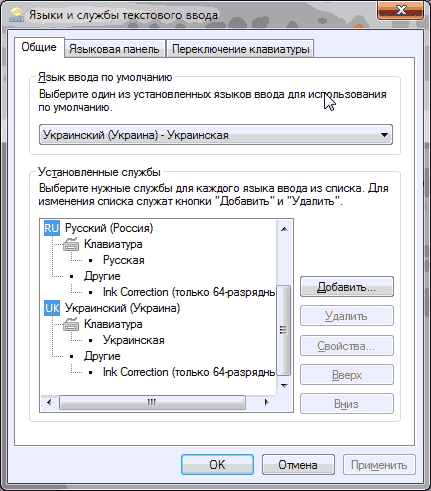
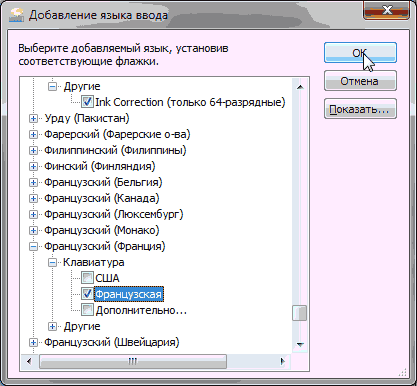

Если вы неопытный пользователь Windows, то, наверное, вам уже удалось столкнуться с такой проблемой, когда вам нужно напечатать текст на русском языке, а вместо этого получается бессвязный набор английских букв. Это может значить только одно – на вашем компьютере включён не русский язык ввода. Переключить его довольно легко, достаточно лишь следовать простым инструкциям.

Способ 1. Переключение языка ввода с помощью мыши
Чтобы переключить язык с помощью мыши, проделайте следующее:
- Наведите курсор мыши на языковую панель. Она находится внизу справа на панели задач.
- Щёлкните левой кнопкой мыши. Откроется окно выбора языков.
- Кликните ЛКМ на тот язык, который вам нужен (в данном случае это русский). Готово.
Теперь раскладка сменилась, и вы со спокойной душой можете набирать текст на русском языке.

Способ 2. Переключение языка ввода с помощью клавиатуры
Этот способ гораздо проще. Просто запомните определённые комбинации клавиш и впредь используйте их для переключения языка. Существуют следующие комбинации:
- Alt + Shift;
- Ctrl + Shift.
Примечание! Перед сменой языка необходимо в первую очередь навести курсор мыши на поле ввода текста, и лишь потом менять язык, иначе ничего не получится. Это же касается и первого способа (с помощью мыши).

Если вам не удаётся переключить язык ввода с помощью одной комбинации, то должно получиться с помощью другой. Если вам не нравится сочетание клавиш, с помощью которого можно переключать язык, вы можете поменять его. Для этого следуйте дальнейшей пошаговой инструкции:
- Наведите курсор на языковую панель и нажмите ПКМ, после чего откройте «Параметры».
- Из открывшихся вкладок выберите последнюю – «Переключение клавиатуры».
- Кликните ЛКМ на «Переключить язык ввода», затем на «Сменить сочетание клавиш».
Меняем сочетание клавиш
- В открывшемся меню «Смена языка ввода» выбираете ту комбинацию кнопок, которая вам более удобна (не путать с меню «Смена раскладки клавиатуры»).
- Нажимаете «Ок», после чего «Применить».
Выбираем удобную раскладку клавиш на клавиатуре
Также с помощью данного меню можно настроить горячие клавиши для переключения на русский или любой другой язык. Для этого сделайте следующее:
- Во вкладке «Переключение клавиатуры» (как зайти в эту вкладку, показано в пункте 2 предыдущей инструкции) выберите «Включить Русский (Россия)» и нажмите на «Сменить сочетание клавиш…».
Настраиваем горячие клавиши для переключения на русский или любой другой язык
- Поставьте галочку на «Использовать сочетание клавиш», если она не была поставлена, после чего выберите наиболее удобную для вас комбинацию кнопок, подтвердив выбор нажатием «Ок» и «Применить».
Ставим галочку на «Использовать сочетание клавиш»
Если ни один из способов не помогает вам переключить язык на русский, то, вероятнее всего, этот язык у вас не добавлен. Чтобы добавить его, делайте следующее:
- Откройте меню «Параметры» с помощью нажатия ПКМ на языковую панель и выбора соответствующего пункта.
- На первой вкладке «Общие» найдите «Установленные службы» и нажмите «Добавить». Откроется меню добавления языка ввода.
На вкладке «Общие» находим «Установленные службы» и нажимаем «Добавить»
- Среди этого большого списка найдите русский язык, нажмите на плюс возле «Клавиатура» и поставьте галочку на «Русская».
Нажимаем на плюс возле «Клавиатура» и ставим галочку на «Русская»
- Нажмите «Ок» и подтвердите добавление языка нажатием клавиши «Применить».
Нажимаем «Ок» и подтверждаем добавление языка нажатием клавиши «Применить»
Теперь, когда у вас установлен русский язык, вы можете переключиться на него любым из вышеперечисленных способов.
Способ 3. Автоматическое переключение языка
Если вы не хотите каждый раз переключать языки, то можете воспользоваться специальной программой Punto Switcher, которая находится в свободном доступе в интернете.
Программа Punto Switcher
- данная программа способна автоматически менять язык ввода, если вы забыли сделать это сами и ввели слово не на той раскладке, на которой нужно;
- в программу интегрирован словарь из огромного множества слов, который выявляет данные ошибки ввода;
- Punto Switcher очень удобен для общения в социальных сетях, однако он может доставить вам трудности в том случае, если вы имеете дело с нечасто употребляемыми словами (например, профессиональные термины или аббревиатуры). Эти слова могут отсутствовать в словаре, и программа будет менять раскладку тогда, когда это не нужно. Можно задавать исключения, но если их слишком много, то это добавит вам лишней мороки, особенно в случае частого ввода паролей или электронных адресов.
Так или иначе, один из вышеперечисленных способов обязательно поможет вам перейти на клавиатуре на русский язык. Выбирайте тот, который вам наиболее удобен, и наслаждайтесь.
Читайте также подробную информацию в статье — «Как на Windows 10 поменять раскладку».
Видео — Как на клавиатуре перейти на русский язык
Настройка приложения Russian Keyboard
Когда вы подключаете внешнюю беспроводную или проводную клавиатуру с русской маркировкой клавиш к приставке-компьютеру для телевизора либо к планшету или телефону на системе Android, то вы наверняка ожидаете полной поддержки ввода русских и английских букв.
Но клавиатура в Андроид устройствах, которая стоит по умолчанию, воспринимает только английскую раскладку и не дает возможности сменить язык сочетанием клавиш (alt+shift, ctrl+shift или другие комбинации).
Для того что бы решить эту проблему, нужно установить на Android-приставку клавиатуру «Russian Keyboard». Скачать данное приложение можно в «Google Play Market» или в других Android-Маркетах. Для этого введите в Андроид-Маркете, в поле поиска приложений «Russian Keyboard».
После установки приложения, кнопка «Установить» сменится на кнопку «Открыть».
Если вы нажмете на эту кнопку, то откроется окно настройки для «Russian Keyboard».
В этом окне «Настройки клавиатуры» выбираем пункт «Аппаратная клавиатура».
В окне настройки аппаратной клавиатуры кликаем по строке «Выбор раскладки» и в следующем окне выбираем раскладку «External Keyboard RU».
После настройки клавиатуры появляется возможность переключения раскладки с помощью комбинации клавиш, но по умолчанию сочетание клавиш имеет вид «Shift+Пробел».
Для изменения на другую комбинацию, нужно зайти в пункт меню «Аппаратная клавиатура», в этом окне нажать «Переключение раскладки».
В появившемся окне выберете удобную для вас комбинацию.
Для завершения настройки клавиатуры необходимо ее включить и активировать. Переходим в системные настройки Андроид-приставки, в пункт «Язык и ввод». В блоке «Клавиатура и способы ввода», установленную клавиатуру «Russian Keyboard» нужно включить, поставив галочку, рядом с названием.
Появится стандартное для сторонней клавиатуры предупреждение о том, что данное приложение может собирать любые данные, которые вы набираете на клавиатуре, в том числе пароли и номера кредитных карт. Повторюсь, это предупреждение будет появляться для любой сторонней клавиатуры, не только для «Russian Keyboard». И это не означает, что приложение действительно собирает все вводимые вами пароли. Поэтому смело жмите «Ok».
После этого, в блоке «Клавиатура и способы ввода» в строке «По умолчанию» нужно выбрать клавиатуру «Russian Keyboard», иначе клавиатура не будет работать.
На этом настройка клавиатуры «Russian Keyboard» завершена. Теперь есть возможность переключаться между английской и русской раскладкой при помощи любой внешней клавиатуры.
Используемые источники:
- https://www.chaynikam.info/kak_pereklychit_yazik.html
- https://pc-consultant.ru/rabota-na-komp-yutere/kak-na-klaviature-perejti-na-russkij-yazy-k/
- https://androidmag.com.ua/posts/16/
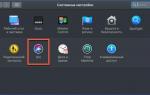 Как менять язык и раскладку клавиатуры на макбуке
Как менять язык и раскладку клавиатуры на макбуке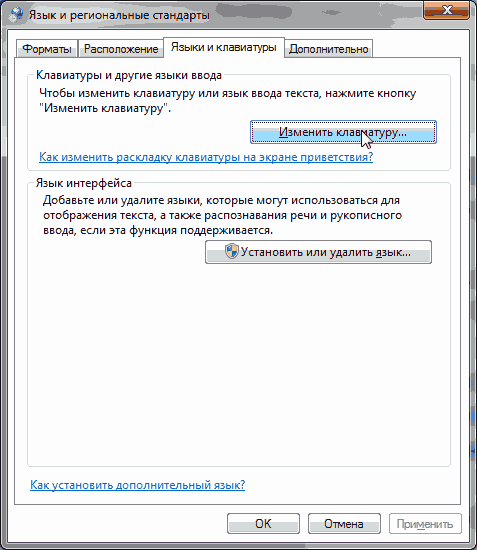
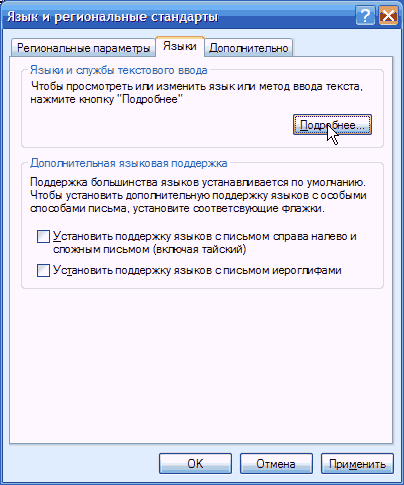
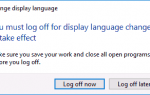 Как установить русский язык в Windows 10 Spring Update?
Как установить русский язык в Windows 10 Spring Update?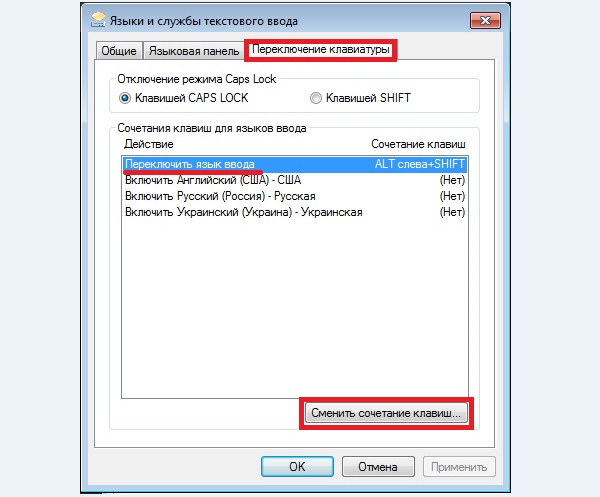 Меняем сочетание клавиш
Меняем сочетание клавиш Выбираем удобную раскладку клавиш на клавиатуре
Выбираем удобную раскладку клавиш на клавиатуре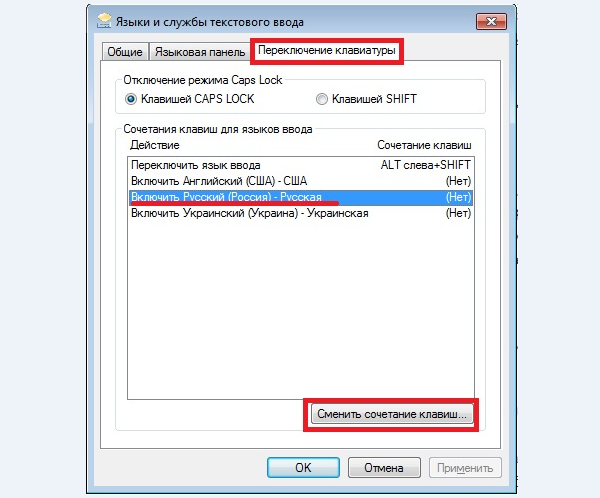 Настраиваем горячие клавиши для переключения на русский или любой другой язык
Настраиваем горячие клавиши для переключения на русский или любой другой язык Ставим галочку на «Использовать сочетание клавиш»
Ставим галочку на «Использовать сочетание клавиш»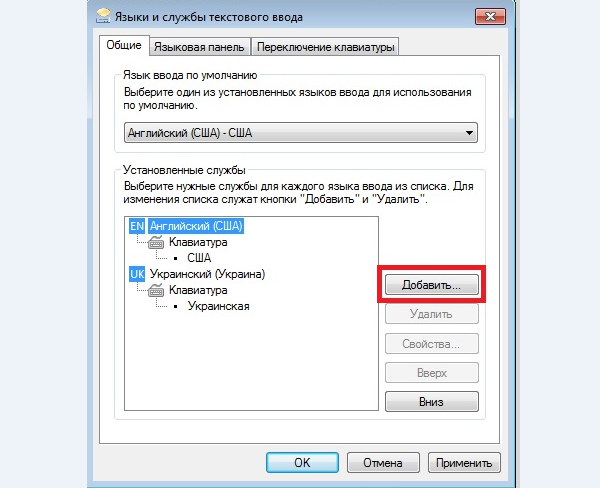 На вкладке «Общие» находим «Установленные службы» и нажимаем «Добавить»
На вкладке «Общие» находим «Установленные службы» и нажимаем «Добавить»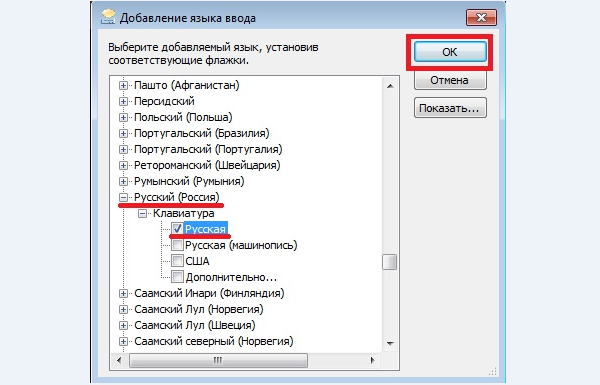 Нажимаем на плюс возле «Клавиатура» и ставим галочку на «Русская»
Нажимаем на плюс возле «Клавиатура» и ставим галочку на «Русская» Как поменять язык на клавиатуре с помощью горячих клавиш
Как поменять язык на клавиатуре с помощью горячих клавиш
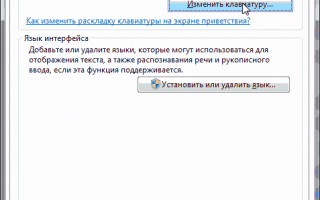

 Как настроить автоматическое переключение языка на клавиатуре
Как настроить автоматическое переключение языка на клавиатуре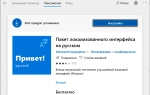 Как изменить язык операционной системы Windows 10 по умолчанию?
Как изменить язык операционной системы Windows 10 по умолчанию?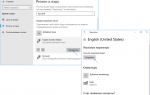 Как поменять язык на ПК или ноутбуке с Windows 10
Как поменять язык на ПК или ноутбуке с Windows 10 Нет русской раскладки на телефоне, как ее настроить — руссифицировать (на примере HUAWEI honor)
Нет русской раскладки на телефоне, как ее настроить — руссифицировать (на примере HUAWEI honor)