Содержание

В нашей стране пользователи обычно используют две раскладки: русскую и английскую. И в некоторых случаях приходится сталкиваться с невозможностью переключиться с одного языка на другой…
Вообще, по умолчанию, для смены раскладки используются спец. сочетания (они могут различаться в зависимости от версии ОС):
- ALT+SHIFT;
- CTRL+SHIFT.
ALT+SHIFT одновременно!
Кроме этого можно кликнуть по значку языка в трее и в появившемся списке выбрать нужный.
Выбор языка
Если вы уже проверили эти способы, и они вам не подошли, то вероятнее всего проблема может крыться:
- в неработоспособности ряда кнопок клавиатуры;
- в параметрах Windows, в которых указано другое сочетание клавиш;
- в системе установлен только один язык (например, только русский…);
- возможно, что какое-нибудь приложение принудительно меняет раскладку;
- у вас установлена не официальная Windows, в которой «раскурочены» языковые параметры ОС (какая-нибудь сборка от народных умельцев…).
В общем-то, ниже приведу что и в какой последовательности делать, чтобы восстановить работоспособность переключения раскладки…
*
Как настроить раскладку и «заставить» ее переключаться ✔
ШАГ 1: проверка клавиатуры
Данную статью логично начать с проверки работоспособности клавиатуры (почему она могла выйти из строя: залитие, физический износ, пыль и крошки под клавишами, и пр.).
Нас интересуют прежде всего клавиши ALT, SHIFT, CTRL. Для этих целей лучше всего использовать спец. утилиту — Keyboard Test Utility(см. скриншот ниже). В идеале, нужно прощелкать все клавиши и убедиться, что каждая из них зажглась синим цветом (т.е. работает) …
Как провести тест работоспособности клавиатуры: https://ocomp.info/proveryaem-klaviaturu.html
Если выяснилось, что не работает какая-нибудь клавиша(и) — https://ocomp.info/ne-rabotaet-chast-klavish.html
Тестирование клавиатуры
ШАГ 2: настройка языковых параметров в ОС
Далее нам нужно открыть настройки даты, времени и языка (в Windows они находятся в одном разделе). Универсальный способ открыть данные параметры — нажать сочетание Win+R (должно появиться окно «Выполнить»), и использовать команду intl.cpl.
intl.cpl — настройка языка, даты, времени (часового пояса)
Далее в зависимости от версии Windows могут быть несколько разные окна:
- в Windows 7 нужно открыть вкладку «Язык и клавиатуры / Изменить клавиатуру»;
- в Windows 10 кликнуть по ссылке «Языковые параметры»(на этой ОС остановлюсь поподробнее…).
Языковые параметры
Во вкладке «Язык» нужно открыть ссылку «Выбрать метод ввода, который всегда используется по умолчанию».
Примечание!Также обратите внимание, чтобы у вас в предпочитаемых языках было указана русская и английская раскладки (см. скрин ниже). Если у вас будет доступен только один язык — то переключиться, разумеется, вы не сможете…
Выберите метод ввода…
После, открыть параметры языковой панели.
Параметры языковой панели
И во вкладке «Переключение клавиатуры» установить то сочетание клавиш, которое наиболее удобна для вашей работы (по умолчанию стоит: ALT (левый)+SHIFT).
Сменить сочетание клавиш (Windows 10)
Собственно, сменив (узнав) сочетание клавиш — осталось только нажать их, и раскладка поменяется на английскую (русскую)…✔
ШАГ 3: альтернативная утилита для переключения
Рекомендую обратить внимание на спец. программы, позволяющие автоматически переключать раскладку в Windows (они помогают ускорить набор текста с клавиатуры и решить проблемы смены языка).
Например, одна из лидеров на сегодняшний день — это Punto Switcher. Утилита дает возможность назначить любые клавиши для переключения раскладки (см. скриншот ниже).
Помощь с переключением от Punto Switcher
Не могу не добавить, что Punto Switcher также исправляет неправильно набранный вами текст и поможет избежать различных крякозабр…
ШАГ 4: откат/переустановка системы
Если раскладка у вас перестала меняться после установки каких-нибудь программ, драйверов, изменения настроек и пр. — есть смысл попробовать откатить систему к контрольной точке (т.е. восстановить ее. Кстати, контрольные точки создаются автоматически, если, конечно, данная опция включена…).
Чтобы проверить, есть ли точки для отката: нажмите сочетание WIN+R, и используйте команду rstrui.
rstrui — запуск восстановления
Далее появится окно, в котором будет представлен список из нескольких точек, к которым можно откатить систему (ориентируйте по дате). Подобный откат не затронет документы (но возможно придется переустановить программы и драйвера).
Для отката системы — достаточно выбрать точки и согласиться на восстановление
Кстати, в некоторых случаях (например, при установке различных не официальных сборок с Windows) исправить ситуацию поможет только переустановка ОС. Ссылку на то, как это можно сделать без потери данных, привожу ниже…
В помощь!
Как переустановить Windows 10 (без потери данных) — https://ocomp.info/kak-pereustanovit-windows.html
PS
Еще пару советов:
- попробуйте использовать беспроводную клавиатуру (это и удобнее, и в ряде случаев помогает решить вопрос);
- если у вас USB-клавиатура — посмотрите к какому порту она подключена. Если вы используете порты на передней стенке ПК, различные переходники и пр. — для диагностики попробуйте ее подключить к USB на задней стенке системного блока;
- также USB-клавиатуру можно подключить к PS/2 порту (через небольшой переходник);
- на некоторых ноутбуках есть спец. режимы работы клавиатуры, при которых часть клавишей будет отключена (более подробно об этом здесь).
*
Если вы решили вопрос как-то по-другому — сообщите в комментариях…
Заранее благодарю, удачи!
?

Другие записи:
Как узнать IP-адрес компьютера, ноутбука
Объединение 2-х дисков в 1: настройка RAID-массива на домашнем компьютере (просто о сложном)
Как сделать фотоальбом, фотокнигу (программы для начинающих)
- Как выполнить стресс-тест процессора и системы в целом, держит ли он частоты, нет ли перегрева …
- Таблицы сочетаний клавиш на клавиатуре: для работы с текстом, ввода спец-символов, горячие клавиши …
- Почему нет звука в браузере? Решение проблемы на примере Chrome
- Какие программы нужны сразу после установки Windows: 10 самых важных!
- Как увидеть скрытые файлы и папки на диске
19.02.2014 г.Переключение языка ввода клавиатуры компьютера в большинстве случаев не вызывает каких-то проблем у пользователей, поскольку для этого не требуется особых знаний или умений. Тем не менее, начинающие пользователи, впервые столкнувшись с подобной задачей, не решат ее самостоятельно. Ну а в ситуациях, требующих изменения языковых параметров компьютера, в затруднительном положении могут оказаться и более опытные пользователи. Именно в таких случаях будет полезной эта статья, в которой автор обобщил сведения о решении наиболее распространенных задач, связанных с языковыми настройками компьютера.
Содержание статьи
• Способы переключения языка ввода клавиатуры; • Что делать, если нужного языка нет среди доступных; • Настройка «горячих» клавиш переключения языка клавиатуры. Напомню, что язык ввода – это режим работы клавиатуры компьютера, в котором каждой клавише отвечает определенный символ этого языка. При смене языка ввода меняются символы, отвечающие каждой конкретной клавише. То есть, в разных языках ввода при нажатии одной и той же клавиши клавиатуры в окно используемой программы будут вводиться разные символы. Например, можно активировать русский, английский, немецкий, французский, украинский или любой другой язык. В каждом из них клавишам клавиатуры будет соответствовать набор символов этого языка.
Способы переключения языка клавиатуры
Можно настроить автоматическое переключение языка клавиатуры, что весьма удобно (см. способ 1), или же каждый раз переключать язык вручную (способы 2 и 3).
Способ 1
Существуют специальные программы, которые автоматически переключают язык ввода клавиатуры в зависимости от того, какой текст вводится пользователем. Программы эти работают достаточно надежно, но иногда они все-таки допускают ошибки и активируют неподходящий язык ввода. Однако, это бывает не очень часто и поэтому их использование вполне оправдано. Вот некоторых из таких программ: • Key Switcher:
⇒ Подробнее о программе | скачать >>>
• Anetto Раскладка:
⇒ Подробнее о программе | скачать >>>
Способ 2
Переключение через языковую панельНеобходимо щелкнуть левой кнопкой мышки по языковой панели и в открывшемся списке выбрать нужный язык (щелчком по нему левой кнопки мышки). Языковая панель – это небольшая область, находящаяся в правом нижнем углу экрана компьютера. На ней отображается язык ввода, активный в данный момент (см. изображение). На некоторых компьютерах языковая панель в правом нижнем углу экрана может не отображаться. В этом случае остается только второй способ переключения. Можно также заставить компьютер отображать языковую панель. О том, как это сделать, можно узнать из статьи «Как восстановить языковую панель».
Способ 3
Переключение при помощи «горячих» клавишЧаще всего для переключения языка клавиатуры служит комбинация «горячих» клавиш «Alt + Shift», размещенных в левой части клавиатуры. Для переключения языка нужно нажать клавишу «Alt» и, не отпуская ее, нажать клавишу «Shift». На некоторых компьютерах язык может переключаться комбинацией клавиш «Ctrl + Shift» или одной кнопкой «Ё».После нажатия этих клавиш происходит активация языка, следующего в списке доступных языков после языка, используемого в данный момент. Так, если на компьютере доступны 3 языка ввода, как, например, видно на изображении выше (английский, русский, украинский), то после нажатия комбинации клавиш активным станет следующий после активного в данный момент языка. В примере, изображенном на рисунке выше, русский язык сменится на украинский. Чтобы активировать английский язык, нужно еще раз нажать комбинацию горячих клавиш. При следующем нажатии этих клавиш активным снова станет русский язык ввода и т.д. Комбинацию «горячих» клавиш переключения языка ввода можно изменить. Но об этом речь пойдет чуть ниже.
Что делать, если нужного языка нет среди доступных
Если, переключая язык клавиатуры одним из указанных выше способов, вы обнаружили, что в списке доступных вариантов отсутствует нужный вам язык, его нужно добавить в этот список. Порядок действий при этом зависит от версии Windows. Инструкцию для Windows 10смотрите здесь. В более старых версиях Windows необходимо: 1. Зайти в меню настроек языков и служб текстового ввода операционной системы (открыть окно «Языки и службы текстового ввода»). Сделать это возможно одним из следующих способов: а) если в правом нижнем углу экрана отображается языковая панель (что такое языковая панель см. выше) – щелкнуть по ней правой кнопкой мышки и в появившемся контекстном меню выбрать пункт «Параметры» (см. рисунок, для увеличения щелкните по нему мышкой); б) если языковая панель в правом нижнем углу экрана не отображается – открыть меню настройки языков через панель управления. Для этого: • в Windows XP – зайти в меню «Пуск» (нажать кнопку в левом нижнем углу экрана), дальше открыть пункт «Панель управления», в нем выбрать раздел «Язык и региональные стандарты». Откроется окно, в котором необходимо перейти на вкладку «Языки» и нажать кнопку «Подробнее» (см. рисунок 1 справа, для увеличения щелкните по нему мышкой); • в Windows Vista, Windows 7 – зайти в меню «Пуск» (нажать кнопку в левом нижнем углу экрана), пройти в «Панель управления» и там, в разделе «Часы, язык и регион», щелкнуть мышкой по пункту «Смена раскладки клавиатуры или других способов ввода». Откроется окно «Язык и региональные стандарты», в котором на вкладке «Языки и клавиатуры» нужно нажать кнопку «Изменить клавиатуру…» (см. рисунок 2 справа, для увеличения щелкните по нему мышкой).
Результатом выполнения перечисленных действий должно стать открытие окна с названием «Языки и службы текстового ввода». В нем на вкладке «Общие» будут отображаться доступные на компьютере языки ввода (см. рисунок ниже). <center>2. Нажать кнопку «Добавить», находящуюся справа от списка доступных языков. Откроется дополнительное окно, в котором нужно будет найти и выделить нужный язык, после чего нажать кнопку «ОК». Окно выбора дополнительных языков в Windows XP имеет вид выпадающего списка, в более новых версиях Windows – раскрывающегося списка. В раскрывающемся списке перед нажатием кнопки «ОК» нужно найти пункт с нужным языком, развернуть его, выбрать и выделить подходящий вариант (см. рисунок ниже). После этого в окне «Языки и службы текстового ввода» нажать кнопку «Применить», затем кнопку «ОК». <center>Выше в этой статье упоминалось, что переключать язык клавиатуры можно с использованием «горячих» клавиш. При этом, операционная система Windows предоставляет возможность выбрать один из следующих вариантов комбинаций таких клавиш: • «Alt + Shift»; • «Ctrl + Shift»; • кнопка «Ё»(только в Windows Vista и более поздних версиях Windows).Активировать один из указанных вариантов можно следующим образом: 1. Открыть окно «Языки и службы текстового ввода». Как это сделать – см. первый пункт предыдущего раздела этой статьи. 2. Зайти в меню выбора «горячих» клавиш. Для этого: — в Windows XP – нажать кнопку «Параметры клавиатуры», а в следующем окне – кнопку «Смена сочетания клавиш»; — в Windows Vista, Windows 7, Windows 8 – в окне «Языки и службы текстового ввода» перейти на вкладку «Переключение клавиатуры» и там нажать кнопку «Смена сочетания клавиш».Результатом выполнения указанных выше действий станет открытие окна «Изменение сочетания клавиш» (см. рисунок ниже). В этом окне в разделе «Смена языка ввода» нужно выбрать подходящий вариант и нажать кнопку «ОК». Затем в окне «Языки и службы текстового ввода» нажать кнопку «Применить», после чего – кнопку «ОК». Закрыть все остальные открытые окна.<center>Хочу обратить внимание начинающих пользователей на то, что при помощи «горячих» клавиш на компьютере можно не только переключать языки ввода, но также выполнять много других действий. Это очень удобно. Подробнее о «горячих» клавишах читайте в статье»Горячие клавиши Windows».
В русскоязычных версиях Windows обычно по умолчанию имеется выбор из двух языков – русского и английского. Язык ввода, на котором в данный момент можно набирать текст, отображается в языковой панели в области уведомлений внизу справа. Значок RU уведомляет, что ввод будет осуществляться кириллицей, значок EN – латиницей.
Чтобы переключить язык клавиатуры, нужно щелчком левой кнопки мыши на значке вызвать меню, в котором опять же щелчком мыши выбрать нужный язык.
Для быстроты переключения языка лучше использовать комбинацию клавиш «ALT+SHIFT». Т.е. при зажатой клавише «ALT», нажатием клавиши «SHIFT» (левую или правую, как удобней) меняете язык. Данная комбинация настроена изначально при установке Windows и если вам требуется другая, то ее можно изменить в настройках переключения клавиатуры.
Настройка переключения языка в Windows 7.
Для изменения комбинации клавиш переключения языка в Windows 7 нужно щелчком правой кнопки мыши на индикаторе языка вызвать меню, в котором выбрать пункт «Параметры».
В появившемся окне выбрать вкладку «Переключение клавиатуры», в которой щелчком мыши по кнопке «Сменить сочетание клавиш»
выбираем из предложенного набора комбинаций установкой точки напротив нужного пункта, после чего подтверждаем нажатием на кнопку «ОК»
Закрываем все окна настроек щелчком по кнопкам «ОК» или «Применить».
Настройка переключения языка в Windows 8, Windows 8.1, Windows 10.
Для изменения комбинации клавиш в этих версиях операционной системы Windows нужно щелчком правой кнопки по кнопке пуск вызвать меню администрирования, в котором выбрать пункт «Панель управления». Открывшуюся панель управления переключите для удобства поиска в режим просмотра «Категория» в выпадающем списке в правом верхнем углу. Щелчком мыши выбираем «Изменение способов ввода».
В новом окне открываем следующее окошко щелчком слева по пункту «Дополнительные параметры».
Опять откроется другое окно, где нужно выбрать «Изменить сочетания клавиш языковой панели».
Здесь, нажатием на кнопку «Сменить сочетание клавиш» производим выбор удобной вам комбинации смены языка ввода. Заканчиваем подтверждением выбора щелчком по кнопке «ОК»
Закрываем все окна настроек щелчком по кнопкам «ОК» или «Применить».
Поделиться.Используемые источники:
- https://ocomp.info/kak-pomenyat-raskladku-klaviaturyi.html
- https://www.chaynikam.info/kak_pereklychit_yazik.html
- https://www.pc-school.ru/kak-pereklyuchit-yazyk-klaviatury-i-nastroit-ego-pereklyuchenie-v-windows/
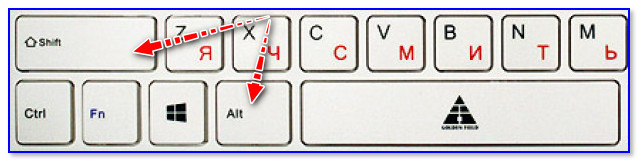
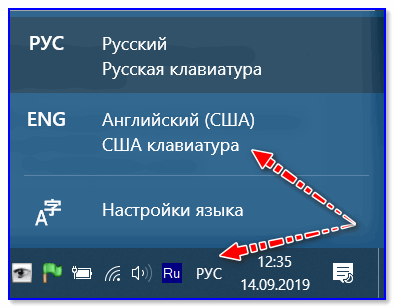
 Как поменять язык на клавиатуре с помощью горячих клавиш
Как поменять язык на клавиатуре с помощью горячих клавиш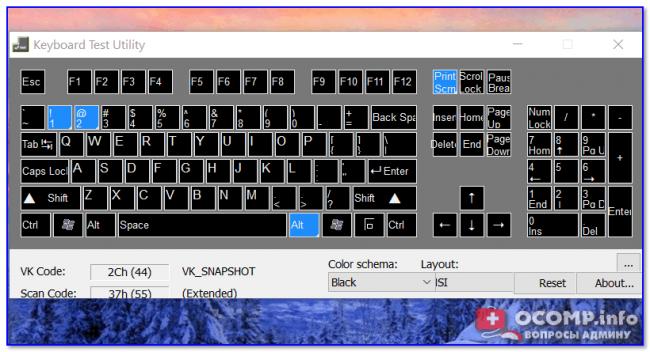
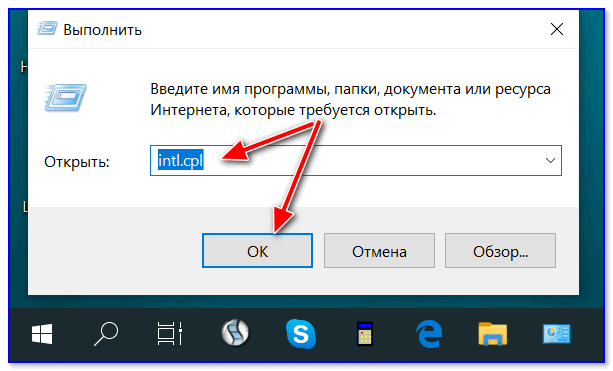
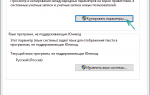 Как поменять сочетание клавиш для смены языка windows 10
Как поменять сочетание клавиш для смены языка windows 10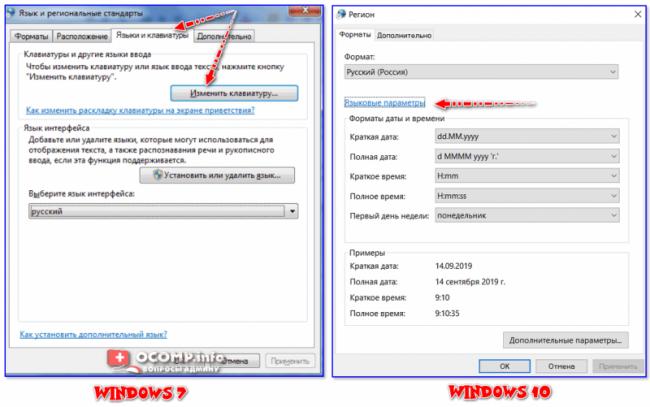
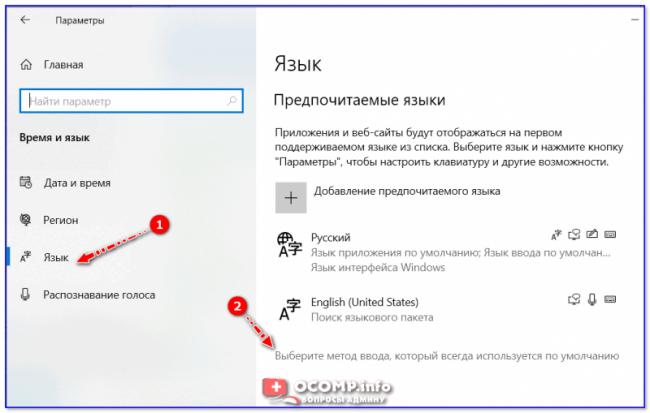
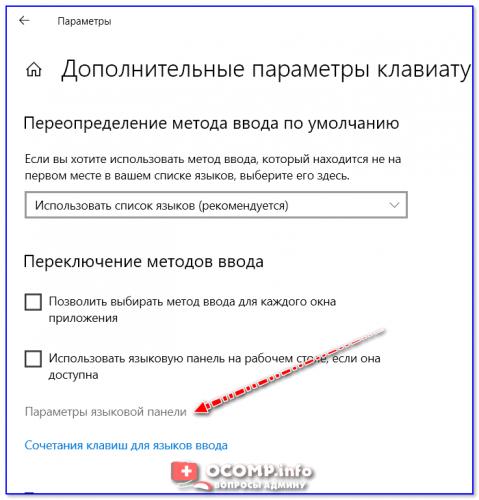
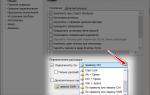 Как изменить клавиши переключения
языка клавиатуры в Windows
Как изменить клавиши переключения
языка клавиатуры в Windows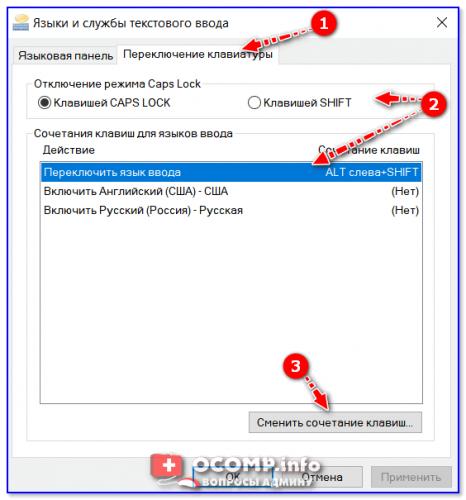
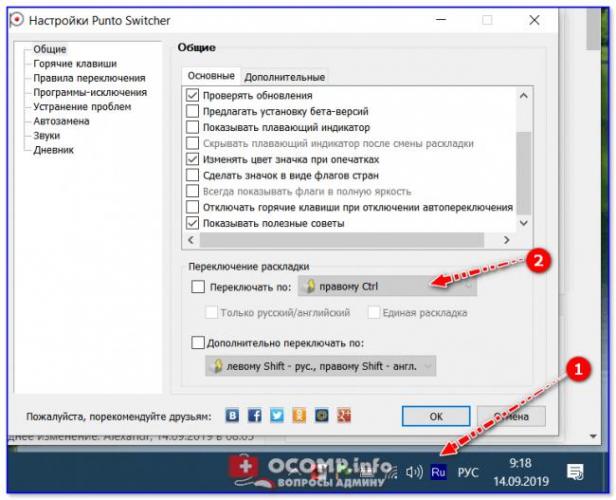

 Как узнать IP-адрес компьютера, ноутбука
Как узнать IP-адрес компьютера, ноутбука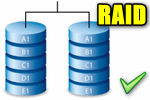 Объединение 2-х дисков в 1: настройка RAID-массива на домашнем компьютере (просто о сложном)
Объединение 2-х дисков в 1: настройка RAID-массива на домашнем компьютере (просто о сложном) Как сделать фотоальбом, фотокнигу (программы для начинающих)
Как сделать фотоальбом, фотокнигу (программы для начинающих)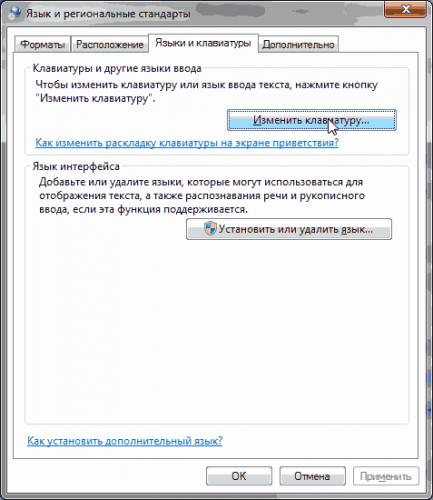
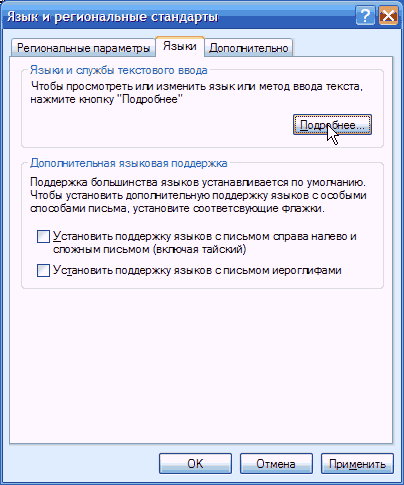



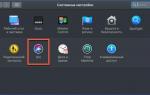 Как менять язык и раскладку клавиатуры на макбуке
Как менять язык и раскладку клавиатуры на макбуке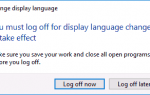 Как установить русский язык в Windows 10 Spring Update?
Как установить русский язык в Windows 10 Spring Update?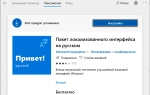 Как изменить язык операционной системы Windows 10 по умолчанию?
Как изменить язык операционной системы Windows 10 по умолчанию? Как переназначить клавиши на клавиатуре: пошаговая инструкция. Сочетание клавиш на клавиатуре
Как переназначить клавиши на клавиатуре: пошаговая инструкция. Сочетание клавиш на клавиатуре