Содержание
- 1 Установка
- 2 Заходим в WEB-интерфейс
- 3 На новых моделях с ОС 2.12 и выше
- 4 Настройка с приложения на телефоне
- 5 На старых моделях
- 6 Регистрация устройств
- 7 Ограничение скорости клиентов
- 8 Настройка фильтра
- 9 Обновление прошивки устройства
- 10 Подключение к сети
- 11 Индикация
- 12 Подключение через веб браузер
- 13 Настройка
- 14 Сохранение и сброс настроек
- 15 Обновление прошивки
- 16 Подключение и настройка интернета на ZyXEL Keenetic Start
Сам обладаю этим аппаратом и очень доволен. Во-первых, стоят они достаточно дёшево. Во-вторых, имеют хорошее железо, производительность и длительную работу без отказа. В целом хорошо подходит как для домашнего использования, так и для небольшого офиса. Сразу отмечу, что в данный момент все новые модели используют прошивку 2.12 и старше.
Она проста в управлении, имеет более широкий функционал и легче настраивается. Если у вас операционная система роутера младше 2.12, то ничего страшного, про неё я также напишу – так как там чуть посложнее с настройками. Давайте я вам расскажу, как быстро и правильно настроить ваш роутер Zyxel. Данное руководство и пошаговая инструкция подходит как для ранних моделей Start, Lite, Omni, так и для более новых – Viva, Giga, Ultra.
Содержание
Установка
И так, для настройки роутера Zyxel Keenetic мы должны подключиться к локальной сети маршрутизатора. Это можно сделать с помощью провода или по WiFi. Я разберу оба способа на примере Лайт роутера.
Проводное подключение
Возьмите провод из коробки и один конец вставьте в жёлтый разъем на аппарате, а второй в сетевую карту компьютера или ноутбука. Также не забудьте подключить роутер в розетку, используя блок питания. После соединения должен загореться индикатор LAN-подключения.
А в синий разъём вставьте провод от провайдера или от модема, если вы используете aDSL технологию. Если вы хотите настроить 3G/4G интернет, то флэшку надо вставить в USB-разъём. Включаем кнопку питания, чтобы загорелись лампочки.
Подключение с телефона или планшета
Если у вас нет ноутбука или компьютера под рукой, можно подключиться по Wi-Fi. Для этого убедитесь, что роутер включен.
- Найдите сверху или на задней панели кнопку с изображением Wi-Fi, ключика или надписью WPS. Нажмите на неё.
- Должна загореться лампочка с тем же изображением.
- Теперь с помощью смартфона или планшета найдите беспроводную сеть. Название сети будет иметь название этого роутера. Но чтобы не ошибиться, можете посмотреть на этикетку снизу корпуса, там будет название сети и пароль от неё.
- Если пароля нет, то при запросе нажмите туже саму кнопку.
Заходим в WEB-интерфейс
Каждая модель имеет удобный интерфейс. Туда можно зайти с любого браузера и устройства. В адресной строке браузера впишите роутера my.keenetic.net. Если не получилось, попробуйте IP- адреса: 192.168.1.1 или 192.168.0.1.
После этого вас попросят ввести логин и пароль для входа. Просто вводим «admin» в первую строку и «admin» во вторую. На некоторых моделях пароль имеет пустое значение. На новых аппаратах вообще не потребуется ничего вводить при первом запуске.
ПАРОЛЬ НЕ ПОДХОДИТ! Это значит, что им ранее кто-то пользовался и надо сбросить настройки до заводских. Найдите кнопку или разъем с надписью «СБРОС» или «RESET» и зажмите её на 15 секунд. После подождите 4 минуты и вновь пытайтесь зайти.
На новых моделях с ОС 2.12 и выше
Вас должен поприветствовать мастер быстрой настройки. Перед этим возьмите договор с провайдером, где указаны все мелкие нюансы подключения – без этого вы не настроите интернет.
- Если вы используете проводное подключение, то жмите 1 пункт, если флэшку, второй. 3 пункт нужно выбирать, только если вы используете aDSL модем от этой же компании, а подключение идёт по USB. Если у вас подключение aDSL идёт к синему порту – всё равно выбираем первый вариант «Ethernet».
- Выбираем «Интернет». Но если через тот же провод идёт и IPTV, то выбираем два варианта.
- Посмотрите в договоре есть ли привязка к MAC-адресу. Если есть, то нажмите «Изменить MAC-адрес» и впишите вариант, указанный в документе. Если нет, то оставляем по умолчанию. Жмём «Продолжить».
- Теперь надо выбрать одно из типов подключения. Оно указано в договоре, если там нет пароля и логина, то указываем тип «IPoE». Далее от выбора вам надо вписать соответствующие поля:
- PPPoE – логин и пароль.
- PPTP и L2TP – надо указать VPN сервер провайдера.
- Авторизация 802.1x – логин, пароль и тип авторизации.
- Интернет-фильтр – ставим без защиты, так как в сервисах надо регистрироваться, можно это сделать и потом – я об этом расскажу дальше.
- В самом конце вы увидите пароль и имя беспроводной сети.
Изменяем настройки Wi-Fi
Обязательно нужно изменить пароль. Стандартные пароли находятся в базе данных хакеров, что снижает вашу защиту.
- «Домашняя сеть».
- «Беспроводная сеть Wi-Fi».
- В первое поле вписываем название сетки.
- Далее выбираем тип защиты «WPA2-PSK».
- Вписываем пароль. Также чуть ниже можно задать расписание работы сети. Например, отключать её ночью или днём в рабочее время.
Настройка с приложения на телефоне
Сразу скажу, что это возможно только на новых моделях. Для настройки надо скачать ПО на смартфон:
- App Store
- Google Play
Если ссылка не работает, просто зайдите в поисковике этих приложений введите название «My.Keenetic».
- Скачиваем, устанавливаем, запускам.
- Подключитесь к вайфай сети роутера и нажмите на кнопку.
- Вписываем admin-admin.
- Далее ничего сложного нет – просто действуем согласно инструкциям.
На старых моделях
Сразу отвечу на вопрос – можно ли перепрошить на новую версию. К сожалению, но прошивки поддаются не все модели. К примеру, мой Zyxel Keenetic OMNI II не удалось перепрошить. О прошивке чуть ниже. Но скорее всего с этой прошивки на более совершенную перейти нельзя.
Динамический IP
При первом подключении или после сброса настроек, вас также поприветствует мастер настроек. Если у вас провайдер использует динамическое распределение IP, то по идее интернет уже должен быть на устройстве. Просто жмём «Быстрая настройка», «Обновить» и «Далее» в самом конце он покажет тип подключения.
Статический IP, PPPoE, L2TP
- Нажимаем «Быстрая настройка».
- Выбираем типа привязки МАК-адресса. Если в договоре такого нет, устанавливаем первый флажок и жмём «Далее».
- Указываем статически или динамический IP.
- Вводим логин, пароль или указываем, что этих данных нет.
Настройка Wi-Fi
- Жмём на лесенку в самом низу.
- Теперь я укажу, что заполнить:
- Имя сети (SSID) – Имя беспроводной сети
- Защита сети – обязательно выбираем «WPA2-PSK».
- Ключ сети – это пароль.
- Стандарт – для большой квартиры лучше выбрать тип «802.11n», или оставьте 802.11bgn.
- Страна – укажите вашу страну. Это важно для выбора оптимального канала.
- Мощность сигнала – ставим 100%, чтобы дальность была максимальная.
- Включить WPS – уберите эту галочку.
- Нажимаем «Применить».
Регистрация устройств
Я советую выполнить этот шаг, так как без него некоторые функции настроек не доступны. Также вы всегда будете знать, кто подключен к вам и можно отследить взломщика. Без этой функции вы не сможете настроить фильтрацию, защиту и распределение трафика.
- Переходим в «Список устройств».
- Нажимаем на устройство и в окне в поле имени вписываем удобное имя. Например: «Телефон дочери» или «Планшет жены» и т.п.
- Далее нажимаем «Зарегистрировать».
Ограничение скорости клиентов
Полезная вещь для офиса и большой сети. Чтобы интернет не лег от одного включения Torrent, надо распределить трафик как в коммунизме поровну.
- Заходим в «Список устройств».
- Нажимаем на зарегистрированное устройство и вылезет окошко.
- Просто устанавливаем значение. Оно будет работать как на входящий, так и на исходящий трафик. Можно задать расписание, если нажать на пункт ниже.
Настройка фильтра
Это отличная вещь для семьи. Фильтры защищают от опасных сайтов с вирусами, от взрослого контента и прочего мусора из интернета, который может навредить как вашим близким, так и компьютерам, телефонам и другим сетевым устройствам.
- Заходим в «Интернет-фильтр».
- Далее выбираем «Яндекс.DNS» (Можете выбрать и другие фильтры, но этот бесплатный и не имеет каких-то сложных настроек).
- Теперь всё легко, можно задать фильтр для каждого зарегистрированного устройства по-своему или вообще отключить. В «Профиль по умолчанию» – будет применяться к новым не зарегистрированным устройствам.
- Тип фильтров:
- Без фильтра – тут всё понятно;
- Базовый Интернет – просто использование DNS Яндекса;
- Безопасный – опасные, вирусные сайты;
- Семейный – как и прошлый вариант, но плюсуется фильтрация взрослого контента.
Обновление прошивки устройства
Перепрошить очень легко, для этого на первой страничке «Системный монитор» надо посмотреть в поле «Версия ПО». Если доступное обновление есть, то появится строчка «Доступно обновление» – просто жмём на неё. После, нажимаем «Установить обновление» и «Подтвердить». Ждем, пока система не загрузит обновление и не установит на машину. Аналогично можно сделать перепрошивку автоматически, нажав на корпусе кнопку «Fn» на корпусе аппарата.
Содержание:
Подключение к сети
Первым делом распаковываем роутер и подключаем его к сети интернет-провайдера.
На задней панели устройства расположены четыре LAN-порта для подключения пользовательских устройств и один WAN-порт, предназначенный для соединения с сетью. Подключаем кабель провайдера или патч-корд от ADSL-модема к порту WAN.
К гнезду POWER подсоединяем штекер адаптера питания. Один из портов LAN соединяем идущим в комплекте с роутером патч-кордом с сетевой картой вашего компьютера. После чего переводим выключатель питания в положение ON. Если маршрутизатор исправен и всё сделано правильно, светодиодные индикаторы на передней панели должны загореться. Индикация поможет вам понять что в данный момент происходит с вашим устройством.
Индикация
На передней панели Wi-Fi роутера расположены девять светодиодных индикаторов.
Индикатор питания — горит, если роутер включен. Если индикатор не горит, значит питание не подаётся (в этом случае все остальные индикаторы гореть тоже не будут).
Четыре индикатора портов LAN. Порт не горит — в данный момент к нему ничего не подключено. Горит или мигает — к порту подключено устройство.
Индикатор подключения к интернету. Горит или мигает если подключение установлено. Не горит — кабель не подключен или нет сигнала со стороны провайдера. Горит жёлтым (у некоторых маршрутизаторов — оранжевым) светом — сигнал есть, но интернет не подключен. Возможно необходимо выполнить дополнительные настройки.
Индикатор беспроводной сети. Если он горит — Wi-Fi сеть включена. Если мигает — идёт обмен данными, то есть к сети подключено устройство. Не горит — беспроводная сеть отключена в настройках роутера.
WPN — индикатор подключения к беспроводной сети по WPN.
Индикатор USB. Горит или мигает если к порту USB подключено устройство. Не горит — устройство не готово или не подключено.
Когда вы подключили маршрутизатор к сети, на панели индикации должны загореться индикаторы питания, WAN и порта LAN, к которому вы подключили компьютер. Также должен загореться индикатор подключения к интернету. Поскольку большинство провайдеров предоставляет возможность подключения по динамическому IP, роутер может установить соединение с сетью самостоятельно. В этом случае индикатор будет гореть или мигать зелёным цветом. Если же индикатор горит жёлтым (оранжевым), необходимо выполнить дополнительную настройку роутера в соответствии с параметрами, которые предоставил вам ваш провайдер.
Подключение через веб браузер
Войти в настройки роутера ZyXEL Keenetic можно через веб-интерфейс. Для этого подойдет любой веб-браузер, установленный на компьютере.
Рекомендуется первоначальную настройку выполнять через подключение по кабелю, поскольку беспроводное подключение может работать нестабильно. Также рекомендуется сначала подключить к роутеру один компьютер, выполнить настройку, а потом подключать остальные устройства.
В параметрах сетевой карты вашего ПК установите галочку в пункте «Получать IP-адрес автоматически». Значок сетевого подключения в правом нижнем углу рабочего стола должен стать активным.
Для входа в веб-интерфейс в адресной строке вашего браузера наберите адрес роутера. Уточнить IP-адрес можно на наклейке в нижней части маршрутизатора. Из приведенного ниже фото видно какой надо указывать IP-адрес для того чтобы зайти в роутер ZyXEL Keenetic – 192.168.1.1. Могут быть другие варианты, например, иногда используется для входа в роутер 192.168.0.1 или my.keenetic.net. Здесь же указаны стандартные логин и пароль. Они понадобятся для входа в веб-интерфейс. В дальнейшем их рекомендуется сменить из соображений безопасности.
Если адрес введён верно, откроется окно для ввода логина и пароля.
Вводим требуемую информацию и жмём «Войти». После этого мы попадаем в главное меню роутера, где и будут производиться настройки сети.
Настройка
Для начала надо указать тип подключения. Переходим в раздел «Система», пункт «Режим работы». По умолчанию здесь выбрано кабельное подключение — Ethernet. Если вы не используете другой способ подключения, менять здесь ничего не нужно.
Динамический IP-адрес
Если ваш провайдер предоставляет доступ в сеть по динамическому IP-адресу, но после подключения интернет на вашем роутере не работает, значит требуется дополнительная авторизация по МАС-адресу.
Переходим в раздел «Интернет», «Подключение». Если у вас уже был настроен интернет на компьютере, вам нужно выбрать опцию «Клонировать МАС-адрес». Если это не помогло, обратитесь в службу поддержки вашего провайдера. Возможно потребуется регистрация вашего устройства в сети в ручном режиме.
Остальные настройки менять не нужно.
PPPoE (Ростелеком)
Если для подключения к сети требуется авторизация (например, ваш провайдер использует тип подключения PPPoE), переходим в раздел «Авторизация».
В выпадающем списке выбираем нужный тип подключения. В данном случае PPPoE. Обязательно ставим галочку «Отключить IP-адрес WAN-интерфейса». В соответствующих полях указываем логин и пароль, предоставленные провайдером. Остальные настройки менять не нужно.
L2TP (Билайн)
В случае если ваш провайдер использует тип подключения L2TP, алгоритм действий аналогичен. В пункте «Авторизация» выбираем нужный тип подключения, в соответствующие поля вписываем имя сервера, логин и пароль.
Остальные настройки оставляем по умолчанию, если их изменение не предусмотрено провайдером.
Настройка Wi-Fi
Беспроводная сеть на ZyXEL Keenetic уже настроена и должна работать. Параметры доступа указаны на этикетке в нижней части устройства. Однако, при желании, вы можете изменить настройки по умолчанию, а также включить или выключить Wi-Fi.
Для этого в меню веб-интерфейса переходим в пункт «Сеть Wi-Fi». На вкладке основных настроек вы можете изменить имя (SSID) беспроводной сети, включить или выключить Wi-Fi, а также настроить мощность сигнала.
Далее переходим на вкладку «Безопасность».
Здесь выбираем метод шифрования (проверка подлинности). По умолчанию — WPA2-PSK. Этот параметр менять не рекомендуется. И вводим свой пароль (сетевой ключ).
Настройка беспроводной сети завершена.
IPTV
Настройка IPTV на роутере ZyXEL Keenetic не требуется — эта опция уже работает по умолчанию. Вам нужно только указать порт LAN, который будет использован для подключения приставки.
Если приставки у вас нет, настраивать ничего не нужно.
Настройка DHCP
DHCP это служба, позволяющая устройствам при подключении к роутеру получать IP-адреса автоматически. Это избавляет вас от необходимости настраивать сетевое подключение на каждом компьютере вручную. По умолчанию DHCP включен и работает.
Для изменения параметров по умолчанию или отключения/включения службы идём в пункт «Домашняя сеть» – «Организация сети».
Здесь можно изменить IP-адрес вашего роутера (IP-адрес интернет-центра), а также указать вручную диапазон IP-адресов, которые роутер будет раздавать клиентским устройствам. Для этого снимаем галочку «Образовать автоматически» и задаём диапазон вручную. Например, можно вообще ограничить его двумя адресами — один для вашего ПК, другой для ноутбука. Тогда больше ни одно устройство не сможет подключиться к роутеру.
Можно также закрепить за каждым устройством в вашей домашней сети конкретный IP-адрес. Это может потребоваться для корректной работы некоторых приложений. В подпункте «Арендованные адреса» укажите МАС-адрес устройства и пропишите для него IP.
Проброс портов (открытие портов)
Настройка этого параметра может потребоваться для работы некоторых программ, использующих входящие подключения. Например, торрент-клиента.
По умолчанию входящие подключения на маршрутизаторах ZyXEL запрещены. Для них можно либо вручную настроить проброс (перенаправление) портов либо просто разрешить входящие подключения.
Для того, чтобы открыть порты на роутере ZyXEL Keenetc войдите в меню «Домашняя сеть» нужно разрешить перенаправление портов, поставив галочку в соответствующем пункте. А затем вручную прописать настройки. Для этого вам нужно знать какой именно порт и какой протокол использует ваша программа.
Настройка UPnP
Если вы не знаете точно какие порты вам нужны или у вас несколько программ, которые используют разные порты и протоколы, можно разрешить входящие подключения в настройках UpnP. Тогда программы сами смогут разрешать необходимые подключения.
Для того, чтобы включить UPnP на роутере ZyXEL Keenetic нужно просто поставить галочку «Разрешить UpnP».
Однако следует помнить, что это может быть небезопасно, ведь таким образом вы создаёте потенциальную лазейку для вредоносных программ.
Смена пароля
Для того, чтобы защитить вашу сеть от взлома, рекомендуется на роутере ZyXEL Keenetic поменять пароль и логин, а не оставлять эту настройку по умолчанию. Сделать это можно в меню «Система» – «Пароль администратора».
В открывшейся вкладке достаточно ввести дважды новый пароль и нажать кнопку «Применить». После этого роутер перезагрузится и для входа в веб-интерфейс вам потребуется ввести новые логин и пароль.
Сохранение и сброс настроек
Для сохранения выполненных настроек можно экспортировать их в файл. Переходим в пункт меню «Система» – «Конфигурация».
Для сохранения настроек в файл нажимаем кнопку «Сохранить». Все параметры устройства будут записаны в файл на вашем компьютере.
Для восстановления настроек в случае сбоя здесь же можно восстановить конфигурацию, указав путь к файлу с настройками через «Обзор».
Сбросить настройки роутера ZyXEL Keenetic до заводских можно, нажав кнопку «Сброс». Этот пункт может быть полезен в случае, если внесли какие-то изменения в конфигурацию, после которых роутер стал работать некорректно, но какие именно изменения к этому привели вы не знаете.
Если вы потеряли или забыли пароль или не можете войти в веб-интерфейс после внесения изменений в конфигурацию, может потребоваться аппаратный сброс настроек. Он выполняется при помощи кнопки RESET на задней панели роутера. Кнопку нужно зажать и удерживать 10 секунд. Индикаторы роутера погаснут и снова загорятся. Все настройки будут сброшены к заводским.
Обновление прошивки
Если прошивка (встроенное программное обеспечение) вашего роутера устарело, а на сайте производителя доступно обновлённое ПО, вы можете перезаписать микропрограмму устройства. Обновление прошивки роутера ZyXEL Keenetic выполняется через веб-интерфейс. Никакого дополнительного программного обеспечения или драйверов для этого не требуется.
Выполнять обновление рекомендуется через соединение по кабелю. В процессе прошивки модуль Wi-Fi будет отключен, что может привести к сбою и выходу роутера из строя. Также рекомендуется оставить подключённым к роутеру только один компьютер, с которого будет выполняться обновление, а беспроводную сеть вообще выключить.
Заходим в веб-интерфейс и переходим в меню «Система» – «Микропрограмма».
Здесь мы видим информацию о текущей версии прошивки и кнопку «Обзор» для выбора файла новой микропрограммы.
Прошивку следует скачивать с официального сайта ZyXEL для вашей модели маршрутизатора. Уточните также аппаратную версию вашего устройства — она указана на этикетке. Если вы попытаетесь прошить роутер прошивкой от другой модели, это может привести к поломке.
Через «Обзор» указываем путь к скачанному и распакованному файлу обновлённой микропрограммы и жмём кнопку «Обновить». Роутер загрузит новое ПО и перезагрузится.
Ни в коем случае не отключайте питание роутера во время прошивки. А также не подключайте новые сетевые устройства и не перезагружайте компьютер, с которого выполняется прошивка.
Если обновление прошло успешно, в веб-интерфейсе вы увидите информацию о новой версии микропрограммы.
В случае, когда во время обновления произошёл сбой и роутер не включается, не горят индикаторы, не работает интернет попробуйте выполнить аппаратный сброс настроек. Если это не помогло, смотрите рекомендации по восстановлению работоспособности роутера после неудачной прошивки.
В этой статье мы будем настраивать отличный, недорогой роутер ZyXEL Keenetic Start. Ознакомиться с этим устройством поближе, почитать и оставить свой отзыв о нем, вы можете на этой странице, которая полностью посвящена этой модели. Там же я описал свои впечатления от данного маршрутизатора и указал основные характеристики.
ZyXEL Keenetic Start — это отличный маршрутизатор для дома, который без проблем справиться с подключением к интернету ваших компьютеров, телефонов, планшетов и других устройств. Как по Wi-Fi, так и по сетевому кабелю. Вы сможете смотреть IPTV, и организовать локальную сеть между своими устройствами. Выглядит Keenetic Start очень симпатично. Устройство однозначно стоит своих денег. Не буду описывать все его плюсы и минусы, это вы можете посмотреть по ссылке, которую я давал выше. А если не забуду, то позже сделаю небольшой обзор этого роутера.
А пока ZyXEL Keenetic Start стоит в сторонке и ждет пока я начну его мучить, напишу еще о простоте в настройке этого роутера. До недавней поры, я думал, что самая простая и понятная панель настроек у роутеров от Tp-Link, но оказывается, что я ошибался. В компании ZyXEL на самом деле позаботились о пользователях. Сделали очень простую и понятную панель управления, на устройстве все кнопки и разъемы так же подписаны понятным языком. Так что, настройка ZyXEL Keenetic Start не должна вызвать никаких трудностей. А по этой подробной инструкции, вы настроите свой роутер за несколько минут.
Как обычно, разделим статью на несколько разделов:
- Подключение роутера ZyXEL Keenetic Start и настройка интернета (WAN)
- Настройка соединения по технологии Динамический IP
- Настройка PPPoE, L2TP и Статический IP
- Настройка Wi-Fi сети, установка пароля
Подключение и настройка интернета на ZyXEL Keenetic Start
Я советую проводить настройку подключив роутер по сетевому кабелю к компьютеру, или ноутбуку. Если нет возможности подключиться по кабелю, то в принципе можно установить соединение и по Wi-Fi. Первым делом, нам нужно подключить роутер к устройству, через которое мы будем его настраивать. Здесь есть один момент: если у вас провайдер делает привязку по MAC адресу (можете позвонить в поддержку и спросить), то лучше всего настраивать с того компьютера, к которому привязан интернет.
Сброс настроек к заводским
Если вы уже пытались настроить роутер, или он был настроен раньше, то советую сделать сброс настроек к заводским. Что бы в настройках не осталось каких-то параметров от старого провайдера и т. д. Сделать сброс настроек на ZyXEL очень просто.
Возьмите что-то острое, иголку, или скрепку. Затем, нажмите и удерживайте секунд 10 кнопку Сброс на задней стороне роутера.
<isrc>Все индикаторы должны потухнуть, и загореться снова. Можно продолжать.
Используемые источники:
- https://wifigid.ru/zyxel/nastrojka-routera-zyxel-keenetic
- https://naseti.com/nastrojka-routera/zyxel/keenetic.html
- https://help-wifi.com/zyxel/nastrojka-routera-zyxel-keenetic-start-instrukciya-po-nastrojke-interneta-i-wi-fi/

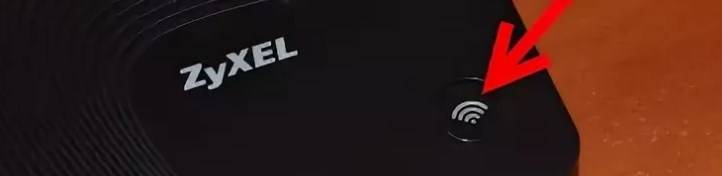

 Ищем вход в настройки роутера Zyxel Keenetic
Ищем вход в настройки роутера Zyxel Keenetic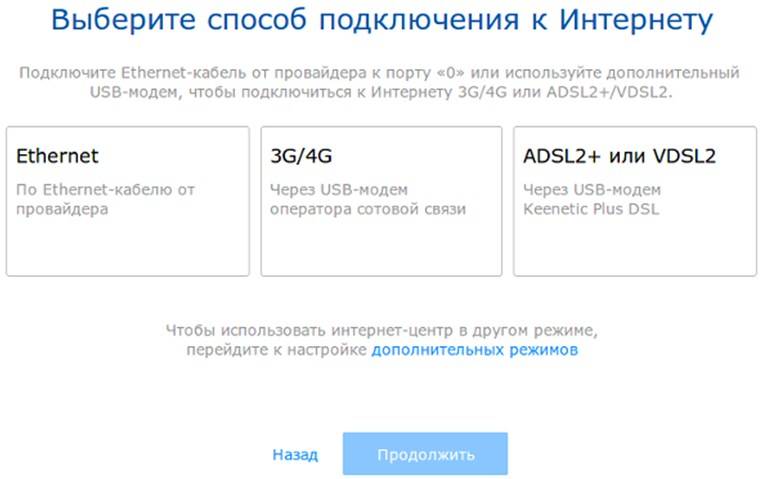
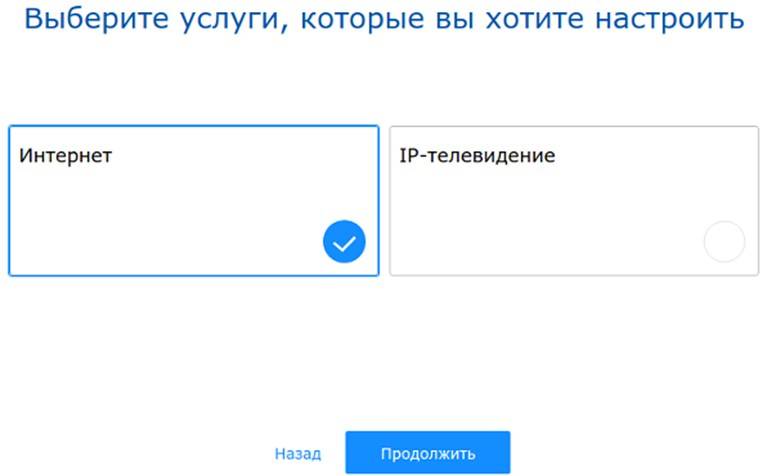
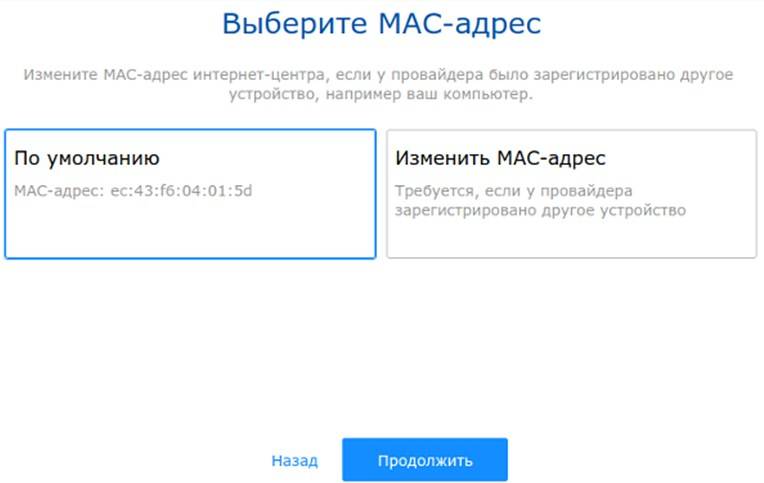
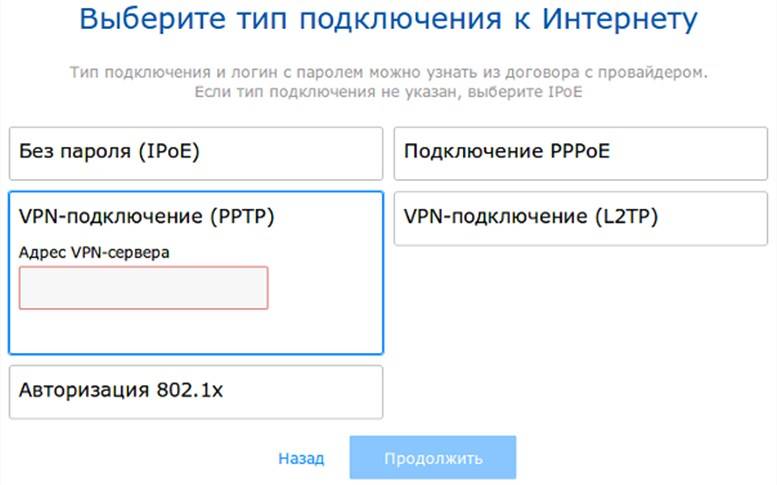
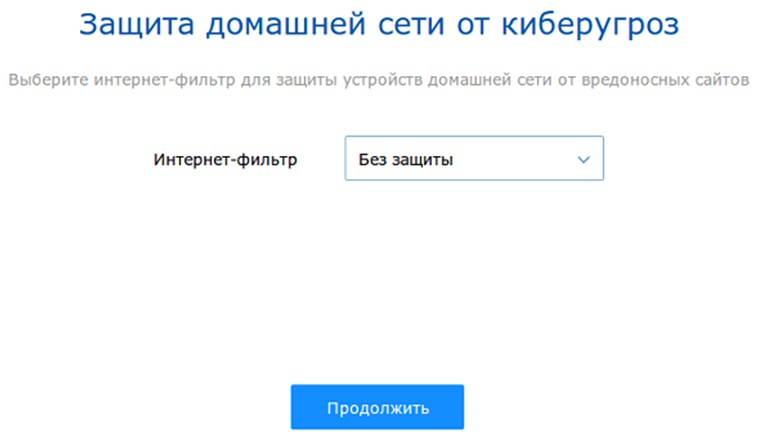
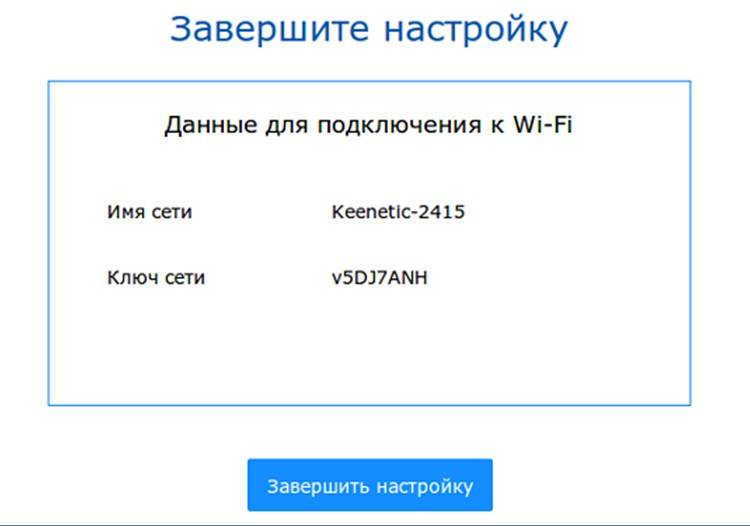
 Настройка и прошивка роутера Zyxel Keenetic 4G II
Настройка и прошивка роутера Zyxel Keenetic 4G II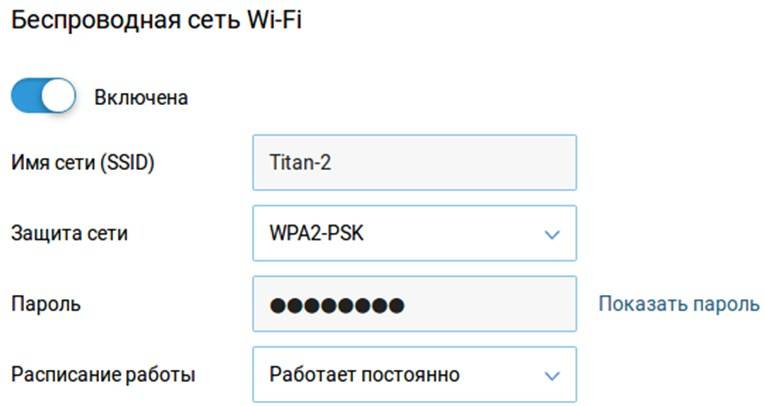

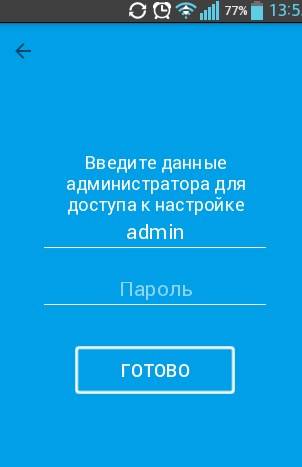
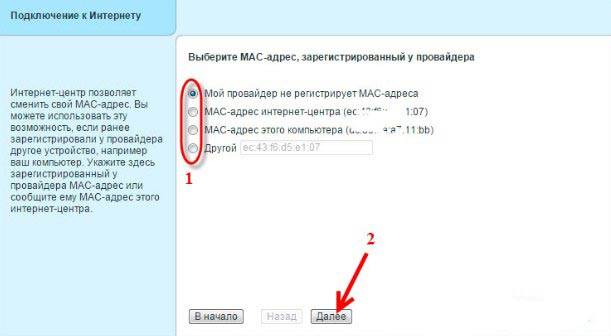
 Как подключить модем Yota к роутеру Zyxel Keenetic 4G
Как подключить модем Yota к роутеру Zyxel Keenetic 4G
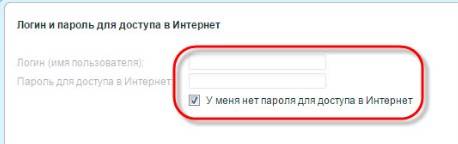

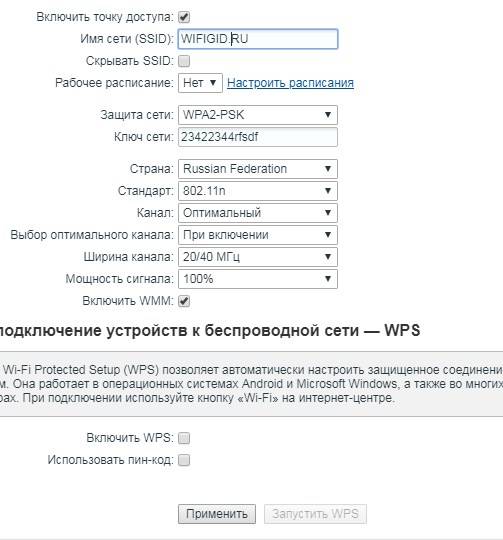
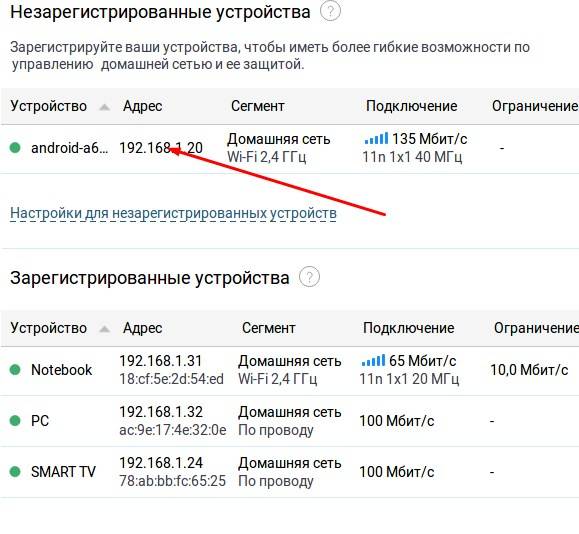
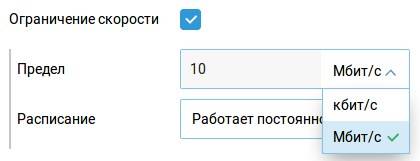
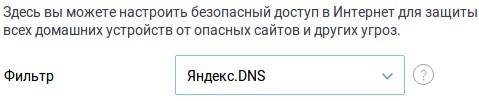
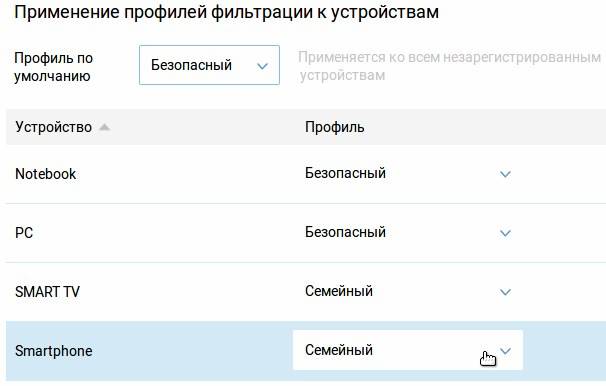
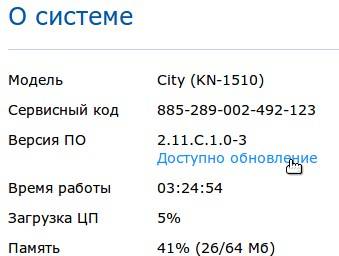
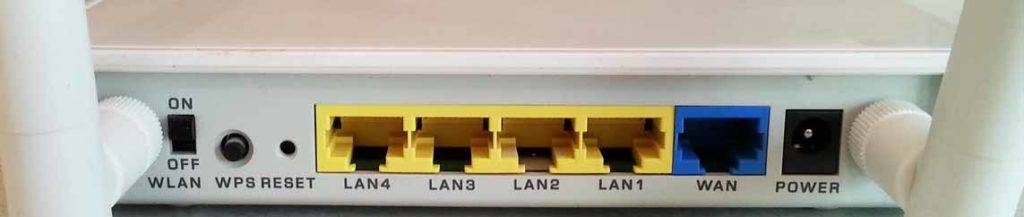


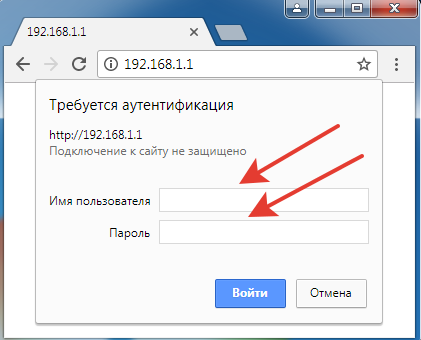
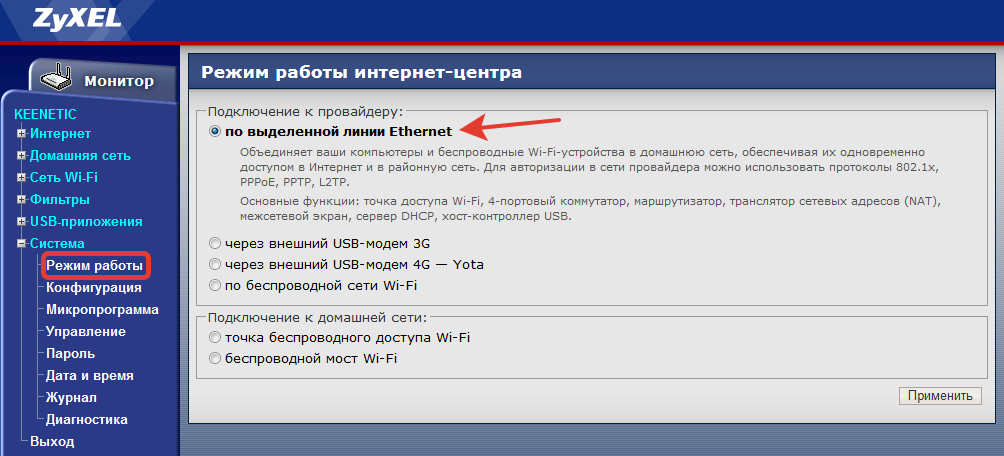
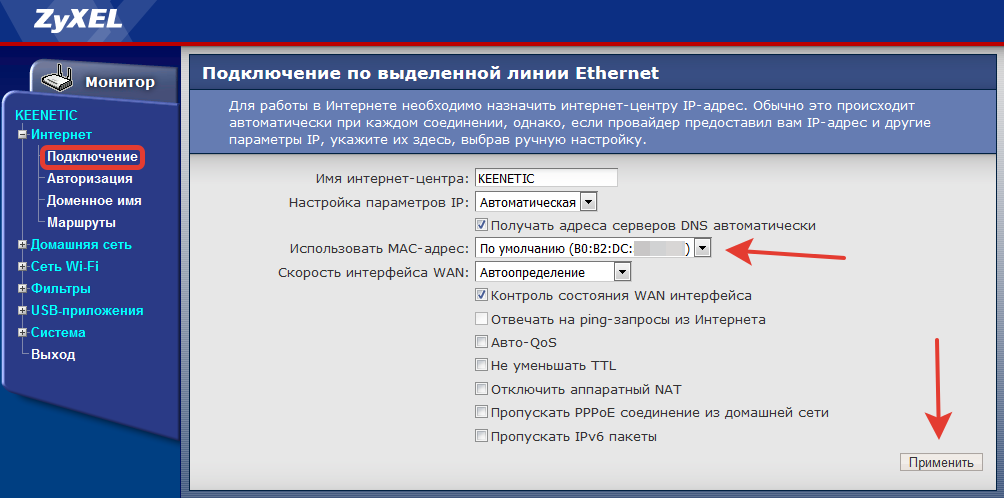
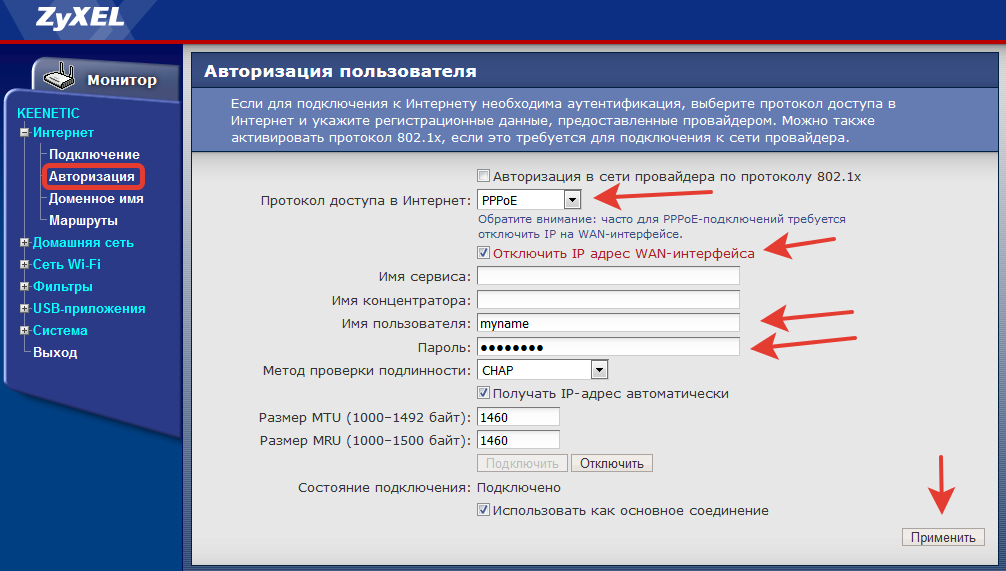
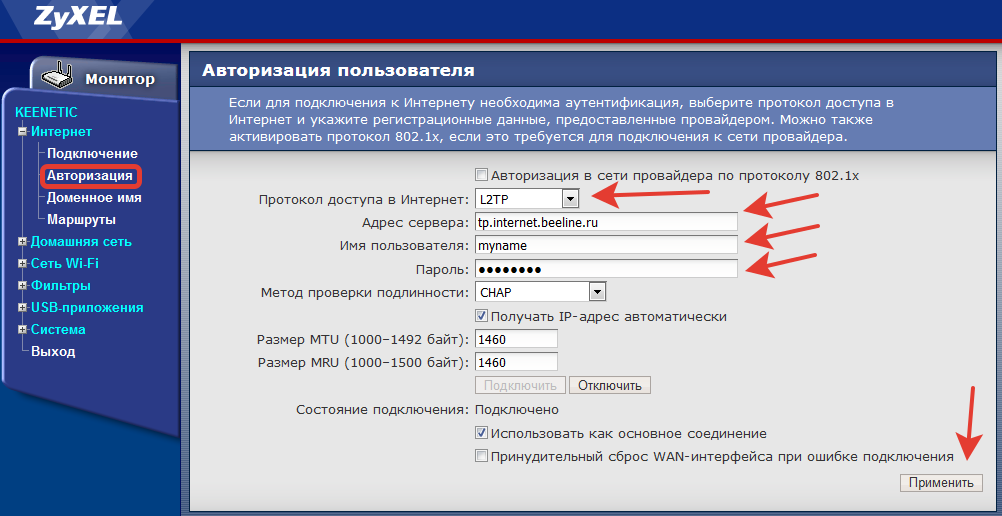
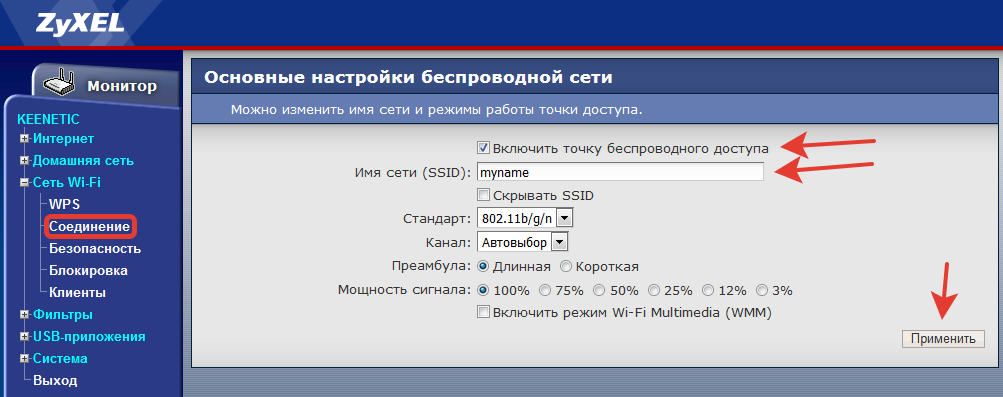
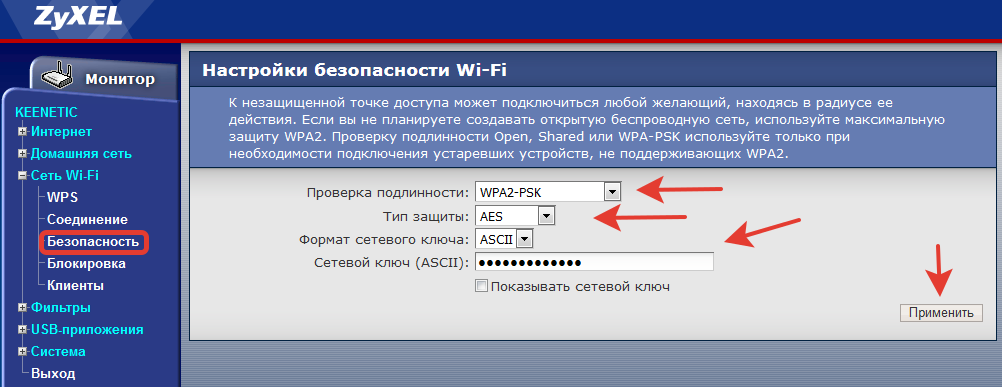
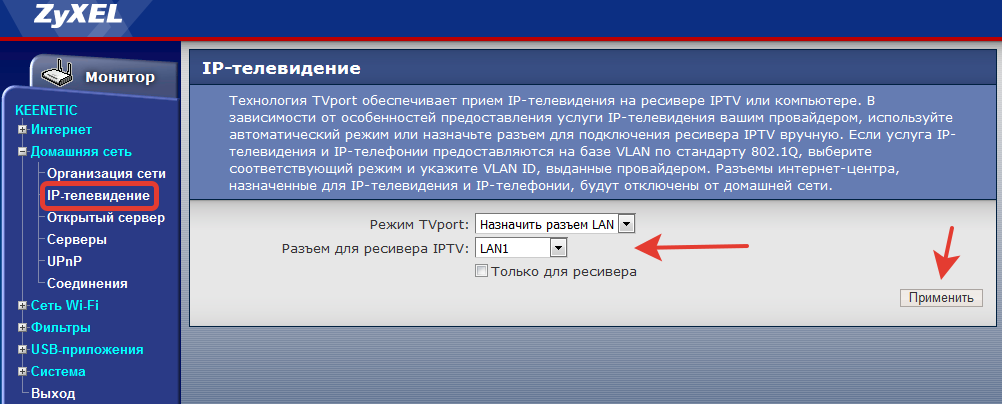
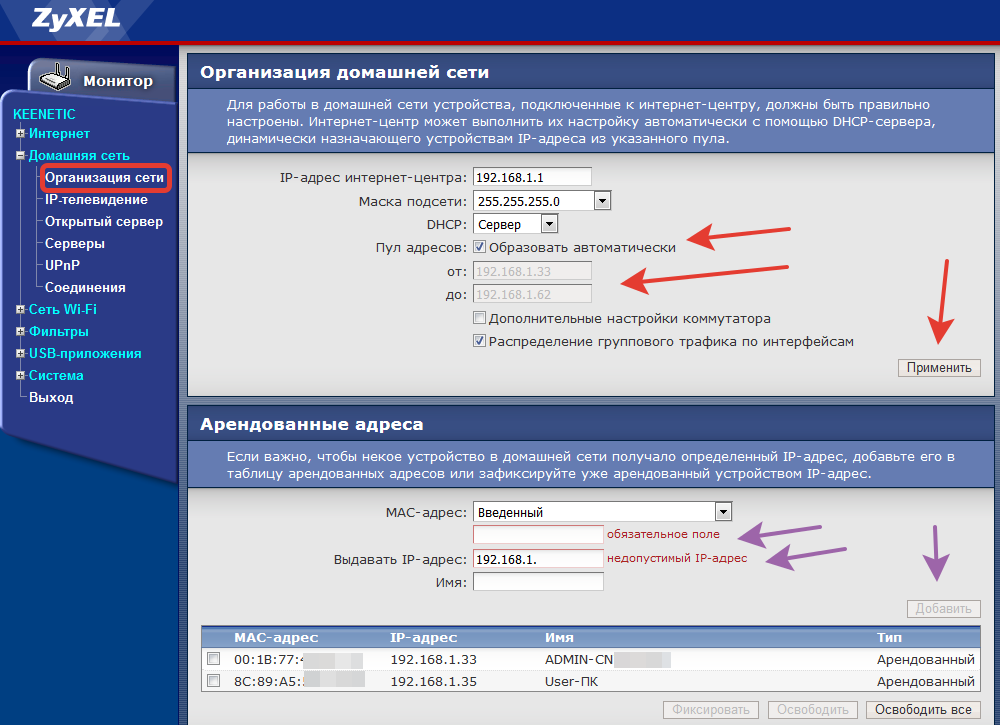
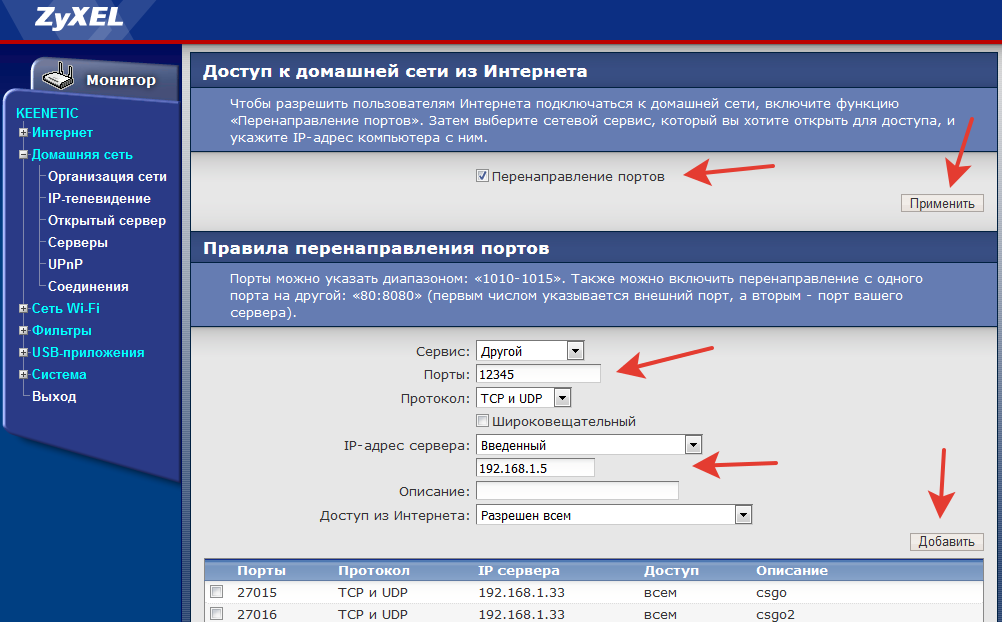
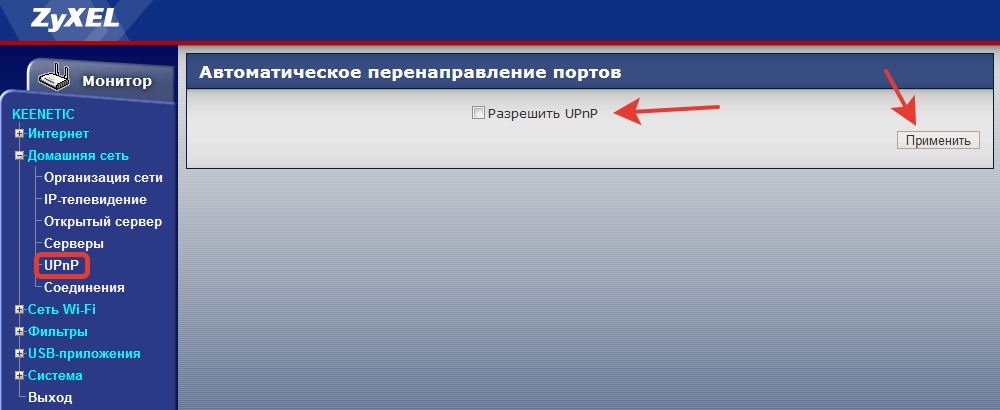
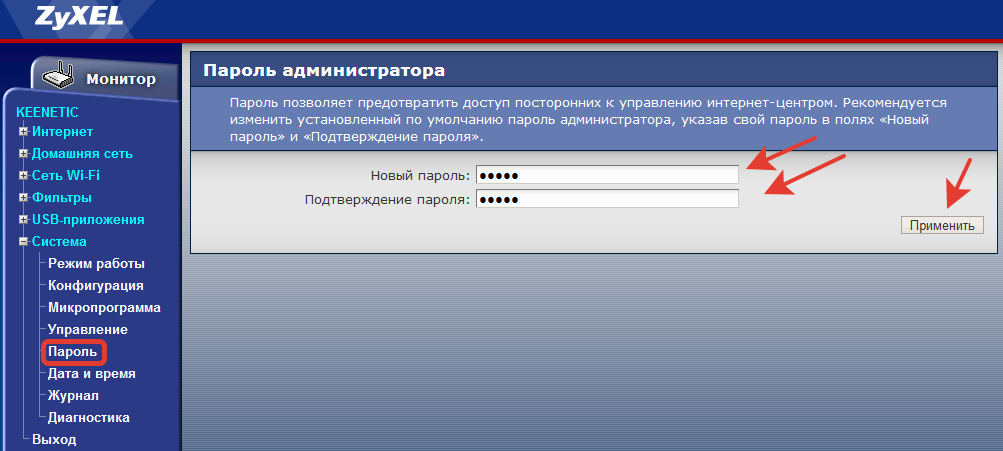



 Настройка роутера ZyXEL Keenetic
Настройка роутера ZyXEL Keenetic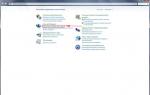 Как настроить и подключить маршрутизатор Keenetic Extra
Как настроить и подключить маршрутизатор Keenetic Extra Подключение и настройка роутера ZyXEL Keenetic Start
Подключение и настройка роутера ZyXEL Keenetic Start Настройка роутера Zyxel Keenetic под Ростелеком
Настройка роутера Zyxel Keenetic под Ростелеком