Содержание
Продолжаем осваивать Windows Server 2012 R2 и сегодня мы займемся установкой и настройкой роли сервера DHCP. Также мы вспомним, для чего вообще нужен DHCP сервер, и какие плюсы он приносит при его использовании.
И начнем мы конечно с теории, разберем, для чего нужен DHCP сервер и что вообще такое DHCP, а затем перейдем к практике, установим и настроим DHCP сервер на Windows Server 2012 R2 Datacenter, если помните, в прошлой статье мы рассматривали установку Windows Server 2012 R2 в ознакомительной версии, а теперь пришло время поговорить о различных ролях сервера и начинаем мы с DHCP.
Содержание
Что такое DHCP сервер и его плюсы
Прежде чем говорить о сервере DHCP, давайте узнаем, что такое DHCP.
DHCP (Dynamic Host Configuration Protocol) – это протокол позволяющий компьютерам динамически получать ip адреса и другие сетевые параметры.
Для работы протокола DHCP требуется сервер и клиент.
DHCP сервер – это сервер который раздает ip адреса и параметры компьютерам в сети, соответственно на нем и задаются настройки раздачи ip адресов и сетевых параметров.
DHCP клиент – это приложение установленное на клиентских компьютерах, которое обращается к DHCP серверу для получения ip адреса и соответствующих параметров. Во всех операционных системах по умолчанию установлен клиент DHCP, например в Windows он выглядит в виде службы с логичным названием DHCP-клиент.
Как Вы, наверное, знаете если не пользоваться DHCP, то у всех компьютеров в сети придется прописывать статические ip адреса вручную. Это первый плюс использования DHCP. Потому что если прописывать статические ip адреса, то обязательно будут возникать проблемы, самой распространенной проблемой является конфликт ip адресов, т.е. один и тот же адрес задан одновременно на нескольких компьютерах.
Также к самым наглядным плюсам можно отнести то, что DHCP сервер может раздавать параметры, например, шлюз, dns сервера и еще много других. Соответственно без DHCP сервера это тоже придется делать вручную.
Перечислять все положительные стороны использования DHCP у себя в организации я думаю, не стоит, так как уже на данном моменте ясно, что использовать DHCP лучше, чем не использовать. Некоторые могут сказать «Зачем использовать DHCP, если в организации всего 15 машин?» поверьте, даже с таким количеством компьютеров в сети Вы значительно упрощаете администрирование ими. Даже если Вы наизусть помните, какой ip задан у каждого компьютера или устройства, рано или поздно Вам придется их менять (компьютеры устарели или сломались), и настраивать все эти параметры заново, или при добавление новой единицы оргтехники, которой необходим ip адрес, Вы можете забыть, или просто ошибиться в назначение ip адреса, соответственно потом все это нужно будет исправлять. Конечно если у Вас в сети до 5 компьютеров, может смысла, особого нет, я думаю и администратор в таком случае не нужен, но если в Вашем парке скажем 50-100 или больше компьютеров, то DHCP обязателен, также как и объедение всех компьютеров в домен.
Установка роли сервера DHCP в Windows Server 2012 R2
Перед тем как устанавливать роль DHCP сервера, необходимо выполнить предварительную подготовку, например, составить план добавления областей (подсеть, диапазон), какие ip исключить из раздачи, какие параметры необходимо раздавать, это для ускорения процесса установки и настройки, также необходимо задать статический ip адрес того сервера, на котором Вы собираетесь устанавливать роль сервера DHCP. Теперь переходим к практике.
Шаг 1
Открываем «Диспетчер серверов» в принципе он открывается при старте системы, но в случае если он закрыт, или Вы настроили сервер таким образом, чтобы диспетчер серверов при входе в систему не запускался, то нажимаем Пуск->Диспетчер серверов
Шаг 2
Нажимаем «Добавить роль сервера», можно непосредственно через быстрый запуск, а можно через меню «Управление»
Шаг 3
Далее нас встретит так сказать страница приветствия, мы жмем «Далее»
Шаг 4
Далее уже по умолчанию выбран необходимый пункт, т.е. «Установка ролей или компонентов», жмем «Далее»
Шаг 5
Затем необходимо выбрать на какой сервер иди виртуальный жесткий диск, мы будем устанавливать DHCP сервер, в моем случае локально, т.е. этот же самый сервер, также хочу заметить, что ip адрес у моего тестового сервера 10.10.0.5 соответственно для примера я буду создавать область в этой же подсети, жмем «Далее»
Шаг 6
Далее необходимо выбрать какую роль мы собираемся устанавливать, мы соответственно выбираем DHCP сервер
После нажатия, откроется окно, в котором нам сразу предложат выбрать для установки средства администрирования DHCP сервера, мы соглашаемся, иначе, далее нам все равно придется это выбирать, если конечно мы хотим администрировать DHCP с этого компьютера, жмем «Добавить компоненты»
И снова жмем «Далее»
Шаг 7
Здесь нам предложат выбрать необходимые компоненты, если на прошлом шаге Вы выбрали «Добавить компоненты» то необходимые компоненты уже будут выбраны, если поискать в этих компонентах то мы это увидим, жмем «Далее»
Шаг 8
Здесь нас как раз предупреждают о том, что необходимо составить план настройки DHCP и задать хотя бы один статический адрес на данном компьютере, жмем «Далее»
Шаг 9
Затем мы должны будем подтвердить установку, и в случае необходимости поставить галочку «Автоматический перезапуск конечного сервера», но в данном случае это делать не обязательно, поэтому жмем «Установить»
И начнется установка, и продлится она буквально пару минут
Шаг 10
Установка завершена, и нам предложат выполнить предварительную настройку, она нужна, для того чтобы создать соответствующие группы для делегирования полномочий управления DHCP сервером, жмем «Завершение настройки DHCP»
Далее нажимаем «Фиксировать», уточню, что у меня это тестовый сервер и домен не развернут, поэтому после, у меня в локальных группах появятся соответствующие группы.
Затем нам сообщают, что группы созданы, и то, что необходимо перезапустить службы DHCP, жмем «Закрыть»
Настройка DHCP сервера на Windows Server 2012 R2
Мы установили сам DHCP сервер и средства его администрирования, теперь необходимо его настроить, для этого запускаем оснастку управления DHCP сервером, это можно сделать через «Диспетчер серверов», меню «Средства», или через Пуск->администрирование
После открытия оснастки DHCP сервера, начинаем настраивать DHCP сервер, и первое что необходимо сделать, это создать область, например я, буду это делать для 4 версии протокола ip. Выбираем IPv4 правой кнопкой «Создать область»
И у нас откроется «Мастер создания области», мы жмем «Далее»
Далее задаем имя нашей области, и жмем «Далее»
Затем необходимо сделать важный шаг, это настроить диапазон адресов, из которого DHCP сервер будет раздавать ip компьютерам в сети. Я для примера ввел диапазон с 10.10.0.1 до 10.10.0.200 с 24 маской. После настройки жмем «Далее»
Затем необходимо указать какие ip адреса или диапазон адресов исключить из раздачи, для того чтобы ip адреса серверов или какой-то оргтехнике со статическими адресами, не раздавались, сюда можно указать шлюз, DNS сервера и другие. Жмем «Далее»
Далее необходимо задать срок действия аренды адресов, можете ставить в принципе любой, я для примера поставил 30 дней. Жмем «Далее»
Затем у нас спросят, хотим ли мы настроить основные параметры, которые будет раздавать DHCP сервер, предлагаю это сделать сразу, и соответственно выбираем «ДА» и жмем «Далее»
Первое указываем шлюз по умолчанию
Второе указываем DNS сервера, для раздачи, здесь также можно указать название домена, но так как у меня, его нет, я просто ввожу ip адреса dns серверов
Третье это сервера WINS, лично мне это не требуется, поэтому я просто жму «Далее»
Вот и все основные параметры, их, конечно же, намного больше, но это можно сделать уже непосредственно через настройку параметров. Нам предлагают активировать область, мы, конечно же, соглашаемся.
Вот и все мы создали область и настроили основные параметры, далее произойдет завершение работы мастера создания области, жмем «Готово»
Настройка клиентов на работу с DHCP сервером
Осталось настроить клиентов, например, у меня в качестве примера клиентом выступает компьютер под управлением ОС Windows 7, мы заходим в свойства протокола TCP/IP и выбираем настройку «Получить ip адрес автоматически»
И после (если сервер и клиент находятся в одной сети) мы увидим, что клиент получил ip адрес и параметры
А на DHCP сервере появится запись о том, что он выдал ip адрес такому то компьютеру, это можно посмотреть, в оснастке «DHCP» в меню Арендованные адреса
В общем, на этом все. Мы с Вами и установили и настроили DHCP сервер на операционной системе Windows Server 2012 R2 Datacenter.
DHCP-сервера являются одними из ключевых элементов сетевой инфраструктуры, однако, в отличии от DNS-серверов или контроллеров домена, в Windows Server отсутствовали штатные механизмы обеспечения высокой доступности. Начиная с Windows Server 2012 появилась возможность создания отказоустойчивых конфигураций DHCP, о чем мы сегодня и расскажем.
Перед тем, как приступать к рассказу о новых возможностях DHCP-сервера сделаем краткий экскурс в историю. До выхода Windows Server 2012 задача обеспечения высокой доступности решалась путем разделения области DHCP на две части, каждую из которых обслуживал свой сервер. Но такой подход имел множество неудобств, начиная от того, что все настройки нужно было дублировать между серверами и заканчивая тем, что в случае отказа все равно потребуется ручное вмешательство, особенно если оставшаяся часть области меньше, чем количество обслуживаемых ПК.
В Windows Server 2012 появилась возможность объединить два DHCP-сервера в конфигурацию высокой доступности, которая может работать в двух режимах: балансировки нагрузки или горячей замены.
Режим балансировки нагрузки является предпочтительным, в этом случае оба сервера одновременно обслуживают одну и ту же область, реплицируя данные между собой. Запросы клиентов делятся между серверами в заданной пропорции, по умолчанию 50/50. В случае отказа одного из серверов обслуживание продолжает оставшийся сервер.
Схема работы предельно проста и аналогична работе других сетевых сервисов, таких как DNS или AD — клиентские запросы обслуживаются до тех пор, пока в сети есть хоть один сервер, способный обработать запрос. Однако есть ограничение: два сервера на область DHCP. Следует помнить и понимать, высокая доступность DHCP реализуется не на базе серверов, а на базе областей. Если один сервер содержит несколько областей, то он, соответственно, может входить в несколько конфигураций высокой доступности.
Режим горячей замены предусматривает наличие второго сервера, который реплицируется с основным в режиме реального времени, но не обслуживает запросу клиентов до тех пор, пока основной сервер является активным. Свою работу сервер горячей замены начинает только при отказе основного сервера и прекращает с его возвращением в строй.
Такая схема может быть удобна для распределенных сетей и филиалов, когда резервный сервер располагается в другой части сети, связь с которой ограничена медленным каналом. На схеме ниже показана структура, где два сервера основной сети (область 192.168.31.0) работают в режиме балансировки нагрузки, в тоже время один из этих серверов является сервером горячей замены для филиала (область 192.168.44.0).
В штатном режиме все запросы сети филиала будет обслуживать сервер филиала, а в случае его отказа — сервер основного офиса. Это позволяет поддерживать высокую доступность DHCP в сети филиала без затрат на дополнительное оборудование.
Как видим, возможностей вполне достаточно для реализации самых разных схем и сценариев. Перейдем от теории к практике.
На двух серверах сети, в нашем случае это контроллеры домена SRV-DC01 и SRV-DC02, добавим роль DHCP-сервера, который обязательно авторизуем в Active Directory.
На одном из серверов добавляем и настраиваем область DHCP.
Затем щелкнув правой кнопкой мыши на нужную область, в выпадающем меню, выбираем Настройка обработки отказа.
Откроется мастер, который будет содержать указанную вами область, на первом экране ничего менять не надо, поэтом сразу жмем Далее. Следующим шагом будет предложено выбрать сервер-партнер. В этом качестве может выступать любой доступный DHCP-сервер на базе Windows Server 2012. В доменной сети вам будет доступен список авторизованных серверов, в рабочей группе выберите сервер воспользовавшись кнопкой Обзор.
Остается выбрать режим работы, при необходимости откорректировать некоторые параметры и задать общий секрет, ключевую фразу для создания ключа шифрования, к ней предъявляются такие же требования, как и к паролям.
Разберем доступные опции:
- Максимальное время упреждения для клиента — время на которое сервер-партнер продлевает аренду адресов клиентам второго сервера, если связь с ним потеряна.
- Процент распределения нагрузки — все понятно из названия, задает пропорцию распределения запросов между серверами.
- Интервал переключения состояния — время, после потери связи с партнером, когда сервер перейдет из состояния «связь потеряна» в состояние «партнер отключен»
- Проверять подлинность сообщений — между серверами устанавливается защищенный канал связи с использованием парольной фразы.
В режиме горячей замены набор опций несколько иной:
- Роль сервера-партнера — позволяет выбрать роли серверов, по умолчанию активным становится сервер, на котором настраивается обработка отказа, партнер переводится в ждущий режим.
- Адреса, выделенные для резервного сервера — часть диапазона, выделяемая резервному серверу для обслуживания новых клиентов в режиме «связь потеряна».
Указав все необходимые настройки жмем Далее и завершаем работу мастера.
На этом настройка высокодоступного DHCP-сервера закончена и самое время разобраться как это работает.
Важно! В настоящее время между серверами реплицируется только информация о выданных IP-адресах, при изменении настроек области, в том числе при резервировании адресов, изменения следует синхронизировать вручную.
Начнем с режима балансировки нагрузки. В этом случае область делится между серверами в указанной пропорции и все запросы равномерно распределяются между ними. При потере связи с сервером-партнером оставшийся сервер переходит в режим «связь потеряна», в это время он продлевает аренду существующим клиентам партнера на время, указанное во времени упреждения, а новым клиентам выдает адреса из своей части диапазона.
Если по истечении времени интервала переключения сервер партнер не вернется в строй, то оставшийся сервер перейдет в состояние «партнер отключен» и начнет самостоятельно выдавать адреса из всего диапазона. При этом обратившиеся за продлением аренды клиенты партнера вместо продления получат новый адрес. После того как партнер вернется в строй клиенты будут автоматически распределены между ними в заданной пропорции (но это не приведет к изменению адресов, просто переданные назад партнеру клиенты по истечении аренды получат новый адрес уже у него).
В режиме горячей замены сервер-партнер в режиме «связь потеряна», также продолжает продлевать аренду и выдает адреса новым клиентам из своего диапазона. При переходе в режим «партнер отключен» начинает обслуживать весь диапазон полностью и выдавать адреса всем клиентам. После того, как сервер-партнер вернется в строй, сервер горячей замены снова перейдет в ждущий режим и клиенты, по истечении времени аренды, получат адреса у основного сервера.
DHCP- это протокол динамической конфигурации узлов сети. Служит для автоматической выдачи сетевых параметров, таких как ip-адрес, сетевая маска, адреса сетевых шлюзов и серверов ДНС, вновь подключаемым компьютерам (хостам,узлам) локальной сети (ЛВС).
В упрощенном виде это выглядит так: хост при подключении посылает специальный запрос на наличие в сети сервера dhcp — dhcpdiscover. Если ответ не приходит в течение определенного времени, то адрес присваивается по протоколу APIPA (обычно это сеть 169.254.0.0/16). Если ответ есть, то хост посылает еще один запрос — dhcprequest — на выдачу сетевых параметров, получает в ответ параметры на определенный срок, называемый сроком аренды ip-адреса и устанавливает эти параметры. После этого он может общаться с другими компьютерами в своей и других сетях.
Обычно применяется в больших сетях с большим количеством узлов, но ничто не мешает использовать его, например, в домашней сети, так как это значительно облегчает процесс подключения настройки новых устройств к сети.
В Windows Server все основные службы поставляются в виде ролей — в упрощенном виде это задачи, которые будет выполнять этот сервер, например “DHCP-сервер”,”DNS-сервер”,”Доменные службы Active Directory”,”Службы печати и документов” и т.д.
Для того чтобы установить dhcp-сервер необходимо установить роль “DHCP-сервер”. Для этого необходимо зайти в диспетчер серверов — обычно он открыт при старте то его всегда можно запустить из меню “Пуск” — все программы (стрелка вниз).
Далее запустить мастер установки ролей и компонентов нажав кнопку “добавить роли и компоненты”.
Выйдет страница приветствия на которой можно просто нажать “вперед”, а также поставить галочку “Пропускать эту страницу по умолчанию”, если вы не хотите постоянно видеть эту страницу при запуске мастера установки ролей и компонентов.
Далее ОС уточнит что именно Вы хотите сделать — просто добавить роли и компоненты или установить службы удаленного доступа. Выберем установку ролей и компонентов.
Далее спрашивается на какие сервера устанавливать роли и компоненты. У вас может быть несколько серверов и они могут быть объединены в пул для централизованного управления с одной консоли. Также роль может быть установлена на виртуальный жесткий диск. Выберем интересующий нас сервер и нажмем далее.
На этом этапе необходимо выбрать роль, которую мы желаем установить на выбранный нами на предыдущем шаге сервер. В данном случае это роль “DHCP-сервер”.
Далее ОС предложит дополнительно установить необходимые компоненты — в данном случае это просто средства (так называемая оснастка) управления сервером DHCP. Cледует согласиться нажав кнопку добавить компоненты.
Если выдается указанное ниже предупреждение, то это значит что этот сервер сам получает динамический ip-адрес. Это не рекомендуется, так как в случае сбоя службы этот сервер через какое-то определенное время может вылететь из сети (кончится срок аренды ip-адреса). Поэтому лучше поставить этому серверу статический ip-адрес через центр управления сетями и общим доступом.
Далее можно добавить дополнительные компоненты.
Далее выведется информационное сообщение о том что такое DHCP и на что обратить внимание после установки роли.
Далее выведется финальное предупреждение о том, что роль готова к установке. Нажмите установить. Можно также поставить галочку “Автоматический перезапуск конечного сервера, если требуется” чтобы не перезапускать сервер вручную. Следует иметь ввиду, что нажатие этой галочки перезапускает конечный сервер после установки без дополнительных предупреждений, поэтому используйте ее с осторожностью.
После нажатия кнопки установить запустится процесс установки, можно закрыть это окно нажатием кнопки закрыть. Следует иметь ввиду что это действие не отменяет процесс установки, а только скрывает текущее окно.
Посмотреть как идет процесс и сколько их запущено можно нажав белый флаг.
В данном случае мы видим что установка уже завершена и требуется настройка после развертывания. Можно приступать к настройке.
Для настройки перейдем в оснастке диспетчер сервера во вкладку DHCP, выберем сервер и нажмем правую кнопку мыши. Выбираем из него “Диспетчер DHCP”.
Встаем на нужный сервер в левом списке и выбираем какой протокол будем настраивать — ipv4 или ipv6. Остановимся на ipv4. Развернем соответствующее дерево и выберем из контекстного меню “Создать область”. Областью называется диапозон выдаваемых ip-адресов. Запустится мастер создания области. первая страница информационная — просто жмем далее.
На следующей странице требуется задать название области. при желании можно ввести описание (комментарий).
На следующем шаге требуется собственно задать диапозон ip-адресов которые будет предоставлять этот сервер и маску подсети в нотации CIDR (длина) или числами.
При необходимости можно задать ip-адреса исключаемые из аренды — эти адреса выдаваться хостам не будут.
Далее можно поменять срок аренды — чем больше тем на более долгое время ip-адрес закрепляется за узлом сети. по умолчанию 8 дней.
Далее спрашивается необходимо ли раздавать что-то еще — шлюз, ДНС и т.д.
Вводим ip-адреса маршрутизаторов и жмем добавить.
Тоже с ДНС. Можно также ввести имена серверов ДНС и домен поиска, если используется служба каталогов (Microsoft Active Directory, Oracle Directory Services, LDAP и т.д.).
WINS тоже можно задать, но сейчас этот сервис устарел — пропускаем.
Ну и на последнем этапе задается финальный вопрос — сейчас ли активировать службу или при следующей перезагрузке.
Ну и завершаем настройку области.
После этого можно подключать клиентов. Отзывы о нашей работе можно узнать на hosting.info.
Используемые источники:
- https://info-comp.ru/sisadminst/408-dhcp-win-server-2012-r2.html
- https://interface31.ru/tech_it/2015/07/nastraivaem-vysokodostupnyy-dhcp-server-v-windows-server-2012.html
- https://oblako.kz/help/windows/ustanovka-dhcp-servera-na-vindows-server
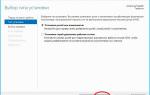 2.1.10 Установка и настройка DHCP – сервера
2.1.10 Установка и настройка DHCP – сервера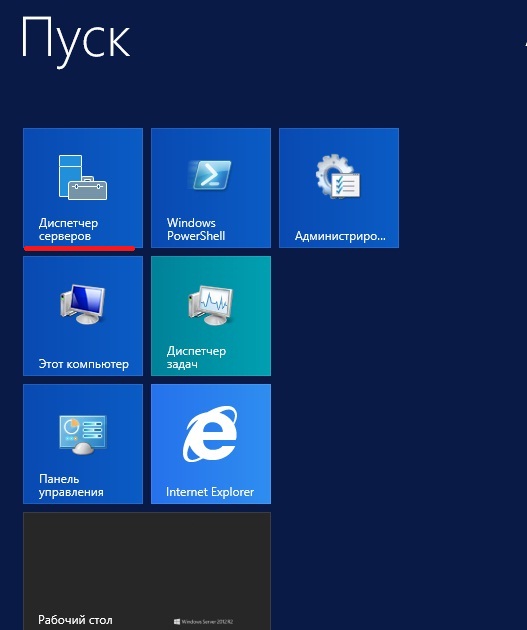
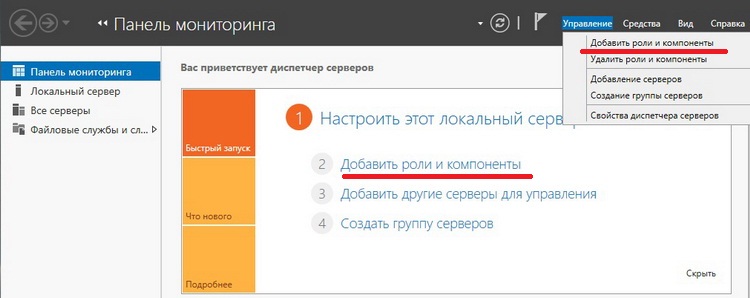
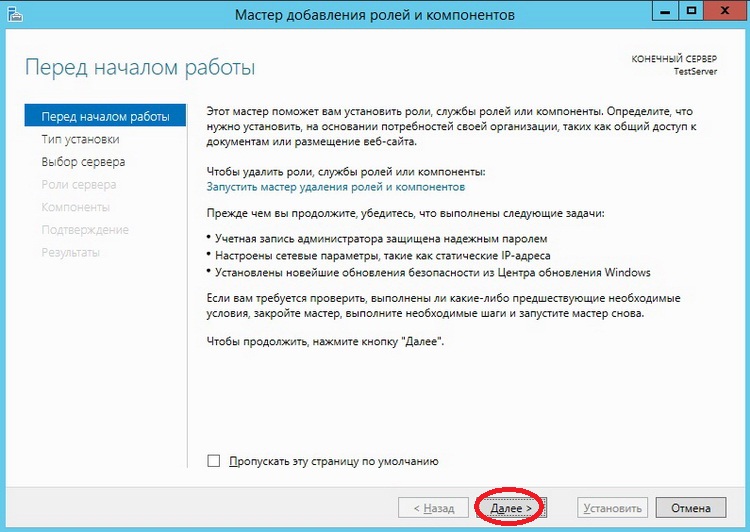
 Настройка DHCP-сервера в Linux
Настройка DHCP-сервера в Linux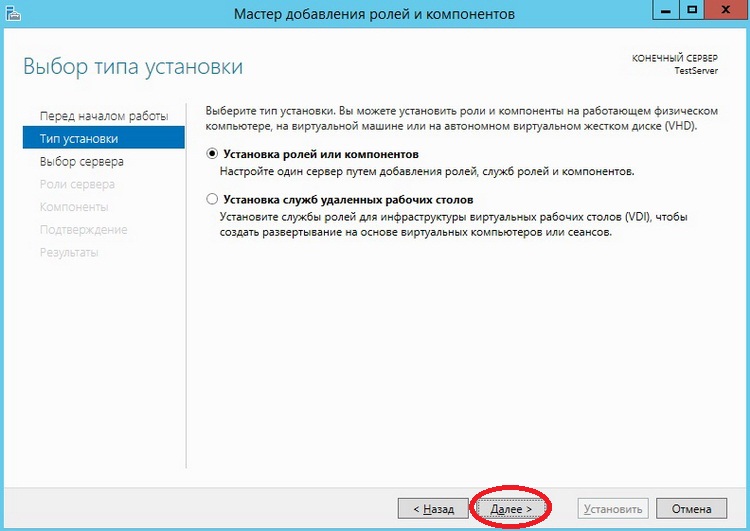
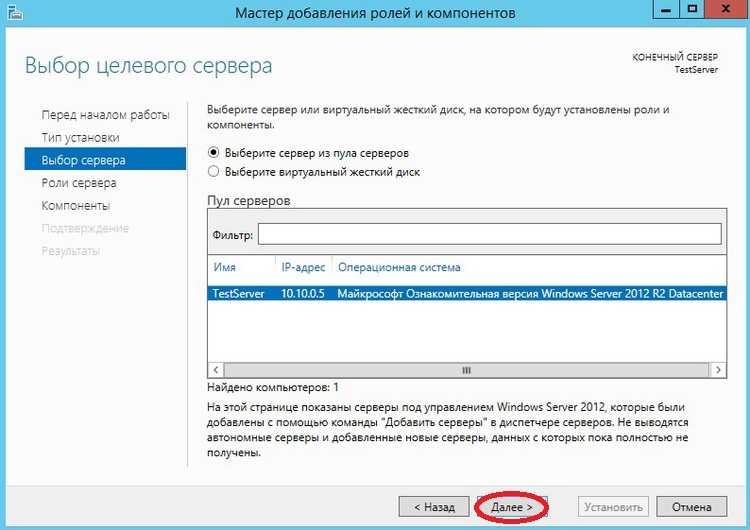
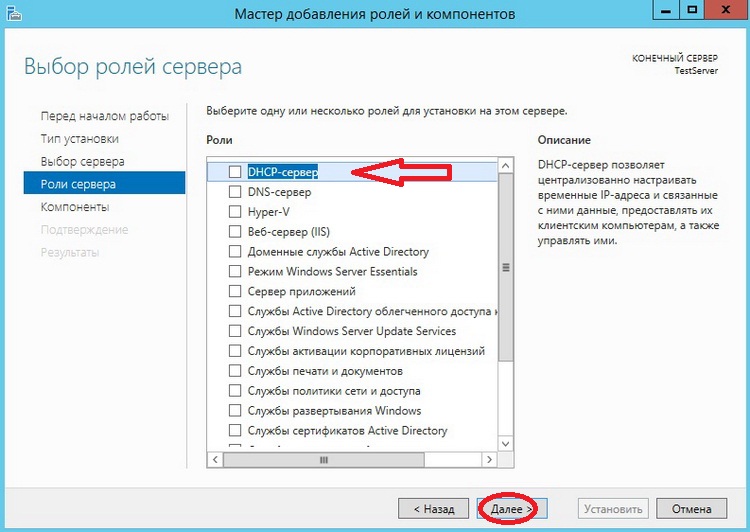
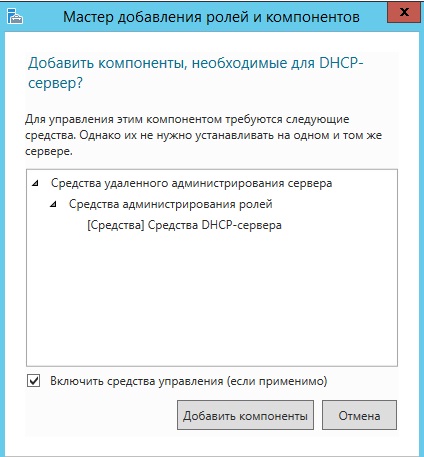
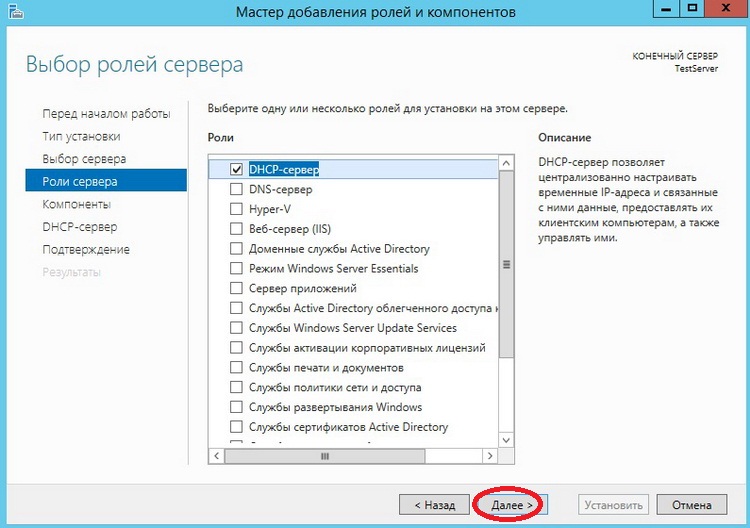
 Настройка и установка DHCP-сервера в Windows Server 2016
Настройка и установка DHCP-сервера в Windows Server 2016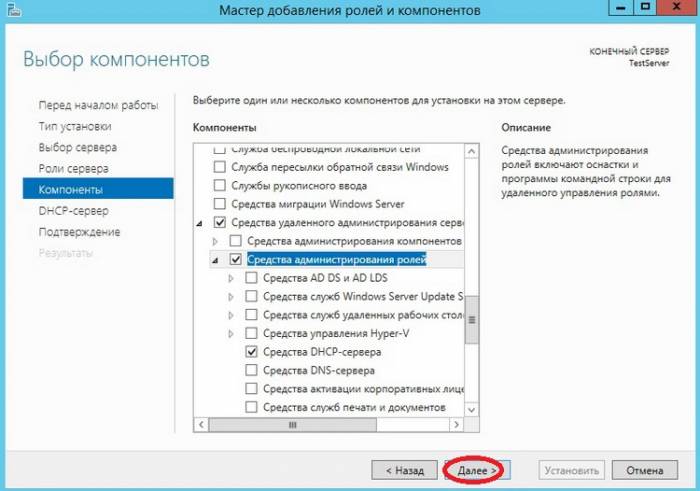
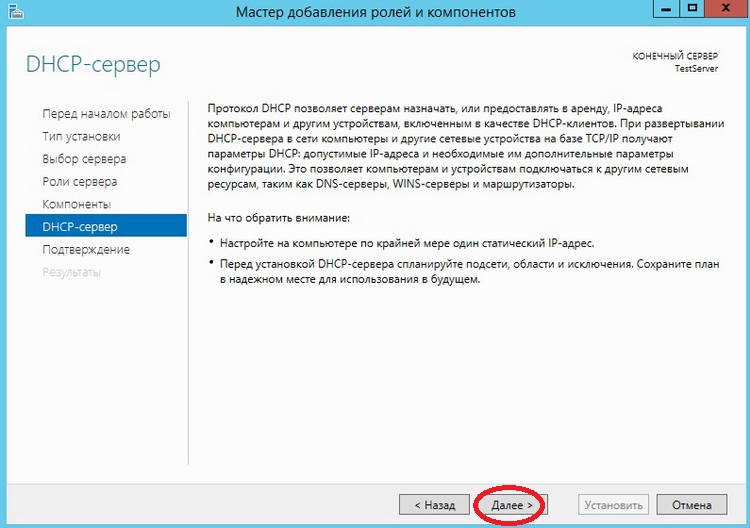
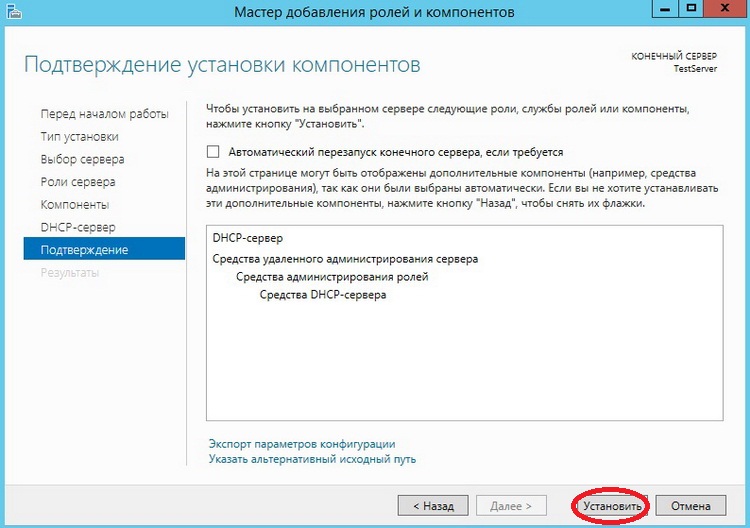
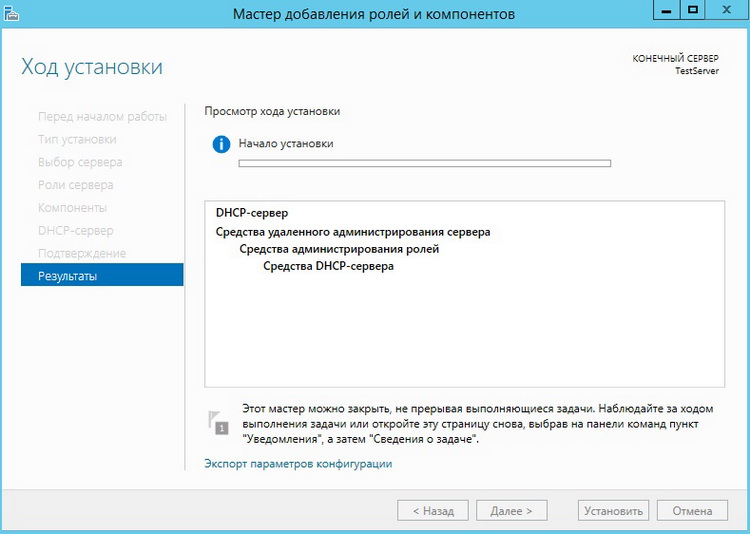
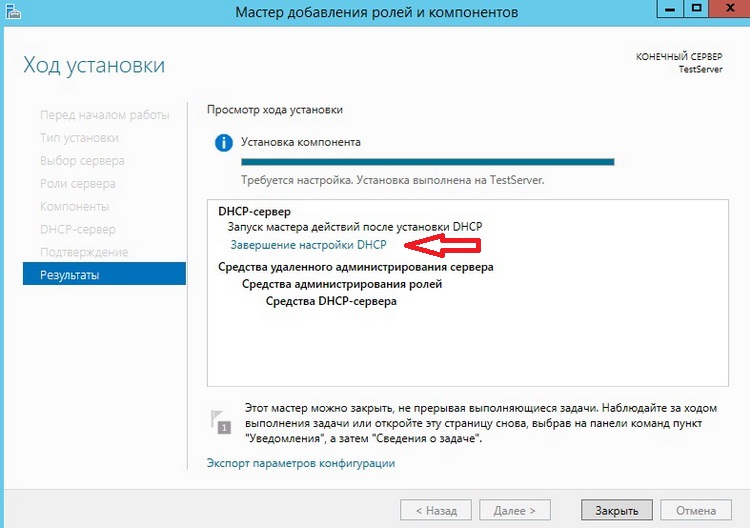
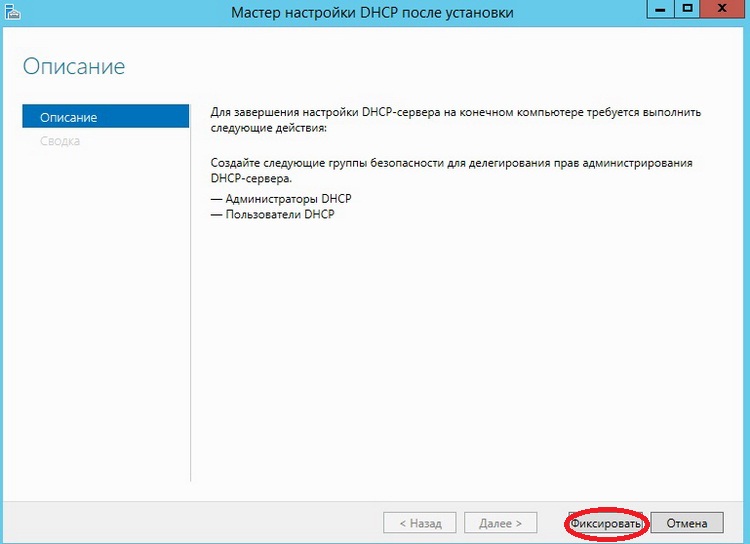
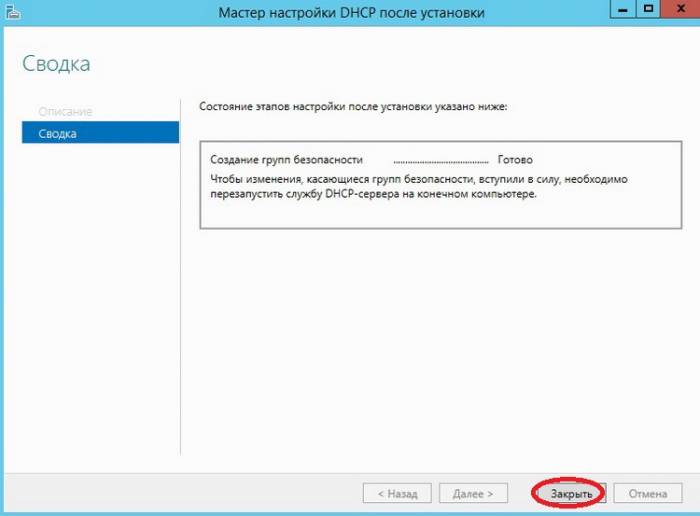
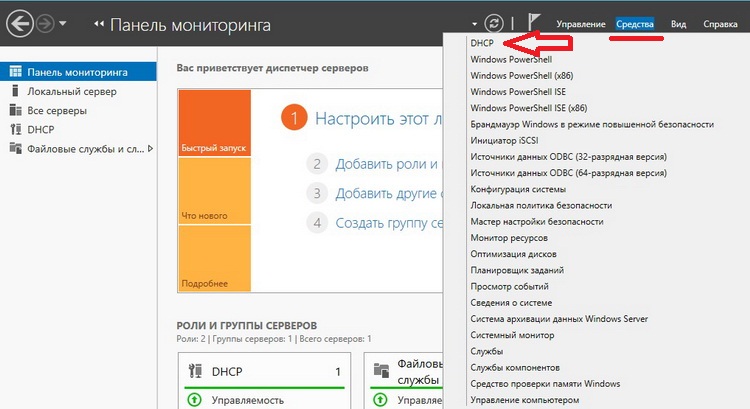
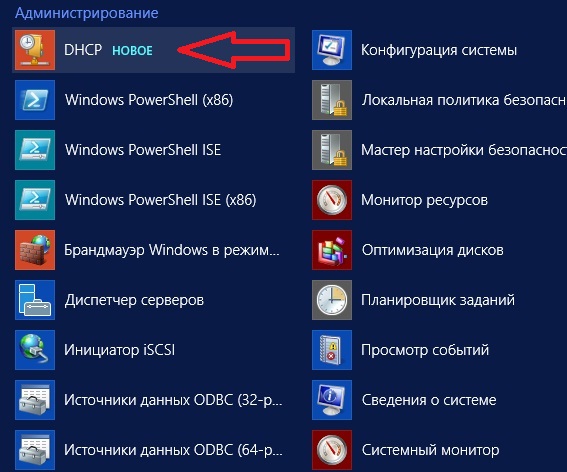
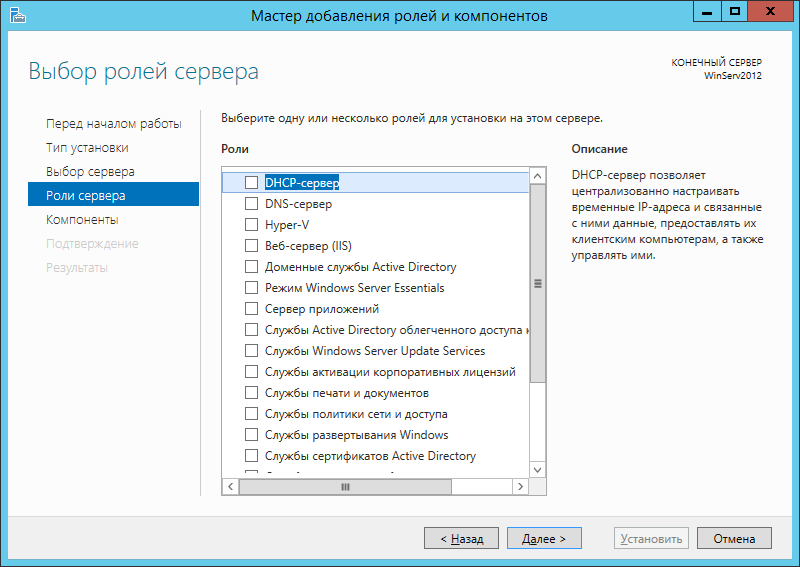
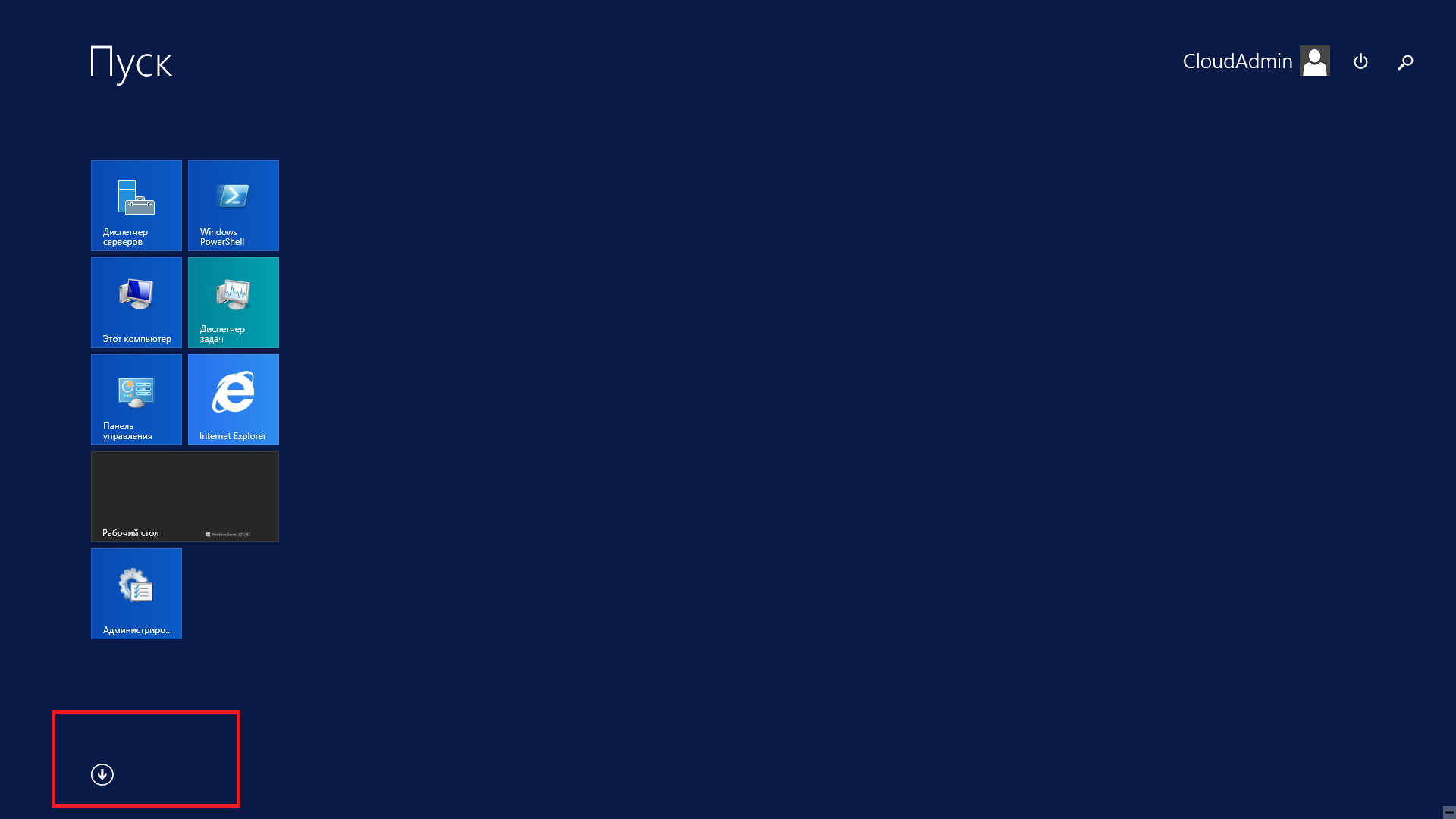
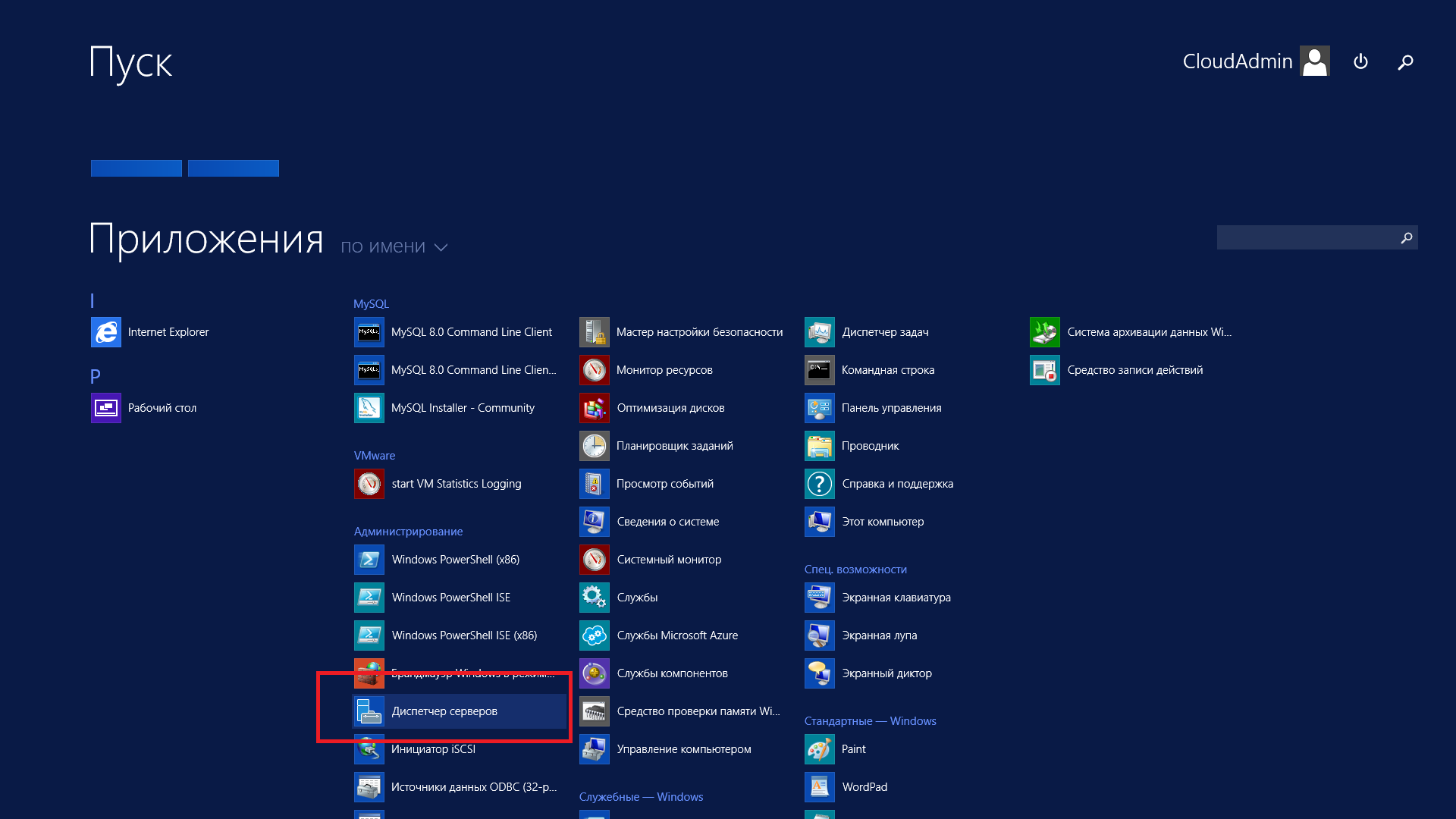
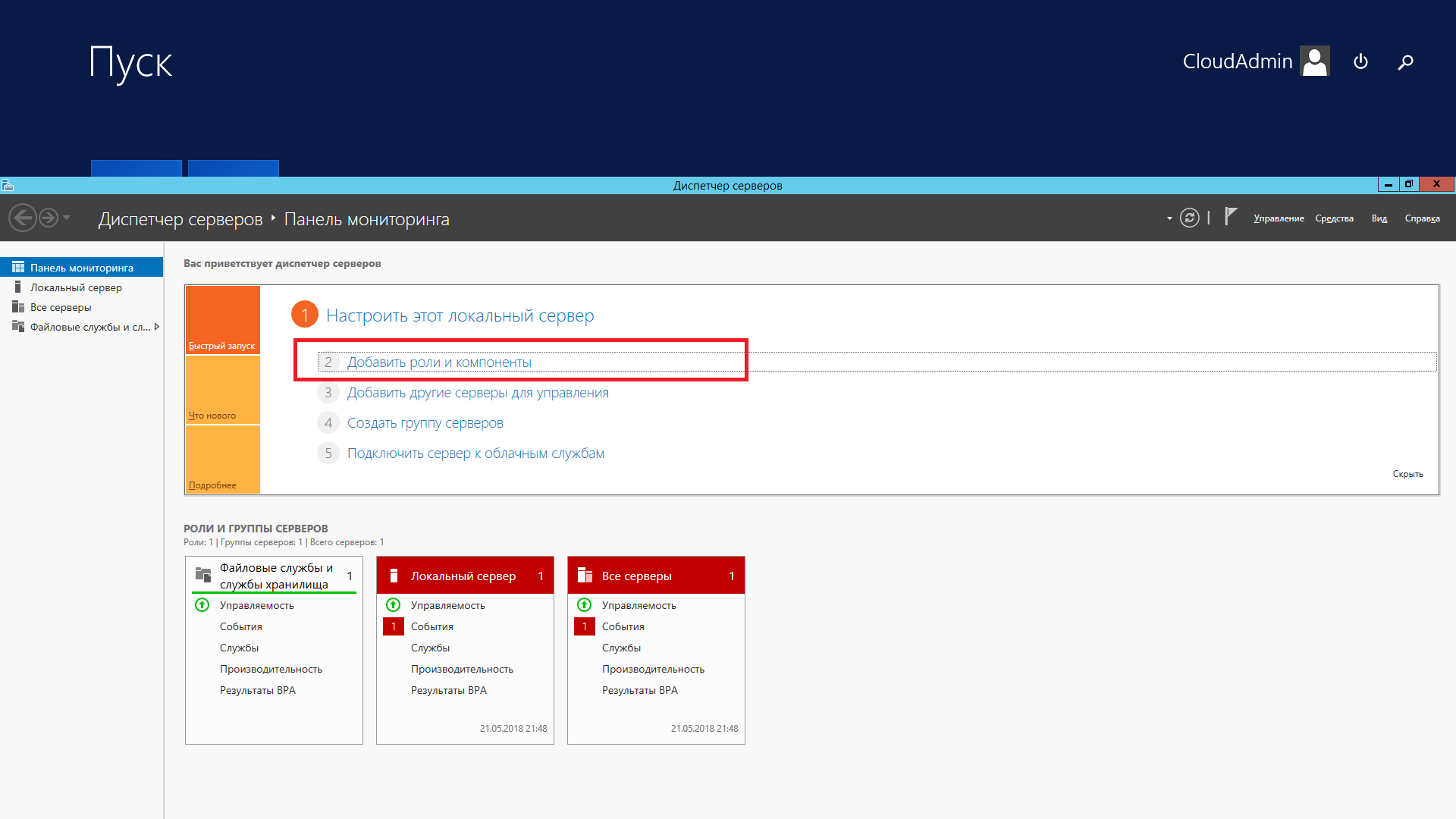
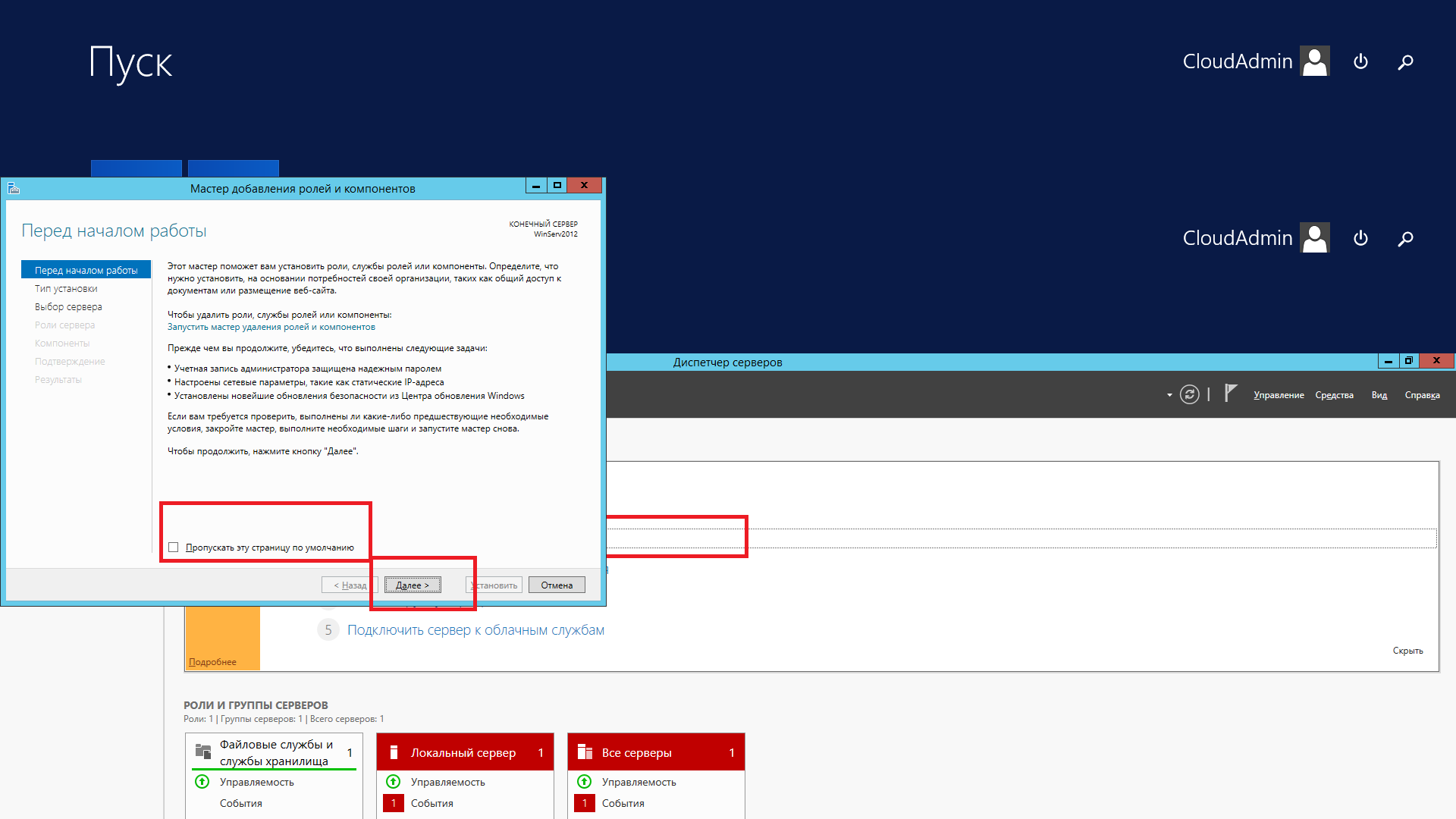
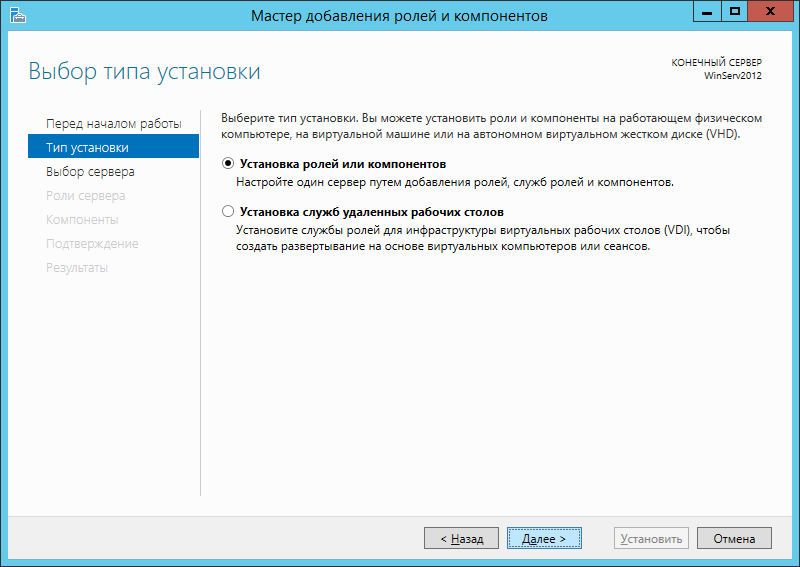
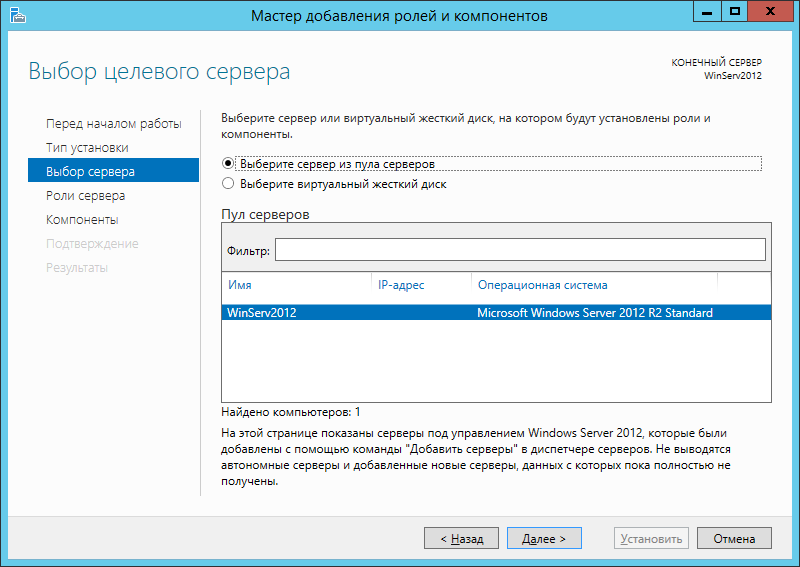
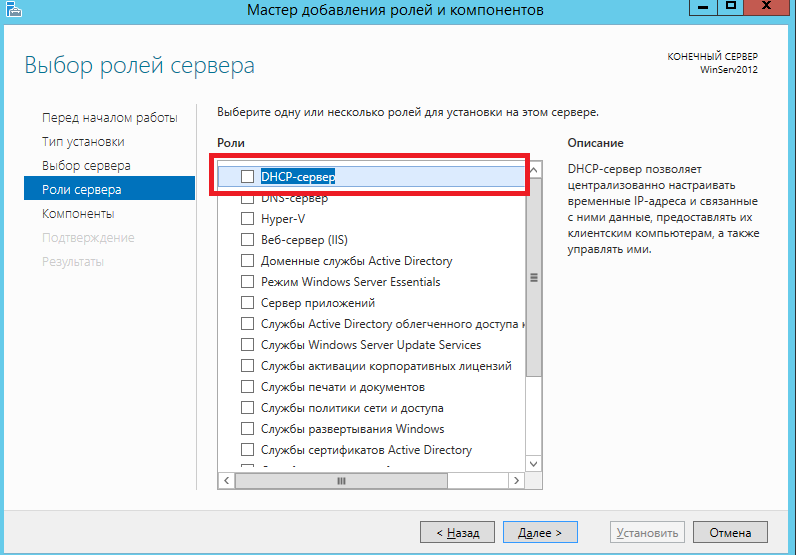
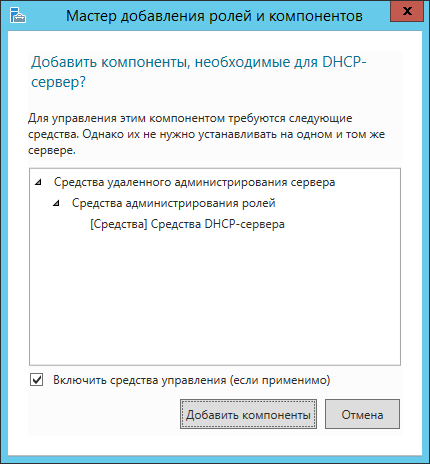
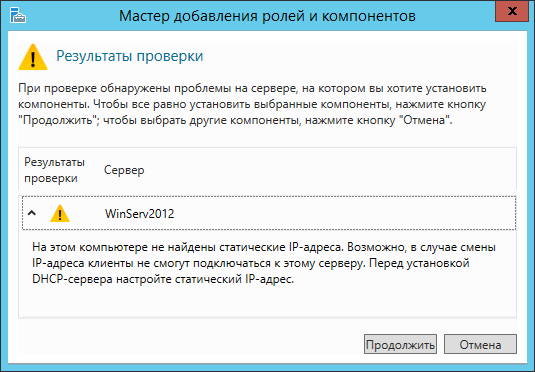
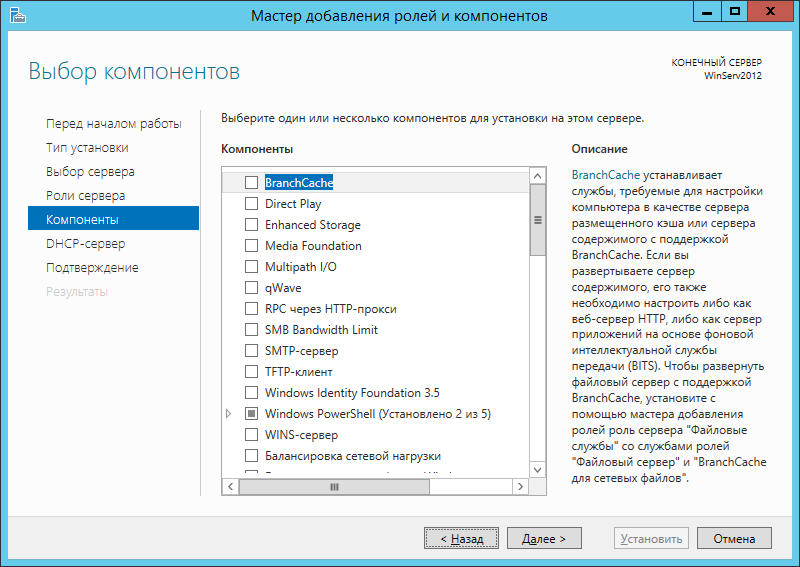
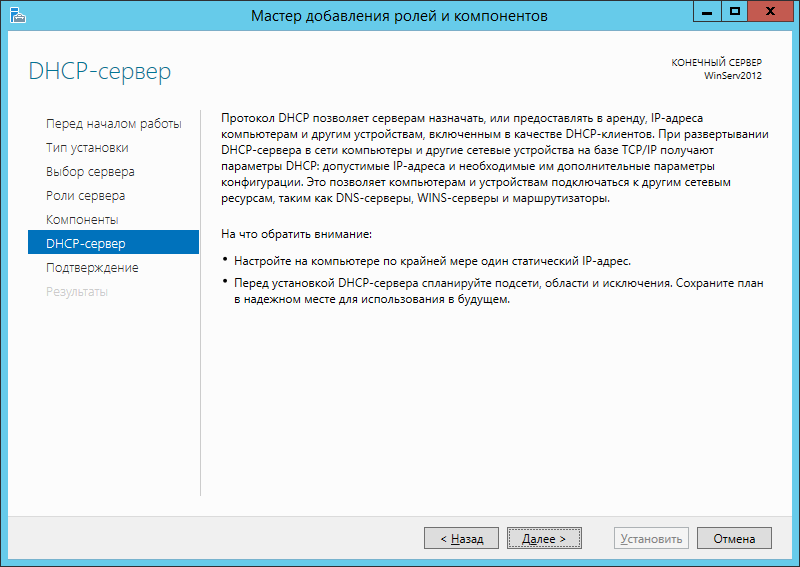
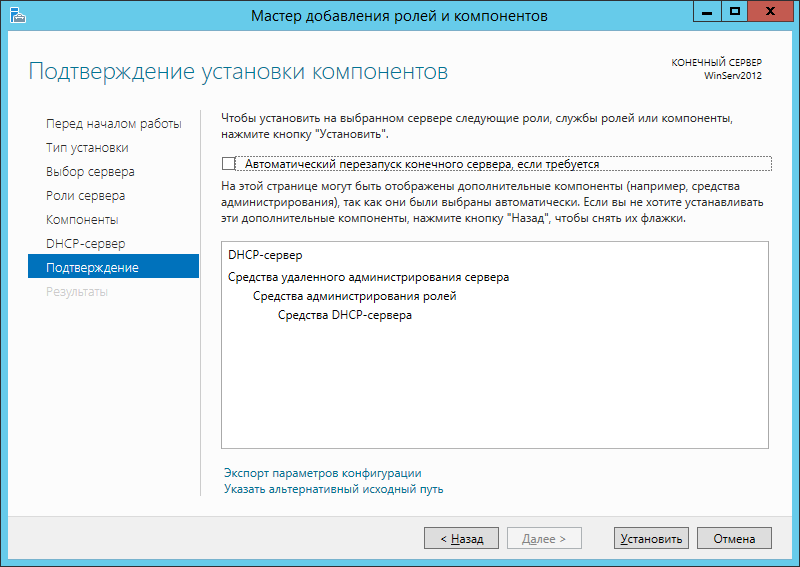
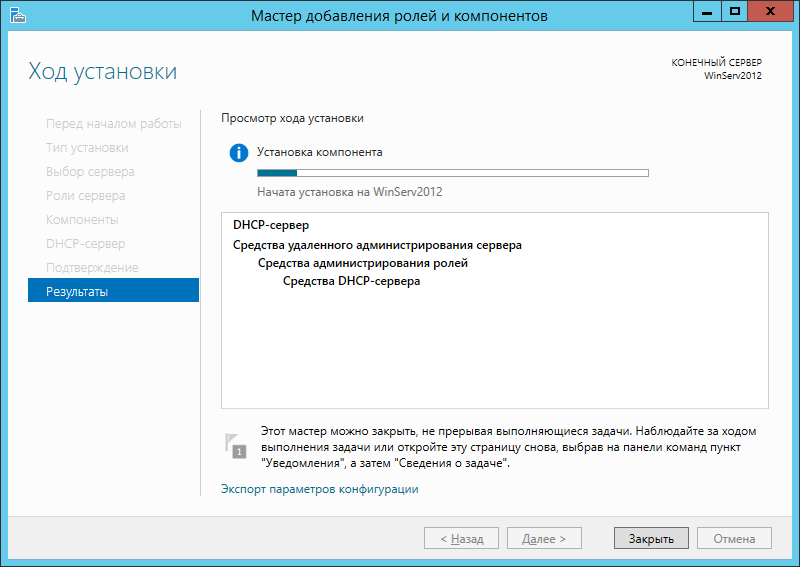
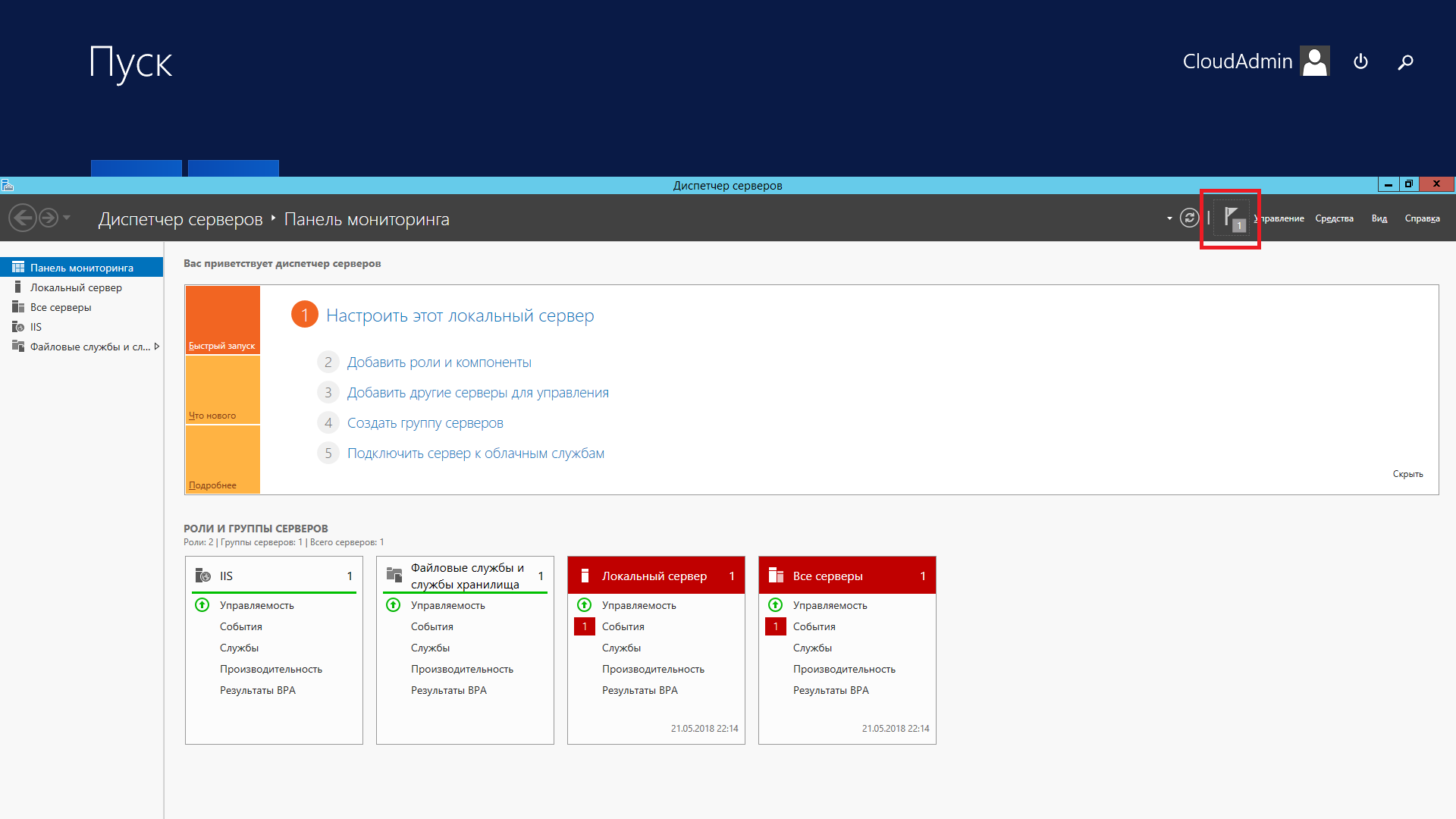
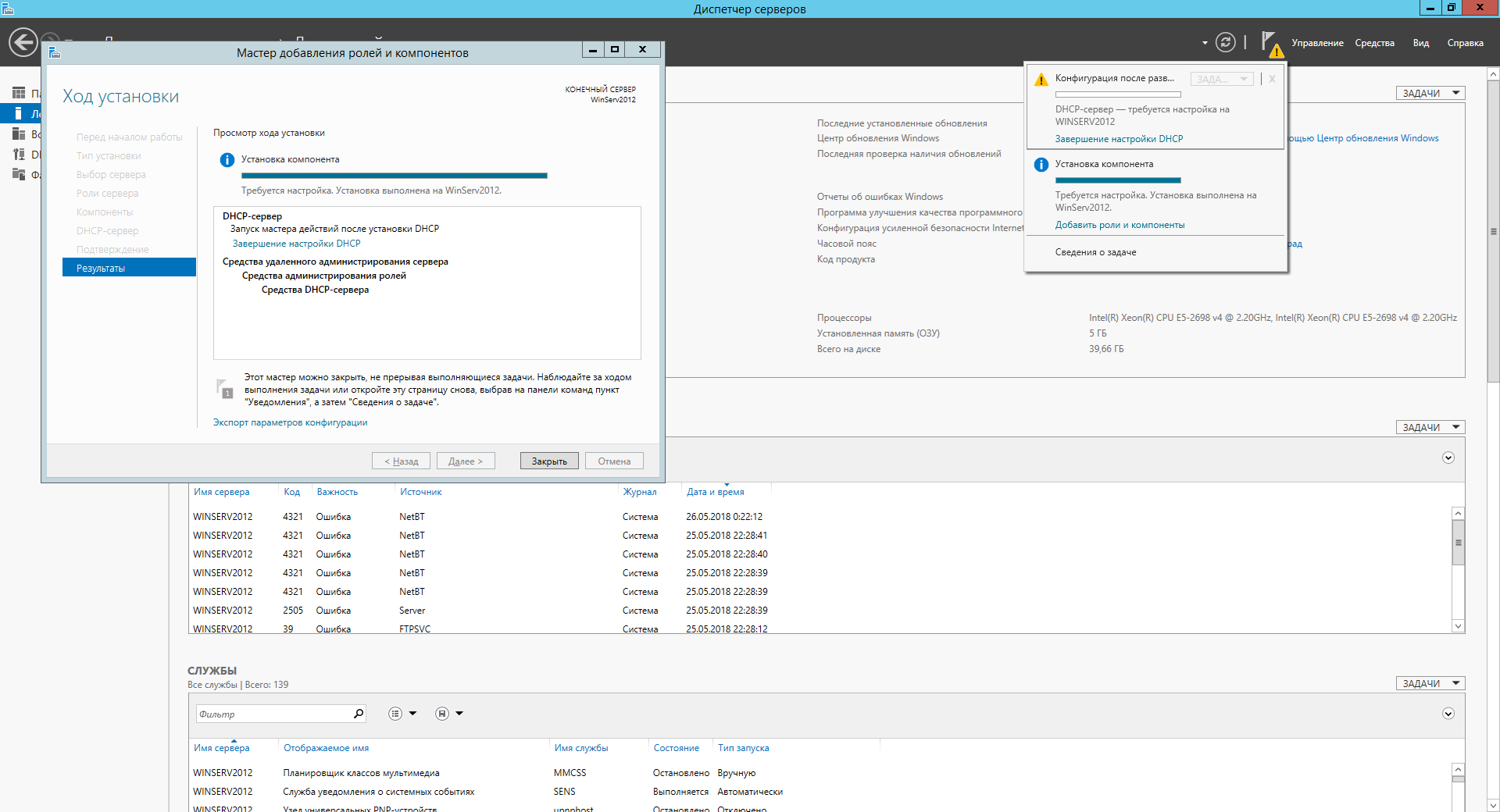
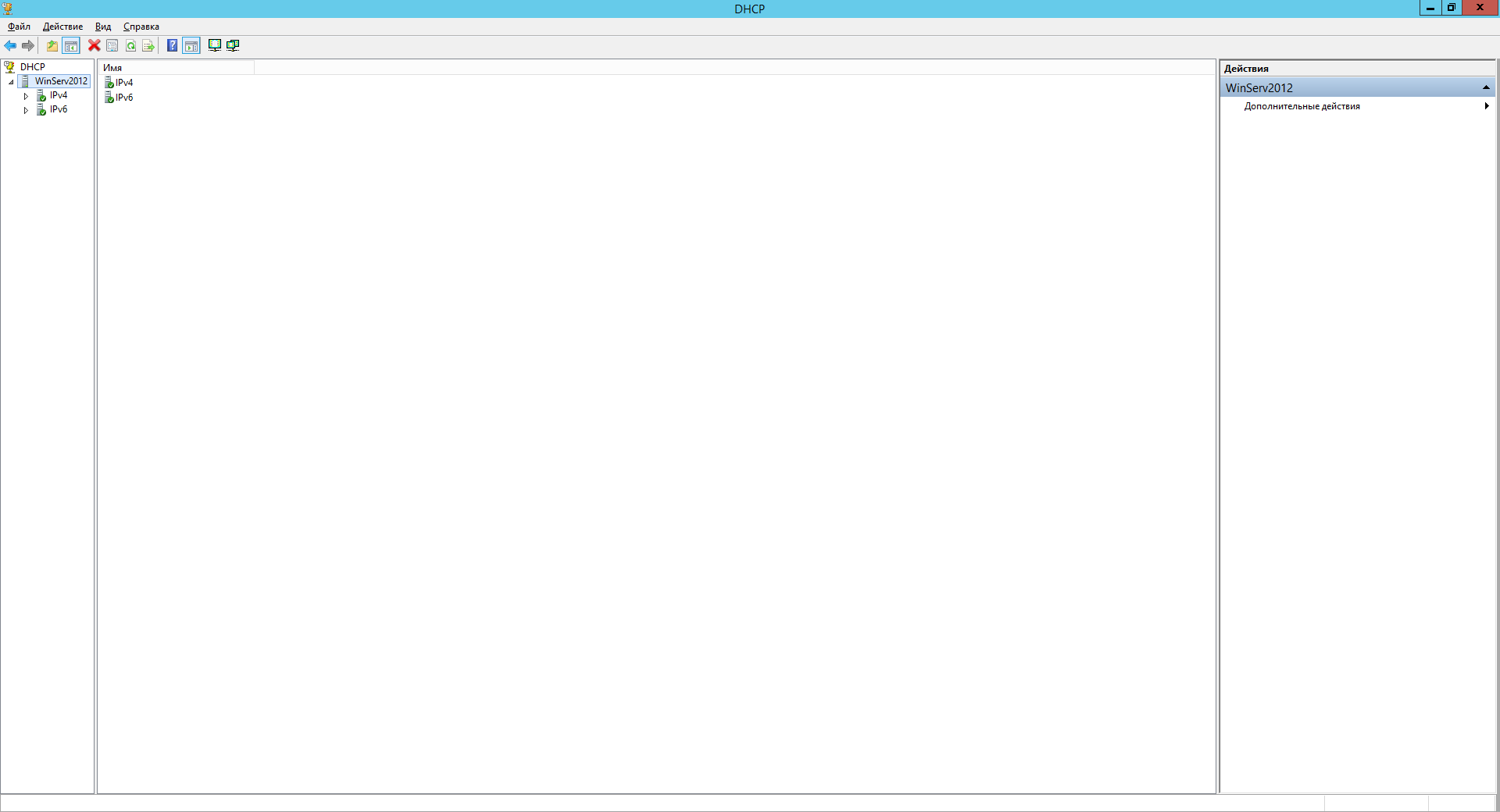

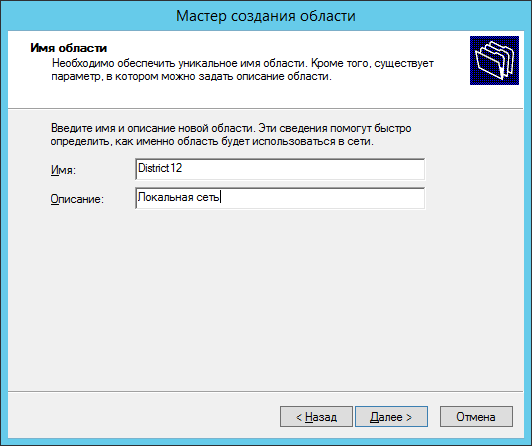


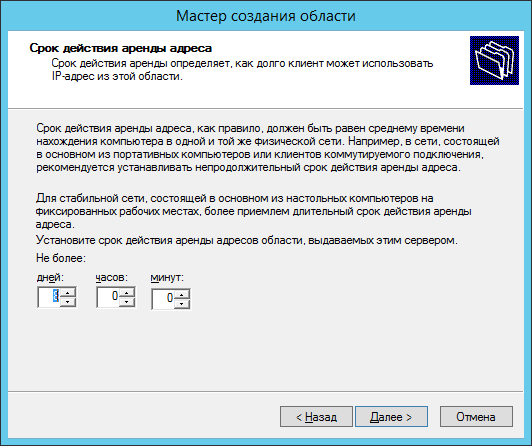



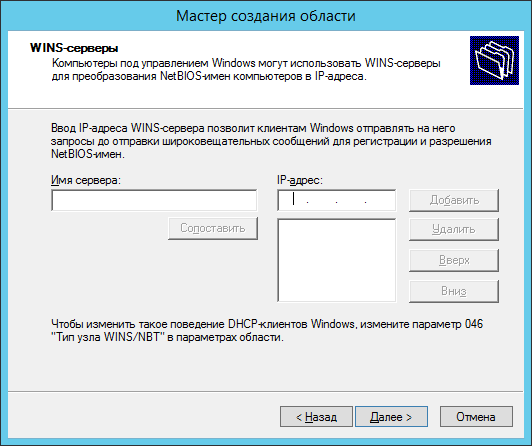

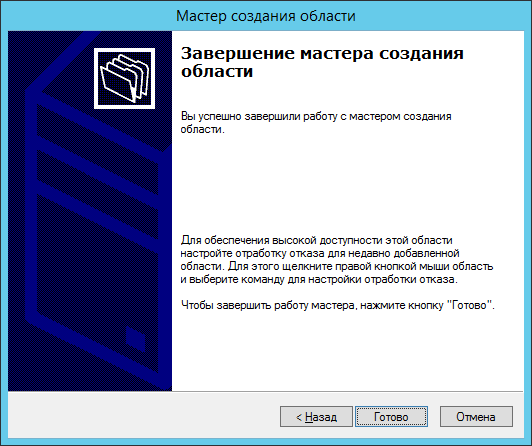

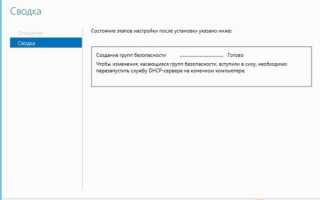

 Настройка DHCP Сервера – Как Включить На Роутере TP-Link, Asus, Zyxel Keenetic и Настроить Клиент Windows 10?
Настройка DHCP Сервера – Как Включить На Роутере TP-Link, Asus, Zyxel Keenetic и Настроить Клиент Windows 10? DHCP-сервер в Ubuntu 18.04, установка и настройка
DHCP-сервер в Ubuntu 18.04, установка и настройка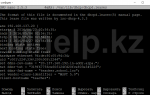 Настройка DHCP сервера Ubuntu Server
Настройка DHCP сервера Ubuntu Server [Конспект админа] Как подружиться с DHCP и не бояться APIPA
[Конспект админа] Как подружиться с DHCP и не бояться APIPA