Содержание
Продолжаем осваивать Windows Server 2012 R2 и сегодня мы займемся установкой и настройкой роли сервера DHCP. Также мы вспомним, для чего вообще нужен DHCP сервер, и какие плюсы он приносит при его использовании.
И начнем мы конечно с теории, разберем, для чего нужен DHCP сервер и что вообще такое DHCP, а затем перейдем к практике, установим и настроим DHCP сервер на Windows Server 2012 R2 Datacenter, если помните, в прошлой статье мы рассматривали установку Windows Server 2012 R2 в ознакомительной версии, а теперь пришло время поговорить о различных ролях сервера и начинаем мы с DHCP.
Содержание
Что такое DHCP сервер и его плюсы
Прежде чем говорить о сервере DHCP, давайте узнаем, что такое DHCP.
DHCP (Dynamic Host Configuration Protocol) – это протокол позволяющий компьютерам динамически получать ip адреса и другие сетевые параметры.
Для работы протокола DHCP требуется сервер и клиент.
DHCP сервер – это сервер который раздает ip адреса и параметры компьютерам в сети, соответственно на нем и задаются настройки раздачи ip адресов и сетевых параметров.
DHCP клиент – это приложение установленное на клиентских компьютерах, которое обращается к DHCP серверу для получения ip адреса и соответствующих параметров. Во всех операционных системах по умолчанию установлен клиент DHCP, например в Windows он выглядит в виде службы с логичным названием DHCP-клиент.
Как Вы, наверное, знаете если не пользоваться DHCP, то у всех компьютеров в сети придется прописывать статические ip адреса вручную. Это первый плюс использования DHCP. Потому что если прописывать статические ip адреса, то обязательно будут возникать проблемы, самой распространенной проблемой является конфликт ip адресов, т.е. один и тот же адрес задан одновременно на нескольких компьютерах.
Также к самым наглядным плюсам можно отнести то, что DHCP сервер может раздавать параметры, например, шлюз, dns сервера и еще много других. Соответственно без DHCP сервера это тоже придется делать вручную.
Перечислять все положительные стороны использования DHCP у себя в организации я думаю, не стоит, так как уже на данном моменте ясно, что использовать DHCP лучше, чем не использовать. Некоторые могут сказать «Зачем использовать DHCP, если в организации всего 15 машин?» поверьте, даже с таким количеством компьютеров в сети Вы значительно упрощаете администрирование ими. Даже если Вы наизусть помните, какой ip задан у каждого компьютера или устройства, рано или поздно Вам придется их менять (компьютеры устарели или сломались), и настраивать все эти параметры заново, или при добавление новой единицы оргтехники, которой необходим ip адрес, Вы можете забыть, или просто ошибиться в назначение ip адреса, соответственно потом все это нужно будет исправлять. Конечно если у Вас в сети до 5 компьютеров, может смысла, особого нет, я думаю и администратор в таком случае не нужен, но если в Вашем парке скажем 50-100 или больше компьютеров, то DHCP обязателен, также как и объедение всех компьютеров в домен.
Установка роли сервера DHCP в Windows Server 2012 R2
Перед тем как устанавливать роль DHCP сервера, необходимо выполнить предварительную подготовку, например, составить план добавления областей (подсеть, диапазон), какие ip исключить из раздачи, какие параметры необходимо раздавать, это для ускорения процесса установки и настройки, также необходимо задать статический ip адрес того сервера, на котором Вы собираетесь устанавливать роль сервера DHCP. Теперь переходим к практике.
Шаг 1
Открываем «Диспетчер серверов» в принципе он открывается при старте системы, но в случае если он закрыт, или Вы настроили сервер таким образом, чтобы диспетчер серверов при входе в систему не запускался, то нажимаем Пуск->Диспетчер серверов
Шаг 2
Нажимаем «Добавить роль сервера», можно непосредственно через быстрый запуск, а можно через меню «Управление»
Шаг 3
Далее нас встретит так сказать страница приветствия, мы жмем «Далее»
Шаг 4
Далее уже по умолчанию выбран необходимый пункт, т.е. «Установка ролей или компонентов», жмем «Далее»
Шаг 5
Затем необходимо выбрать на какой сервер иди виртуальный жесткий диск, мы будем устанавливать DHCP сервер, в моем случае локально, т.е. этот же самый сервер, также хочу заметить, что ip адрес у моего тестового сервера 10.10.0.5 соответственно для примера я буду создавать область в этой же подсети, жмем «Далее»
Шаг 6
Далее необходимо выбрать какую роль мы собираемся устанавливать, мы соответственно выбираем DHCP сервер
После нажатия, откроется окно, в котором нам сразу предложат выбрать для установки средства администрирования DHCP сервера, мы соглашаемся, иначе, далее нам все равно придется это выбирать, если конечно мы хотим администрировать DHCP с этого компьютера, жмем «Добавить компоненты»
И снова жмем «Далее»
Шаг 7
Здесь нам предложат выбрать необходимые компоненты, если на прошлом шаге Вы выбрали «Добавить компоненты» то необходимые компоненты уже будут выбраны, если поискать в этих компонентах то мы это увидим, жмем «Далее»
Шаг 8
Здесь нас как раз предупреждают о том, что необходимо составить план настройки DHCP и задать хотя бы один статический адрес на данном компьютере, жмем «Далее»
Шаг 9
Затем мы должны будем подтвердить установку, и в случае необходимости поставить галочку «Автоматический перезапуск конечного сервера», но в данном случае это делать не обязательно, поэтому жмем «Установить»
И начнется установка, и продлится она буквально пару минут
Шаг 10
Установка завершена, и нам предложат выполнить предварительную настройку, она нужна, для того чтобы создать соответствующие группы для делегирования полномочий управления DHCP сервером, жмем «Завершение настройки DHCP»
Далее нажимаем «Фиксировать», уточню, что у меня это тестовый сервер и домен не развернут, поэтому после, у меня в локальных группах появятся соответствующие группы.
Затем нам сообщают, что группы созданы, и то, что необходимо перезапустить службы DHCP, жмем «Закрыть»
Настройка DHCP сервера на Windows Server 2012 R2
Мы установили сам DHCP сервер и средства его администрирования, теперь необходимо его настроить, для этого запускаем оснастку управления DHCP сервером, это можно сделать через «Диспетчер серверов», меню «Средства», или через Пуск->администрирование
После открытия оснастки DHCP сервера, начинаем настраивать DHCP сервер, и первое что необходимо сделать, это создать область, например я, буду это делать для 4 версии протокола ip. Выбираем IPv4 правой кнопкой «Создать область»
И у нас откроется «Мастер создания области», мы жмем «Далее»
Далее задаем имя нашей области, и жмем «Далее»
Затем необходимо сделать важный шаг, это настроить диапазон адресов, из которого DHCP сервер будет раздавать ip компьютерам в сети. Я для примера ввел диапазон с 10.10.0.1 до 10.10.0.200 с 24 маской. После настройки жмем «Далее»
Затем необходимо указать какие ip адреса или диапазон адресов исключить из раздачи, для того чтобы ip адреса серверов или какой-то оргтехнике со статическими адресами, не раздавались, сюда можно указать шлюз, DNS сервера и другие. Жмем «Далее»
Далее необходимо задать срок действия аренды адресов, можете ставить в принципе любой, я для примера поставил 30 дней. Жмем «Далее»
Затем у нас спросят, хотим ли мы настроить основные параметры, которые будет раздавать DHCP сервер, предлагаю это сделать сразу, и соответственно выбираем «ДА» и жмем «Далее»
Первое указываем шлюз по умолчанию
Второе указываем DNS сервера, для раздачи, здесь также можно указать название домена, но так как у меня, его нет, я просто ввожу ip адреса dns серверов
Третье это сервера WINS, лично мне это не требуется, поэтому я просто жму «Далее»
Вот и все основные параметры, их, конечно же, намного больше, но это можно сделать уже непосредственно через настройку параметров. Нам предлагают активировать область, мы, конечно же, соглашаемся.
Вот и все мы создали область и настроили основные параметры, далее произойдет завершение работы мастера создания области, жмем «Готово»
Настройка клиентов на работу с DHCP сервером
Осталось настроить клиентов, например, у меня в качестве примера клиентом выступает компьютер под управлением ОС Windows 7, мы заходим в свойства протокола TCP/IP и выбираем настройку «Получить ip адрес автоматически»
И после (если сервер и клиент находятся в одной сети) мы увидим, что клиент получил ip адрес и параметры
А на DHCP сервере появится запись о том, что он выдал ip адрес такому то компьютеру, это можно посмотреть, в оснастке «DHCP» в меню Арендованные адреса
В общем, на этом все. Мы с Вами и установили и настроили DHCP сервер на операционной системе Windows Server 2012 R2 Datacenter.
В этой статье мы пошагово разберем процесс установки и настройка DHCP сервера на Windows Server 2008 R2
Оглавление
Прежде чем говорить о установке и настройке сервера DHCP, давайте разберемся, что такое DHCP.
DHCP (Dynamic Host Configuration Protocol) – это протокол позволяющий компьютерам динамически получать ip адреса и другие сетевые параметры.
Для работы протокола DHCP требуется сервер и клиент.
DHCP сервер – это сервер который раздает ip адреса и параметры компьютерам в сети, соответственно на нем и задаются настройки раздачи ip адресов и сетевых параметров.
DHCP клиент – это приложение установленное на клиентских компьютерах, которое обращается к DHCP серверу для получения ip адреса и соответствующих параметров. Во всех операционных системах по умолчанию установлен клиент DHCP, например в Windows он выглядит в виде службы с логичным названием DHCP-клиент.
Ну а если по простому DHCP сервер нужен чтобы не бегать и не настраивать сеть на клиентских станциях вручную. И так к делу:
Установка DHCP-сервера
Запускаем «Диспетчер сервера- Роли» , нажимаем «Добавить роль».
Откроется Мастер добавления ролей
Выбираем роль для установки DHCP сервер и нажимаем «Далее».
Откроется информационное окно где вы можете ознакомиться с информацией о DHCP-сервер, после нажимаем «Далее».
В следующем окне выбираем сетевой интерфейс, на котором будет работать DHCP-сервер
Устанавливаем дополнительные параметры, выдаваемые вместе с IP-адресом
Пропускаем параметры WINS, его мы не используем, поскольку он используется для ОС Windows 2000 и старше
Пропускаем создание областей, мы их установим позже
Пропускаем настройки IPv6
Подтверждаем параметры IPv6
Указываем учётные данные, с помощью которых DHCP-сервер будет авторизироваться в Active Directory
В следующем окне проверяем и если все данные указаны верно подтверждаем параметры нажатием на кнопку “Установить”
Настройка DHCP-сервера
После всех манипуляций, приступаем к настройке, это довольно не сложно:
Запускаем оснастку DHCP (Пуск > Администрирование > DHCP) и создаем область
В следующем окне вам будет предложено дать название для создаваемой области, введите произвольное имя области и нажимаем “Далее”
Определяем диапазон адресов и нажимаем “Далее”
Определяем диапазоны исключений (те адреса, которые не будут выдаваться, в основном – для использования серверами) и нажимаем “Далее”
Определяем срок аренды IP адреса (по умолчанию 8 дней) и нажимаем “Далее”
Производим настройку DHCP-сервера
Определяем адрес маршрутизатора и нажимаем “Далее”
Указываем DNS-суффиксы и адреса DNS-серверов
Пропускаем установки WINS серверов, нажимаем “Далее”
Активируем область и проверяем результат.
На этом все, надеюсь статья была вам полезна
Сервис, выдающий IP-адреса устройствам в локальной сети, кажется одним из самых простых и всем знакомых. Тем не менее у моих младших коллег до сих пор временами всплывают вопросы вроде «компьютер что-то получает какой-то странный адрес», а появление второго DHCP-сервера в одном сетевом сегменте вызывает некоторый трепет или проблемы в работе сети.
Чтобы у прочитавших этот материал такие вопросы не возникали, мне хотелось бы собрать в кучу основную информацию про работу механизмов выдачи адресов IP, особенности и примеры настройки отказоустойчивых и защищенных конфигураций. Да и возможно матерым специалистам будет интересно освежить нейронные связи.
Немного теории и решения интересных и не очень практических задач — под катом.
В современной локальной сети выдачей адресов обычно занимаются специализированные сервисы с поддержкой протоколов. Самым популярным из них является DHCP (Dynamic Host Configuration Protocol).
В принципе, специально для функционирования небольших сетей был создан стек технологий под названием Zeroconf. Он позволяет обойтись без каких-либо централизованных сервисов и серверов, включая, но не ограничиваясь выдачей IP-адресов. Им закрываются (ну, или почти закрываются) следующие вопросы:
Получение IP-адреса (Automatic Private IP Addressing или APIPA). Система сама назначает себе IP из сети 169.254.0.0/16 (кроме сеток /24 в начале и конце диапазона), основываясь на MAC-адресе и генераторе псевдослучайных чисел. Такая система позволяет избежать конфликтов, а адрес из этой сети называют link-local — в том числе и потому, что эти адреса не маршрутизируются.
Поиск по имени. Система анонсирует свое сетевое имя, и каждый компьютер работает с ним как с DNS, храня записи у себя в кэше. Apple использует технологию mDNS (Multicast DNS), а Microsoft — LLMNR (Link-local Multicast Name Resolution), упомянутую в статье «Домены, адреса и Windows: смешивать, но не взбалтывать».
Поиск сетевых сервисов. Например, принтеров. Пожалуй, самым известным протоколом является UPnP, который помимо прочего умеет сам открывать порты на роутерах. Протокол довольно сложен, в нем используется целый набор надстроек вроде использования http, в отличие от второго известного протокола — DNS-SD (DNS Service Discovery), который попросту использует SRV-записи, в том числе при работе mDNS.
При всех плюсах Zeroconf — без каких-либо сакральных знаний можно собрать рабочую сеть, просто соединив компьютеры на физическом уровне, — IT-специалистам он может даже мешать.
Немного раздражает, не так ли?
В системах Windows для отключения автонастройки на всех сетевых адаптерах необходимо создать параметр DWORD с именем IPAutoconfigurationEnabled в разделе HKEY_LOCAL_MACHINESYSTEMCurrentControlSetServicesTcpipParameters и поставить ему значение 0.
Разумеется, Zeroconf подходит разве что для небольших изолированных сетей (например, встретились с приятелем с ноутбуками, соединили их по Wi-Fi и давай играть Diablo II, не тратя время на какие-то сервера), да и выводить локальную сеть в интернет тоже хочется. Чтоб не мучаться со статическими настройками каждого компьютера, были созданы специальные протоколы, включая героя дня — DHCP.
Одна из первых реализаций протокола для выдачи IP-адресов появилась более 30 лет назад и называлась RARP (Reverse Address Resolution Protocol). Если немного упростить принцип его работы, то выглядело это так: клиент делал запрос на широковещательный адрес сети, сервер его принимал, находил в своей базе данных привязку MAC-адреса клиента и IP — и отправлял в ответ IP.
Схема работы RARP протокола.
И все вроде работало. Но у протокола были минусы: нужно было настраивать сервер в каждом сегменте локальной сети, регистрировать MAC-адреса на этом сервере, а передавать дополнительную информацию клиенту вообще не было возможности. Поэтому на смену ему был создан протокол BOOTP (Bootstrap Protocol).
Изначально он использовался для бездисковых рабочих станций, которым нужно было не только выдать IP-адрес, но и передать клиенту дополнительную информацию, такую, как адрес сервера TFTP и имя файла загрузки. В отличие от RARP, протокол уже поддерживал relay — небольшие сервисы, которые пересылали запросы «главному» серверу. Это сделало возможным использование одного сервера на несколько сетей одновременно. Вот только оставалась необходимость ручной настройки таблиц и ограничение по размеру для дополнительной информации. Как результат, на сцену вышел современный протокол DHCP, который является совместимым расширением BOOTP (DHCP-сервер поддерживает устаревших клиентов, но не наоборот).
Важным отличием от устаревших протоколов является возможность временной выдачи адреса (lease) и передачи большого количества разной информации клиенту. Достигается это за счет менее тривиальной процедуры получения адреса. Если в старых протоколах схема была простая, вида запрос-ответ, то теперь схема следующая:
- Клиент ищет сервер широковещательным запросом, запрашивая в том числе и дополнительные настройки.
- Сервер отвечает клиенту, предлагая ему IP-адрес и другие настройки.
- Клиент подтверждает принятую информацию широковещательным запросом, указав в подтверждении IP-адрес выбранного сервера.
- Сервер соглашается с клиентом, отправляя ему запрос, по получении которого клиент уже настраивает сетевой интерфейс или отвергает его.
Схема общения клиента с сервером пересылки и сервером.
Подробнее про схему взаимодействия сервера и клиента и про структуру запросов и ответов можно почитать, например, в материале «Структура, формат и назначение DHCP пакетов».
На нескольких собеседованиях меня спрашивали: «А какой транспорт и порт использует DHCP?» На всякий случай отвечаем: «Сервер UDP:67, клиент UDP:68».
С разными реализациями DHCP-сервера сталкивались многие, даже при настройке домашней сети. Действительно, сейчас сервер есть:
- На практически любом маршрутизаторе, особенно SOHO.
- На системах Windows Server. О сервере и его настройке можно почитать в официальной документации.
- На системах *nix. Пожалуй, самое популярное ПО — ISC DHCP Server (dhcpd) и «комбайн» Dnsmasq.
Конкретных реализаций довольно много, но, например, на SOHO-маршрутизаторах настройки сервера ограничены. В первую очередь это касается дополнительных настроек, помимо классического «IP-адрес, маска, шлюз, сервер DNS». А как раз эти дополнительные опции и вызывают наибольший интерес в работе протокола. С полным списком можно ознакомиться в соответствующем RFC, я же разберу несколько интересных примеров.
В этом разделе я рассмотрю практическое применение опций DHCP на оборудовании MikroTik. Сразу обращу внимание на то, что не все опции задаются очевидно, формат параметров описан в wiki. Следует отметить также то, что опции клиент применяет, только когда сам их попросит. В некоторых серверах можно принудительно отправить настройки: например, в ISC DHCP Server за это отвечает директива dhcp-parameter-request-list, а в Dnsmasq —* *—dhcp-option-force. MikroTik и Windows такого не умеют.
Option 6 и Option 15. Начнем с простого. Настройка под номером 6 — это серверы DNS, назначаемые клиентам, 15 — суффикс DNS. Назначение суффикса DNS может быть полезным при работе с доменными ресурсами в недоменной сети, как я описывал в статье «Как мы сокращали персонал через Wi-Fi». Настройка MikroTik под спойлером.
Настройка MikroTik, option 15
#Добавляем опцию 15. содержимое — сконвертированный в HEX суффикс. /ip dhcp-server option add code=15 name=dns-suffix value=0x57687920616c6c207468697320736869743f #создаем набор опций /ip dhcp-server option sets add name=dns option=dns-suffix #Добавляем опцию к DHCP-серверу для клиентов. /ip dhcp-server network set [find comment="wi-fi client dhcp"] dhcp-option-set=dns Знание, что сервер DNS — это тоже опция, недавно пригодилось мне, когда разным клиентам нужно было выдать разные серверы DNS. Решение вида «выдать один сервер и сделать разные правила dst-nat на 53 порт» не подходило по ряду причин. Часть конфигурации снова под спойлером.
Настройка MikroTik, option 6
#настройка опций, обратите внимание, что ip экранирован одинарными кавычками /ip dhcp-server option add code=6 name=google value="'8.8.8.8'" add code=6 name=cloudflare value="'1.1.1.1'" #настройка клиентов /ip dhcp-server lease add address=10.0.0.2 dhcp-option=google mac-address=11:11:11:11:11:11 server=dhcp add address=10.0.0.3 dhcp-option=cloudflare mac-address=22:22:22:22:22:22 server=dhcp Option 66 и Option 67. Эти настройки пришли еще с BOOTP и позволяют указать TFTP-сервер и образ для сетевой загрузки. Для небольшого филиала довольно удобно установить туда микротик и бездисковые рабочие станции и закинуть на маршрутизатор подготовленный образ какого-нибудь ThinStation. Пример настройки DHCP:
/ip dhcp-server option add name="option66" code=66 value="s'192.168.88.1'" add name="option67" code=67 value="'pxelinux.0'" /ip dhcp-server option sets add name="set-pxe" options=option66,option67 Option 121 и Option 249. Используются для передачи клиенту дополнительных маршрутов, что может быть в ряде случаев удобнее, чем прописывать маршруты на шлюзе по умолчанию. Настройки практически идентичные, разве что клиенты Windows предпочитают вторую. Для настройки параметра маршруты надо перевести в шестнадцатеричный вид, собрав в одну строку маску сети назначения, адрес сети и шлюз. Также, по RFC, необходимо добавить и маршрут по умолчанию. Вариант настройки — под спойлером.
Настройка маршрутов
Предположим, нам нужно добавить клиентам маршрут вида dst-address=10.0.0.0/24 gateway=192.168.88.2, а основным шлюзом будет 192.168.88.1. Приведем это все в HEX:
| Данные для настройки | DEC | HEX |
| Маска | 24 | 0x18 |
| Сеть назначения | 10.0.0.0 | 0x0A 00 00 |
| Шлюз | 192.168.88.2 | 0xc0 a8 58 02 |
| Сеть по умолчанию | 0.0.0.0/0 | 0x00 |
| Шлюз по умолчанию | 192.168.88.1 | 0xc0 a8 58 01 |
Соберем все это счастье в одну строку и получим настройку:
/ip dhcp-server option add code=121 name=classless value=0x0A0000c0a8580200c0a85801 Подробнее можно прочитать в статье «Mikrotik, DHCP Classless Route».
Option 252. Автоматическая настройка прокси-сервера. Если по каким-то причинам в организации используется непрозрачный прокси, то удобно будет настроить его у клиентов через специальный файл wpad (pac). Пример настройки такого файла разобран в материале «Proxy Auto Configuration (PAC)». К сожалению, в MiroTik нет встроенного веб-сервера для размещения этого файла. Можно использовать для этого пакет hotspot или возможности metarouter, но лучше разместить файл где-либо еще.
Option 82. Одна из полезнейших опций — только не для клиента, а для DHCP-релея. Позволяет передать серверу информацию о порте коммутатора, к которому подключен клиент, и id самого коммутатора. Сервер на основе этой информации в свою очередь может выдать уже клиенту какой-то определенный набор настроек или просто занести в лог — чтобы в случае необходимости найти порт подключения клиента, не приходилось заходить на все свитчи подряд (особенно, если они не в стеке).
После настройки DHCP-Relay на маршрутизаторе в информации о клиентах появятся поля Agent Circuit ID и Agent Remote ID, где первое — идентификатор порта коммутатора, а второе — идентификатор самого коммутатора.
Выдача адресов с option 82.
Информация выдается в шестнадцатиричном формате. Для удобства восприятия при анализе журнала DHCP можно использовать скрипты. Например, решение для решения от Microsoft опубликовано в галерее скриптов Technet под названием «Декорирование DHCP опции 82».
Также опция Option 82 активно используется в системе биллинга провайдеров и при защите сети от посторонних вмешательств. Об этом чуть подробнее.
Ввиду простоты протокола и присутствия широковещательных запросов есть эффективные атаки на инфраструктуру — в основном типа MITM («человек посередине»). Атаки производятся посредством поднятия своего DHCP-сервера или релея: ведь если контролировать выдачу сетевых настроек, можно запросто перенаправить трафик на скомпрометированный шлюз. Для облегчения атаки используется DHCP starvation (представляясь клиентом или релеем, злоумышленник заставляет «родной» DHCP-сервер исчерпать свои IP-адреса). Подробнее про реализацию атаки можно почитать в статье «Атакуем DHCP», методом же защиты является DHCP Snooping.
Это функция коммутатора, которая позволяет «привязать» DHCP-сервер к определенному порту. Ответы DHCP на других портах будут заблокированы. В некоторых коммутаторах можно настроить и работу с Option 82 при ее обнаружении в пакете (что говорит о присутствии релея): отбросить, заменить, оставить без изменения.
В коммутаторах MikroTik включение DHCP Snooping производится в настройках бриджа:
#Включаем dhcp-snooping и option 82 /interface bridge add name=bridge set [find where name="bridge"] dhcp-snooping=yes add-dhcp-option82=yes #ставим настраиваем доверенный порт /interface bridge port add bridge=bridge interface=ether1 add bridge=bridge interface=ether2 trusted=yes Настройка в других коммутаторах происходит аналогичным образом.
Стоит отметить, что не все модели MikroTik имеют полную аппаратную поддержку DHCP Snooping — она есть только у CRS3xx.
Помимо защиты от злых хакеров эта функция избавит от головной боли, когда в сети появляется другой DHCP-сервер — например, когда SOHO-роутер, используемый как свич с точкой доступа, сбрасывает свои настройки. К сожалению, в сетях, где встречается SOHO-оборудование, не всегда бывает грамотная структура кабельной сети с управляемыми маршрутизаторами. Но это уже другой вопрос.
Красивая коммутационная — залог здоровья.
К другим методам защиты можно отнести Port Security («привязка» определенного MAC-адреса к порту маршрутизатора, при обнаружении трафика с других адресов порт будет блокироваться), Анализ трафика на количество DHCP-запросов и ответов или ограничение их количества, ну и, конечно, различные системы IPSIDS.
Если говорить не только о защите сети, но и о надежности, то не лишним будет упомянуть и про возможности отказоустойчивого DHCP. Действительно, при своей простоте DHCP часто бывает одним из ключевых сервисов, и при выходе его из строя работа организации может быть парализована. Но если просто установить два сервера с идентичными настройками, то ни к чему, кроме конфликта IP-адресов, это не приведет.
Казалось бы, можно поделить область выдачи между двумя серверами, и пусть один выдает одну половину адресов, а второй — другую. Вот только парализованная половина инфраструктуры немногим лучше, чем целая.
Разберем более практичные варианты.
В системах Windows Server начиная с 2012 система резервирования DHCP работает «из коробки», в режиме балансировки нагрузки (active-active) или в режиме отказоустойчивости (active-passive). С подробным описанием технологии и настройками можно ознакомиться в официальной документации. Отмечу, что отказоустойчивость настраивается на уровне зоны, поэтому разные зоны могут работать в разном режиме.
Настройка отказоустойчивости DHCP-сервера в Windows.
В ISC DHCP Server для настройки отказоустойчивости используется директива failover peer, синхронизацию данных предлагается делать самостоятельно — например, при помощи rsync. Подробнее можно почитать в материале «Два DHCP сервера на Centos7…»
Если же делать отказоустойчивое решение на базе MikroTik, то без хитростей не обойтись. Один из вариантов решения задачи был озвучен на MUM RU 18, а затем и опубликован в блоге автора. Если вкратце: настраиваются два сервера, но с разным параметром Delay Threshold (задержка ответа). Тогда выдавать адрес будет сервер с меньшей задержкой, а с большей задержкой — только при выходе из строя первого. Синхронизацию информации опять же приходится делать скриптами.
Лично я в свое время изрядно потрепал себе нервов, когда в сети «случайно» появился роутер, подключенный в локальную сеть и WAN, и LAN интерфейсами.
Расскажите, а вам приходилось сталкиваться с проказами DHCP?
Используемые источники:
- https://info-comp.ru/sisadminst/408-dhcp-win-server-2012-r2.html
- https://afirewall.ru/ustanovka-i-nastrojka-dhcp-servera-na-windows-server-2008-r2
- https://habr.com/post/467333/
 Настройка DHCP-сервера в Linux
Настройка DHCP-сервера в Linux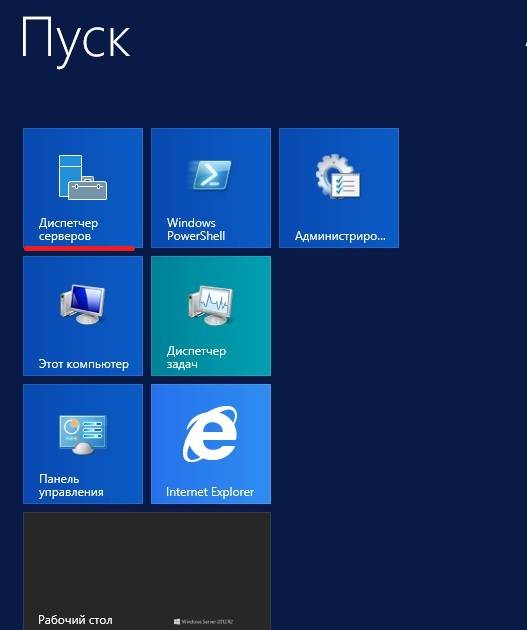
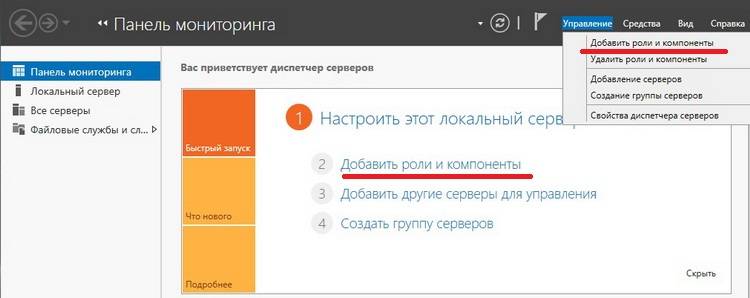
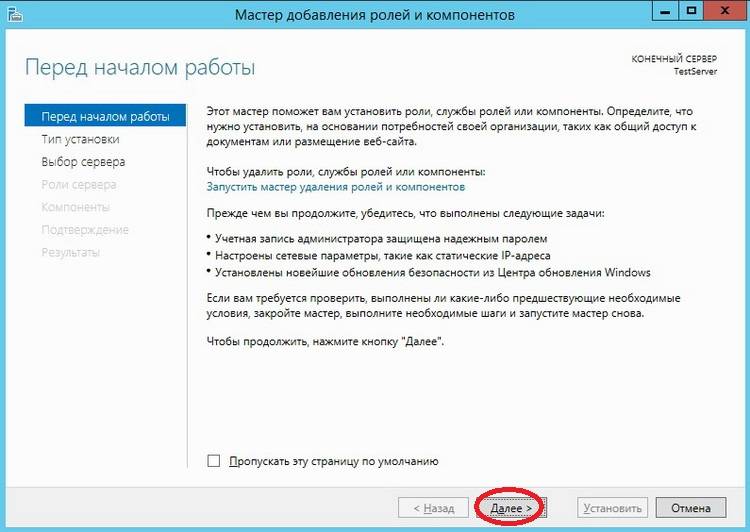
 Настройка и установка DHCP-сервера в Windows Server 2016
Настройка и установка DHCP-сервера в Windows Server 2016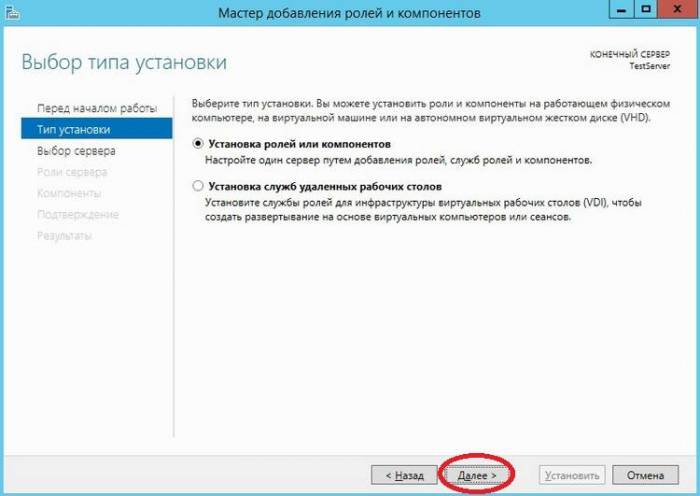
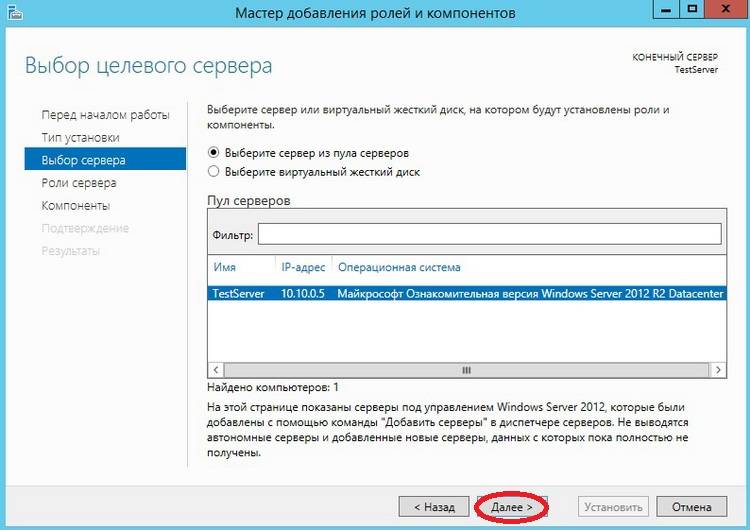
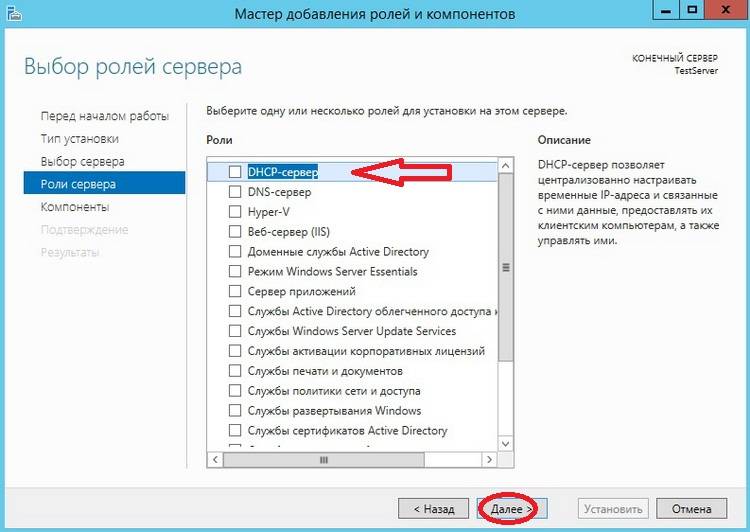
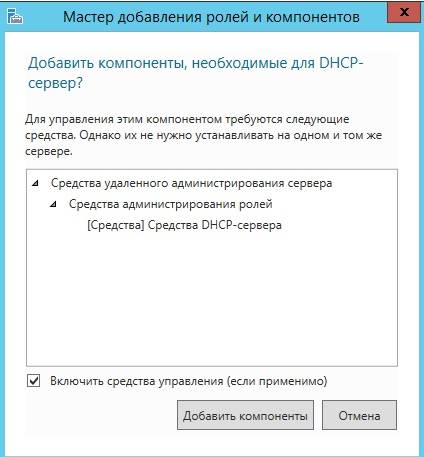
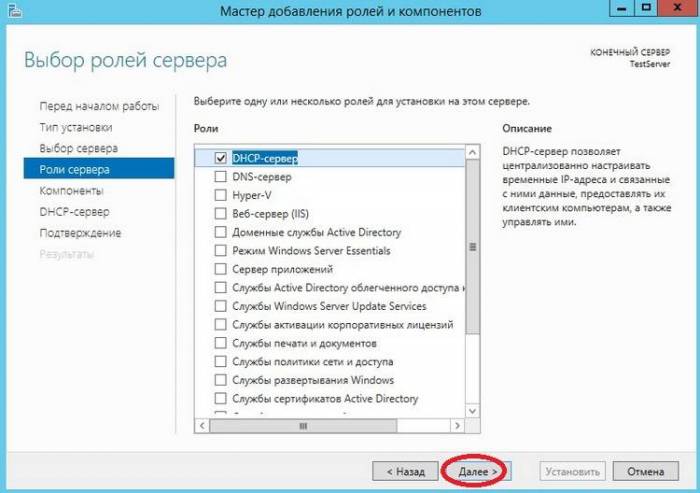
 Как обеспечить производительность баз данных Microsoft SQL Server, размещаемых в облаке
Как обеспечить производительность баз данных Microsoft SQL Server, размещаемых в облаке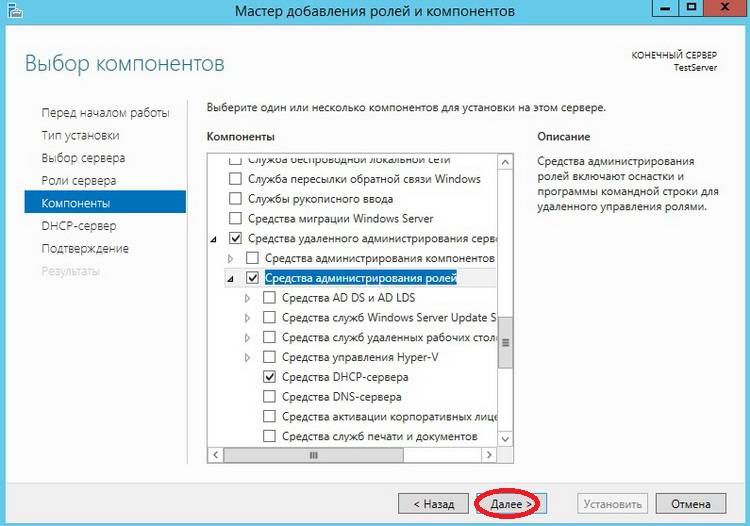
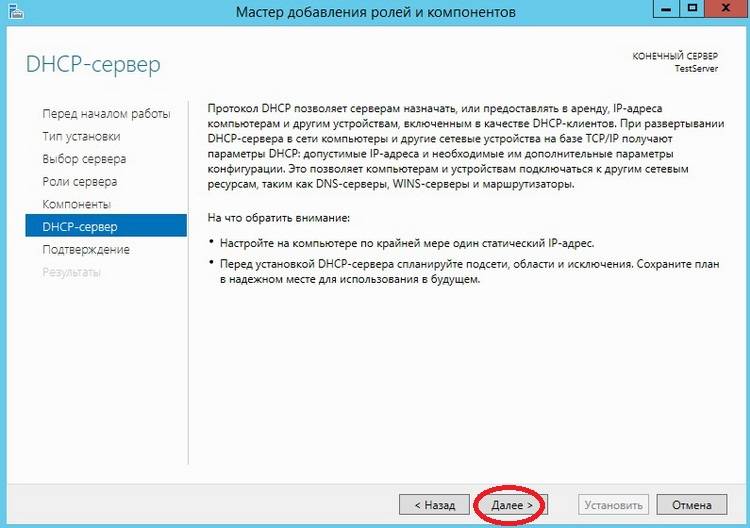
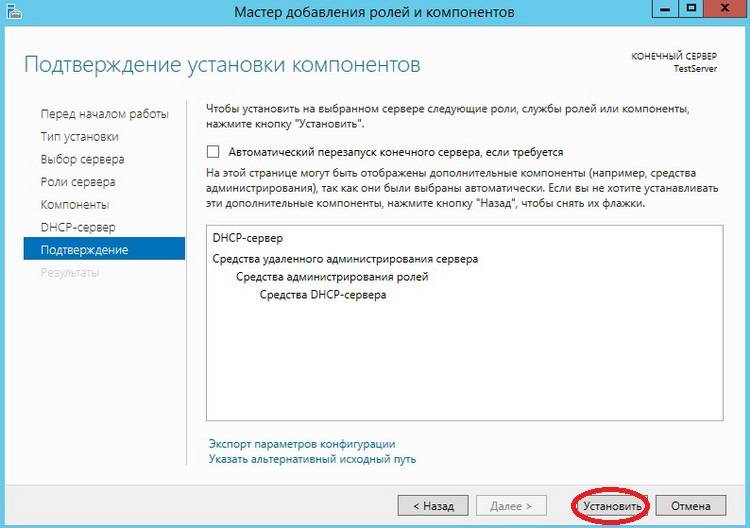
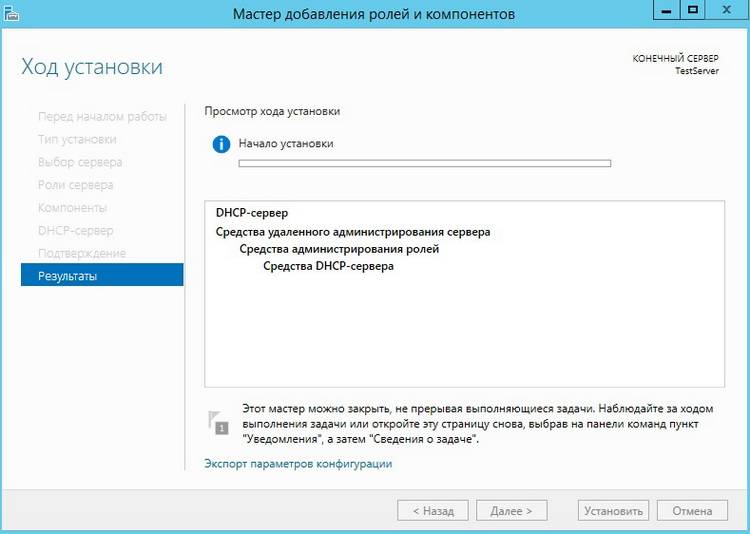
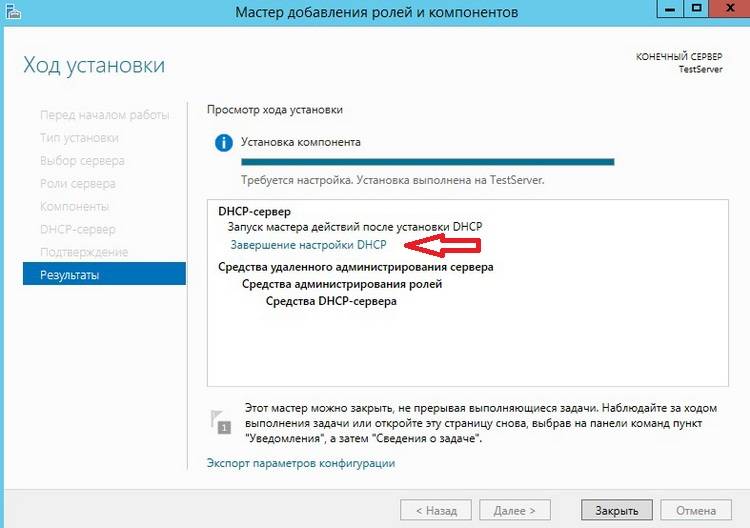
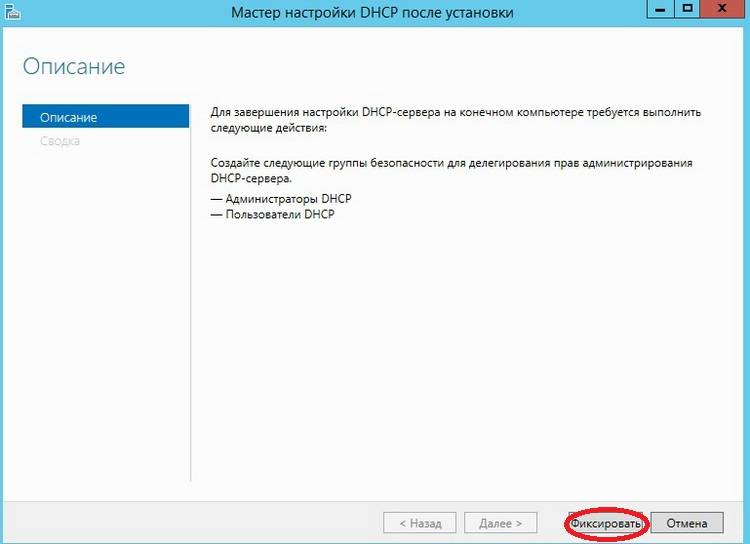
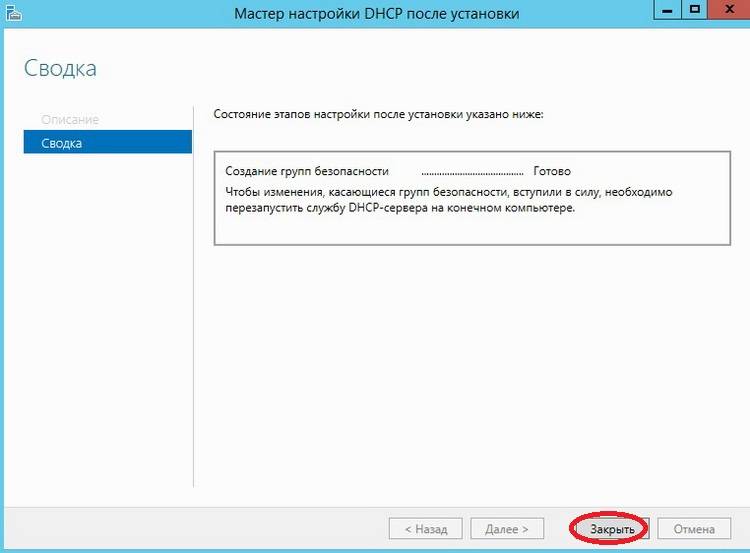
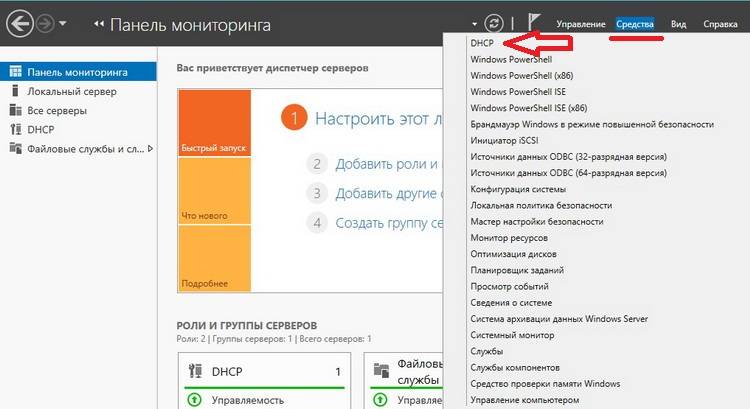
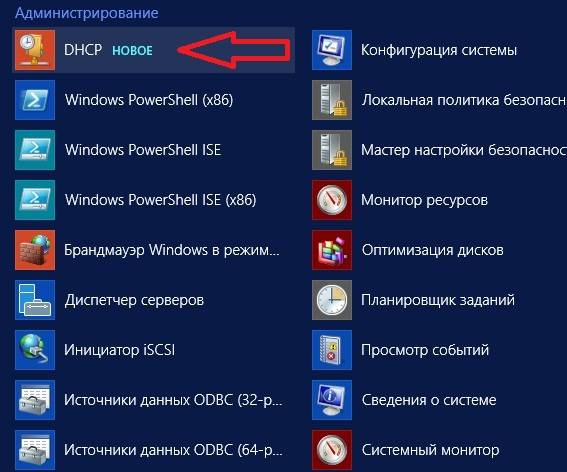

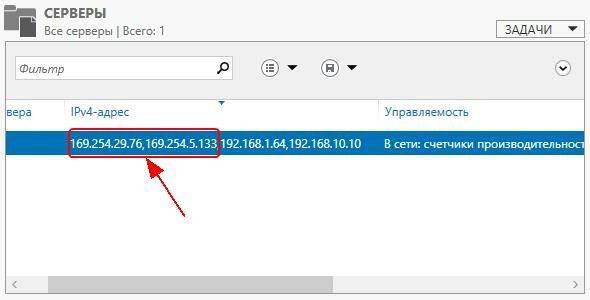
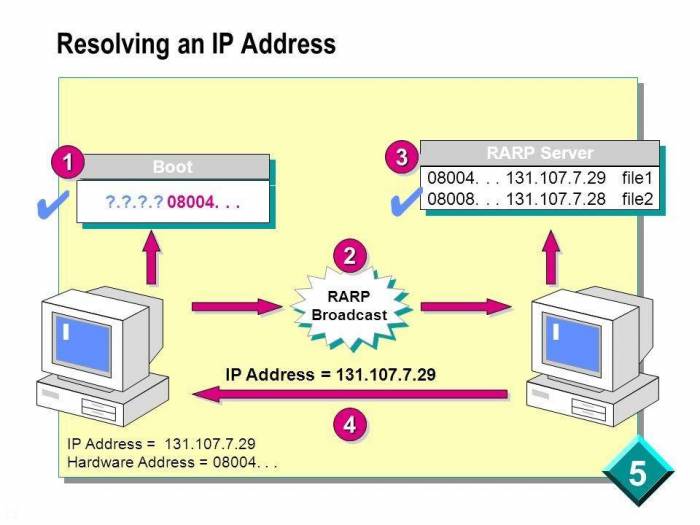
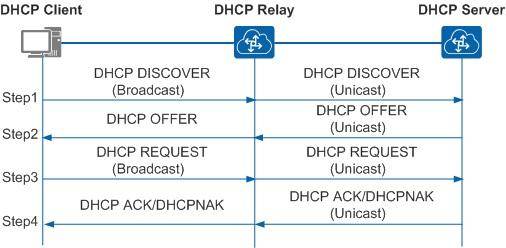

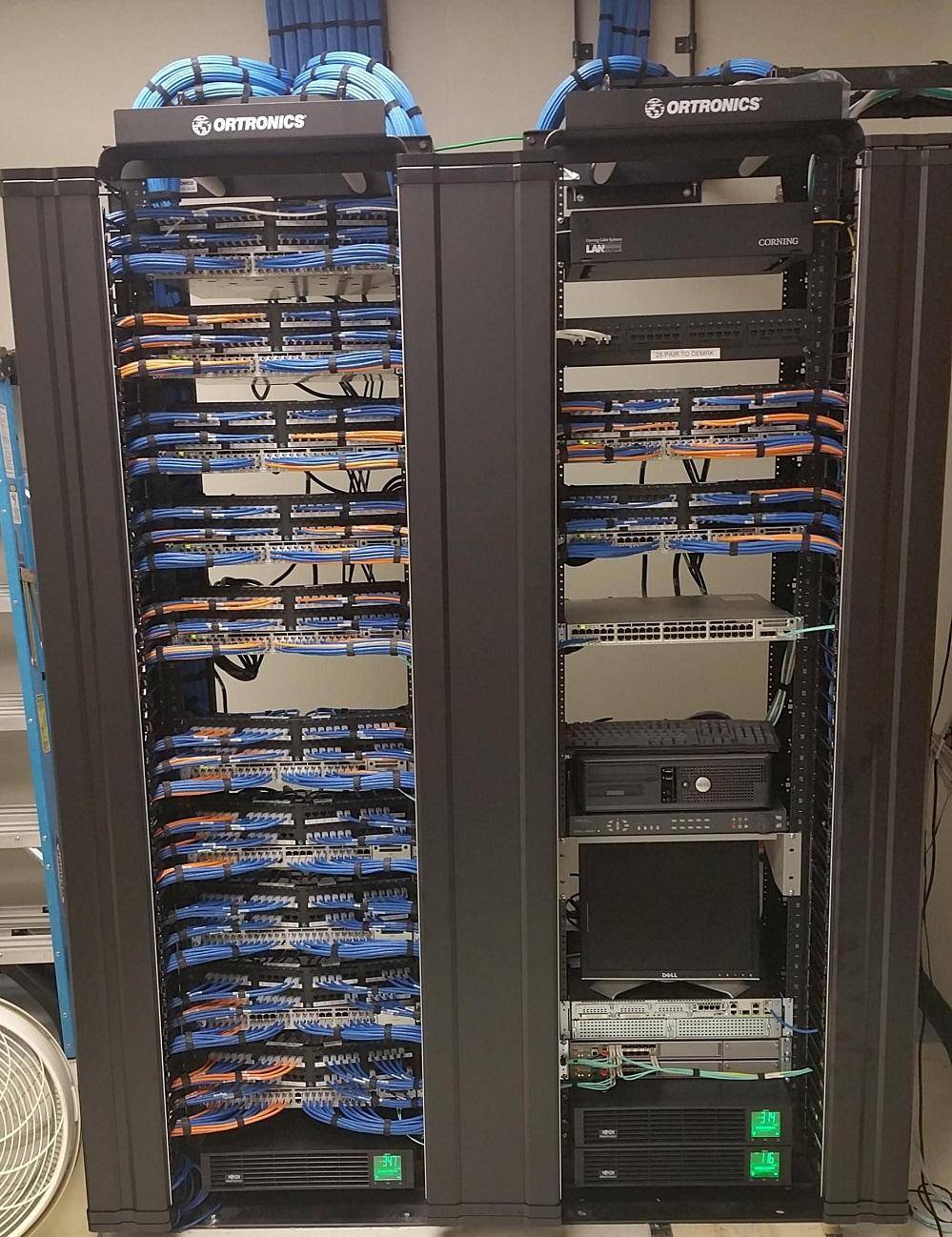
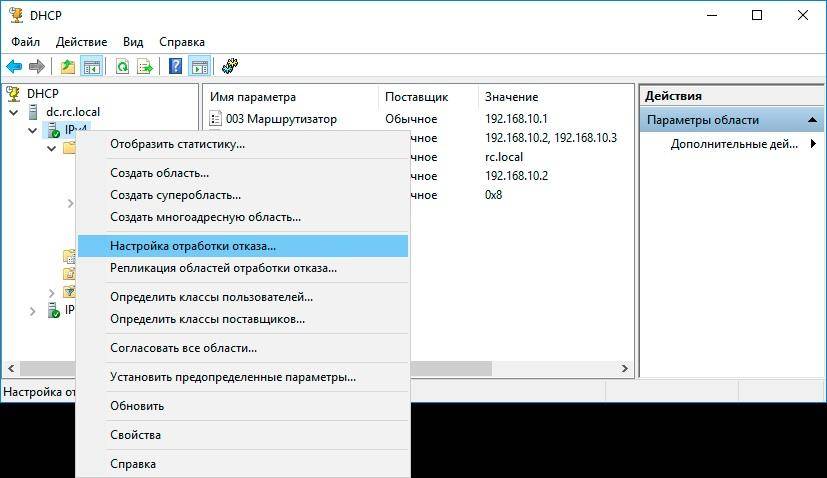



 [Конспект админа] Как подружиться с DHCP и не бояться APIPA
[Конспект админа] Как подружиться с DHCP и не бояться APIPA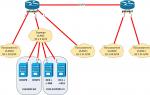 Два DHCP сервера на Centos7 с failover, dhcp-relay и динамическим обновлением зон
Два DHCP сервера на Centos7 с failover, dhcp-relay и динамическим обновлением зон Резервное копирование системы Server 2012 R2
Резервное копирование системы Server 2012 R2 Служба WDS для Windows Server 2008
Служба WDS для Windows Server 2008