Настройка оборудования01.08.2015
Настройка Mikrotik RB951G (pppoe)
Здравствуйте, друзья! Сегодня я хочу поделиться с вами впечатлениями от использования и краткой настройкой этого прекрасного аппарата. MikroTik — Латвийский производитель компьютерного сетевого оборудования, и, надо сказать, очень стабильного и качественного. Если сравнивать маршрутизаторы этой марки с другими производителями, такими как: D-Link, ZyXel, Asus, TP-Link, стоит сказать, что микротики обладают широчайшими возможностями по настройкам и надежностью в разы превосходящие указанные бренды. На борту установлена фирменная операционная система RouterOS (ROS), основанная
Mikrotik RB951G-2HnD поставляется в обычной упаковке из твёрдого картона, здесь нет цветных картинок, обилия рекламы и прочего маркетинга, всё очень скромно. Вероятно, это связано с тем, что это уже более профессиональное оборудование, а целевые покупатели — люди знающие, что это такое и для чего.
Комплект минимален — только сам маршрутизатор и блок питания. Качество пластика и сборки не вызывают никаких вопросов, всё очень достойно.
Вид сзади: 4 нескользящие ножки, а так же отверстия для настенного монтажа. В силу конструкции, корпус устройства имеет отличную продуваемость, и вряд ли проблема перегрева компонентов будет для него актуальна.
Используем способ «быстрой» настройки PPPoE соединения через раздел QuickSet, который отлично подойдёт новичкам, оставляя все сложности за рамками этой статьи.
1. Первое, что нужно сделать, проверить настройки сетевой карты. Чтобы попасть в настройки маршрутизатора, необходимо настроить получение IP-адреса и сервера DNS в автоматическом режиме. Нажимаем сочетание клавиш win+R, либо «Пуск->Выполнить»
Далее прописываем команду ncpa.cpl, жмём Enter
Должна открыться папка «Сетевые подключения», настраиваем сетевую карту в соответствии с рисунком ниже.
2. Нужно помнить, что первый порт маршрутизатора будет использоваться для подключения к интернету, подключаем к нему кабель оператора. А для настройки соединяем сетевым кабелем компьютер с любым другим портом маршрутизатора, кроме первого.
3. Настраивать можно через web-интерфейс, но я предпочитаю делать это через фирменную программу winbox. Предлагаю скачать.
4. Запускаем winbox, жмем «обзор» и видим подключенный к компьютеру MikroTik. Здесь так же отображается его IP-адрес, идентификатор, версия прошивки и модель.
5. По умолчанию его IP-адрес 192.168.88.1, имя пользователя admin, пароля нет. Жмём «Connect». Галочка «Keep Password» означает сохранение пароля на вход. Используя кнопку «Save» можно добавить несколько устройств MikroTik в список с сохранением их логинов/паролей, если в вашей сети таковые имеются.
6. После входа в интерфейс устройства, видим сообщение о стандартной конфигурации, многие предпочитают сразу ее удалить и настроить все вручную, я предлагаю этого не делать, чтобы не создавать себе лишнюю головную боль с настройками. Стандартная конфигурация совсем не плоха, оставляем и жмем ОК.
7. Переходим в раздел QuickSet. Выбираем режим работы Home AP (домашняя точка доступа). Далее я опишу все основные пункты обязательные для заполнения:
Внимание! Сперва настраиваем все параметры и только в конце жмём Apply!
Network Name — название беспроводной сети wifi. По умолчанию называется MikroTik, можете придумать и задать любое название, используя латиницу и/или цифры.
Frequency — частота (канал), на котором вещает ваш wifi. Выберите наиболее свободный канал, либо поставьте значение auto.
Band — режим вещания беспроводного модуля, выберите стандарт b/g/n по своему усмотрению.
Country — выбор страны. Выбираем Russia. В зависимости от страны, есть ограничения на мощность работы wifi-передатчика. По умолчанию мощность передатчика выкручена на максимум — 1 Ватт. (микроволновка!). Установив значение Russia, маршрутизатор автоматически убавит силу излучения до 0.1 Ватт, что безопасно для здоровья и соответствует закону.
WiFi Password — ключ безопасности для вашей сети. Должно быть минимум 8 символов.
Addres Acquistion — тип подключения, в моем случае интернет-провайдер даёт PPPoE.
PPPoE User — имя пользователя, для подключения к сети, выдается интернет-провайдером.
PPPoE Password — пароль для подключения к сети, выдается интернет-провайдером.
MAC Address — сетевой идентификатор устройства, не трогаем.
Firewall Router — поставьте галочку.
IP Address — 192.168.1.1 (вместо нестандартного 192.168.88.1)
Netmask — сетевая маска, ставим 255.255.255.0 (/24)
DHCP Server — ставим галочку обязательно, чтобы маршрутизатор мог автоматически выдавать локальные ip (и, соответственно, интернет) всем подключенным к роутеру девайсам.
DHCP Server Range — пишем 192.168.1.10-192.168.1.254 диапазон локальных ip адресов, которые может выдавать DHCP сервер.
NAT — обязательно ставим галочку.
UPnP — обязательно ставим галочку.
Password — задаем пароль для входа в маршрутизатор. (изначально его не было)
Confirm Password — подтверждение пароля.
Должно получиться примерно так:
Жмём Apply для вступления настроек в силу. Так как были изменены сетевые параметры DHCP, вас выбросит из настроек с надписью Router Disconnect. Либо включаем/выключаем сетевую карту, либо просто перезагружаем компьютер.
Если в строке PPPoE Status написано Authentification failed, значит ошиблись при вводе логина/пароля для подключения, проверять внимательно. Если все сделали верно будет написано Connected.
На этом первоначальная настройка завершена, интернет должен заработать сразу!
Настройка Удаленного Доступа. (По желанию)
В меню winbox’а заходим в раздел IP->Services. Там выключаем все, кроме winbox и www (в них заходим двойным кликом). Поле Available From заполняем как 0.0.0.0/0. У www желательно сменить 80 порт на нестандартный, в целях безопасности, например 70. Порт winbox оставим без изменений 8291. Должно получиться так:
Далее идем в IP-> Firewall и добавляем новое правило. Заполняем как на рисунке ниже. На вкладке Action выбираем Accept. Жмем Apply. Новое правило появится в конце списка, хватаем его мышкой и перетаскиваем в начало списка перед запрещающими правилами.
Теперь, находясь вне дома, вы сможете набрать в адресной строке браузера ваш внешний ip, порт и зайти в веб-интерфейс. (12.345.678.987:70 в качестве примера). Для доступа по winbox аналогично 12.345.678.987:8291.
Защита от DNS флуда на 53 порт (Желательно)
Интернет — среда не всегда дружелюбная. Засветив свой внешний IP на каком-либо ресурсе, можно напороться на автоматический ddos на 53 порт. Факт того, что маршрутизатор принимает эти пакеты не страшен, плохо то, что он пытается на них отвечать. Это приводит к высокой нагрузке на ЦП (до 80%), а количество входящих соединений может превышать несколько тысяч. Сам же пользователь об этом порой даже не догадывается. Чтобы защититься, создадим правило. Идем в IP->Firewall->Add. И заполняем как показано ниже. На вкладке Action выбираем drop.
Жмем Apply. В конце списка появится запрещающее правило. Спим спокойно 🙂
Курс «Настройка оборудования MikroTik» — видеоучебник на русском языке по работе с этим популярным оборудованием. Подходит и тем, кто уже давно работает с микротиками, и тем, кто еще их не держал в руках. 162 видеоурока и 45 лабораторных работ, основанные на программе вендора MikroTik Certified Network Associate. С курсом познакомились уже более 5000 человек, попробуйте и вы. Первые 25 уроков можно заказать бесплатно на странице курса.
Спасибо за внимание! Конечно, данная статья не написана профессионально с описанием всех возможностей устройства (коих немало!), её цель — показать новичкам наиболее простой и быстрый способ настройки. До встречи!
Далее—> Комментарии
Оборудование Mikrotik пользуется заслуженной популярностью у профессиональных сетевых инженеров, благодаря редкому сочетанию богатой функциональности, стабильной работы и невысокой цены. Однако что хорошо инженеру, то рядовому пользователю — если не смерть, то боль и страдания как минимум. Mikrotik — оборудование от гиков для гиков, поэтому настраивать его значительно сложнее, чем продукты конкурентов. На этапе начальной настройки и «засыпается» большинство пользователей, решивших причаститься к Mikrotik.
Тем не менее, процесс хоть и нетривиален, но вполне осваиваем. Разберем небольшой пример на базе устройства Mikrotik RB951Ui-2HnD.
Подготовка
1.Для начала скачиваем WinBox — утилиту для управления устройствами Mikrotik. Работать с ней значительно удобнее, чем через web-интерфейс, установки она не требует. Берем отсюда: http://www.mikrotik.com/download
2. Включаем роутер, к 1-му порту подключаем кабель провайдера Интернет, компьютер — в любой другой.
3. Запускаем WinBox. В нижней секции во вкладке Neighbors, даже при отсутствии соединения с роутером по IP, его будет видно по MAC-адресу:
Логин по умолчанию — admin, пароля нет. Выбираем наше устройство и жмем Connect.
4. После входа в устройство, нам откроется окошко RouterOS Default Configuration. Удаляем конфигурацию по умолчанию, нажав на Remove Configuration:
Из админки нас выбросит, входим заново, как в п. 3.
Настройка сетевых интерфейсов в Mikrotik RB951Ui-2HnD
1. Открываем Interfaces, видим такую картину:
2. По умолчанию все проводные сетевые интерфейсы в Mikrotik называются etherN. Оперировать такими названиями неудобно, поэтому откроем интерфейс ether1, к которому у нас подключен кабель провайдера, и переименуем его в WAN. В принципе, делать это необязательно — название ни на что не влияет. Но зато сильно упрощает администрирование роутера в будущем.
3.Поочередно открываем интерфейсы ether2 — ether5, переименовываем их в LAN1 — LAN4. На интерфейсе LAN1 параметр Master Port оставляем в положении «none», а на интерфейсах LAN2 — LAN4 переключаем параметр Master Port в положение LAN1:
Расшифруем то, что было сделано: по умолчанию в роутерах Mikrotik порты не объединены в коммутатор, т.е. не умеют общаться друг с другом. За работу коммутатора отвечает специальный аппаратный чип коммутации, который позволяет разгрузить CPU устройства от коммутации пакетов между портами свитча. Однако работать он будет только в том случае, если будут назначены Master и Slave порты (что и было нами сделано). Второй вариант создания свитча — программный — предусматривает объединение портов в Bridge. В этом случае коммутацией пакетов будет заниматься CPU, а скорость работы устройства будет существенно ниже максимально возможной, что особенно хорошо заметно на гигабитных портах.
4. Заодно включим беспроводной интерфейс. К его настройке мы вернемся позже:
5. Присваиваем ему более понятное название:
6.Создаем новый Bridge. Для этого открываем пункт меню Bridge и жмем +:
7.Присваеваем мосту название — LAN (т.к. внутри этого моста будут «ходить» пакеты по контуру нашей локальной сети):
8. Переходим во вкладку Ports, жмем на +, чтобы добавить порты в мост:
Из кластера портов LAN1 — LAN4 нам достаточно добавить в мост только LAN1, поскольку для LAN2 — LAN4 он уже является мастер-портом (см. п. 3 данного раздела). Соответственно, параметр Interface — LAN1, Bridge — LAN. Повторяем такое же действие для интерфейса WLAN:
9. Таким образом получаем следующий список портов внутри моста LAN:
Настройка параметров TCP/IP на Mikrotik
1.Присвоим роутеру IP-адрес. В нашем примере это будет 10.20.30.254 с маской 255.255.255.0 (или /24; вообще запись /24 эквивалентна записи /255.255.255.0, RouterOS понимает оба варианта. Подробности бесклассовой адресации можно выяснить здесь: https://ru.wikipedia.org/wiki/Бесклассовая_адресация). Для этого в меню IP -> Addresses добавим новый адрес и присвоим его интерфейсу LAN (ранее созданный мост):
2.Присвоим внешнему интерфейсу роутера IP-адрес.В данном примере мы рассматриваем сценарий, когда провайдер Интернет предоставляет нам прямой доступ в сеть с белым IP-адресом. Для этого снова жмем на + в меню IP -> Addresses, вводим выданный провайдером адрес и маску, а в качестве интерфейса выбираем WAN:
3. Наш список адресов принял следующий вид:
4. Указываем роутеру, какими DNS-серверами пользоваться ему самому через меню IP -> DNS:
5.Укажем шлюз провайдера Интернета. Для этого создадим в меню IP -> Routes новый маршрут, нажав +, присвоим параметр Dst. Address — 0.0.0.0/0, Gateway — выданный нам провайдером:
Настройка DHCP на Mikrotik
1. Пора настроить DHCP-сервер, который будет раздавать IP-адреса в локальной сети. Для этого открываем IP -> DHCP Server и нажимаем кнопку DHCP Setup:
2.Выбираем интерфейс, на котором будут раздаваться IP-адреса. В нашем случае — LAN (мы же хотим раздавать IP-адреса только внутри локальной сети?):
3. Вводим адрес сети и ее маску:
4. Вводим адрес шлюза сети, т.е. нашего роутера:
5. Вводим пул адресов, которые роутер будет раздавать подключенным к сети устройствам:
6. Вводим адреса DNS-серверов (на скриншоте — DNS-серверы Google):
7. Вводим срок, на который устройствам выдаются адреса (в формате ДД:ЧЧ:ММ):
8. И после очередного нажатия кнопки Next работа мастера настройки DHCP заканчивается:
Настройка NAT на Mikrotik
1. Настраиваем NAT. В меню IP -> Addresses во вкладке NAT жмем +. Во вкладке General параметр Chain ставим в положение scrnat, Out. Interface — в WAN:
2. Переходим во вкладку Action, и ставим параметр Action в положение masquerade:
Теперь у нас должен появиться доступ в Интернет:
Настройка Wi-Fi на Mikrotik
1. Теперь настроим Wi-Fi. Напомним, что в п. 4-5 раздела «Настройка сетевых интерфейсов в Mikrotik RB951Ui-2HnD», мы уже включили беспроводной интерфейс и присвоили ему новое название. Теперь открываем меню Wireless, вкладку Security Profiles, а в ней — профиль default.Отмечаем галочками:Authentication Types — WPA2 PSKUnicast Ciphers и Group Ciphers — aes ccm и tkip В поле WPA2 Pre-Shared Key вводим желаемый пароль для беспроводной сети:
2. Теперь открываем интерфейс WLAN, переходим во вкладку Wireless, выбираем Mode — ap bridge, Band — 2GHz-B/G/N, вводим SSID — название беспроводной сети:
Если у вас есть под рукой компьютер с Wi-Fi, то после этого вы сможете увидеть на нем новую сеть:
Наводим марафет
1. Мы на финишной прямой. Настроим часовой пояс через System -> Clock, где снимем автоопределение часового пояса — Time Zone Autodetect, и выберем нужный часовой пояс (в нашем случае — Europe/Moscow):
2. Установим пароль администратора. Для этого зайдем в System -> Password, где и введем новый пароль:
3. И, наконец, отключим ненужные сервисы для доступа, дабы сделать наш Mikrotik менее уязвимым.Лишними можно считать все сервисы, кроме WinBox, но в данном случае следует исходить из вашей конкретной ситуации. Их список находится в IP -> Services. Нужные оставляем, ненужные выключаем крестиком:
На этом процесс базовой настройки можно считать завершенным! «Долго ли умеючи» (с).
Если вам нужна помощь в конфигурировании Mikrotik любой сложности, то на этот случай у нас есть сертифицированные специалисты, которые смогут помочь. Также у нас можно приобрести любое современное устройство Mikrotik, а также заказать его монтаж и настройку «под ключ»: http://treolink.ru/mikrotik
Маршрутизаторы компании Microtik довольно давно находятся на мировом рынке, однако так и не завоевали особой популярности. Сегодня пойдет речь про роутер Mikrotik RB951G 2HnD. Вкратце о характеристиках. Частота работы 2,4 Гигагерца. Внутри находится процессор Atheros AR9344. Данный процессор обладает мощностью в 600 Мегагерц. ОЗУ всего 128 Мегабайт. Есть внутренняя антенна, 5 локальных разъемов. Неплохой плюс это наличие USB разъема, хотя это было намного актуальнее лет пять назад.
В целом, скорость работы девайса 2ND очень даже хороша и отлично подходит для домашнего пользования.
Внешний вид
По поводу внешнего вида, здесь ничего особенного. На передней панели индикаторы портов и работоспособности Wi-Fi. Всего пять световых индикаторов. Нижняя панель содержит в себе все порты, разъемы и кнопки:
- Заметнее всего сразу 5 сетевых портов.
- Потом идут ACT и PWR.
- Далее находится очень важная кнопочка – RES(et). С помощью данной кнопки можно выполнить сброс настроек.
- Потом последний разъем Power, туда идет провод от электроэнергии.
На этом по внешнему виду все, на задней панели еще есть различная информация и крепления к стене, например.
Настройка маршрутизатора
В целом отладка отличается от тех же D-link’ов. Для правильной и быстрой настройки Mikrotik routerboard нам важно скачать утилиту под названием «Winbox», там выполняется все, даже проброс портов. Это важный шаг.
Далее рассмотрим обновление прошивки, если это можно так назвать, к заводским настройкам. (Обычный сброс установок). Все очень просто. Во включенном состоянии нужно зажать кнопку, которая находится внутри отверстия RES, это можно сделать каким-то тонким предметом. Зажать эту кнопку секунд на 10 (в разных источниках по-разному, где-то пишут про 7 секунд).
Теперь выполняем непосредственно настройку. Для этого заходим в нашу утилиту Winbox, Neighbors, connect. В общем, есть много различных вариантов подключения к интернету. Мы рассмотрим два самых основных.
- Первый, это когда ваш провайдер делает подключение полностью автоматическим, Вам только нужно присоединить кабель – сразу есть интернет.
- Второй, это настройка PPPoE. Тогда приходится все конфигурации вводить самому.
DHCP –автоматическое подключение
Выбираем раздел IP, слева, потом DHCP Client. Нажимаем на плюс (добавляем подключение), потом в списке интерфейса надо прописать ether5 и ОК. На этом все.
PPPoE – ручная настройка
Вся необходимая нам информация должна быть указана в договоре с интернет компанией, если этой информации нет, нужно позвонить в службу поддержки.
Аккуратно, без ошибок следуем скриншотам. Указываем интерфейс ether5, прописываем нужный нам адрес. Мы пропишем, например, 192.168.1.104/24. Стоит отметить, что в адресе есть и маска подсети, и адрес.
Устанавливаем шлюз. IP, затем Routes. Добавляем, изменяем Gateway. Пишем тот шлюз, что дал провайдер. На данном этапе уже должен быть интернет, но нужно настроить еще DNS. Можно еще выполнить проброс портов, но для этого будет отдельная статья.
IP, затем DNS. Трогаем только те поля, что указаны в скриншотах. А данные прописываем те, что дала компания. Всего нам нужно изменить два поля – Servers, Allow Remote Requests. Жмем Окей.
DHCP сервер
Делаем все так, как указано на скринах.
Отладка NAT
Следующий этап это настройка MikroTik RB951G 2HnD, а именно функции NAT. Так как наша инструкция по настройке роутера mikrotik для чайников, просто следуйте инструкциям.
Беспроводная сеть
Последний шаг перед непосредственным использованием – отладка wi-fi наMikroTik RB951G UI. Здесь самое важное это «SSID» — оно же имя вашей беспроводной сети.
Заключение
На этом отладка Routerboard RB951G окончена. Вообще, хоть девайс и кажется простым – это не так. На роутере есть уйма различных конфигураций, типа проброса портов или настройка VPN, то, что невозможно поместить в такую маленькую статейку. Большой минус такого девайса – сложность установки.
Видео по теме:
Быстрого Вам интернета!
Используемые источники:
- https://navertel.net/mini-obzor-i-nastrojka-mikrotik-rb951g-2hnd-pppoe
- https://treolink.ru/articles/nastroika-routera-mikrotik-na-primere-rb951ui-2hnd
- https://i-wifi.ru/nastrojka-routerov/mikrotik/nastrojka-routera-mikrotik-rb951g-2hnd

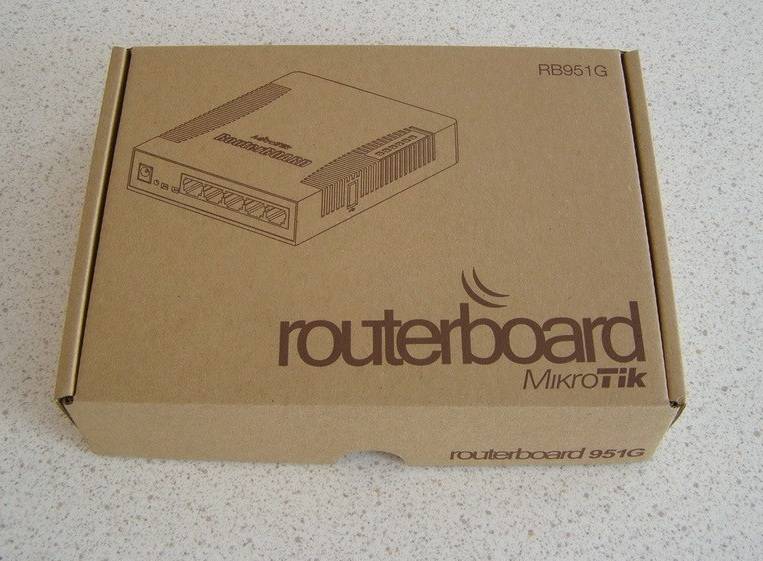


 Экономим на лицензиях Mikrotik CHR
Экономим на лицензиях Mikrotik CHR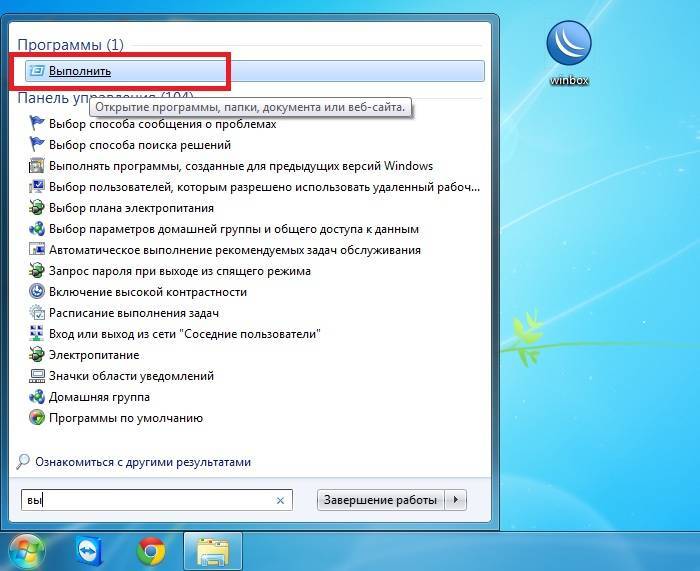

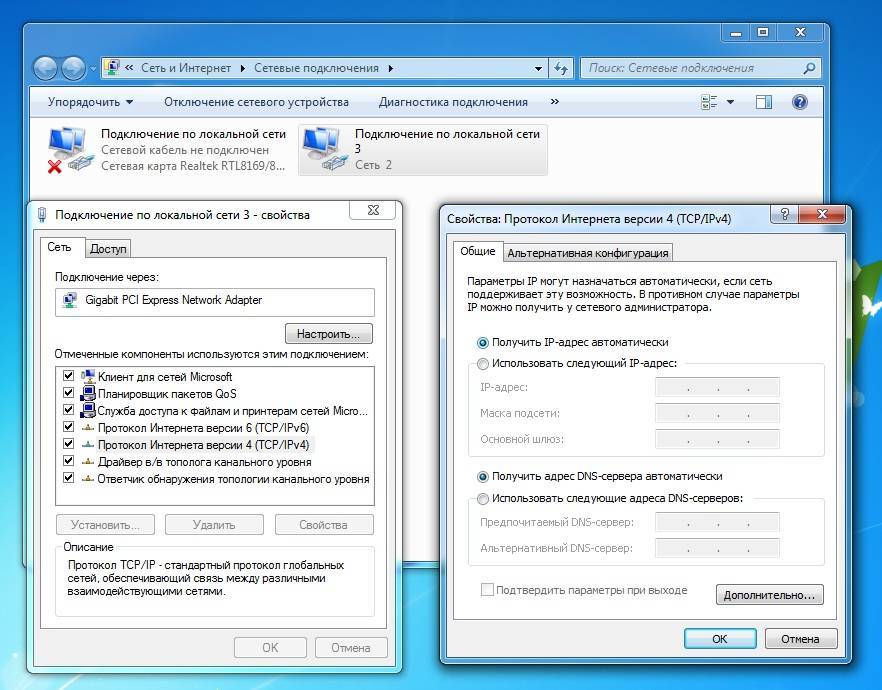
 PC360
PC360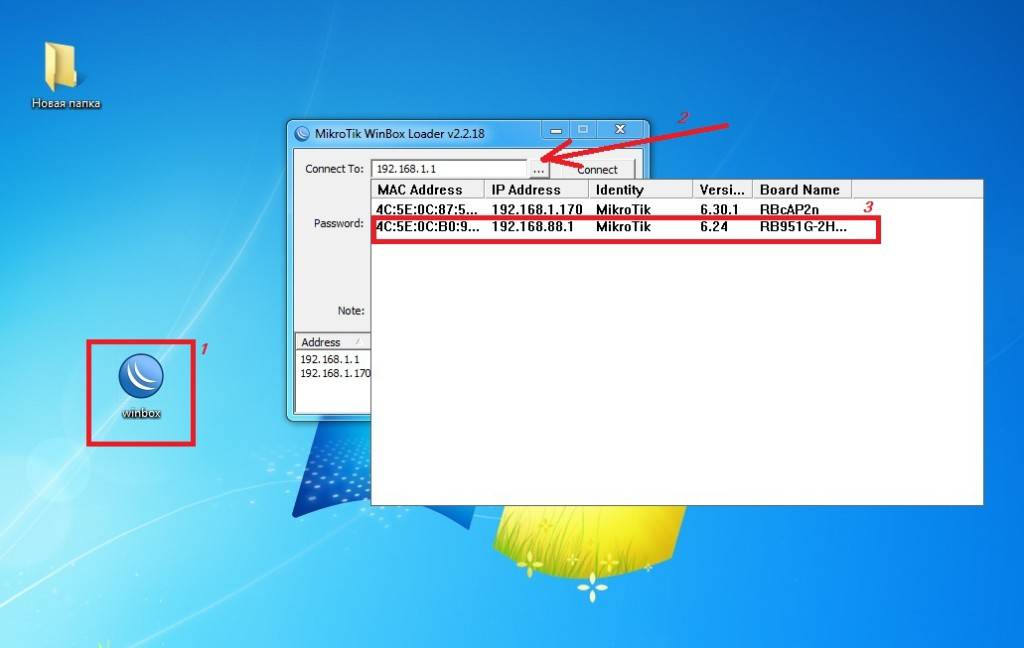
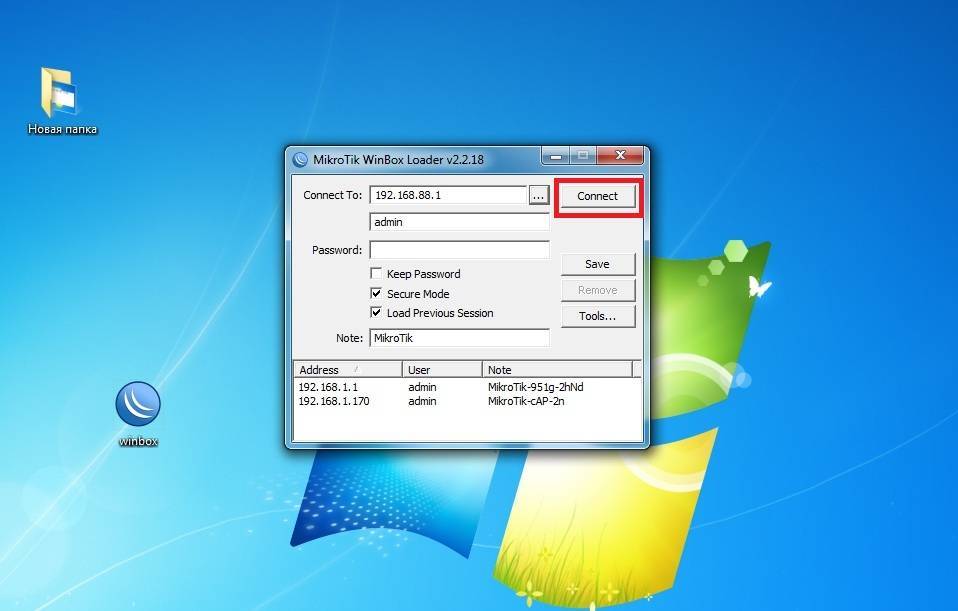
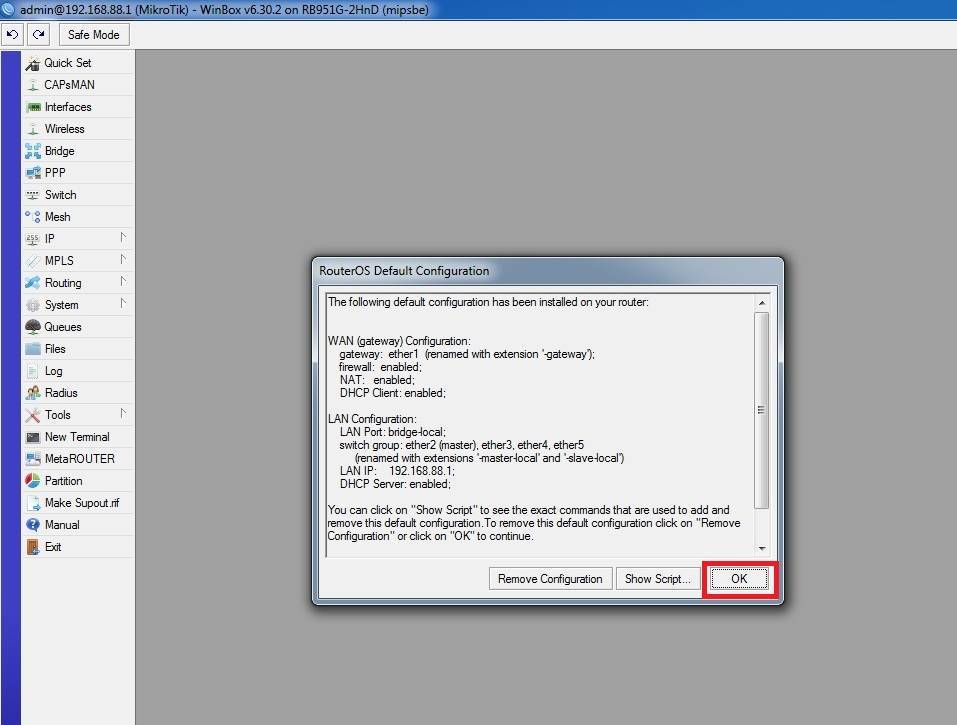
 Настройка роутера MikroTik RB4011iGS, за 5 минут
Настройка роутера MikroTik RB4011iGS, за 5 минут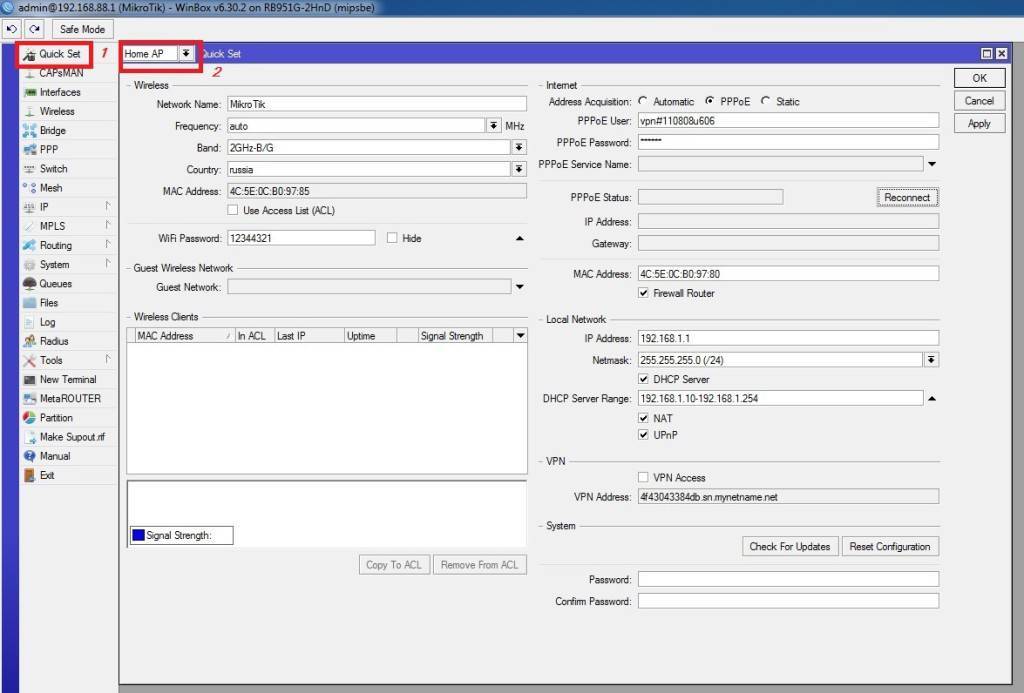
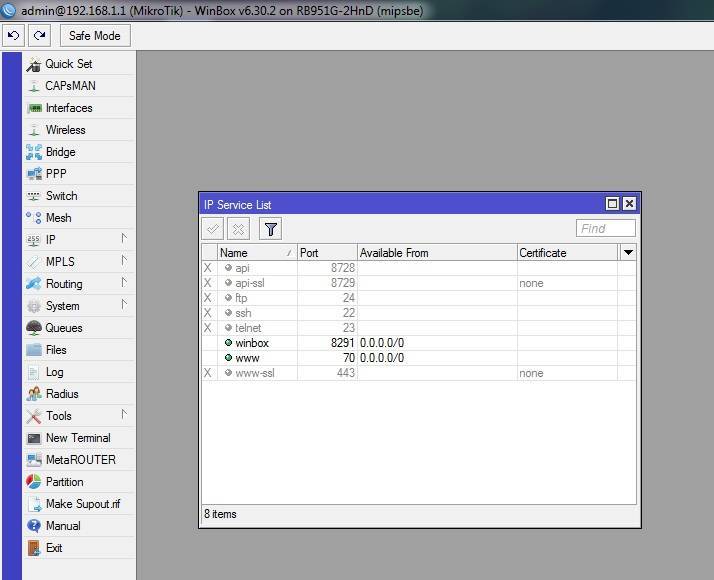
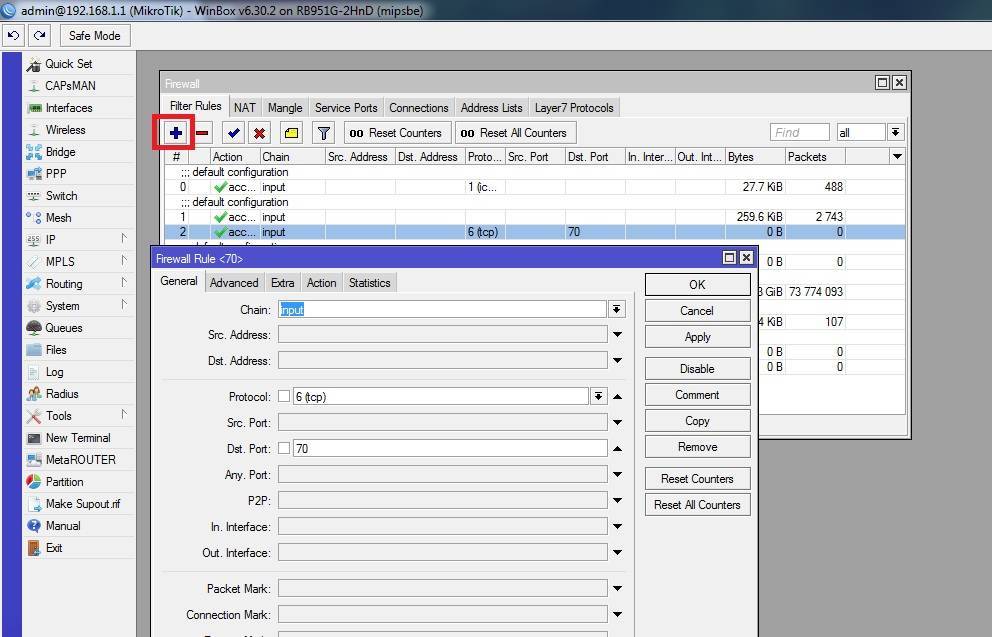
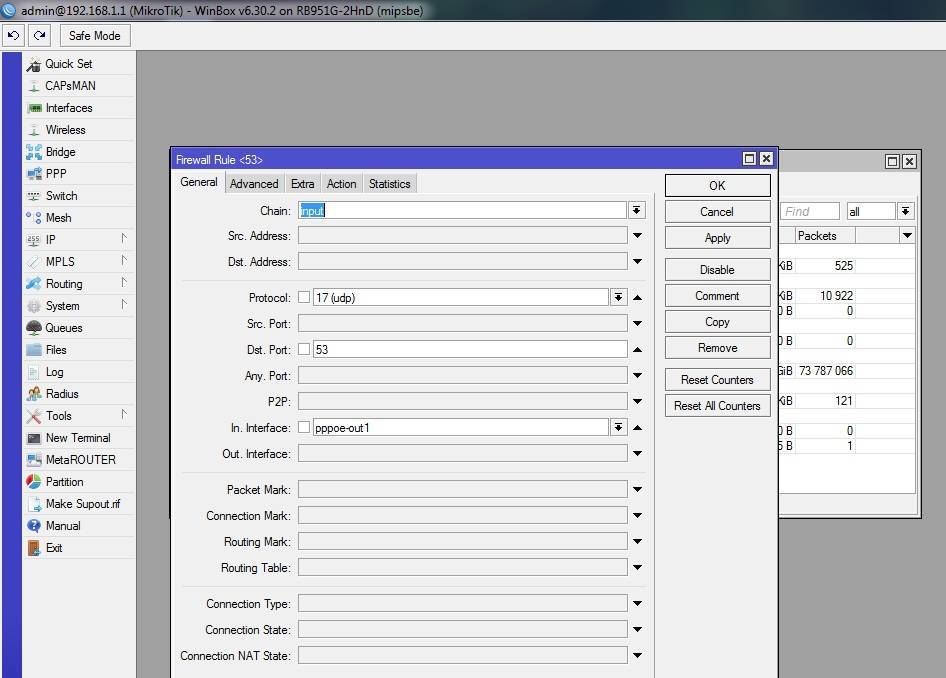
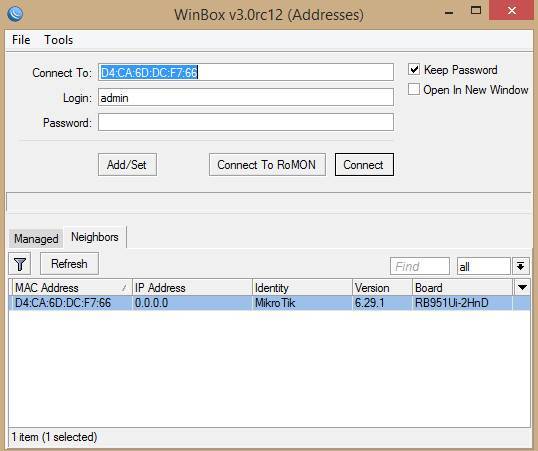

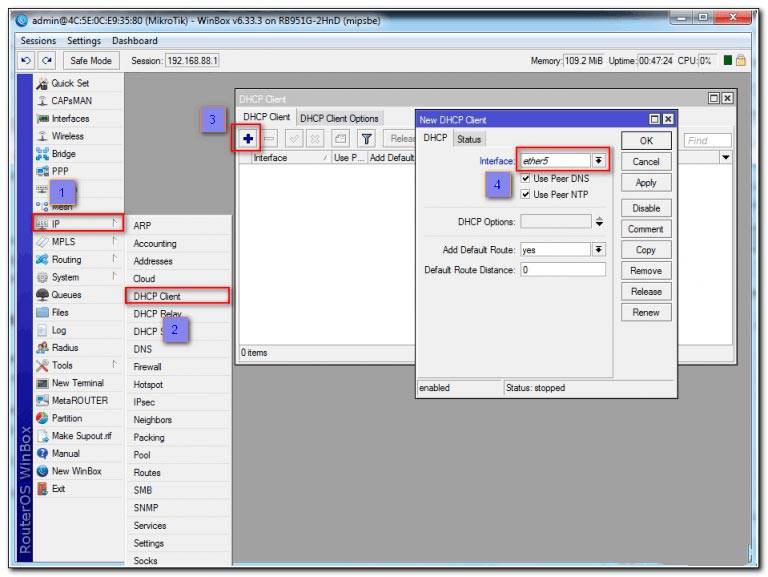
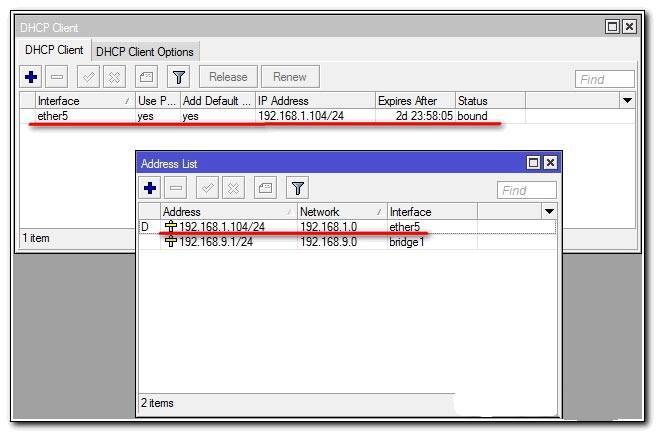
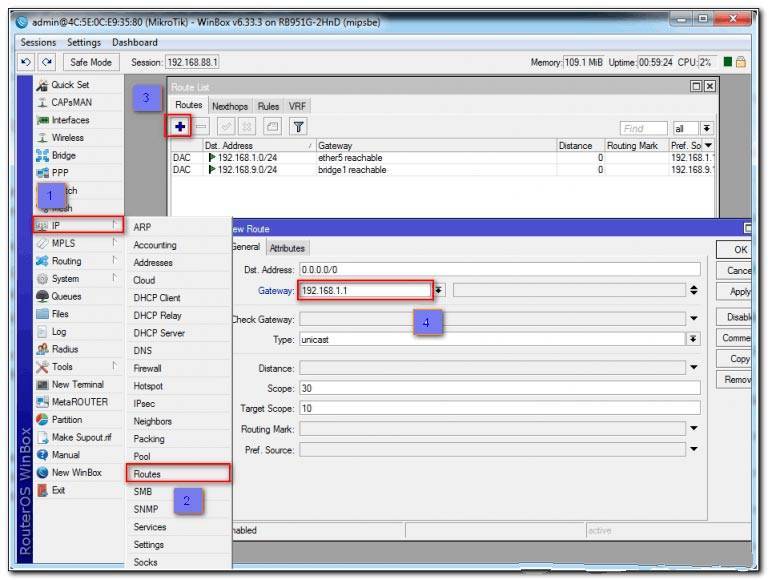
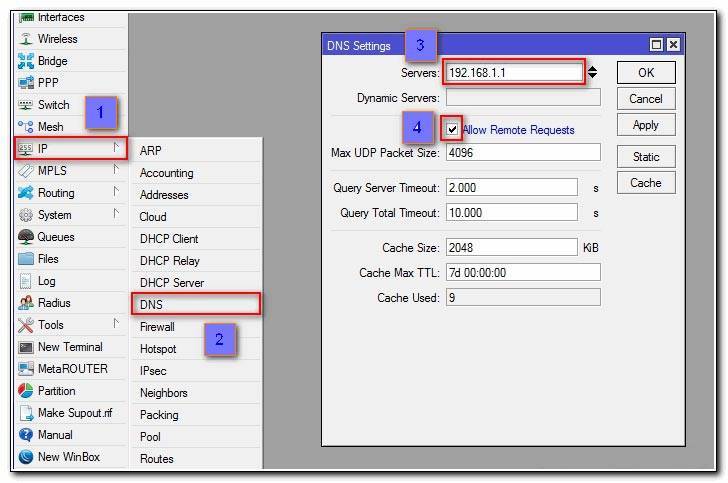
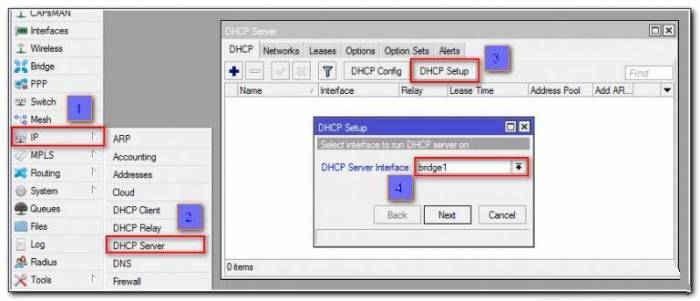
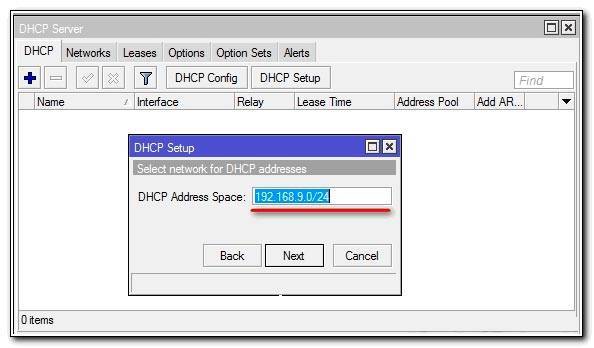
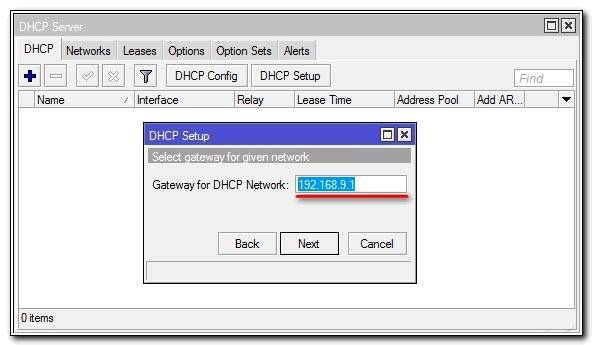
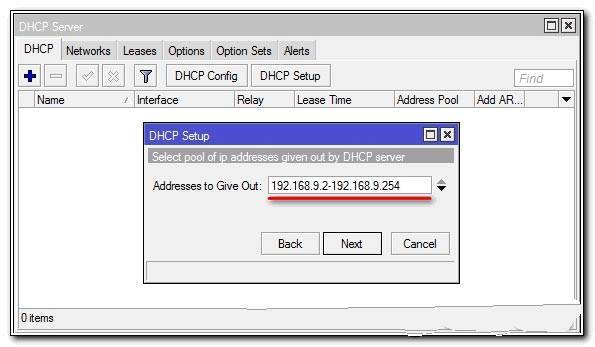
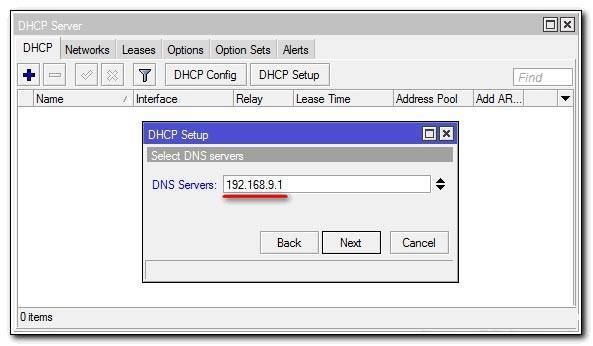
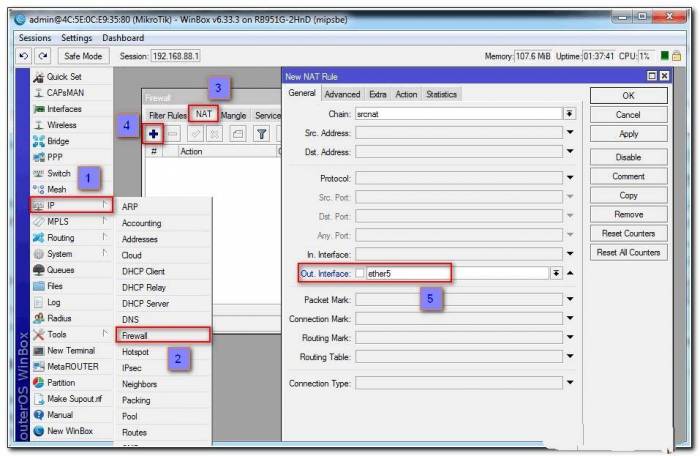
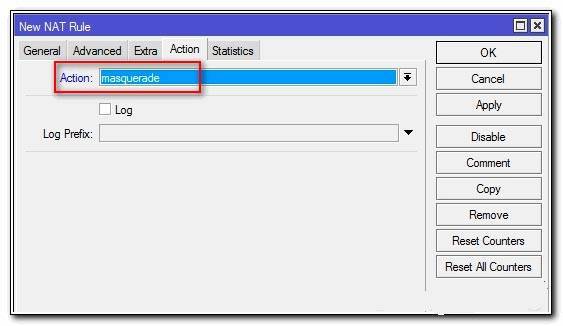
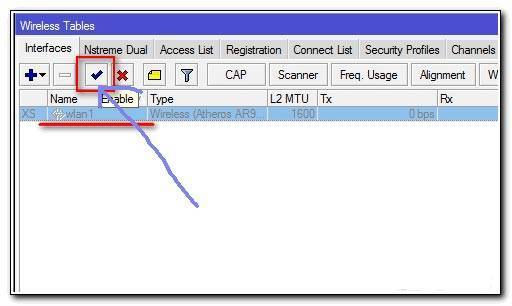
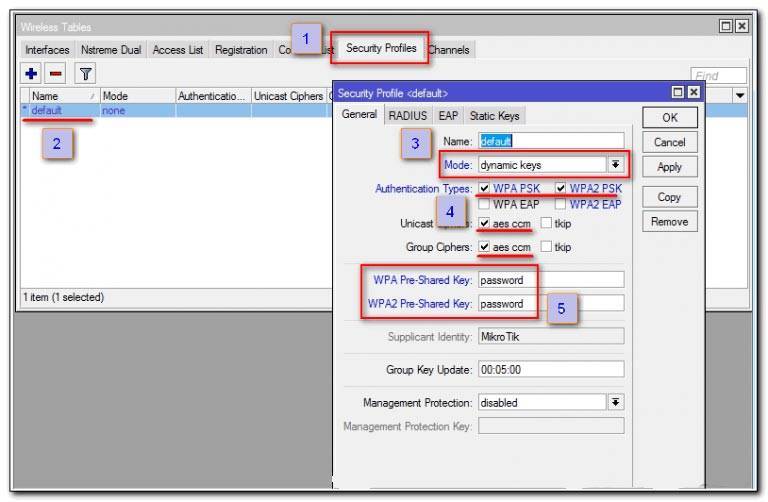
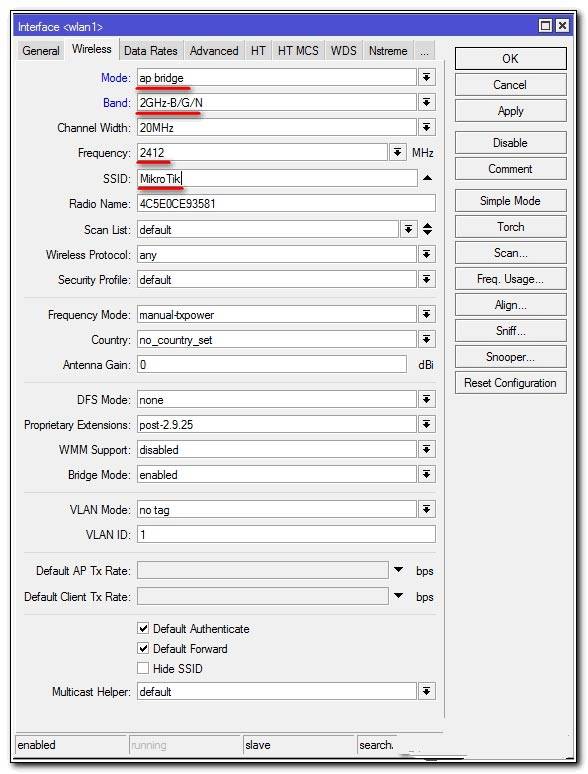


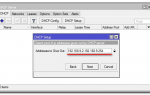 Mikrotik winbox, где скачать и как использовать
Mikrotik winbox, где скачать и как использовать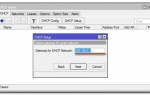 Загрузка конфигурации в Микротик используя Winbox
Загрузка конфигурации в Микротик используя Winbox Простая настройка роутера Mikrotik - пошаговое руководство
Простая настройка роутера Mikrotik - пошаговое руководство Настройка PPPoE сервера на mikrotik
Настройка PPPoE сервера на mikrotik