Содержание
- 1 Немного общей информации
- 2 Распаковка и сброс настроек
- 3 Настройка локальной сети
- 4 Настройка DHCP сервера и шлюза по умолчанию для LAN
- 5 Настройка интернета в микротик
- 6 Настройка NAT на Микротике
- 7 Настройка wifi точки доступа на MikroTik
- 8 Настройка интернет в MikroTik
- 9 Как подключиться к Микротик через winbox
- 10 Рабочее окно winbox
- 11 Вопросы, проблемы и их решения
Сегодня поговорим про базовою настройку MikroTik для доступа в интернет. Данная инструкция написана как говорится для чайников так как все будем делать с нуля. Все настройки проводим на одном из популярных маршрутизаторов линейки, модели RB951G-2HnD. Все что тут описано подойдет к любому устройству, работающему на операционной системе RouterOS (то есть почти на все устройства Микротик).
Если вы хотите углубить свои знания по работе с роутерами MikroTik, то наша команда рекомендует пройти курсы которые сделаны на основе MikroTik Certified Network Associate и расширены автором на основе опыта . Подробно читайте ниже.
Немного общей информации
MikroTik это – маршрутизаторы, коммутаторы, точки доступа и много другое оборудование которое выпускает Латвийская фирма. Больше всего она получила свою известность именно за недорогие и функциональные сетевые устройства.
Действительно, когда я первый раз начал его настраивать, первое что я сказал: «Ого и это все можно сделать на железки за 1500 рублей». Масштаб возможностей роутеров действительно поражает это и мультикаст, MPLS, огромное количество технологий VPN. Да он один может справится с работой небальной компании и филиалов, подключённых по pptp например.
Конечно есть и один минус, для неопытных пользователей настроить микротик с первого раза будет сложно. Для этого я и пишу данную статью.
Распаковка и сброс настроек
И так, к нам в руки попал один из роутеров, первым делом нам нужно установить на компьютер утилиту для настройки – mikrotik winbox. Через нее конфигурируются все роутеры данной фирмы, только коммутаторы используют для этих целей web-интерфейс (и то не все).
Подключаем наше устройства к сети «в любой порт кроме первого, так как на нем присутствует настройка по умолчанию, и он выделен под интернет» и запускает winbox. Теперь переходим на вкладку Neighbors (обнаружение) и подождем немного должно появится наше устройство. Нажимаем на mac адрес вводим логин по умолчанию «admin» и подключаемся.
После входа выводится окно «RouterOS Default Configuration» со стандартными настройками от производителя. Их стоит оставить только в том случае если вы дальше ничего настраивать не будете. Так как для новичка разобраться в них будет сложно, поэтому сбрасываем MikroTik нажав на кнопку «Remove Configuration».
Заметка! Полностью сбросить настройки также можно нажав и удерживая сзади устройства кнопку Reset или набрать в терминале system reset. Почитать об это можно тут. Теперь примерно через минуту он перезагрузится, и мы снова подключаемся к нему.
Настройка локальной сети
Первым делом давайте создадим локальную сеть для нашего офиса или дома. Особенностью микротик является то что все порты у него равны, то есть нет определенно выделенного порта под интернет, а другие под локалку. Мы можем сами выбирать как нам угодно, для этого есть механизм «Bridge». Простым языком Бридж это – объединение физических портов в пул логических (грубо говоря в один широковещательный домен). Замечу что Wi-Fi является тоже интерфейсов и если мы хотим, чтоб в нем была та же LAN сеть что и в портах, его также нужно добавить в Bridge.
В моем примере я сделаю WAN порт пятым, а все остальные объединим в бридж, и они будет в роли свитча.
- Переходим в нужный раздел;
- Создаем сам бридж;
- Сохраняем.
Все настройки в данном месте у микротика можно оставить по умолчанию, на ваше усмотрение поменяйте название на более понятное, например, «bridge_lan». Переходим на следующую вкладку «port» и добавляем через кнопку плюс все порты кроме ether5.
Первый этап конфигурирования интерфейсов на уровне портов закончен, теперь у нас в ether1,2,3,4 и wlan1 единый широковещательный домен, а ether5 для подключения к провайдеру.
Настройка DHCP сервера и шлюза по умолчанию для LAN
Теперь на нашем роутере нужно настроить DHCP сервер и дать ip адрес интерфейсу, который будет шлюзом для внутренней сети. Для этого идем IP -> Addresses и добавляем его.
В поле адрес вводим ту подсеть, которая вам нужна и выбираем интерфейс bridge1, после этого наш MikroTik будет доступен по этому адресу чрез объединённые порты и через wifi (который мы еще настроим).
Дальше чтобы все устройства в сети могли получать адреса автоматически мы переходим в раздел IP-> DHCP и собственно настраиваем его через кнопку «DHCP Setup». Выбираем интерфейс, на котором он будет работать «это наш bridge1», жмем Next и оставляем пространства адресов по умолчанию. В моем случае это будет подсеть в которой находится сам роутер. То есть раздавать микротик будет адреса с 192.168.9.2-192.168.9.255.
После указываем адрес шлюза, который будут получат все подключенные устройства, так как это mikrotik оставляем значение по умолчанию.
В следующем окне перед нами встает выбор, раздавать ли весь диапазон адресов или его часть. По правильному лучше исключить первые 10 так как в будущем может появиться еще один роутер или коммутаторы которым желательно задать ip статикой. Но сейчас нам не принципиально, и мы оставляем как есть.
Наконец последним этапом указываем DNS. Если в вашей сети есть выделенный DNS сервер, то пишем его ip, если нет и вы настраиваете, например, для дома пишем ip самого роутера (в большинстве случаем так оно и будет).
Жмем далее, следующие значение не меняем. Все настройка DHCP сервера и шлюза по умолчанию на микротике закончена, переходим к следующему разделу.
Настройка интернета в микротик
Пришло время подключить наш роутер к провайдеру и настроить интернет. Вариантов это сделать масса, я расскажу о двух самых популярных:
- Провайдер завел вам кабель, и вы получаете все настройки по DHCP.
- Провайдер выдал вам настройки, и вы должны их ввести вручную.
И так, подключаем провод в 5 торт (как писалось выше я буду использовать его), идем в раздел IP -> DHCP Client выбираем в Interface наш порт, проверяем чтобы галочки все стояли как на скриншоте и Add Default Route было выбрано yes.
Проверить правильность настройки можно тут же или в разделе IP-> Addresses, если получил ip то мы молодцы.
Вариант номер 2. Настройки от провайдера нужно ввести вручную, имеют они следующий вид:
- IP адрес 192.168.1.104
- Маска 255.255.255.0
- Шлюз 192.168.1.1
- DNS 192.168.1.1
Первое, указываем ip в том же разделе, как и при указании статического адреса. Только тут мы выбираем интерфейс ether5 – 192.168.1.104/24.
Второе, нужно указать шлюз по умолчанию (то есть адрес куда mikrotik будет оправлять все запросы если сам ответа не знает, а это все что мы ищем в интернете). Идем в IP -> Routes и через + добавляем новый маршрут как показано на рисунке.
Третье, указываем DNS сервер (это специальный узел, который сопоставляет ip с адресами, например, vk.ru = 89.111.176.202). Идем IP -> DNS и в поле Servers вводим его адрес.
Конфигурирование провайдерского интернета закончено, давайте проверим все ли сделано правильно используя утилиту ping на ya.ru.
На этом настройка mikrotik не закончена, для того чтобы устройства из локальной сети могли выходить в интернет нужно еще сделать одну вещь.
Настройка NAT на Микротике
NAT это технология придуманная из-за нехватки ipv4, в дословном переводе означает «трансляция сетевых адресов». Простыми словами роутер будет подменять все запросы от локальной сети и отправлять их со своего ip. Дополнительный плюс — это закрывает внутреннюю сеть и защищает ее. Все ее настройки делаются в IP-> Firewall вкладка NAT. Добавляем правило:
- Chain – srcnat
- Interface – ether5
- На вкладке Action выбираем – masquerade.
Жмем ОК и на компьютерах в сети должен появится интернет. То есть они получат все необходимые настройки от микротока по DHCP, отработает NAT, DNS и запрос уйдет на шлюз по умолчанию. Но как же Wi-Fi?, его по-прежнему нет, сейчас мы это исправим.
Настройка wifi точки доступа на MikroTik
По правде сказать, Wi-Fi это очень объёмная тема, которую можно расписать на пару статей. Здесь же я покажу как быстро настроить wifi на микротике для домашних нужд или не большого офиса. Если же вам нужно разобрать во всем детальнее (ccq, ширина канала и т.д) то мы позже напишем статью и на эту тему.
По умолчанию wlan интерфейс выключен, поэтому идем и включаем его в разделе Wireless.
Далее надо настроить Security Profile – это место где мы задаем параметры безопасности для точки доступа.
- Переходим в нужную вкладку;
- Открываем двумя кликами «default» профйал;
- Указываем – dynamic keys;
- Тип авторизации отмечаем – WAP PSK, WAP2 PSK, aes ccm;
- В графе WAP и WAP2 Pre-Shared Key – указываем пароль от Wi-FI (придумайте сложный).
Здесь закончили, сохраняем все и переходим в разделе Wireless на вкладку interfaces, двойным щелчкам открываем wlan1. Дальше указываем все так как у меня.
Здесь стоит обратить внимание на следующие параметры:
- SSID –это имя точки доступа которое будут видеть WI-FI устройства;
- Mode – ap bridge, ставьте именно это значение.
Такие значение как «Frequency» делайте как на скриншоте, это например частота канала. Ее по-хорошему нужно выбирать после анализа частотного спектра, но, если вы не знаете, что это ставьте любое значение, работать будет. На этом настройка роутера микротик с нуля закончена, можно пользоваться.
Также рекомендую задать пароль администратора, ото без него любой введя логин admin сможет подключиться к вашему устройству. Делается это в System -> Users.
Шелкам правой кнопкой мышки на имя и выбираем поле «Password». В открывшемся окне собственно вводим и подтверждаем его. Всем пока надеюсь, что статья была полезной, оставляете свои вопросы в комментариях и вступайте в нашу группу Телеграмм (откроется новая страница в браузере – нажмите на кнопку открыть в Telegram).
Вы хорошо разбираетесь в Микротиках? Или впервые недавно столкнулись с этим оборудованием и не знаете, с какой стороны к нему подступиться? В обоих случаях вы найдете для себя полезную информацию в курсе «Настройка оборудования MikroTik». 162 видеоурока, большая лабораторная работа и 89 вопросов, на каждый из которых вы будете знать ответ. Подробности и доступ к началу курса бесплатно тут.
Давай понастраиваем MikroTik. Начнём с самого начала. Постараюсь не путать в дебрях, так как начиная эту серию статей, я заведомо понимаю что она рассчитана на новичков. Исходя из этой концепции, постараюсь излагать всё максимально кратко в несколько простых действий. Ну что, поехали?
Следующие статьи:MikroTik настройка для начинающих. Часть 2 — Настройка Wi-Fi в MikroTikMikroTik настройка для начинающих. Часть 3 — Настройка VPN в MikroTik
Настройка интернет в MikroTik
Рассмотрим самую простую ситуацию. У тебя есть роутер MikroTik hAP или любой другой MikroTik, твой домашний компьютер (может два или больше) и любимый провайдер. С чего начать? Начнём с того, что определим три основных шага:
- Получение доступа к устройству;
- Настройка взаимодействия с провайдером;
- Настройка взаимодействия с компьютером.
В дальнейшем постараюсь держать именно такой формат. Три простых шага для настройки MikroTik. Ничего лишнего, ни каких попутных косвенных действий.
Получение доступа к устройству
Существует ряд способов доступа к устройствам MikroTik. Сренди них основным и наиболее понятным инструментом является Winbox. Winbox — это приложение для ОС Windows, которое предоставляет пользователю графический интерфейс со всем необходимым инструментарием. Стоит отметить, что Winbox вполне нормально чувствует себя в Wine (Linux/Mac OS), так же есть неофициальная сборка приложения для Mac OS на базе Wineskin. Следующими способами доступа будут WEB интерфейс, SSH, Telnet, RS232 (у кого есть), но мы во всех примерах будем использовать Winbox. И вновь три простых шага:
- Установка Winbox;
- Подключение MikroTik;
- Вход в Router OS.
1. Скачиваем Winbox с сайта mikrotik.com/download и устанавливаем его на свой ПК. После установки, открываем приложение и переходим на вкладку Neighbors.
2. Подключаем MikroTik к электросети и соединяем патчкордом с ПК.
3. Нажимаем кнопку Refresh, выбираем из обнаруженных устройств свой MikroTik кликом на его MAC-адрес, вводим имя пользователя и нажимаем кнопку Connect.
При первом подключении, устройство спросит сбросить ли настройки или оставить всё как есть. Чтобы предустановленная конфигурация не мешалась и не вводила в заблуждение, подтверждаем её удаление кнопкой Remove Configuration.
Вот в таких три простых действия мы получили доступ к устройству. Переходим к следующему шагу.
Настройка взаимодействия с провайдером
Теперь нам нужно получить интернет от провайдера и здесь мы вновь выполним три простых шага:
- Подключение кабеля провайдера;
- Настройки провайдера;
- Проверка соединения.
Подключение кабеля провайдера
В отличие от всякого рода D-Link’ов и TP-Link’ов, MikroTik не разделяет физические порты на LAN/WAN. Здесь роль порта зависит от вносимой конфигурации. Всё это возможно благодаря его операционной системе — RouterOS. Данная ОС основанная на ядре Linux, представляет из себя качественно иной класс программного обеспечения для телекоммуникационных устройств. К примеру в самом дешёвом маршрутизаторе MikroTik будет доступен функционал маршрутизатора из Enterprise сегмента за несколько сотен килобаксов. Это не означает что он будет работать на том же уровне, но он там есть. Так и в случае с назначением портов, всвязи с чем подключаем кабель в первый понравившийся порт. В нашем случае, это ether1.
Настройки провайдера
Сперва нужно взять предоставленные провайдером настройки и внимательно с ними ознакомиться. Предполагаем, что провайдер передал следующие настройки:
Вариантов подключения абонента может быть бесчисленное множество, но стоит выделить три основных:
- Статический IP;
- DHCP Client (Option 82 в колхозах);
- PPPoE Client.
Статический IP
В случае со статическим IP всё достаточно просто. Нам нужно указать данный адрес на интерфейсе, указать DNS сервер и настроить маршрут по умолчанию. Взяв настройки провайдера, делаем это в три простых шага.
1. Настраиваем IP адрес нашего Ether1. 10.0.0.33/24 — где /24 = 255.255.255.0. Пересчитать маску одного вида в другой можно при помощи любого IP калькулятора, к примеру ip-calculator.ru Успешно установив адрес, нажимаем ОК и переходим к следующему действию.
2. Устанавливаем DNS сервер, нажимаем ОК и переходим к следующему действию.
3. Настраиваем маршрут по умолчанию, где Dst. Address: 0.0.0.0/0 будет означать все существующие IP адреса (т.е. отправлять запросы на любые адреса) Gateway:10.0.0.1 — наш шлюз, Check Gateway: ping — способ проверки доступности шлюза (постоянно пингуем) Distance: 1 — приоритет маршрута (его «расстояние». Когда одинаковых маршрутов много, таким способом указывают их приоритет. Чем меньше цифра, тем выше приоритет)
Нажимаем везде ОК и переходим к проверке соединения.
DHCP Client
В случае с DHCP всё ещё проще. Всё что нужно, это настроить DHCP клиент. После установок на скриншоте, жмём ОК и можно проверять подключение при помощи ping.
PPPoE Client
PPPoE представляет из себя симбиоз из одного из предидущих типов подключения и самого PPP клиента. В данном примере к настройкам провайдера добавляется ещё два пункта — логин и пароль абонента. Выполнив настройку со статическим IP или DHCP клиентом, переходим к настройке PPPoE клиента.
</p>
Нажав везде ОК, можно смело переходить к ping’у.
Проверка соединения
Теперь можно проверять подключение при помощи ping. Если потери 0% (0% packet loss), значит всё работает правильно.
Это стандартный набор настроек для подключения к провайдеру. Периодически встречается специфика, такая как формат передачи пароля, чёткое указание PPPoE сервера и пр. Описать всё невозможно, да и не имеет смысла. Если будут вопросы, то форма обратной связи всегда активна. Теперь пришло время завершающего этапа настройки.
Настройка взаимодействия с компьютером
В данном примере будем рассматривать случай, когда все оставшиеся 4 порта заняты делом. И вновь три простых шага:
- Объединяем порты в Bridge;
- Настраиваем DHCP сервер;
- Включаем NAT.
Объединяем порты в Bridge
- Создаём список интерфейсов;
- Создаём Bridge (мост);
- Добавляем интерфейсы в Bridge.
Создаём список интерфейсов
Это делается для того, чтобы не добавлять каждый интерфейс индивидуально в Bridge, да и в дальнейшем управлять группой интерфейсов гораздо удобнее чем индивидуально каждым. Последовательность действий такова, сперва создаём сам список с названием «Bridge», а потом добавляем туда оставшиеся 4 интерфейса ether2 — ether5. После этого получаем группу интерфейсов, которую уже потом добавляем к Bridge. Пункты 6,7,8 выполняем 4 раза для каждого из интерфейсов ether2 — ether5, при этом на всех окошках не забываем нажимать ОК.
Создаём Bridge с именем «bridge1». Для того чтобы всё работало, на интерфейс «bridge1» необходимо назначить адрес, по принципу описанному в настройке статического IP выше. В нашем случае это 192.168.0.1/24.
Добавляем интерфейсы в Bridge, жмём ОК.
Настраиваем DHCP сервер
Для того чтобы наши компьютеры получали IP адреса, шлюз и DNS сервер, необходимо настроить DHCP сервер. Продолжаем в три шага.
- Создаём пул адресов;
- Создаём DHCP сервер;
- Создаём сеть DHCP сервера.
Создаём пул адресов
Важно обратить внимание на то, что адресное пространство провайдера и внутреннее (домашнее) не должны пересекаться. Т.е. если у провайдера сеть 10.0.0.0/24, то внутри не может быть 10.0.0.0/24 или 10.0.0.0/25 или 10.0.0.128/25 и тд. Одним словом, всё что попадает в диапазон 10.0.0.0-10.0.0.255 использовать нельзя, иначе NAT работать не будет.
Второй важный аспект, IP адрес интерфейса на котором работает DHCP сервер должен быть из той же подсети, из которой раздаются адреса во внутреннюю сеть. В нашем случае это интерфейс «bridge1» с адресом 192.168.0.1/24.
Устанавливая пул 192.168.0.10-192.168.0.20 определяем, что будет использовано 11 IP адресов. Пул не может содержать адрес подсети (192.168.0.0), адрес маршрутизатора (192.168.0.1) и адрес широковещательного домена (192.168.0.255 для сети /24). Таким образом, в нашем случае доступно адресное пространство с 192.168.0.2 по 192.168.0.254.
Создаём DHCP сервер
Наш DHCP сервер должен работать на интерфейсе «bridge1» и использовать ранее созданный пул адресов «pool1».
Создаём сеть DHCP сервера
Создавая сеть DHCP сервера, мы указываем такие параметры как адресное пространство+подсеть, адрес шлюза (в нашем случае это 192.168.0.1) и адрес DNS сервера. Последние два необходимы для того, чтобы компьютер знал куда отправлять все пакеты и где брать IP адреса доменов. Жмём везде ОК и идём дальше.
Если всё сделано корректно, то подключенный к любому из портов компьютер, должен получить IP адрес из пула 192.168.0.10-192.168.0.20 со шлюзом 192.168.0.1 и DNS 192.168.0.1. К слову DNS может быть и внешним. К примеру можно использовать публичные DNS Yandex- 77.88.8.8, 77.88.8.1 Google 8.8.8.8, 8.8.4.4 или DNS провайдера.
Включаем NAT
Вот собственно и финал. На MikroTik’е созданы все необходимые сети и настроен DHCP сервер. Теперь осталось только включить перенаправление пакетов из внутренней сети 192.168.0.0/24 в сеть провайдера 10.0.0.0/24.
Теперь пришло время нажать в последний раз кнопку ОК и маршрутизатор настроен. Вот так, совсем не сложно как могло показаться с первого взгляда.
PS: Понравился формат? Следи за обновлениями! Впереди ещё очень много интересного о MikroTik и не только! Если у тебя возник вопрос или есть тема которую на твой взгляд нужно осветить, не стесняйся, пиши в форме ниже.
Хочешь уметь больше? Научиться тонкостям настройки MikroTik можно из русскоязычного онлайн-курса по MikroTik от нашего коллеги Дмитрия Скромнова. Здесь можно изучить MikroTik и RouterOS самостоятельно по курсу «Настройка оборудования MikroTik». Курс основан на официальной программе MTCNA, но содержит больше информации. Это 162 видеоурока и большая практическая задача, разбитая на 45 лабораторных работ. Время на изучение неограниченно – все материалы передаются бессрочно и их можно пересматривать сколько нужно. Первые 25 уроков можно посмотреть бесплатно, оставив заявку на странице курса.
Для настройки RouterOS Mikrotik существует удобная и простая программа winbox. Скачать последнюю версию можно с официального сайта Mikrotik https://download.mikrotik.com/routeros/winbox/3.18/winbox.exe, а так же с web интерфейса маршрутизатора Микротик, для этого подключитесь к lan сети роутера, запустите браузер, наберите в строке поиска ip адрес шлюза на открывшейся странице кликните значок winbox.
К сожалению, русского языка у приложения нет, но интерфейс интуитивно понятен, сложностей в работе не возникает. Так же работает winbox только в windows, если захотите запустить его, например под Ubuntu, то придется делать это только через wine. Для Linux утилиты winbox нет.
Содержание
Как подключиться к Микротик через winbox
Для подключения к маршрутизатору запустите файл winbox.exe, в открывшемся окне введите ip адрес маршрутизатора, логин/пароль, в дефолтных настройках логин admin пароль пустой.
Для подключения нажмите кнопку «Connect», Каждый раз для подключения вводить ip адрес с логином и паролем не совсем удобно, нажмите кнопку Add/Set, для сохранения подключения. В дальнейшем достаточно два раза кликнуть по нужному подключению, что бы подключиться к маршрутизатору.
Еще одна интересная вкладка Neighbors, поиск доступных маршрутизаторов Mikrotik, при переходе на нее открывается список всех доступных в сети роутеров Микротик.
Для подключения кликните два раза по нужному маршрутизатору, введите логин и пароль.
Рабочее окно winbox
После подключения к маршрутизатору, мы попадаем в рабочее окно утилиты винбокс
Рассмотрим основные области
Safe Mode-очень полезная функция winbox для включения нажмите на кнопку «Safe Mode». Функция этой кнопки заключается в том, что при потери связи между маршрутизатором Mikrotik и программой winbox, все настройки возвращаются к настройкам до нажатия на эту кнопку. Это полезно если идет удаленная настройка роутера через интернет, если в результате настройки, имеется возможность потерять связь с маршрутизатором, тогда при потери связи настройки вернуться к исходным и можно будет подключиться к Микротику заново. Не забудьте после всех манипуляций отжать кнопку SafeMode, иначе после отключения от роутера все сделанные настройки будут сброшены.
Вопросы, проблемы и их решения
Какой порт используется для подключения к роутеру?
Для подключения к маршрутизатору Микротик винбокс использует по умолчанию порт 8291. Этот порт можно сменить в настройках, зайдите в меню ip-services, выберите winbox,
Так же можно изменить другие сервисные порты ssh, telnet, web.
Winbox не подключается к маршрутизатору.
1.Если программа не видит Микротик, проверьте не закрыт ли порт 8291, можно подключиться через web интерфейс по ssh или telnet, при подключении по ssh или telnet в консоли даем команду
ip firewall filter print
и ищем строку наподобие
2 chain=input action=drop protocol=tcp dst-port=8291 log=no log-prefix=""
если такая строка имеется то даем команду
ip firewall filter disable numbers=2
или
ip firewall filter edit number=2 value-name=action
В открывшемся окне измените «drop» на «accept» и нажмите ctr^o
Цифра 2 берется из номера строки по первой команде.
2.проверьте настройку порта для винбокс, зайдите телнетом, ssh, через web интерфейс на Микротик и в ip-services проверьте настройку порта и включен ли сервис винбокс.
Телнет, ssh команда выглядет так
ip service print
Что бы прописать порт 8291 введите команду
ip service set winbox port=8291
3.Попробуйте отключить все запрещающие правила в firewall. Зайдите через web интерфейс, ip-firewall, напротив каждого правила, где action=drop нажмите значок « — « удалить, или нажмите на это правило и снимите галочку enable.
Ошибка ERROR: router requires newer winbox, please upgrade
Означает, что необходимо обновить winbox, Скачайте последнюю версию с официального сайта http://mikrotik.com
Обучающий курс по настройке MikroTik
Нужно разобраться с MikroTik, но не определились с чего начать? В курсе «Настройка оборудования MikroTik» все по порядку. Подойдет и для начала работы с этим оборудованием, и для того, чтобы систематизировать знания. Это видеокурс из 162 уроков и 45 лабораторных работ, построен на официальной программе MTCNA. Проходить можно, когда удобно и пересматривать по необходимости – материалы курса выдаются бессрочно. Также есть 30 дней на личные консультации с автором. На пробу выдают 25 уроков бесплатно, заказать их можно на странице курса.
Если вы нашли ошибку, пожалуйста, выделите фрагмент текста и нажмите Ctrl+Enter.
Используемые источники:
- https://mikrotiklab.ru/nastrojka/routera-mikrotik-s-nulya.html
- https://blog.set-pro.net/mikrotik-настройка-для-начинающих-часть-1/
- https://itproffi.ru/mikrotik-winbox-gde-skachat-i-kak-ispolzovat/
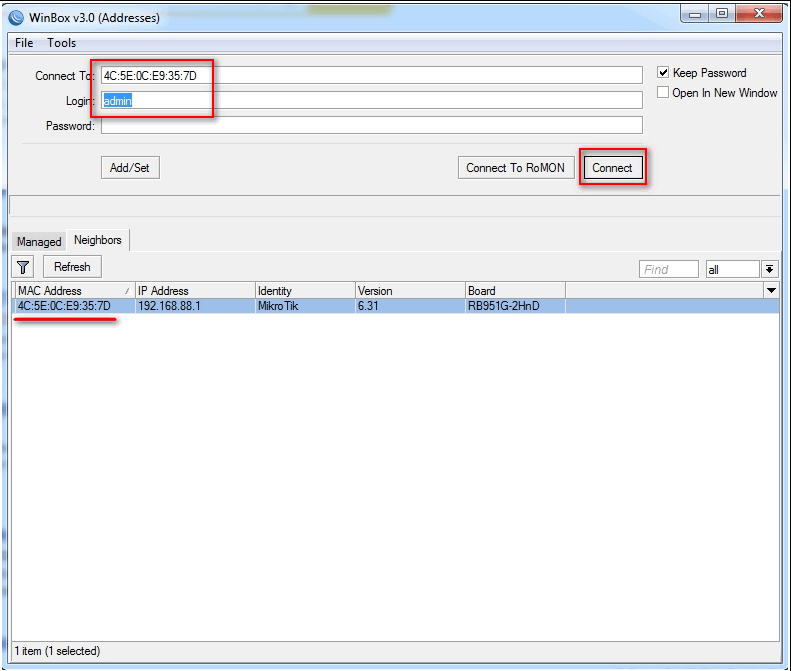
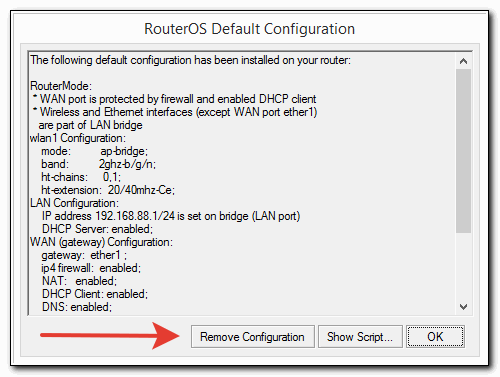
 PC360
PC360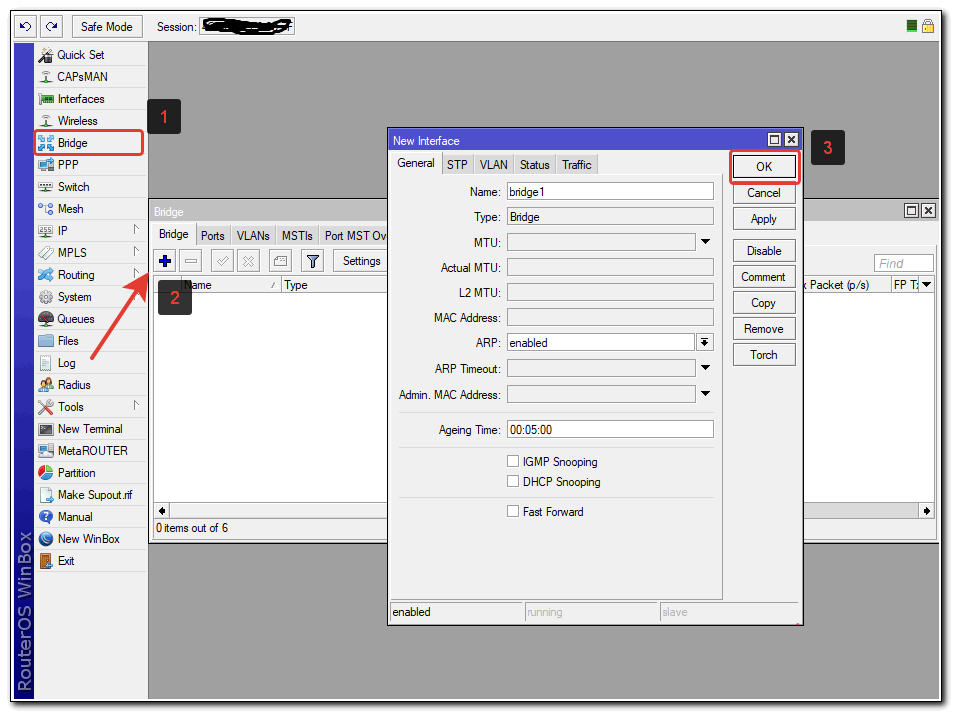
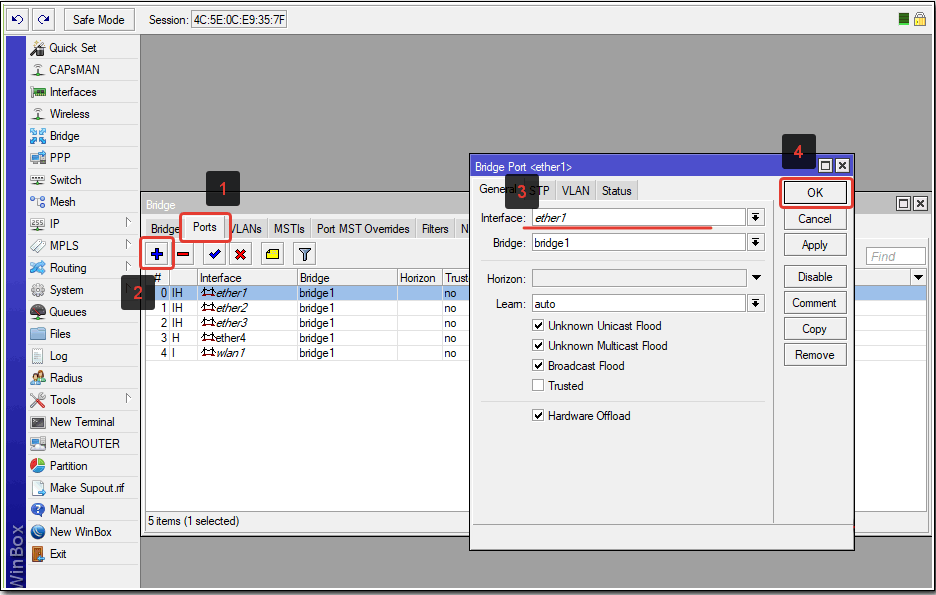
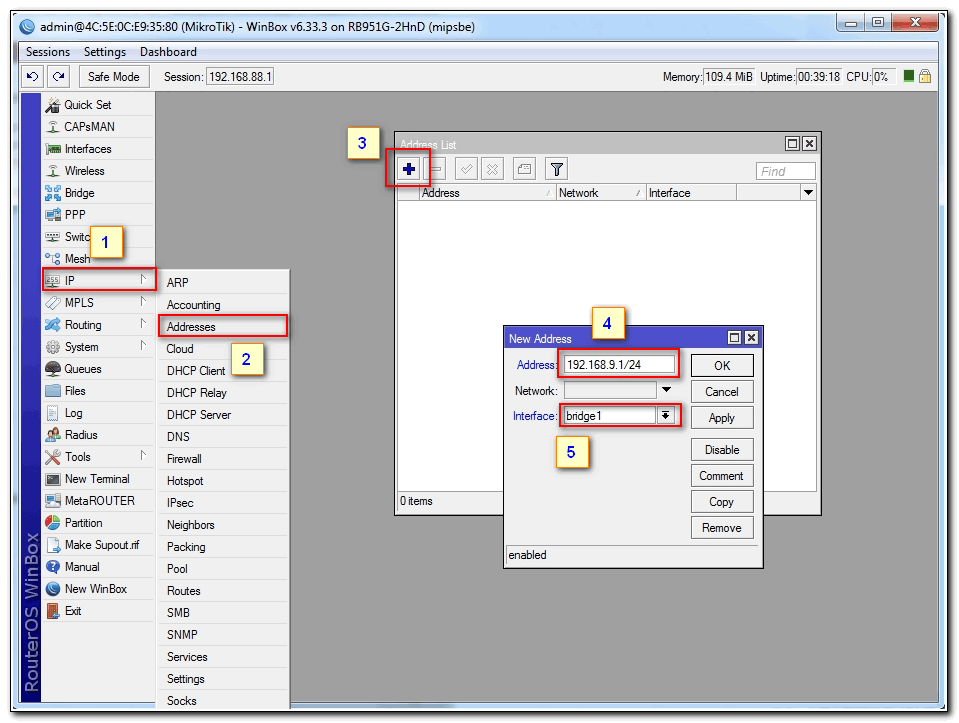
 Экономим на лицензиях Mikrotik CHR
Экономим на лицензиях Mikrotik CHR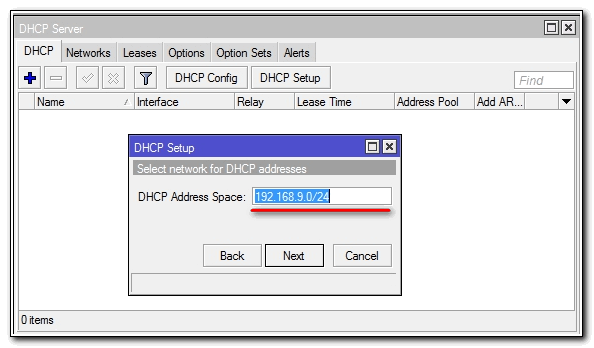
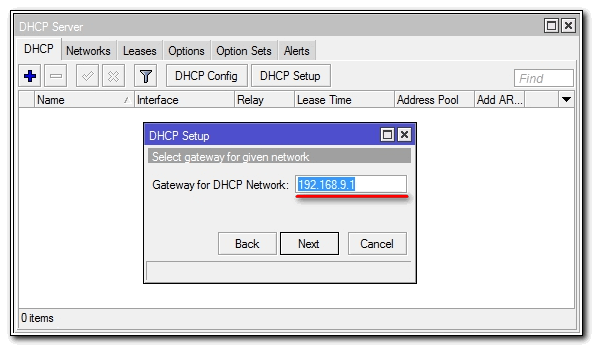
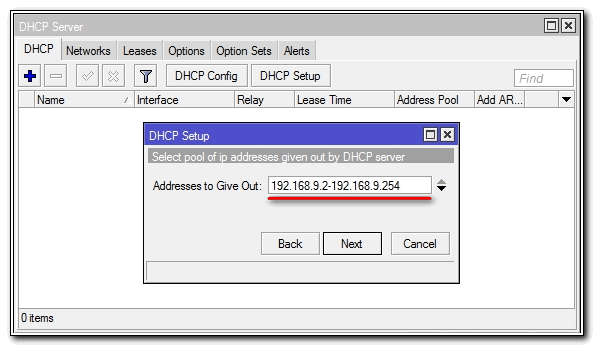
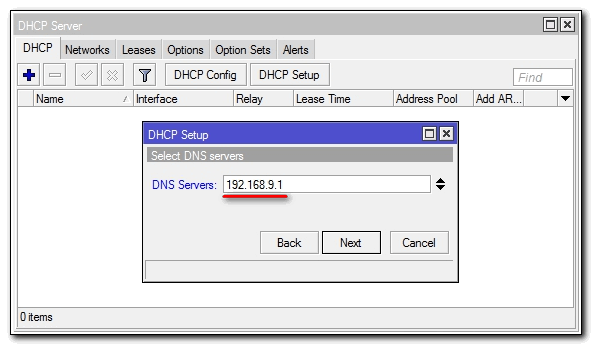
 Настройка роутера MikroTik RB4011iGS, за 5 минут
Настройка роутера MikroTik RB4011iGS, за 5 минут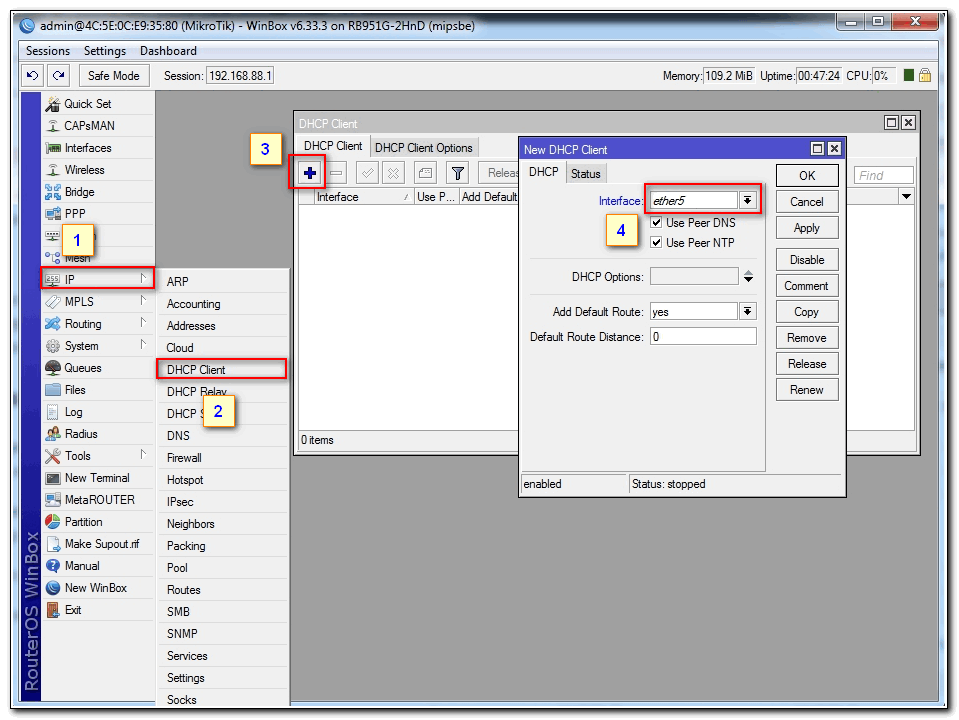
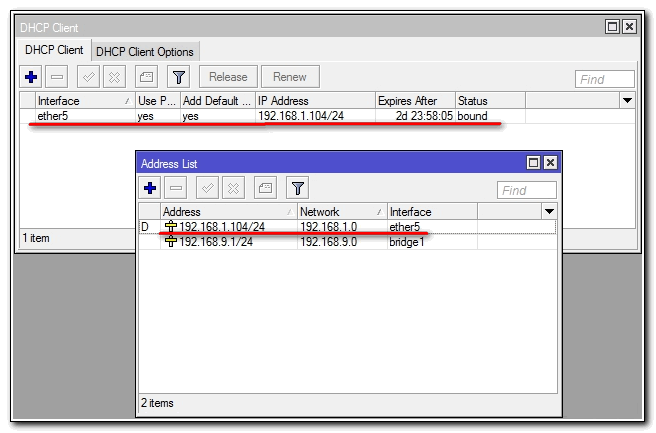
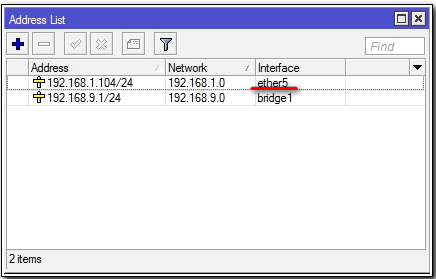
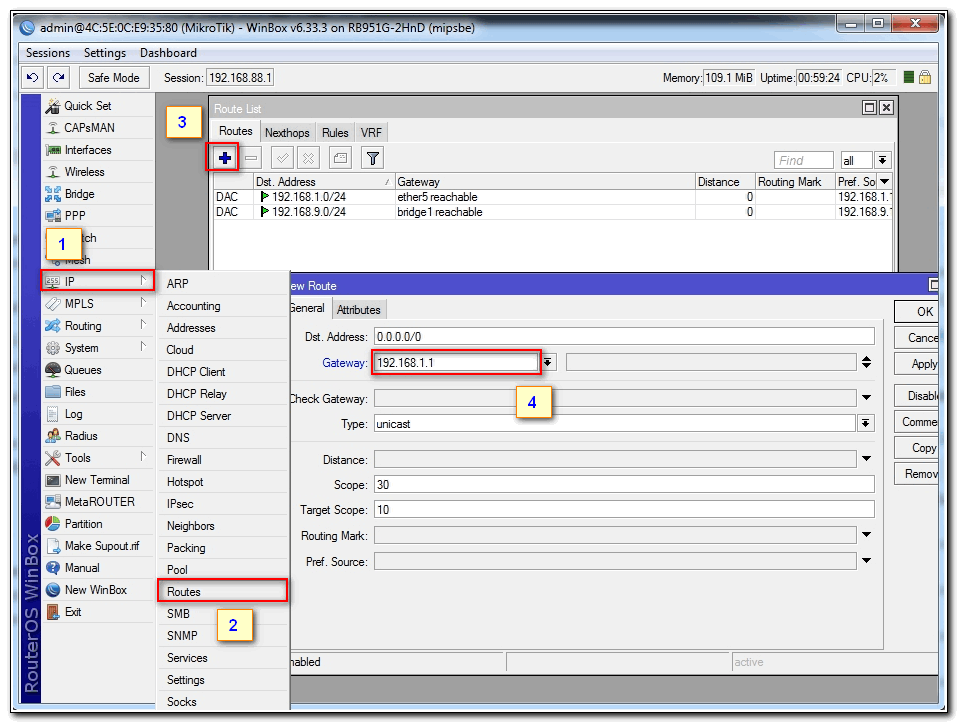
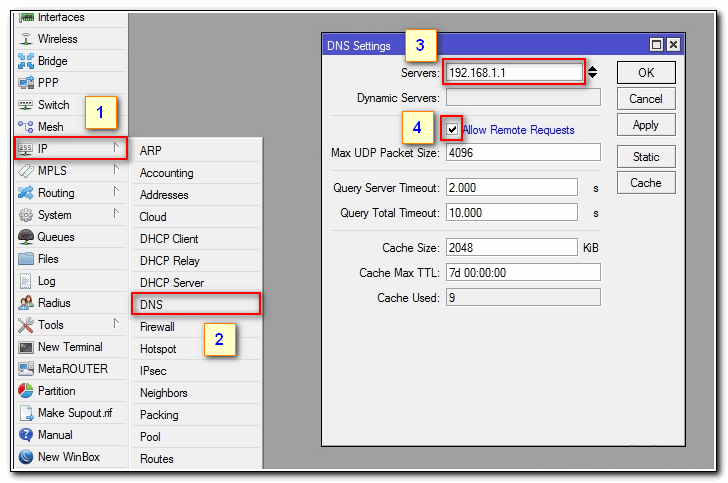
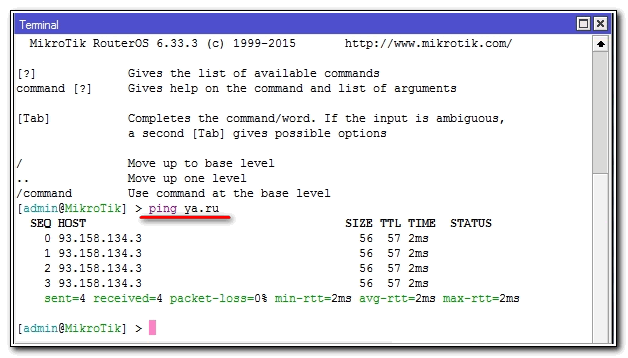
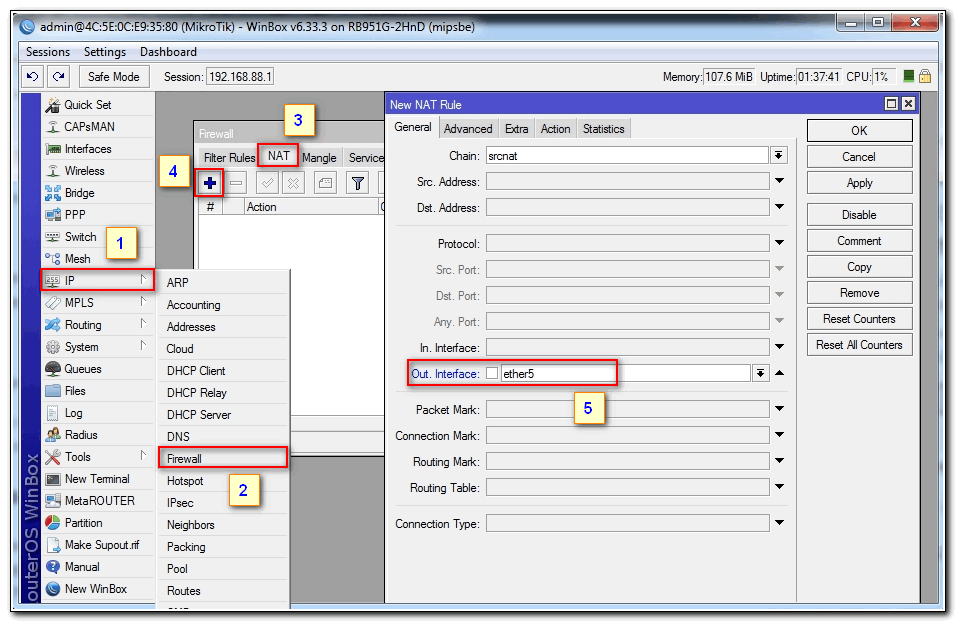

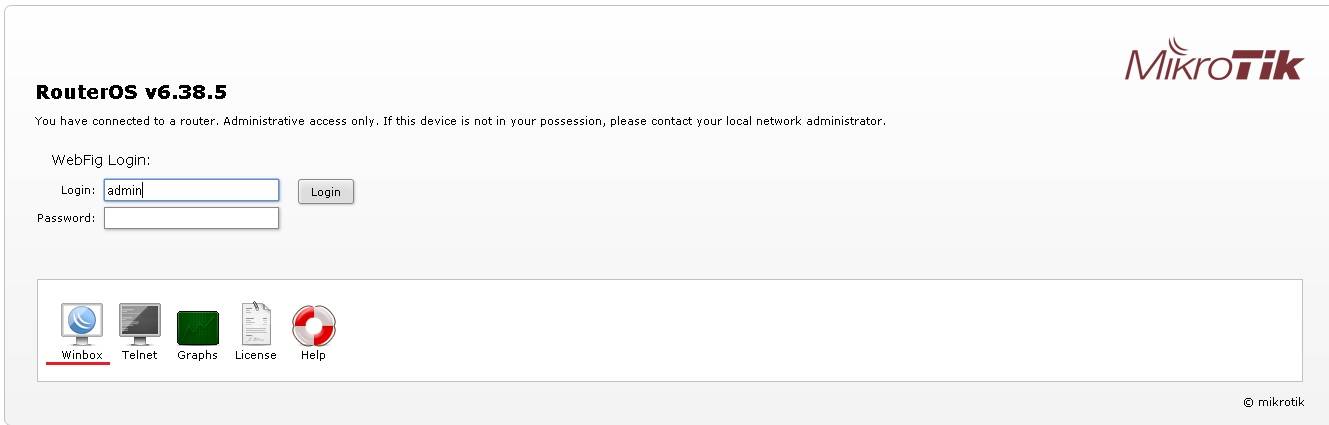
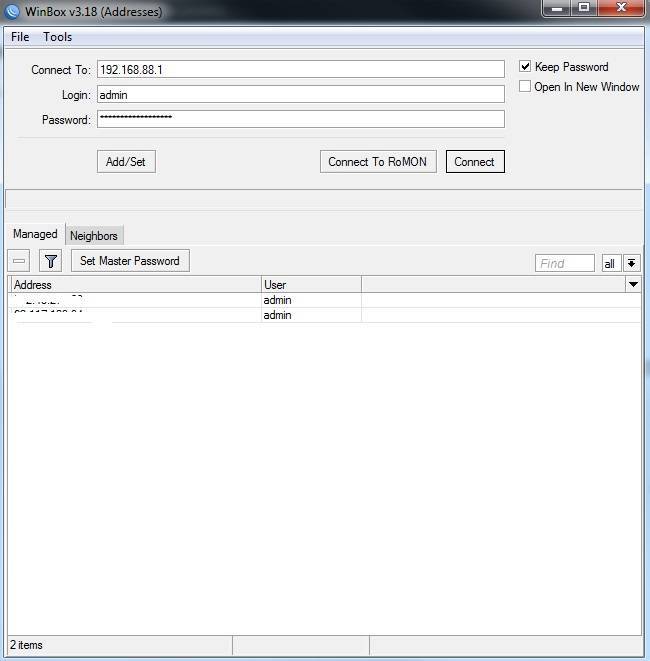
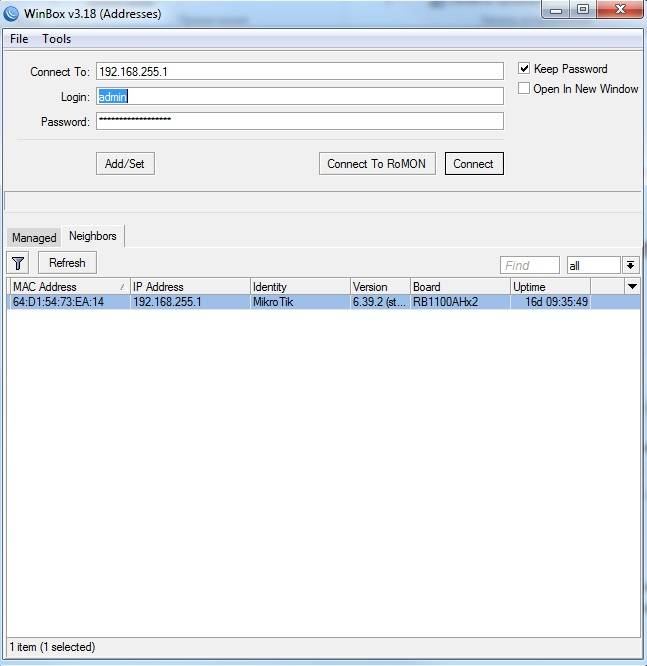
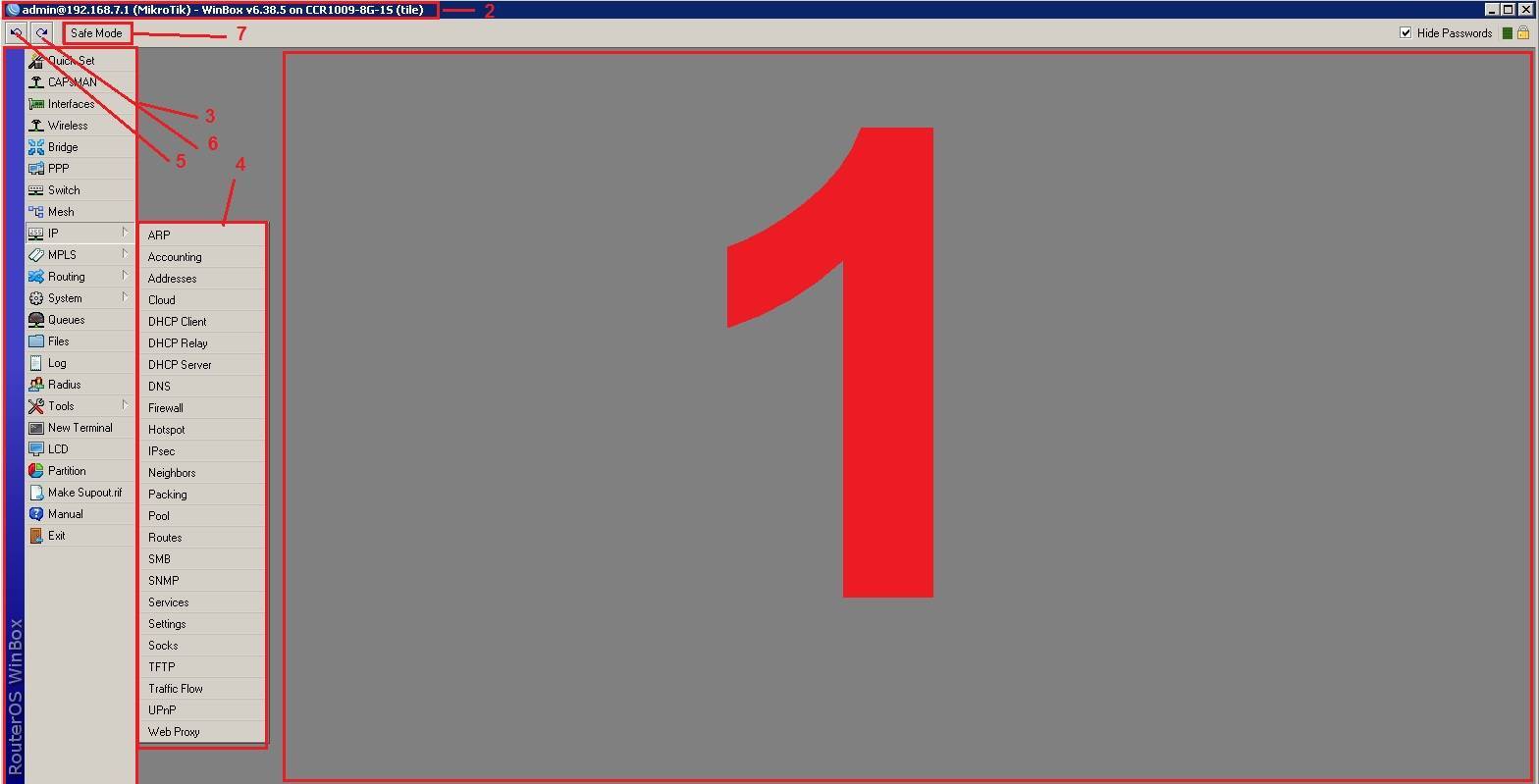
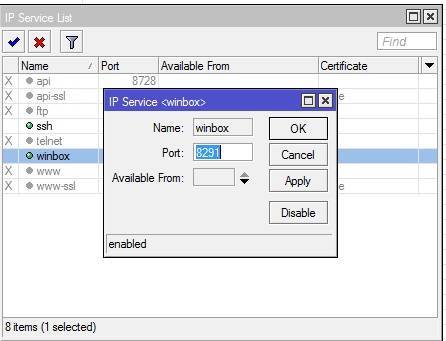

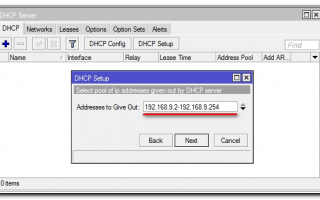

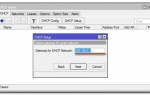 Загрузка конфигурации в Микротик используя Winbox
Загрузка конфигурации в Микротик используя Winbox Простая настройка роутера Mikrotik - пошаговое руководство
Простая настройка роутера Mikrotik - пошаговое руководство Настройка PPPoE сервера на mikrotik
Настройка PPPoE сервера на mikrotik Настройка PPPoE на Микротик
Настройка PPPoE на Микротик