Содержание
Что такое администрирование?
Администрирование это процесс управления, заведования, деятельность по руководству порученным участком работы посредством административных методов управления.
Станция администрирования сети.
Станция администрирования сети — рабочая станция, с которой осуществляется администрирование сети. Функции администрирования реализуются с помощью обмена информацией со специальными программами (сетевыми агентами), резидентными на управляемых узлах.
Управление локальной сетью
Управление локальной сетью — администрирование с целью обеспечения работы локальной сети. Управление локальной сетью осуществляется на сервере либо на специальном клиенте (консоли).
Локальная вычислительная сеть
Локальная вычислительная сеть — группа компьютеров и периферийное оборудование, объединенные одним или несколькими автономными высокоскоростными каналами передачи цифровых данных в пределах одного или нескольких близлежащих зданий.
Различают:
- в зависимости от технологии передачи данных: локальные сети с маршрутизацией данных и локальные сети с селекцией данных;
- в зависимости от используемых физических средств соединения: кабельные локальные сети и беспроводные локальные сети.

Сегодня мы будем заниматься сетевым ликбезом или сетевыми настройками. Для того, чтобы самому можно было настроить домашнею сеть, необходимо получить минимум представлений о том, как работает локальная вычислительная сеть.
Мы будем говорить о терминологии локальных сетей, о настройке сетевых адаптеров, а также подробно рассмотрим подключение двух и более компьютеров в сеть.
выбор сетевого подключения
Обратимся к настройкам сетевого подключения:
1. Для Windows XP: Зайдите в меню “Пуск” –> “Панель управления” –> “Сетевые подключения”. Если на компьютере имеется сетевая плата, то в открывшемся окне появится значок сетевого подключения. Кликните по нему правой кнопкой мыши, и в открывшемся меню выберите пункт ”Свойства”.
2. Для Windows 7: Зайдите в меню “Пуск” –> “Панель управления” –> “Сеть и Интернет” –> в первом пункте “Центр управления сетями и общим доступом выберите подпункт “Просмотр состояния сети и задач” –> кликните по ссылке “Подключение по локальной сети” и затем по кнопке “Свойства”.
В появившемся окошке в списке выберите пункт “Протокол Интернета (TCP/IP) (версии 4, если указанно)” и нажмите на кнопку “Свойства”.
Откроется окошко, в котором будут отображены основные сетевые настройки.
сетевые настройки адаптера
1. IP-адрес – некое формальное обозначение вашего компьютера в глобальном либо локальном информационном пространстве. Вероятнее всего, что создаваемая нами сеть будет работать по протоколу TCP/IP (протокол управления передачей данных/межсетевой протокол).
Протокол – это набор стандартных алгоритмов и правил, в соответствии с которыми и осуществляется обмен данными в сети.
В соответствии с работой протокола TCP/IP каждому сетевому устройству присваивается уникальный IP-адрес. Он состоит из 32 битов (или 4 байтов), которые записываются как четыре десятичных числа в диапазоне 0-255, разделенных точками, например: 192.168.0.10.
Учтите, что адреса 0.0.0.0, 127.0.0.1 и адреса, заканчивающиеся на 0 и 255, зарезервированы для служебных целей и назначать их сетевым устройствам нельзя.
При настройке подключения к Интернету обратите внимание на поле ввода IP-адреса: если Вам провайдер указал IP-адрес, то введите его в соответствующее поле, если же он Вам не был предоставлен, то просто выберите пункт “Получать IP-адрес автоматически.
2. Маска подсети. Как правило, большую сеть разбивают на подсети, каждой из которых присваивается свой уникальный адрес, как отдельному компьютеру. В полном IP-адресе, который мы рассматривали выше, содержится информация и об адресе конкретного узла, и об адресе подсети.
Чтобы выделить эти раздела из одного IP-адреса, необходимо знать маску подсети. Она также состоит из 32 битов и принимает значение 0 или 1. Если наложить маску подсети на IP-адрес, то цифры оказавшиеся под единицами будут означать адрес подсети, а под нулями – адрес конкретного узла. маска подсети записывается также, как IP-адрес, четыре цифры, разделенными точками, например: 255.255.255.0.
Для справки, компьютеры могут быть включены в сеть без помощи маршрутизатора, только если они находятся в одной подсети (или имеют одинаковый адрес подсети). Если адреса подсети будут отличаться хотя бы на единицу, то информация между ними не будет передаваться.
3. Типы IP-адресов и основной шлюз. Как Вы уже понимаете, количество уникальных IP-адресов в Интернете ограниченно, а количество компьютеров, желающих получить доступ к всемирной паутине, растет с каждым днем. Было принято решение: разделить адреса на частные и публичные.
- Публичные IP-адреса могут быть подключены к Интернету напрямую. Они видны каждому компьютеру в Интернете. Чтобы получить публичный IP-адрес, необходимо заплатить денежку. Удовольствие не из дешевых. Как правило, такие адреса раздаются провайдерам и выделенным серверам, иногда клиентам.
- Частные IP-адреса – это адреса, которые не видны из Интернета. Они назначаются компьютерам, расположенным в подсетях, подключенных к Интернету через маршрутизатор. Маршрутизатор – это устройство соединяющее две подсети: локальную и глобальную (Интернет), а следовательно имеет, как минимум, два сетевых порта (IP-адреса): публичный (для подключения к Интернету) и частный (для работы внутри локальной сети). Т.к. подсети не взаимодействуют друг с другом, то одни и те же адреса могут многократно повторятся в разных подсетях.
Для создания домашней сети лучше всего использовать частные IP-адреса. Распространенным вариантом является использование адреса типа 192.168.х.х, где х – число от 0 до 254.

Для настройки доступа в Интернет необходимо указать IP-адрес DNS-сервера (обычно его выдает провайдер или он назначается автоматически). Если этого не сделать (или DNS-сервер перестанет работать), то для доступа к сайтам придется указывать их IP-адреса.
домашняя сеть “на двоих”
Если у вас возникла необходимость оперативно соединить два компьютера в сеть (например, для перекачки информации, создания резервной копии или просто чтобы поиграть), то совсем необязательно покупать маршрутизатор или коммутатор. Мы рассмотрим два варианта подключения:
- С помощью “витой пары” или кабеля (если на каждом компьютере есть Ethernet-выход). Особенность: кабель должен быть обжат специальным образом (иметь “кросс” обжимку). Из моего опыта, данная проблема актуальна только для старых сетевых адаптеров. В новых реализована функция автоматического кроссинга (т.е. используем обычный кабель, а сетевая карта сама перестраивается при подключении)
- С помощью USB-кабеля. В этом случае придется приобрести специальный USB-кабель (недорогой). Дистанция соединения двух компьютеров не более 5 метров и максимальная скорость обмена данными 480 Мбит/с (для USB 2.0).
Настройка по беспроводному доступу я рассматривать в этой статье не буду. На данном варианте остановимся позже, при рассмотрении настроек маршрутизаторов.
Выбрав тип кабельного соединения, можно переходить к настройкам сетевых адаптеров.
В первую очередь убедитесь, чтобы компьютеры находятся в одной рабочей группе, в одном диапазоне адресов и с разными сетевыми именами. Смотрим, как это делается:
Далее необходимо задать IP-адреса и маску подсети (маска подсети подставляется автоматически при заданном IP-адресе) каждому компьютеру. Как выбирать IP-адреса, мы рассматривали выше. Смотрим, как производится настройка IP-адреса:
Далее сохраняем настройки нажатием на клавишу “ОК”, и тем самым завершаем настройки соединения. Эти операции необходимо провести на каждом компьютере в создаваемой сети.
Если вы соединяете в сеть несколько компьютеров с помощью свитча (сетевого коммутатора), то повторите указанные выше настройки на каждом компьютере в сети.
устранение неполадок в сети
1. Первое на что следует обратить внимание при поиске неисправностей в сети, это установлено ли сетевое соединение. Т.е. есть ли физическое соединение компьютеров (подключены ли сетевые кабеля к сетевым адаптерам и сетевым устройствам типа маршрутизатор, включен ли беспроводной адаптер Wi-Fi, например на ноутбуках он отключается специальным сочетанием клавиш). Тут же необходимо определить исправность сетевого адаптера. Как правило, для этого иногда достаточно посмотреть моргают ли при подключении кабеля желто-оранжевые диоды сетевого разъема.
2. Необходимо проверить, что IP-адреса не повторяются в данной подсети. У всех компьютеров должны быть разные адреса, чтобы не возникало конфликтов при обмене данными.
3. Убедитесь в правильности адреса подсети. Т.е. необходимо проверить, чтобы маска подсети на всех сетевых адаптерах была установлена одинаковая.
4. Проверьте, чтобы в свойствах компьютера была указана одна и та же группа (об этом мы говорили выше).
5. Если конкретный сайт стал недоступен, то это не говорит о том, что пропала сеть, возможно, произошел сбой DNS-сервера. Проверьте другие сайты. Для контроля работы DNS-сервера введите в адресную строку браузера вместо mail.ru – 94.100.191.204. Если сайт загрузится, то точно неисправен DNS.
Настройка служб Windows
Настроить работу служб можно в специальном менеджере Windows. Чтобы открыть его, воспользуйтесь комбинацией клавиш Windows + R, в появившейся строке введите services.msc и нажмите Enter. Вы увидите такое же или похожее (если у вас одна из старых версий ОС) окно:
Менеджер отображает службы в виде таблицы. Здесь можно просмотреть список доступных служб, прочитать их краткое описание и узнать текущий статус. Особую важность представляет столбец «Тип запуска». Именно он показывает, включена ли конкретная служба и в каком режиме она запускается системой.
Кликнув дважды по одной из служб, вы откроете окно, в котором её можно отключить. Достаточно открыть пункт «Тип запуска», выбрать «Отключена» и нажать «Ок». Но среди прочих вариантов запуска есть значение «Вручную». В целях безопасности выбирайте именно его для всех служб, которые вы захотите отключить. Это позволит системе запускать службы, когда они действительно необходимы, и не тратить на них ресурсы в остальное время.
Не отключайте службы полностью, а только переводите их в ручной режим.
Перечисленные ниже службы не являются критически важными для работы системы, и многие пользователи могут без них обойтись. Поэтому вы можете перевести эти службы в ручной режим. Перед тем как вносить изменения, обязательно читайте краткие описания, чтобы не остановить работу важных для вас служб.
Некоторые службы из нашего списка могут быть уже полностью отключёнными на вашем ПК или изначально работать в ручном режиме. В таком случае просто пропускайте их.
Ошибочные действия в процессе настройки служб могут привести к некорректной работе системы. Внося изменения, вы берёте ответственность на себя.
Чтобы изменения вступили в силу, после настройки не забудьте перезагрузить ПК.
Службы Windows, которые можно перевести в ручной режим работы
Русскоязычные названия некоторых служб из этого списка могут отличаться от тех, которые вы увидите на своём компьютере. Но это касается только формулировок. Если не сможете найти нужную службу по точному названию, ищите варианты, похожие по смыслу.
Windows 10
- Функциональные возможности для подключённых пользователей и телеметрия (Connected User Experiences and Telemetry).
- Служба политики диагностики (Diagnostic Policy Service).
- Служба диагностического отслеживания (Diagnostic Tracking Service).
- Клиент отслеживания изменившихся связей (Distributed Link Tracking Client) — если компьютер не подключён ни к одной сети.
- dmwappushsvc.
- Диспетчер скачанных карт (Downloaded Maps Manager) — если вы не используете приложение «Карты».
- Вспомогательная служба IP (IP Helper) — если вы не используете IPv6-подключение.
- Служба помощника по совместимости программ (Program Compatibility Assistant Service).
- Диспетчер печати (Print Spooler) — если у вас нет принтера.
- Удалённый реестр (Remote Registry) — эту службу можно полностью отключить.
- Вторичный вход в систему (Secondary Logon).
- Центр обеспечения безопасности (Security Center).
- Модуль поддержки NetBIOS через TCP/IP (TCP/IP NetBIOS Helper).
- Служба сенсорной клавиатуры и панели рукописного ввода (Touch Keyboard and Handwriting Panel Service).
- Служба защитника Windows (Windows Defender Service).
- Служба регистрации ошибок Windows (Windows Error Reporting Service).
- Служба загрузки изображений Windows (Windows Image Acquisition, WIA) — если у вас нет сканера.
- Windows Search — если вы не пользуетесь функцией поиска Windows.
Windows 8/8.1
- Обозреватель компьютеров (Computer Browser) — если компьютер не подключён ни к одной сети.
- Служба политики диагностики (Diagnostic Policy Service).
- Клиент отслеживания изменившихся связей (Distributed Link Tracking Client) — если компьютер не подключён ни к одной сети.
- Вспомогательная служба IP (IP Helper) — если вы не используете IPv6-подключение.
- Автономные файлы (Offline Files).
- Служба помощника по совместимости программ (Program Compatibility Assistant Service).
- Служба перечислителя переносных устройств (Portable Device Enumerator Service).
- Диспетчер печати (Print Spooler) — если у вас нет принтера.
- Удалённый реестр (Remote Registry) — эту службу можно полностью отключить.
- Вторичный вход в систему (Secondary Logon).
- Центр обеспечения безопасности (Security Center).
- Сервер (Server) — если компьютер не используется как сервер.
- Модуль поддержки NetBIOS через TCP/IP (TCP/IP NetBIOS Helper).
- Служба регистрации ошибок Windows (Windows Error Reporting Service).
- Служба загрузки изображений Windows (Windows Image Acquisition, WIA) — если у вас нет сканера.
- Windows Search — если вы не пользуетесь функцией поиска Windows.
Windows 7
- Обозреватель компьютеров (Computer Browser) — если компьютер не подключён ни к одной сети.
- Диспетчер сеансов диспетчера окон рабочего стола (Desktop Window Manager Session Manager) — если не используете тему оформления Aero.
- Служба политики диагностики (Diagnostic Policy Service).
- Клиент отслеживания изменившихся связей (Distributed Link Tracking Client) — если компьютер не подключён ни к одной сети.
- Вспомогательная служба IP (IP Helper) — если вы не используете IPv6-подключение.
- Автономные файлы (Offline Files).
- Служба перечислителя переносных устройств (Portable Device Enumerator Service).
- Диспетчер печати (Print Spooler) — если у вас нет принтера.
- Защищённое хранилище (Protected Storage).
- Удалённый реестр (Remote Registry) — эту службу можно полностью отключить.
- Вторичный вход в систему (Secondary Logon).
- Центр обеспечения безопасности (Security Center).
- Сервер (Server) — если компьютер не используется как сервер.
- Служба ввода планшетного ПК (Tablet PC Input Service).
- Модуль поддержки NetBIOS через TCP/IP (TCP/IP NetBIOS Helper).
- Темы (Themes) — если вы используете классическую тему Windows.
- Служба регистрации ошибок Windows (Windows Error Reporting Service).
- Модуль запуска службы Windows Media Center (Windows Media Center Service Launcher).
- Windows Search — если вы не пользуетесь функцией поиска Windows.
Windows Vista
- Обозреватель компьютеров (Computer Browser) — если компьютер не подключён ни к одной сети.
- Диспетчер сеансов диспетчера окон рабочего стола (Desktop Window Manager Session Manager) — если не используете тему оформления Aero.
- Служба политики диагностики (Diagnostic Policy Service).
- Клиент отслеживания изменившихся связей (Distributed Link Tracking Client) — если компьютер не подключён ни к одной сети.
- Служба индексирования (Indexing Service) — если вы не пользуетесь поиском Windows.
- Автономные файлы (Offline Files).
- Служба перечислителя переносных устройств (Portable Device Enumerator Service).
- Диспетчер печати (Print Spooler) — если у вас нет принтера.
- ReadyBoost.
- Удалённый реестр (Remote Registry) — эту службу можно полностью отключить.
- Вторичный вход в систему (Secondary Logon).
- Центр обеспечения безопасности (Security Center).
- Сервер (Server) — если компьютер не используется как сервер.
- Служба восстановления системы (System Restore).
- Служба ввода планшетного ПК (Tablet PC Input Service).
- Модуль поддержки NetBIOS через TCP/IP (TCP/IP NetBIOS Helper).
- Темы (Themes) — если вы используете классическую тему Windows.
- Служба регистрации ошибок Windows (Windows Error Reporting Service).
- Модуль запуска службы Windows Media Center (Windows Media Center Service Launcher).
- Windows Search — если вы не пользуетесь функцией поиска Windows.
Windows XP
- Оповещатель (Alerter).
- Обозреватель компьютеров (Computer Browser) — если компьютер не подключён ни к одной сети.
- Клиент отслеживания изменившихся связей (Distributed Link Tracking Client) — если компьютер не подключён ни к одной сети.
- Служба индексирования (Indexing Service) — если вы не пользуетесь поиском Windows.
- Брандмауэр интернета (ICF) / Общий доступ к интернету (ICS) (Internet Connection Firewall / Internet Connection Sharing).
- Служба сообщений (Messenger).
- Удалённый реестр (Remote Registry) — эту службу можно полностью отключить.
- Вторичный вход в систему (Secondary Logon).
- Сервер (Server) — если компьютер не используется как сервер.
- Служба восстановления системы (System Restore).
- Модуль поддержки NetBIOS через TCP/IP (TCP/IP NetBIOS Helper).
- Источник бесперебойного питания (Uninterruptible Power Supply).
- Диспетчер отгрузки (Upload Manager).
- Беспроводная настройка (Wireless Zero Configuration).
Используемые источники:
- http://adminbook.ru/index.php
- https://pc4me.ru/setevyie-nastroyki.html
- https://lifehacker.ru/disable-windows-services/

 Службы в Windows XP. Отключаем неиспользуемые службы
Службы в Windows XP. Отключаем неиспользуемые службы
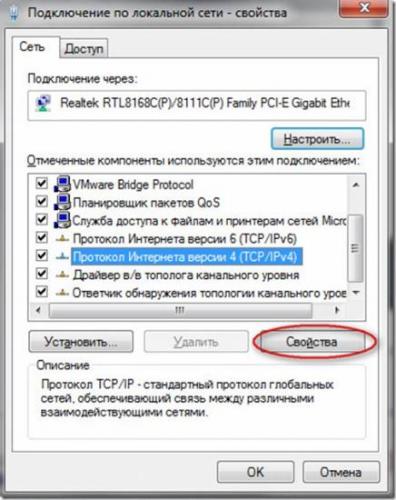
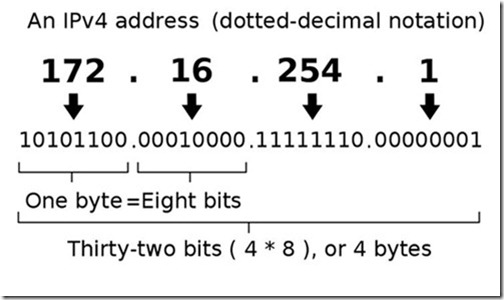
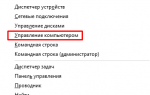 Настройка служб Windows 10
Настройка служб Windows 10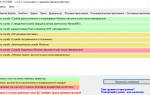 Программы для отключения ненужных служб Windows 10
Программы для отключения ненужных служб Windows 10
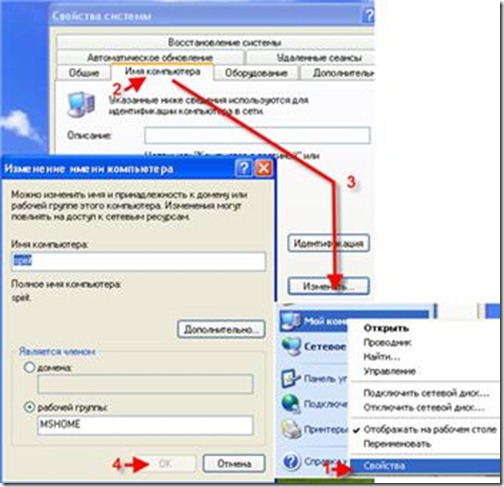
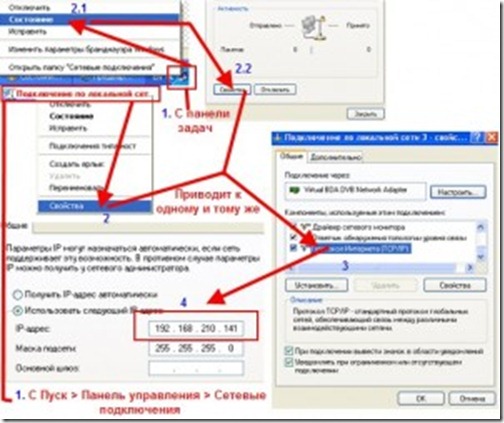
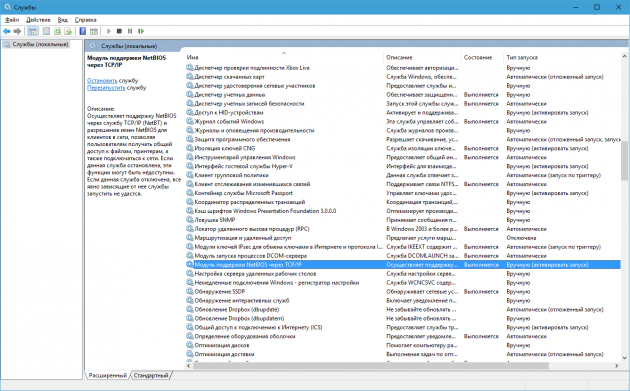
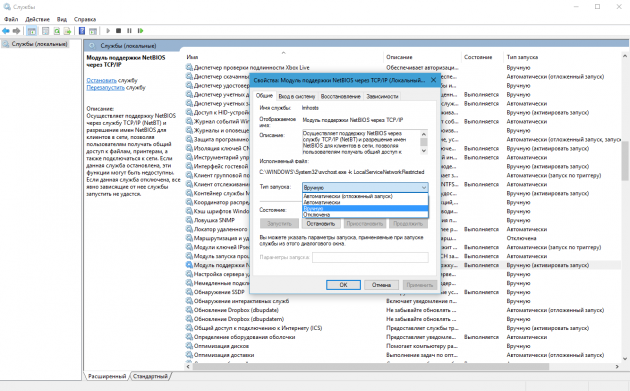



 Стек протоколов TCP/IP: структура, уровни, настройка. Интернет-протоколы
Стек протоколов TCP/IP: структура, уровни, настройка. Интернет-протоколы Настройка сети в Windows Server 2019, за минуту
Настройка сети в Windows Server 2019, за минуту Как создать резервную копию Windows 10 и восстановить систему с её помощью
Как создать резервную копию Windows 10 и восстановить систему с её помощью Типы сети: что это такое, какие бывают, как изменить при необходимости на Windows 10
Типы сети: что это такое, какие бывают, как изменить при необходимости на Windows 10