Содержание
- 1 Какие службы отключать в Windows 10 и как это делать?
- 2 Какие службы можно отключать?
- 3 Программа для отключения
- 4 Заключение
- 5 Отключаем ненужные службы с помощью надстройки «Службы»
- 6 Отключаем ненужные службы с помощью командной строки
- 7 Отключаем ненужные службы с помощью PowerShell
- 8 Останавливаем службы через диспетчер задач
- 9 Рекомендации
- 10 Видео по теме
- 11 Настройка служб Windows
- 12 Службы Windows, которые можно перевести в ручной режим работы
Чтобы уменьшить потребляемые ресурсы, некоторые неиспользуемые службы Windows можно отключить.
Какие службы отключать в Windows 10 и как это делать?
Почему активно так много служб?Разработчики Windows не могут знать, какие службы необходимы конкретному пользователю, поэтому по умолчанию при запуске системы запускается и весь массив служб. Нашей задачей для оптимизации является выявление ненужных и их отключение.
Какие службы можно отключить в Windows 10? Например, для пользователей, не использующих дисковод и функцию записи на диск, можно отключить службу, отвечающую за это. Пользователи, которые не используют принтер, могут отключить службу печати, таким образом отключив не нужные нам службы, мы можем повысить производительность компьютера.
Находим список служб
Существует несколько вариантов обнаружения работающих служб:
- нажав сочетание клавиш «Win+R», в поле для ввода команд пишем «services.msc»;
- нажав сочетание «Win+X» выбираем «Управление компьютером» и нажимаем на вкладку «Службы»;
- в «Панели управления» выбираем пункт «Администрирование», потом «Службы».
После любого пройденного вами пути откроется окно со службами, как работающими, так и неработающими. Перейдя во вкладку «Расширенные», вы можете получить информацию о конкретной службе, а в частности, за что она отвечает.
Как отключить службу?
Следует понимать, что Windows 10 сложная система, где процессы завязаны друг за другом, поэтому бездумное и беспорядочное отключение служб может привести к нестабильности системы.
Совет! Если вы неуверенный пользователь системы, то рекомендуем установить точку восстановления системы, что позволит в случае нарушения работы системы вернуть её к предыдущему состоянию. Также перейдите сразу к варианту использования программы Easy Service Optimizer.
Какие службы отключить в Windows 10 должен решить каждый пользователь самостоятельно исходя из своих потребностей в них.
Для отключения выбранной службы необходимо дважды кликнуть на название службы и в открывшемся окне выбрать тип запуска «Отключена». И не забыть нажать на кнопку «Применить».
Какие службы можно отключать?
Ниже мы приведем список служб, которые можно отключать без затрагивания основных процессов операционной системы, вам остается только выбрать неиспользуемые:
- Dmwappushservice. Нужна для маршрутизации push-сообщений WAP. Функция телеметрии, отключаем по желанию.
- Machine Debug Manager. Используется профессиональными программистами. Если вы не программист – отключаем.
- NVIDIA Stereoscopic 3D Driver Service. Служба видеокарт NVIDIA, можно отключить, если не используете 3D стерео изображения.
- NVIDIA Streamer Service. Использует мощность видеокарт GeForce® GTX™, чтобы передавать игры с вашего ПК на устройство SHIELD. Целесообразно отключить, если не используете технологию SHIELD и не играете в ПК игры на экране телевизора.
- NVIDIA Streamer Network Service.
- Superfetch. Отключайте, если используете SSD диск.
- Windows Search. Отвечает за поиск, встроенный в систему. Т.е. помогает по названию отыскать файлы в системе. Если вы поиском не пользуетесь, то отключайте.
- Биометрическая служба Windows. Сбор, обработка и хранение биометрических данных.
- Брандмауэр. Если вы используете сторонний антивирус, а не брандмауэр Windows, то отключаем.
- Браузер компьютеров. Обслуживает список компьютеров в сети и выдает его программам по запросу. Неактуально, если работаете только с одним ПК в сети.
- Беспроводная настройка. В случае, если выход в сеть Интернет осуществляется путем подключения кабеля, а не Wi-Fi, то необходимость данной службы отпадает.
- Вторичный вход в систему. Отвечает за вход в Windows с нескольких учетных записей. Если у вас одна учетная запись, то можно отключить.
- Диспетчер печати. Отвечает за распечатывание файлов посредством принтера. При его отсутствии целесообразно отключить.
- Изоляция ключей CNG.
- Общий доступ к подключению к Интернету (ICS). Если не используете общий доступ к интернету через этот ПК, например не раздаете через него Wi-Fi на другие устройства.
- Рабочие папки. Эта служба синхронизирует файлы с сервером рабочих папок, поэтому их можно использовать на любом устройстве, где настроены рабочие папки. Отключайте, если работаете с одним ПК или синхронизация не нужна.
- Сервер. Если вы не используете функции доступа к общим файлам и принтерам, то можно отключить.
- Сетевая служба Xbox Live.
- Служба географического положения. Отслеживает местоположение системы и управляет геозонами для взаимодействия с приложениями.
- Служба данных датчиков.
- Служба датчиков.
- Служба записи компакт-дисков. Время компакт-дисков уходит в небытие, поэтому при отсутствии дисковода либо необходимости записи информации на компакт-диск отключаем службу.
- Служба лицензий клиента (ClipSVC). Отключайте, если не работаете с приложениями из магазина Windows.
- Служба загрузки изображений. Отвечает за загрузку изображений со сканера и камеры. Если у вас нет сканера, тоже можно отключить.
- Служба маршрутизатора AllJoyn. Перенаправляет сообщения AllJoyn для локальных клиентов AllJoyn. Это популярный протокол взаимодействия приложений, устройств и пользователей через WiFi и Bluetooth (и другие типы сетей) вне зависимости от типа устройства. Не пользуетесь? Отключайте.
- Служба обмена данными (Hyper-V). Механизм обмена данными между виртуальной машиной и ОС ПК. Неактульно, если не пользуетесь виртуальной машиной Hyper-V.
- Служба завершения работы в качестве гостя (Hyper-V).
- Служба пульса (Hyper-V).
- Служба сеансов виртуальных машин Hyper-V.
- Служба синхронизации времени Hyper-V.
- Служба обмена данными (Hyper-V).
- Служба виртуализации удаленных рабочих столов Hyper-V.
- Служба наблюдения за датчиками. Наблюдение за различными датчиками.
- Служба общего доступа к портам Net.Tcp. Обеспечивает диспетчеризацию поступающих сообщений, адресованных службе приложения. По умолчанию служба отключена. Если вы оптимизируете домашний компьютер, проследите чтобы службы была отключена.
- Служба перечислителя переносных устройств. Обеспечивает возможность синхронизации и автоматическое воспроизведение файлов с переносных устройств. Также малоприменимая служба и ее можно отключить.
- Служба поддержки Bluetooth. Отключайте, если не используете Bluetoth.
- Служба помощника по совместимости программ.
- Служба регистрации ошибок Windows.
- Служба шифрования дисков BitLocker. Если не пользуетесь шифрованием дисков, отключайте.
- Службы, запускаемые при установке различных программ. Следует обратить внимание на службы, которые появляются при установке различных программ. Многие из этих служб вам также будут не нужны.
- Удаленный реестр. Позволяет удаленным пользователям изменять параметры реестра на этом компьютере.
- Удостоверение приложения.
- Факс. Позволяет получать и отправлять факсы, используя ресурсы этого компьютера и сетевые ресурсы.
- Функциональные возможности для подключенных пользователей и телеметрия. Относится к телеметрии — отключайте по желанию.
Совет! Как дополнение, вы можете остановить службы телеметрии, чтобы оптимизировать систему и отключить слежку.
Программа для отключения
Easy Service Optimizer — специальная бесплатная программа для оптимизации параметров запуска служб Windows 10. С ее помощью пользователь сможет остановить не используемые службы. Программа русскоязычная с понятным интерфейсом, поэтому разобраться сможет даже начинающий пользователь.
Утилита предлагает отключить службы Windows 10 для оптимизации по таким критериям:
- Безопасно.
- Оптимально.
- Экстрим.
Важно! Перед использованием программы обязательно сделайте точку восстановления системы.
Коме того, вы сможет вернуть все настройки в исходное состояние, нажав кнопку «По умолчанию».
По двойному клику вы сможете открыть любую службу, посмотреть информацию о ней, и изменить «Тип запуска» и «Тип восстановления».
Заключение
Надеемся, вы разобрались, какие службы можно отключить в Windows 10 для лучшего быстродействия. Скажем только, что данный список является открытым. Вы по своему усмотрению можете отключить ещё множество служб, которые вами не используются. Такая процедура позволит освободить несколько сот мегабайт оперативной памяти вашего компьютера.
А какие службы отключили вы? Какие возможно оставили? И насколько улучшилась производительность ОС? Если есть минутка, поделитесь этой информацией в комментариях с другими пользователями.
</ol>
Отключение всех служб подряд в Windows 10 может вызвать нестабильную работу операционной системы. Поэтому, чтобы наши читатели смогли разобраться с тем, какие службы можно отключить в Windows 10 без последствий, мы подготовили материал, где опишем подробное решение поставленной задачи.
Отключаем ненужные службы с помощью надстройки «Службы»
Попасть в надстройку «Службы» можно через Панель управления и через программу «Выполнить», введя в ней команду «services.msc».
Открыв надстройку, вы увидите весь список сервисов, установленных на компьютере.
Для примера попробуем отключить сервис «Удаленный реестр» через открывшуюся надстройку. Для этого перейдем к искомому сервису и откроем его.
Из открывшегося окна видно подробное описание сервиса, а также его состояние. Чтобы окончательно остановить «Удаленный реестр», мы выберем тип запуска «Отключена» и нажмем кнопку .
После этих действий «Удаленный реестр» полностью отключится. «Удаленный реестр» предназначен для редактирования файлов реестра удаленным пользователем. Например, Администратор правит ветки реестра на удаленном компьютере в сети. Для домашнего пользователя ПК «Удаленный реестр» абсолютно бесполезен, поэтому можете его смело выключать.
Из примера видно, как просто отключать ненужные сервисы. На вопрос, какие сервисы можно отключить в десятке, мы подготовили список с описанием сервисов, которые можно безболезненно отключить:
- Биометрическая служба Windows — используется для обработки и хранения биометрических данных;
- Браузер компьютеров — используется для создания списка компьютеров в сети;
- Вторичный вход в систему — позволяет управлять компьютером другим пользователям;
- Диспетчер печати — обеспечивает работу печатных устройств;
- Изоляция ключей CNG — производит изоляцию для процесса ключа;
- Ловушка SNMP — обеспечивает перехват сообщений для локальных агентов SNMP;
- Рабочая станция — доступ к рабочим станциям по протоколу SMB;
- Рабочие папки — используется для синхронизации директорий на различных устройствах;
- Сетевая служба Xbox Live — обеспечивает доступ к сервисам Xbox Live;
- Все сервисы, связанные аппаратной визуализацией Hyper-V — сервисы, которые предназначены для работы виртуальных машин;
- Служба географического положения — используется для отслеживания координат компьютера;
- Служба данных датчиков — обрабатывает и хранит информацию, получаемую с датчиков, установленных на ПК;
- Служба датчиков — управляет датчиками на ПК;
- Служба лицензий клиента — обеспечивает правильную работу магазина Windows 10;
- Служба маршрутизатора SMS Microsoft Windows — осуществляет пересылку сообщений по заранее созданным правилам;
- Удаленный реестр — создана для редактирования реестра удаленным пользователем;
- Факс — обеспечивает работу устройств, которые могут принимать и отправлять факсимильные сообщения.
Все из перечисленных сервисов в списке не влияют на работоспособность и стабильность операционной системы, поэтому их смело можно отключать.
Также хочется отметить, что перед отключением этих сервисов внимательно почитайте их назначение в описании. Например, если вы отключите «Диспетчер печати» и «Служба поддержки Bluetooth», то вы не сможете подключить принтер и не сможете пользоваться устройствами Bluetooth.
Отключаем ненужные службы с помощью командной строки
Каждую из служб, которые перечислены в первом примере, можно достаточно легко и быстро отключить через консоль. Для отключения нам нужна консоль, запущенная в режиме Администратора. В Windows 10 запустить консоль в режиме Администратора можно различными способами. Наиболее удобным способом является клик по меню «Пуск» правой кнопкой мыши и выбор необходимого нам пункта.
В запущенной консоли попробуем остановить уже знакомый нам сервис «Удаленный реестр». Для этого в консоли наберем команду net stop "RemoteRegistry" и выполним ее.
Если вам заново будет нужно запустить «Удаленный реестр», то это можно сделать командой net start "RemoteRegistry"
Английское имя для ввода в командной строке можно узнать в диспетчере задач на вкладке «Службы»
Рассмотренный пример лучше всего подойдет системным администраторам и опытным пользователям. Также хочется отметить, что рассмотренный пример без проблем можно использовать на предыдущих операционных системах Windows 7 и 8.
Отключаем ненужные службы с помощью PowerShell
Кроме командной строки для отключения ненужных сервисов можно еще использовать PowerShell. Открыть PowerShell в Windows 10 можно через панель управления или через поиск.
Теперь введем команду stop-service remoteregistry в PowerShell и выполним ее.
Эта команда остановит знакомый нам сервис «Удаленный реестр». Чтобы заново запустить «Удаленный реестр» в PowerShell, необходимо выполнить команду: start-service remoteregistry
Таким же образом останавливаются ненужные сервисы через PowerShell. Этот пример, как и предыдущий, лучше всего подойдет системным администраторам и опытным пользователям.
Останавливаем службы через диспетчер задач
Первым делом запустим Диспетчер задач. Запустить его в Windows 10 можно знакомой многим комбинацией клавиш + + . Также его можно запустить, кликнув по меню «Пуск» правой кнопкой мыши и выбрать пункт «Диспетчер задач».
В открытом диспетчере задач перейдем на вкладку «Службы» к удаленному реестру.
Теперь кликнем по нему правой кнопкой мыши и выберем в появившемся контекстном меню пункт «Остановить».
После этих действий удаленный реестр будет остановлен. Таким же образом можно заново запустить этот сервис.
Также хочется отметить, что открыть надстройку, рассматриваемую в первом примере, можно через диспетчер задач. Для этого необходимо кликнуть по ссылке в нижней части окна диспетчера задач.
Рекомендации
В этой статье мы рассмотрели четыре способа остановки служб, а также выясняли, какие из них можно отключить без вреда для компьютера.
Также хочется посоветовать нашим читателям, если вы захотите отключить определенный сервис не из рассмотренного списка, то внимательно ознакомьтесь с его функциями и назначением, чтобы не навредить системе.
Например, если вы остановите Windows Audio, то вы отключите работу всех аудиоустройств и звуковых программ. Чтобы вернуть работоспособность аудиоустройств и звуковых программ, нужно заново запустить неиспользуемую Windows Audio. Из этого примера можно отметить, что необходимо запоминать отключаемые сервисы, чтобы восстановить нормальную работу Windows 10.
Надеемся, наш материал поможет вам отключить ненужные службы, и вы сможете увеличить быстродействие Windows 10.
Видео по теме
<center></center>
Хорошая реклама
Настройка служб Windows
Настроить работу служб можно в специальном менеджере Windows. Чтобы открыть его, воспользуйтесь комбинацией клавиш Windows + R, в появившейся строке введите services.msc и нажмите Enter. Вы увидите такое же или похожее (если у вас одна из старых версий ОС) окно:
Менеджер отображает службы в виде таблицы. Здесь можно просмотреть список доступных служб, прочитать их краткое описание и узнать текущий статус. Особую важность представляет столбец «Тип запуска». Именно он показывает, включена ли конкретная служба и в каком режиме она запускается системой.
Кликнув дважды по одной из служб, вы откроете окно, в котором её можно отключить. Достаточно открыть пункт «Тип запуска», выбрать «Отключена» и нажать «Ок». Но среди прочих вариантов запуска есть значение «Вручную». В целях безопасности выбирайте именно его для всех служб, которые вы захотите отключить. Это позволит системе запускать службы, когда они действительно необходимы, и не тратить на них ресурсы в остальное время.
Не отключайте службы полностью, а только переводите их в ручной режим.
Перечисленные ниже службы не являются критически важными для работы системы, и многие пользователи могут без них обойтись. Поэтому вы можете перевести эти службы в ручной режим. Перед тем как вносить изменения, обязательно читайте краткие описания, чтобы не остановить работу важных для вас служб.
Некоторые службы из нашего списка могут быть уже полностью отключёнными на вашем ПК или изначально работать в ручном режиме. В таком случае просто пропускайте их.
Ошибочные действия в процессе настройки служб могут привести к некорректной работе системы. Внося изменения, вы берёте ответственность на себя.
Чтобы изменения вступили в силу, после настройки не забудьте перезагрузить ПК.
Службы Windows, которые можно перевести в ручной режим работы
Русскоязычные названия некоторых служб из этого списка могут отличаться от тех, которые вы увидите на своём компьютере. Но это касается только формулировок. Если не сможете найти нужную службу по точному названию, ищите варианты, похожие по смыслу.
Windows 10
- Функциональные возможности для подключённых пользователей и телеметрия (Connected User Experiences and Telemetry).
- Служба политики диагностики (Diagnostic Policy Service).
- Служба диагностического отслеживания (Diagnostic Tracking Service).
- Клиент отслеживания изменившихся связей (Distributed Link Tracking Client) — если компьютер не подключён ни к одной сети.
- dmwappushsvc.
- Диспетчер скачанных карт (Downloaded Maps Manager) — если вы не используете приложение «Карты».
- Вспомогательная служба IP (IP Helper) — если вы не используете IPv6-подключение.
- Служба помощника по совместимости программ (Program Compatibility Assistant Service).
- Диспетчер печати (Print Spooler) — если у вас нет принтера.
- Удалённый реестр (Remote Registry) — эту службу можно полностью отключить.
- Вторичный вход в систему (Secondary Logon).
- Центр обеспечения безопасности (Security Center).
- Модуль поддержки NetBIOS через TCP/IP (TCP/IP NetBIOS Helper).
- Служба сенсорной клавиатуры и панели рукописного ввода (Touch Keyboard and Handwriting Panel Service).
- Служба защитника Windows (Windows Defender Service).
- Служба регистрации ошибок Windows (Windows Error Reporting Service).
- Служба загрузки изображений Windows (Windows Image Acquisition, WIA) — если у вас нет сканера.
- Windows Search — если вы не пользуетесь функцией поиска Windows.
Windows 8/8.1
- Обозреватель компьютеров (Computer Browser) — если компьютер не подключён ни к одной сети.
- Служба политики диагностики (Diagnostic Policy Service).
- Клиент отслеживания изменившихся связей (Distributed Link Tracking Client) — если компьютер не подключён ни к одной сети.
- Вспомогательная служба IP (IP Helper) — если вы не используете IPv6-подключение.
- Автономные файлы (Offline Files).
- Служба помощника по совместимости программ (Program Compatibility Assistant Service).
- Служба перечислителя переносных устройств (Portable Device Enumerator Service).
- Диспетчер печати (Print Spooler) — если у вас нет принтера.
- Удалённый реестр (Remote Registry) — эту службу можно полностью отключить.
- Вторичный вход в систему (Secondary Logon).
- Центр обеспечения безопасности (Security Center).
- Сервер (Server) — если компьютер не используется как сервер.
- Модуль поддержки NetBIOS через TCP/IP (TCP/IP NetBIOS Helper).
- Служба регистрации ошибок Windows (Windows Error Reporting Service).
- Служба загрузки изображений Windows (Windows Image Acquisition, WIA) — если у вас нет сканера.
- Windows Search — если вы не пользуетесь функцией поиска Windows.
Windows 7
- Обозреватель компьютеров (Computer Browser) — если компьютер не подключён ни к одной сети.
- Диспетчер сеансов диспетчера окон рабочего стола (Desktop Window Manager Session Manager) — если не используете тему оформления Aero.
- Служба политики диагностики (Diagnostic Policy Service).
- Клиент отслеживания изменившихся связей (Distributed Link Tracking Client) — если компьютер не подключён ни к одной сети.
- Вспомогательная служба IP (IP Helper) — если вы не используете IPv6-подключение.
- Автономные файлы (Offline Files).
- Служба перечислителя переносных устройств (Portable Device Enumerator Service).
- Диспетчер печати (Print Spooler) — если у вас нет принтера.
- Защищённое хранилище (Protected Storage).
- Удалённый реестр (Remote Registry) — эту службу можно полностью отключить.
- Вторичный вход в систему (Secondary Logon).
- Центр обеспечения безопасности (Security Center).
- Сервер (Server) — если компьютер не используется как сервер.
- Служба ввода планшетного ПК (Tablet PC Input Service).
- Модуль поддержки NetBIOS через TCP/IP (TCP/IP NetBIOS Helper).
- Темы (Themes) — если вы используете классическую тему Windows.
- Служба регистрации ошибок Windows (Windows Error Reporting Service).
- Модуль запуска службы Windows Media Center (Windows Media Center Service Launcher).
- Windows Search — если вы не пользуетесь функцией поиска Windows.
Windows Vista
- Обозреватель компьютеров (Computer Browser) — если компьютер не подключён ни к одной сети.
- Диспетчер сеансов диспетчера окон рабочего стола (Desktop Window Manager Session Manager) — если не используете тему оформления Aero.
- Служба политики диагностики (Diagnostic Policy Service).
- Клиент отслеживания изменившихся связей (Distributed Link Tracking Client) — если компьютер не подключён ни к одной сети.
- Служба индексирования (Indexing Service) — если вы не пользуетесь поиском Windows.
- Автономные файлы (Offline Files).
- Служба перечислителя переносных устройств (Portable Device Enumerator Service).
- Диспетчер печати (Print Spooler) — если у вас нет принтера.
- ReadyBoost.
- Удалённый реестр (Remote Registry) — эту службу можно полностью отключить.
- Вторичный вход в систему (Secondary Logon).
- Центр обеспечения безопасности (Security Center).
- Сервер (Server) — если компьютер не используется как сервер.
- Служба восстановления системы (System Restore).
- Служба ввода планшетного ПК (Tablet PC Input Service).
- Модуль поддержки NetBIOS через TCP/IP (TCP/IP NetBIOS Helper).
- Темы (Themes) — если вы используете классическую тему Windows.
- Служба регистрации ошибок Windows (Windows Error Reporting Service).
- Модуль запуска службы Windows Media Center (Windows Media Center Service Launcher).
- Windows Search — если вы не пользуетесь функцией поиска Windows.
Windows XP
- Оповещатель (Alerter).
- Обозреватель компьютеров (Computer Browser) — если компьютер не подключён ни к одной сети.
- Клиент отслеживания изменившихся связей (Distributed Link Tracking Client) — если компьютер не подключён ни к одной сети.
- Служба индексирования (Indexing Service) — если вы не пользуетесь поиском Windows.
- Брандмауэр интернета (ICF) / Общий доступ к интернету (ICS) (Internet Connection Firewall / Internet Connection Sharing).
- Служба сообщений (Messenger).
- Удалённый реестр (Remote Registry) — эту службу можно полностью отключить.
- Вторичный вход в систему (Secondary Logon).
- Сервер (Server) — если компьютер не используется как сервер.
- Служба восстановления системы (System Restore).
- Модуль поддержки NetBIOS через TCP/IP (TCP/IP NetBIOS Helper).
- Источник бесперебойного питания (Uninterruptible Power Supply).
- Диспетчер отгрузки (Upload Manager).
- Беспроводная настройка (Wireless Zero Configuration).
Используемые источники:
- https://geekon.media/povyshaem-proizvoditelnost-kompyutera-posredstvom-otklyucheniya-neispolzuemyx-sluzhb/
- https://ustanovkaos.ru/poleznye-sovety/kakie-sluzhby-mozhno-otklyuchit-v-windows-10.html
- https://lifehacker.ru/disable-windows-services/
</ol></ul></h2>
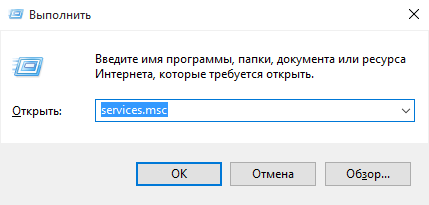
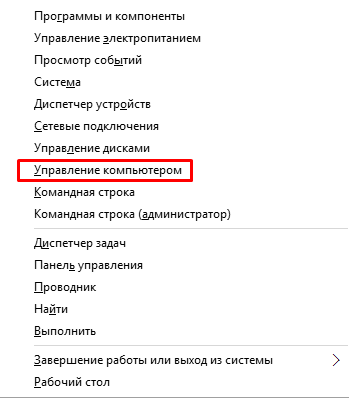
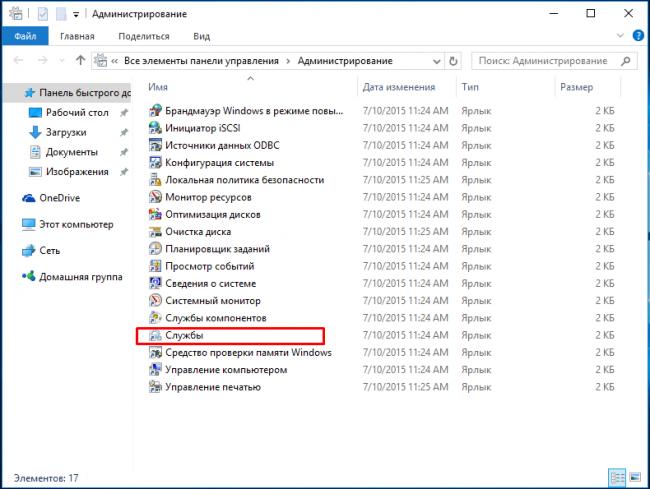
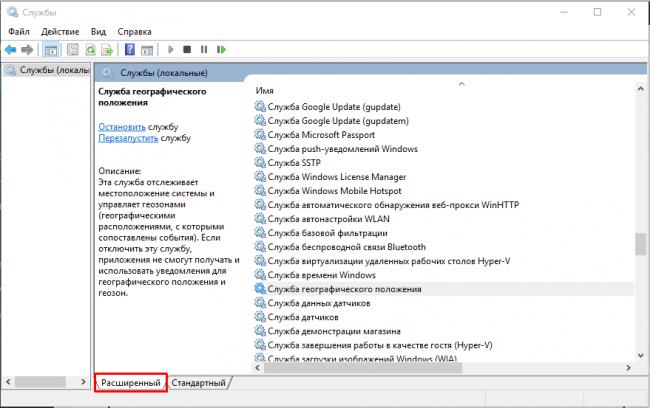
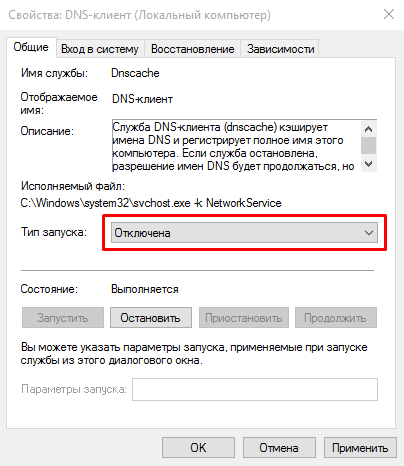
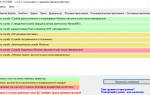 Программы для отключения ненужных служб Windows 10
Программы для отключения ненужных служб Windows 10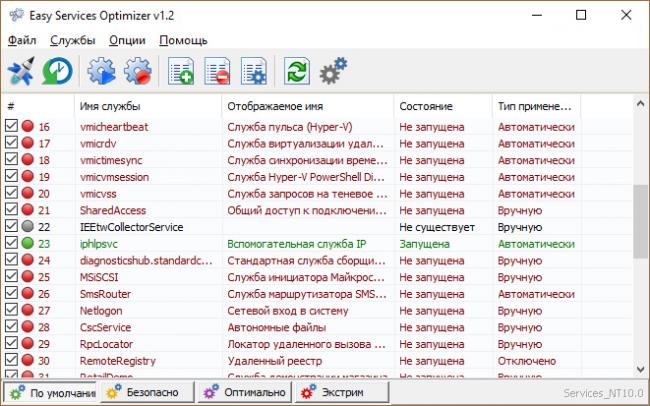
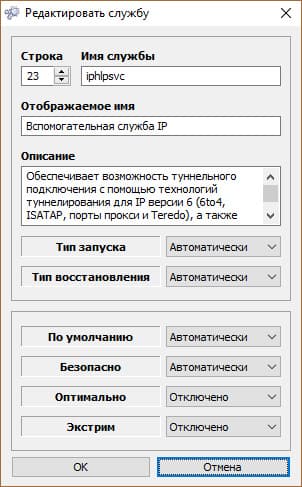
 Службы в Windows XP. Отключаем неиспользуемые службы
Службы в Windows XP. Отключаем неиспользуемые службы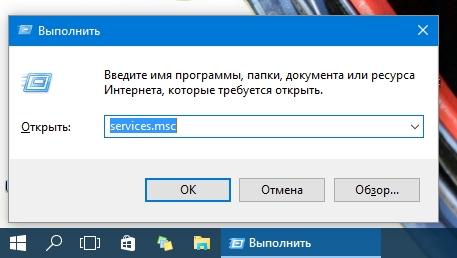
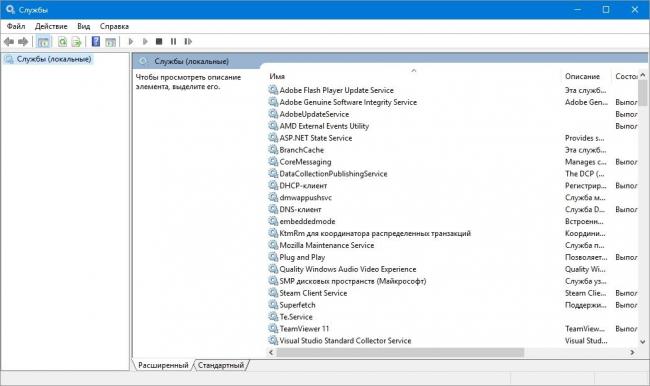
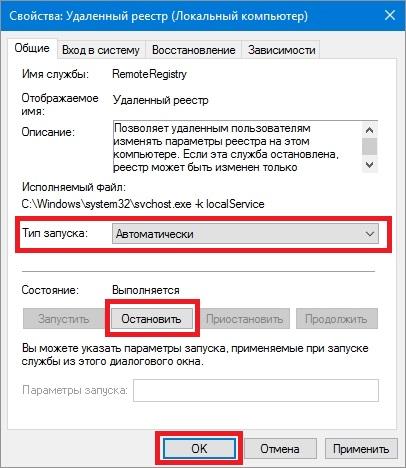
 Повышаем производительность компьютера отключая неиспользуемые службы
Повышаем производительность компьютера отключая неиспользуемые службы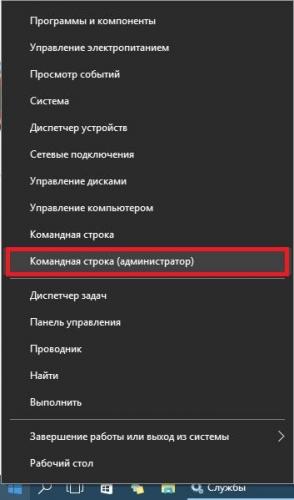
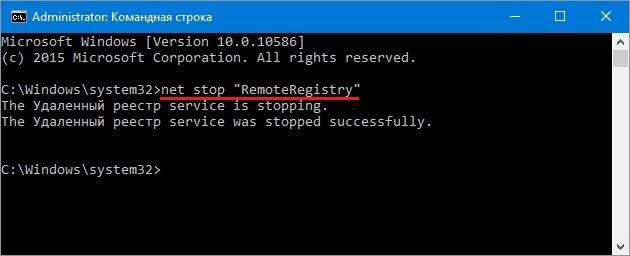
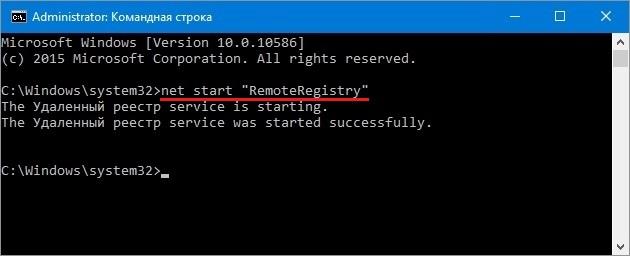
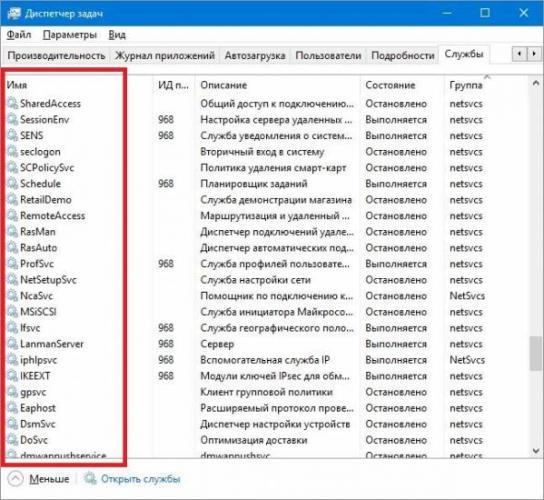
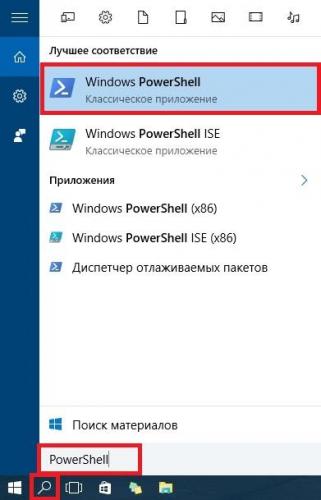
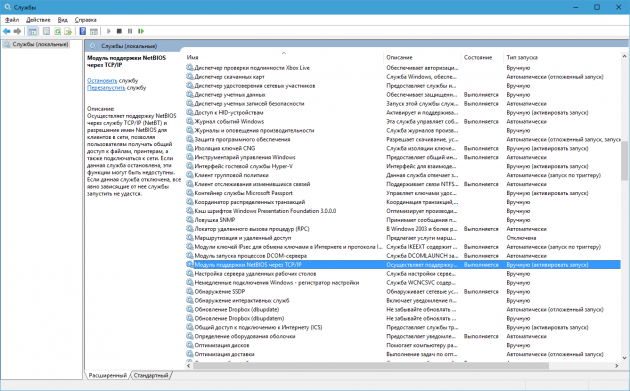
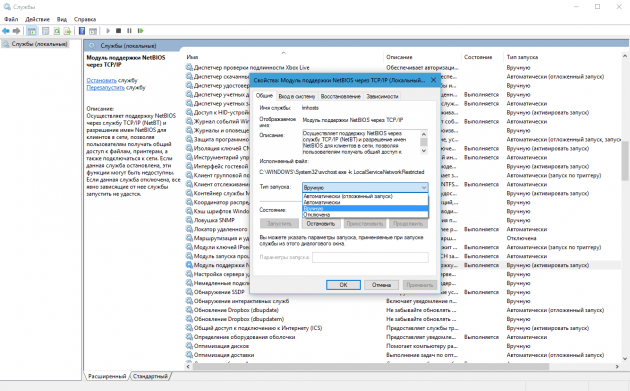

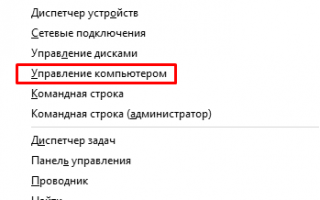

 Ошибка «Служба аудио не запущена» в Windows 7/10 – что делать?
Ошибка «Служба аудио не запущена» в Windows 7/10 – что делать?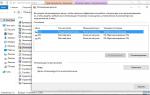 Как настроить Windows 10 на максимальную производительность?
Как настроить Windows 10 на максимальную производительность?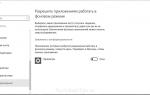 Как оптимизировать Windows 10 и ускорить работу компьютера
Как оптимизировать Windows 10 и ускорить работу компьютера