Содержание
- 1 Шаг 1
- 2 Шаг 2
- 3 Шаг 3
- 4 Шаг 4
- 5 Настройка сети в Windows Server 2019, за минуту
- 6 Настройка сети в Windows Server 2019, за минуту
- 7 Постановка задачи
- 8 Методы настройки сети в Windows Server 2019
- 9 Настройка сети через графический интерфейс
- 10 Настройка сети через Windows Admin Center
- 11 Настройка сети Windows Server 2019 через командную строку
- 12 Настройка сети через PowerShell
- 13 Удаленная настройка сети
Инструкция по настройке сетевого интерфейса Windows после подключения сервера к сети.
Шаг 1
Подключитесь к виртуальному серверу по RDP и откройте Network and Sharing Center, для этого на рабочем столе Windows в правом нижнем углу правой кнопкой мыши кликните Настройки сетевых подключений.
В открывшемся окне выбирете нужный интерфейс, у которого нет доступа к сети.
Откроется окно состояния интерфейса. Чтобы убедиться, что выбран нужный интерфейс откройте его детали с помощью кнопки Details.
Сравните значение поля Physical Address со значением поля MAC в панели управления.
Шаг 2
Если при создании сети в панели вы активировали опцию DHСP, то настройка сетевого адаптера Windows будет выполнена автоматически. Проверить включена или выключена опция можно в свойствах сети в панели управления.
Шаг 3
Если при создании сети в панели управления вы НЕ активировали опцию DHСP, то настройку необходимо выполнить вручную. Откройте свойства адаптера с помощью клавиши Properties.
Выбирете соединение IPv4 и нажмите Properties.
В открывшемся окне в поле IP-address введите выданный адрес, в поле Subnet mask введите маску подсети. Все значения можно посмотреть в панели в настройках сервера (раздел Сети) или в меню Сеть.
Сохраните изменения.
Шаг 4
Чтобы проверить настройку сетевого адаптера выполните команду ping на адрес шлюза по умолчанию, например:
ping 10.0.1.1
Примечание: для проверки на Windows Server 2016 необходимо выполнить пинг на другой локальный сервер.
Сетевые подключения Windows представляют собой программные интерфейсы, использующие TCP/IP и связанные службы для обеспечения сетевых коммуникаций. В этой части мы рассмотрим концепции TCP/IP, принципы настройки сетевых подключений Windows Server 2008 и устранения неполадок сетевых подключений с помощью основных утилит TCP/IP. Сетевые уровни представляют собой этапы осуществления сетевых коммуникаций, выполняемые с помощью программ на основе стандартов, которые называют протоколами. Как аналогию рассмотрим сборочную линию. Если завод использует такую линию для сборки, нанесения покрытия, компоновки, упаковки и наклеивания ярлыков, эти пять последовательных функций можно интерпретировать как пять расположенных друг над другом уровней. В соответствии с этой аналогией протоколы в сборочной линии представляют собой машины или процедуры, используемые для выполнения функций на каждом уровне. Хотя каждый протокол предназначен для приема конкретных входных данных и генерирования определенного результата, все протоколы в системе можно заменять другими протоколами. В некотором смысле сетевые коммуникации действительно создаются аналогично упакованным продуктам на сборочной линии, поскольку компьютеры осуществляют коммуникации друг с другом, создавая и отправляя инкапсулированные (завернутые) пакеты. Но, в отличие от сборочной линии, коммуникации между компьютерами двусторонние. Это означает, что сетевые уровни вместе описывают способ конструкции и деконструкции пакетов. Каждый уровень и конкретный протокол должны выполнять свои функции в обоих направлениях. В компьютерных сетях для описания коммуникаций традиционно использовалась многослойная модель взаимодействия открытых систем Open Systems Interconnect (OSI), состоящая из семи уровней. Каждый из этих семи уровней предназначен для выполнения одного из этапов коммуникации (представление или транспортировка информации). Уровень 7 — Прикладной Уровень 6 — Представительский Уровень 5 — Сеансовый Уровень 4 — Транспортный Уровень 3 — Сетевой Уровень 2 — Канальный Уровень 1 — Физический Хотя протоколы, на основе которых была реализована модель взаимодействия открытых систем (OSI), никогда не применялись на практике, имена и номера уровней модели используются и по сей день. Поэтому несмотря на то, что набор протоколов TCP/IP основан на модели взаимодействия открытых систем (OSI), а не на собственной модели, четыре сетевых уровня TCP/IP часто соответствуют модели OSI.Уровни сетевой модели TCP/IP Концепция многослойной сетевой модели позволяет заменять отдельные протоколы на любом уровне другими протоколами, совместимыми с протоколами на соседних уровнях. Такие изменения недавно произошли в наборе протоколов TCP/IP для сетей Windows. В системах Windows Server 2008 и Windows Vista реализован новый стек протоколов TCP/IP следующего поколения (Next Generation TCP/IP). В стек добавлены новые протоколы, однако эта обновленная версия TCP/IP основана на все той же модели из четырех уровней.Уровень 2 Уровень 2 также называется уровнем сетевого интерфейса, или канальным, и представляет этап осуществления коммуникаций, описывающий конкретный набор стандартов для сетевых адаптеров, аппаратных адресов (например, МАС- адреса), назначенных этим адаптерам, а также типы кабелей, концентраторы, переключатели, связанные физические стандарты и протоколы обмена сообщениями. Этот уровень предназначен для доставки сообщений с одного устройства на другое, а его протоколы позволяют осуществлять коммуникации между компьютерами, разделенными лишь концентраторами, переключателями и кабелями. В качестве примеров стандартов, определенных на уровне сетевых интерфейсов, можно привести Ethernet и маркерное кольцо Token Ring.Уровень 3 Уровень 3, также называемый сетевым, или уровнем Интернета, представляет этап осуществления коммуникаций, на котором в пакет добавляется программный адрес исходного и конечного пункта и выполняется маршрутизация пакета в конечный пункт удаленной сети за пределами физического сигнала. На уровне 3 оперирует основной протокол IP, а устройство, функционирующее на данном уровне, — маршрутизатор. Маршрутизаторы прекращают физическое распространение (широковещание) сообщений в сети, читают программный адрес, назначенный пакету на уровне 3, а затем переправляют сообщение по соответствующему пути в пункт назначения. Именно на уровне 3 корпорация Microsoft реализовала новый стек TCP/IP. Традиционно на этом уровне использовался лишь один протокол Интернета версии 4 (IPv4). В стеке TCP/IP следующего поколения на уровне 3 используются две версии протокола Интернета — IPv4 и IPv6. * IPv4 Протокол Интернета версии 4 отвечает за адресацию и маршрутизацию пакетов между узлами во множестве сегментов сети. Протокол IPv4 использует 32-разрядные адреса. По причине ограниченности адресного пространства в сетях IPv4 быстро возникает дефицит адресов. * IPv6 Протокол Интернета версии 6 использует 128-разрядные адреса и поэтому может определять намного больше адресов. Поскольку в Интернете пока мало маршрутизаторов, совместимых с IPv6, для поддержки версии IPv6 в Интернете используются протоколы туннелирования. Однако протокол IPv6 изначально поддерживается в локальных сетях Windows Vista и Windows Server 2008. Обе версии, IPv4 и IPv6, включены по умолчанию. Благодаря такому дуализму архитектуры IP компьютеры могут использовать IPv6 для коммуникаций, если этот протокол поддерживается клиентом, сервером и сетевой инфраструктурой, а для коммуникаций с остальными компьютерами и сетевыми службами применяют IPv4.Уровень 4 Уровень 4, или транспортный уровень модели TCP/IP, представляет этап осуществления коммуникаций, на котором определяются термы отправки и получения данных. Уровень 4 также используется для создания тегов данных, как, например, электронной почты или веб-приложений. В набор TCP/IP входят два протокола транспортного уровня — TCP и UDP. * Протокол TCP Принимает данные с прикладного уровня и обрабатывает их как поток байтов. Эти байты группируются TCP в пронумерованные сегменты последовательности для доставки на сетевой хост. Протокол TCP подтверждает получение данных и готовит данные к повторной отправке, если такое подтверждение не получено. При получении потока данных с сетевого хоста протокол TCP пересылает эти данные приложению в соответствии с указанным номером ТСР-порта. Через TCP-порты различные приложения и программы используют ТСР- службы на одном хосте. Каждая программа, использующая TCP-порты, прослушивает доставку сообщений на соответствующем номере порта. Данные, пересылаемые на конкретный TCP-порт, таким образом, принимаются приложением, прослушивающим этот порт. * Протокол UDP Многие сетевые службы (как, например, DNS) используют вместо TCP транспортный протокол UDP. Протокол UDP позволяет быстро транспортировать датаграммы, поскольку в нем не предусмотрены такие компоненты надежности TCP, как гарантии доставки и подтверждение последовательности передачи. В отличие от TCP, протокол UDP представляет службу бессвязной передачи данных (connectionless) и позволяет гораздо быстрее и эффективнее доставлять данные для приложений, которым требуется большая пропускная способность линий связи, или нужно малое время доставки данных. Исходный хост, которому необходимы надежные коммуникации, должен использовать TCP или программу с собственными службами создания последовательностей и подтверждения.Уровень 7 Уровень 7, или прикладной уровень модели TCP/IP, представляет этап осуществления коммуникаций, на котором выполняется оперирование, упаковка и передача данных через порты транспортного уровня. Протоколы прикладного уровня часто описывают дружественный для пользователя метод представления, именования, отправки и получения данных через TCP/IP. Примеры распространенных протоколов прикладного уровня сетевого стека TCP/IP — HTTP, Telnet, FTP, Trivial File Transfer Protocol (TFTP), Simple Network Management Protocol (SNMP), DNS, Post Office Protocol 3 (POP3), Simple Mail Transfer Protocol (SMTP) и Network News Transfer Protocol (NNTP). Инкапсуляция TCP/IP Инкапсулируя данные на всех описанных выше четырех уровнях, стек TCP/IP создает пакет, как показано на рис. 1-7. На этом рисунке сообщение электронной почты «Hello» инкапсулируется с помощью заголовков РОРЗ (уровень 7), TCP (уровень 4), IP (уровень 3) и Ethernet (уровень 2). Система Windows Server 2008 включает две основные области конфигурирования сетевых свойств клиента: Центр управления сетями и общим доступом (Network and Sharing Center) и Сетевые подключения (Network Connections). Далее описаны эти компоненты интерфейса Windows Server 2008 и параметры, которые можно конфигурировать с их помощью.Центр управления сетями и общим доступом Центр управления сетями и общим доступом (Network and Sharing Center) — основное средство конфигурирования сетей Windows Server 2008. Чтобы открыть его окно, в меню Пуск (Start) щелкните правой кнопкой мыши элемент Сеть (Network) и выберите Центр управления сетями и общим доступом (Network and Sharing Center). Можно также щелкнуть правой кнопкой мыши значок сети в области уведомлений и выбрать соответствующую команду в контекстном меню. Центр управления сетями и общим доступом можно еще открыть из панели управления, щелкнув в представлении домашней страницы элемент Сеть и Интернет (Network And Internet) и выбрав соответствующую ссылку. Центр управления сетями и общим доступом (Network and Sharing Center) показан на рисунке.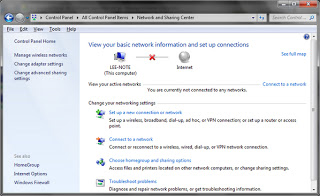
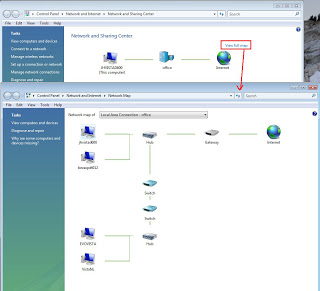
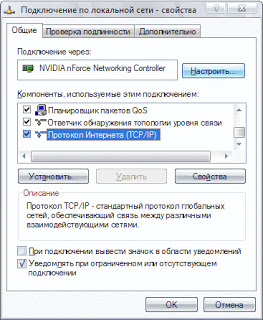
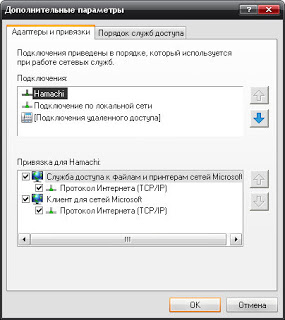
Настройка сети в Windows Server 2019, за минуту
Настройка сети в Windows Server 2019, за минуту

Постановка задачи
Я хочу вас научить производить настройку статического IP адреса, маски, шлюза и DNS серверов на вашем сетевом интерфейсе, разными методами, локально и удаленно. Ситуаций может быть очень много. Лично я являюсь приверженцем того, что любой сервер должен иметь выделенный, статический ip-адрес исключительно под него, тут можно долго спорить, что можно делать резервирование на DHCP, через который потом можно быстрее менять настройки, но я придерживаюсь такой политики, так как из отказоустойчивый DHCP может ломаться, если вы можете меня переубедить в моем видении, то прошу в комментарии.
<center></center>
Методы настройки сети в Windows Server 2019
Существует ряд методов и инструментов позволяющих производить настройки вашего сетевого интерфейса, их можно разделить на два подхода:
- Локальная настройка сетевых параметров
- Удаленная настройка сетевыми параметрами
Среди инструментов можно выделить:
- Свойства сетевого интерфейса
- Утилита командной строки netsh
- Командлеты powerShell
- Использование Windows Admin Center
- Различные утилиты
Настройка сети через графический интерфейс
Первый метод, можно назвать классическим, так как он самый простой и подойдет для большинства администратором. Тут мы с вами будем использовать оснастку «Центр управления сетями и общим доступом«, настроим статический IP-адрес, маску сети, основной шлюз и DNS-сервера через графический интерфейс. У меня есть сервер RDCB01, для которого я выделил IP-адрес 192.168.31.10. На текущий момент айпишник прилетает от DHCP-сервера. Проверим текущие параметры интерфейса через командную строку, в которой нужно написать команду:
ipconfig /all
Чтобы открыть «Центр управления сетями и общим доступом» со списком сетевых интерфейсов, мы воспользуемся быстрыми командами Windows. Открываем окно выполнить и пишем в нем:
ncpa.cpl
Находим нужный сетевой интерфейс, в моем примере, это единственный Ethernet0 и заходим в его свойства.
Далее находим пункт «IP версии 4 (TCP/Ipv4)»и открываем его свойства, далее мы видим, что выделение сетевых настроек производится в автоматическом режиме, через службу DHCP.
Чтобы вбить статические настройки выбираем пункт «Использовать следующий IP-адрес» и по порядку задаем настройки, подготовленные заранее. В моем случае
- IP-адрес 192.168.31.10
- Маска подсети 255.255.255.0
- Основной шлюз 192.168.31.254
- Предпочитаемый DNS-сервер 192.168.31.1
- Альтернативный DNS-сервер 192.168.31.2
Сохраняем все настройки и проверяем через Ipconfig /all, что все видится. Так же можете попробовать пропинговать ваш основной шлюз или DNS-сервер. На этом графическая настройка сети в Windows Server 2019 окончена.
Настройка сети через Windows Admin Center
С выходом Windows Server 2019 Microsoft наконец-то создает правильный инструмент для системного администратора, я говорю, о Windows Admin Center. Я вам уже подробно рассказывал, как устанавливать Windows Admin Center и его назначение. Если в двух словах, то это крутая веб консоль позволяющая управлять серверами и рабочими станциями с любого устройства, через ваш браузер. Давайте я покажу, как вы легко можете произвести установку статического Ip-адреса, маски, основного шлюза и DNS на удаленном сервере, через WAC. Напоминаю, что делать я это буду для сервера RDCB01. Давайте его пропингуем и выясним текущий адрес. Я вижу ip-адрес 192.168.31.56.
Открываем в браузере Windows Admin Center и производим подключение к нужному серверу.
Далее находим раздел «Сеть«, тут у вас будет список всех ваших сетевых интерфейсов. Выбираем нужный, тут чем хорошо вы сразу видите много сводной информации в нижней части.
Для настройки сети нажмите кнопку «Параметры«. Как видим стоит автоматическое получение настроек.
Активируем пункт «Использовать следующий IP-адрес» и задаем нужные сетевые настройки, после чего сохраняем изменения.
Подтверждаем применение настроек.
В правом верхнем углу вам покажут, что началось задание по обновлению.
Проверяем, перед этим единственное нужно очистить кэш-DNS. В итоге я вижу, что сервер пингуется по новому адресу.
В итоге удаленная настройка сети на сервере Windows Server 2019 выполнена.
Настройка сети Windows Server 2019 через командную строку
Второй метод заключается в использовании утилиты командной строки netsh. На практике, это используется в скриптах, или при настройке Windows Server в режиме Core. Я опять переведу свои настройки на получение адреса от DHCP сервера. DHCP присвоил мне адрес 192.168.31.56.
Для того, чтобы настроить статический IP-адрес через утилиту Netsh, вам нужно знать правильное имя сетевого адаптера, он легко смотрится при выводе команды Ipconfig /all. В моем примере, это Ethernet0.
netsh interface ip set address «Ethernet0» static 192.168.31.10 255.255.255.0 192.168.31.254
Тут у меня:
- 192.168.31.10 — это мой статический Ip-адрес
- 255.255.255.0 — это моя маска подсети
- 192.168.31.254 — это мой основной шлюз
Видим, что команда успешно отработала, можно сразу проверить применение настроек сети через ipconfig. Теперь выполним настройку основного и альтернативного DNS.
netsh interface ipv4 set dnsservers Ethernet0 static 192.168.31.1 primary
Прописываем альтернативный DNS адрес
netsh interface ipv4 add dnsservers Ethernet0 192.168.31.2 index=2
В итоге как видим у нас появился второй адрес DNS сервера на нашем сетевом интерфейсе. Настройка выполнена.
Если вам нужно вернуть сетевые настройки на получение адреса от DHCP сервера, то введите команду:
netsh interface ipv4 set dnsservers Ethernet0 dhcp && netsh interface ip set address Ethernet0 dhcp
Настройка сети через PowerShell
Чтобы настроить статический адрес на сетевом интерфейсе с помощью командлетов, вам необходимо открыть от имени администратора оболочку PowerShell.
Прежде чем мы начнем настройку сети через PowerShell в нашей Windows Server 2019, нам как и в случае с netsh, нужно выяснить имя сетевого интерфейса. Для этого вводим команду:
Get-NetAdapter
В результате я вижу имя интерфейса Ethernet0.
Пишем команду, где обратите внимание префикс сети 255.255.255.0 задается в виде -PrefixLength 24. На выходе вы сразу увидите примененные настройки.
Get-NetAdapter -Name Ethernet0 | New-NetIPAddress -IPAddress 192.168.31.10 -PrefixLength 24 -DefaultGateway 192.168.31.254
Зададим теперь оба DNS-сервера через команду
Get-NetAdapter -Name Ethernet0 | Set-DnsClientServerAddress -ServerAddresses 192.168.31.1, 192.168.31.2</span></p>
Посмотрим текущие сетевые настройки через команду:
Get-NetIPConfiguration -Detailed
Как видите все сетевые настройки в моем Windows Server 2019 успешно применены.
Удаленная настройка сети
Выше я уже показал вам метод удаленной настройки сети через Windows Admin Center, но существует и еще несколько методов, которые мне были полезны в моей практике. Первое, это использование все того же PowerShell. И так у меня есть компьютер W10-cl01 с Windos 10 и предположим хочу с него настроить сеть на сервере RDCB01.
Хочу отметить, что для этого метода у вас должно быть настроено использование WinRM (Службы удаленного управления Windows)
Открываем PowerShell, командой hostname я показываю, что сижу на компьютере W10-cl01. Далее для удаленного подключения вводим команду:
Enter-PSSession -ComputerName RDCB01
Я успешно подключился, теперь повторно введя команду hostname, я вижу, что сижу на компьютере RDCB01, и можно вводить команды описанные выше.
Второй метод удаленной настройки сети на Windows Server 2019, это использование утилиты PsExec.exe, я,о ее настройке и установке рассказывал в статье «Включить RDP Windows удаленно и локально».
PsExec.exe \rdcb01 cmd
Начнется запуск службы на удаленном сервере.
Введя все ту же команду hostname я вижу, что подключен к удаленному серверу RDCB01, при желании вы можете использовать для настройки сети netsh или PowerShell, что нравится больше.
На этом у меня все. Мы с вами рассмотрели локальные и удаленные методы настройки сети в операционной системе Windows Server 2019. С вами был Иван Семин, автор и создатель IT портала Pyatilistnik.org.
Используемые источники:
- https://1cloud.ru/help/windows/nastrojka_setevogo_adaptera_windows
- http://win-serv.blogspot.com/2011/10/blog-post_14.html
- http://pyatilistnik.org/network-setup-in-windows-server-2019/
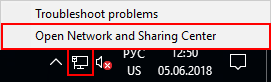
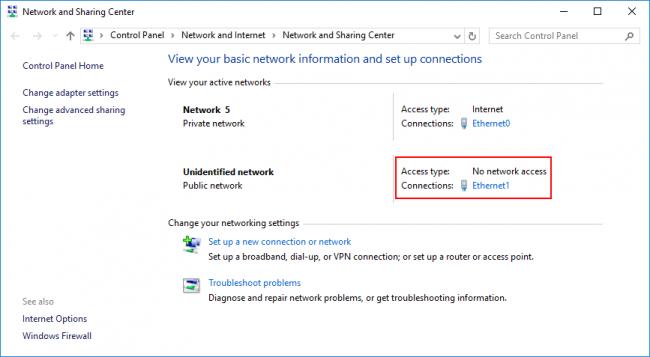
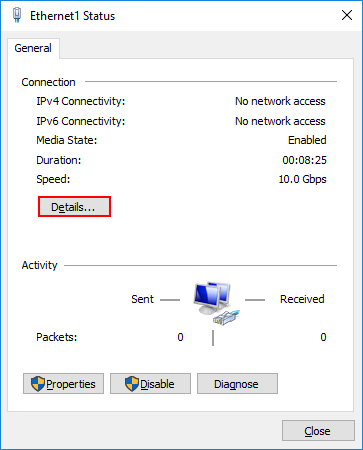

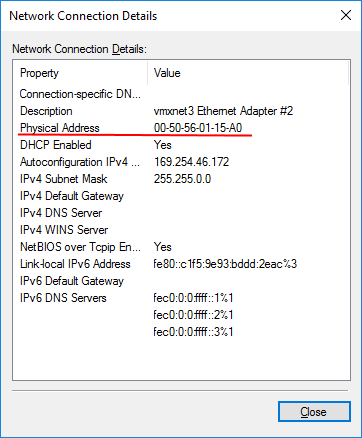
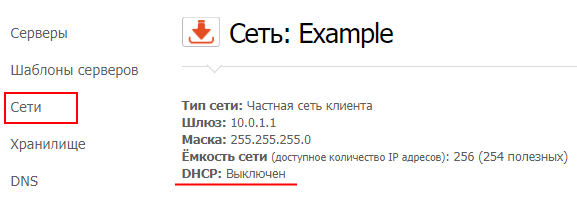
 Как обеспечить производительность баз данных Microsoft SQL Server, размещаемых в облаке
Как обеспечить производительность баз данных Microsoft SQL Server, размещаемых в облаке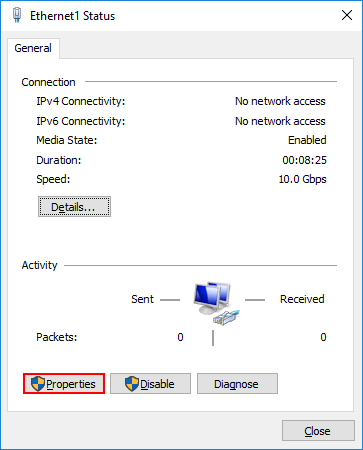
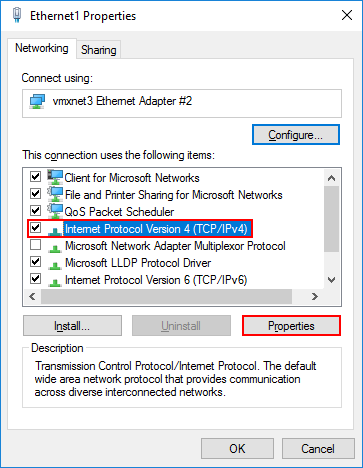

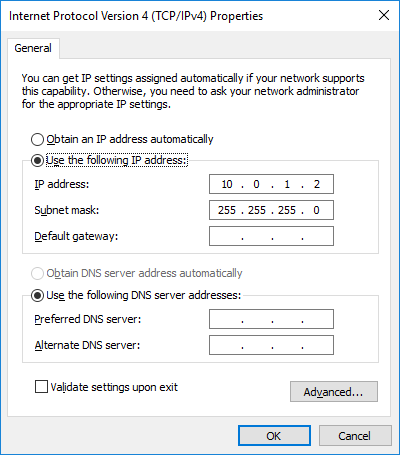
 Резервное копирование системы Server 2012 R2
Резервное копирование системы Server 2012 R2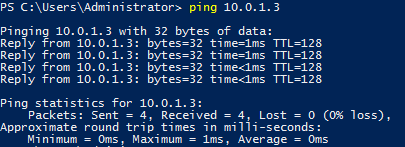
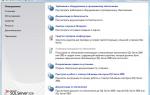 Установка и настройка Microsoft SQL Server Express
Установка и настройка Microsoft SQL Server Express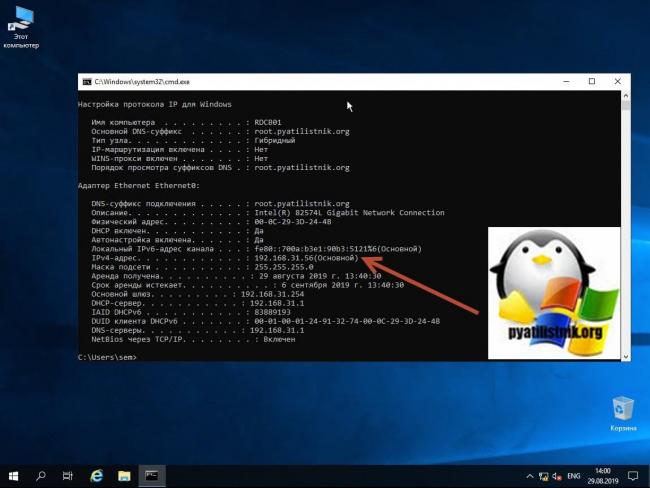
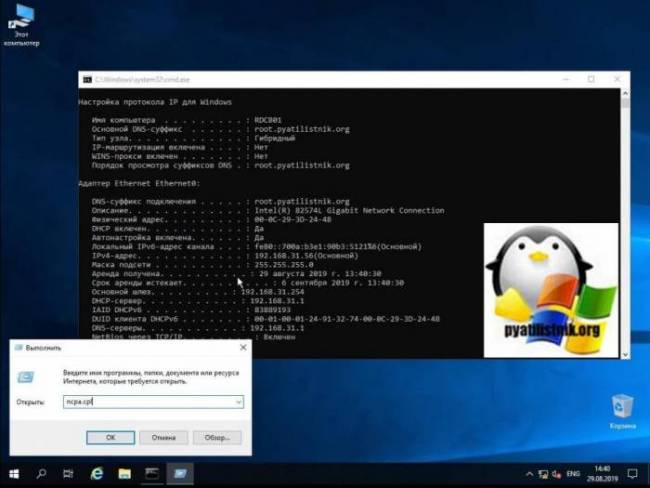
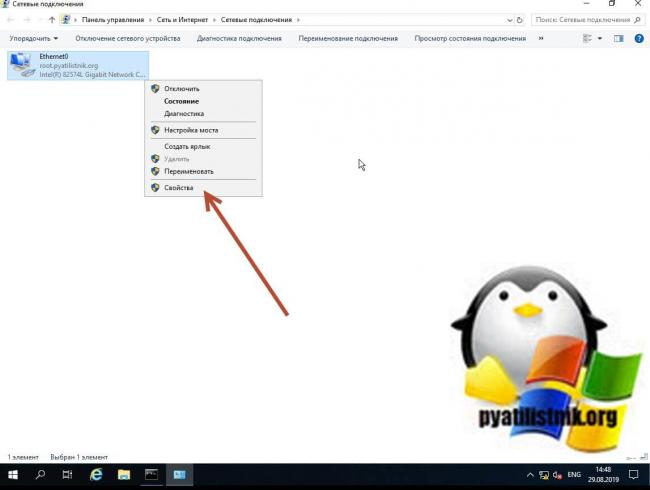
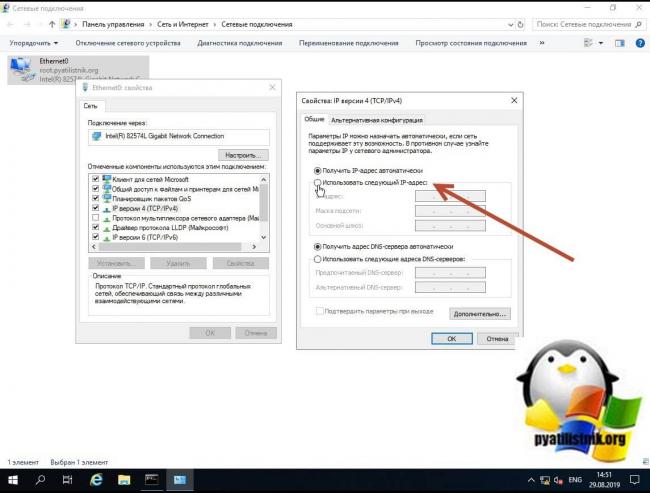
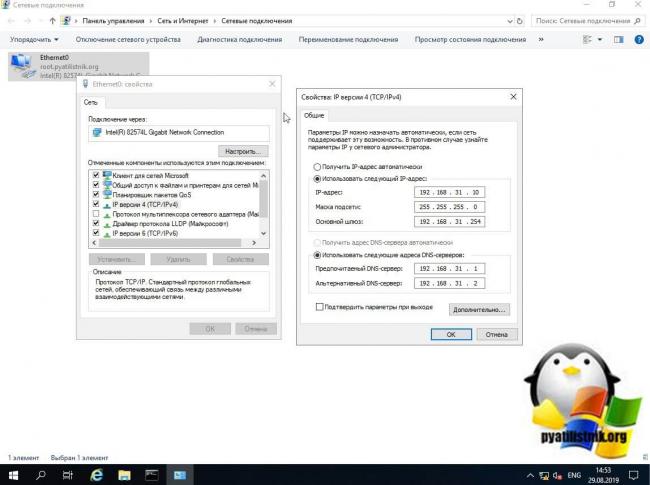
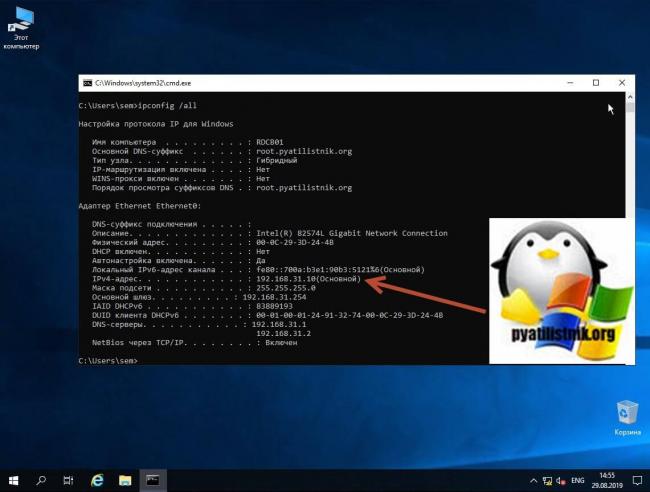
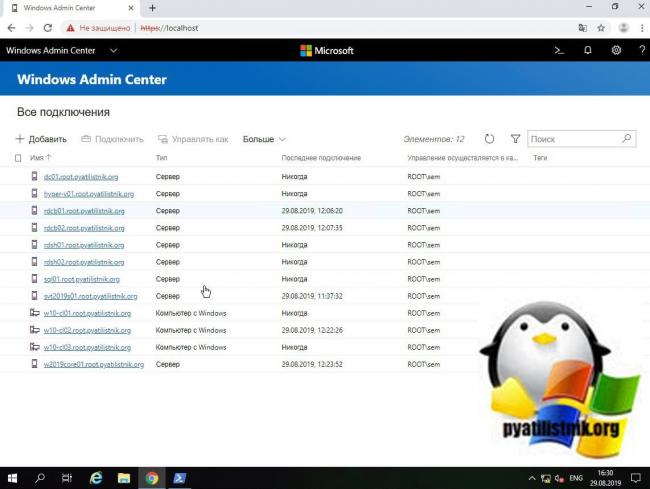
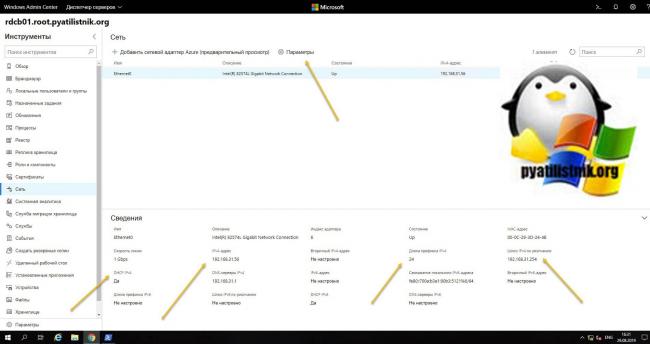
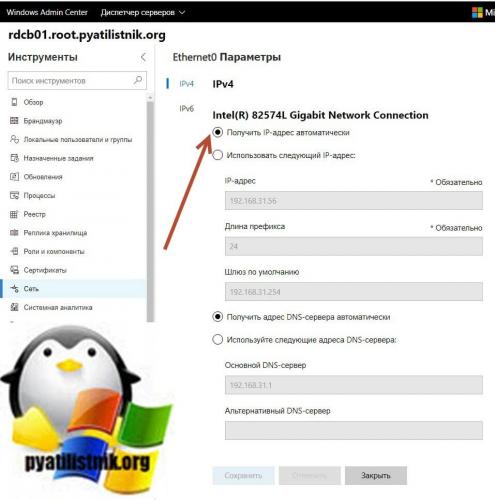
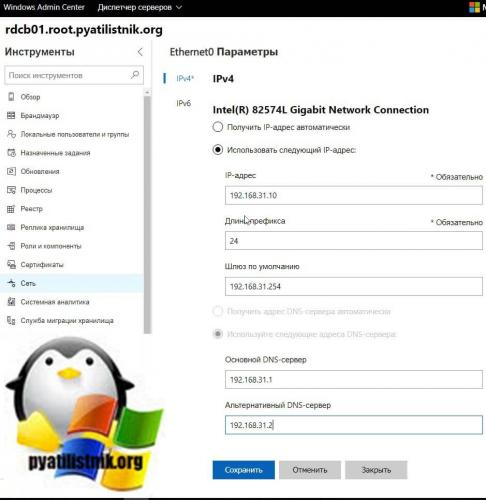
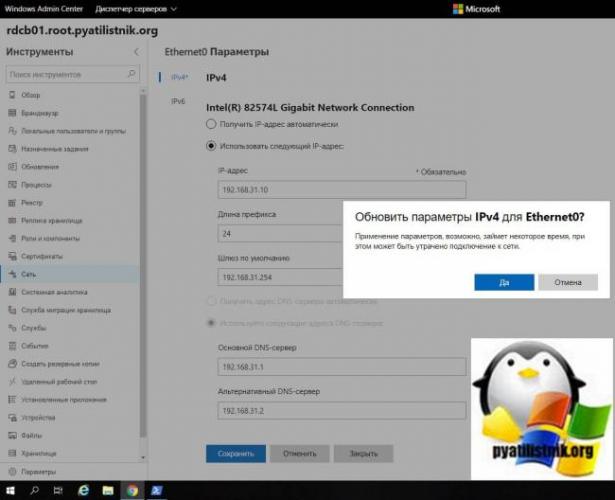
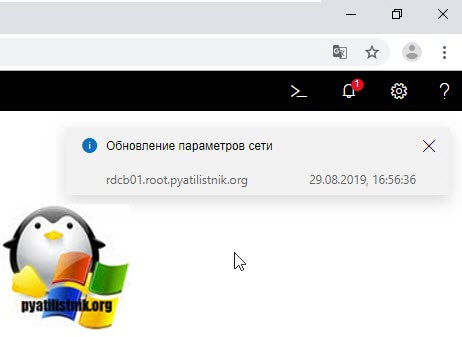
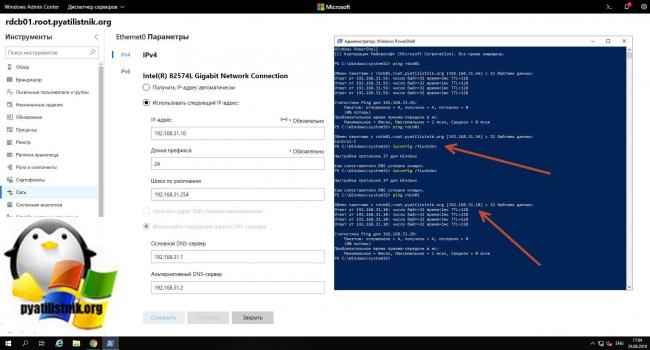
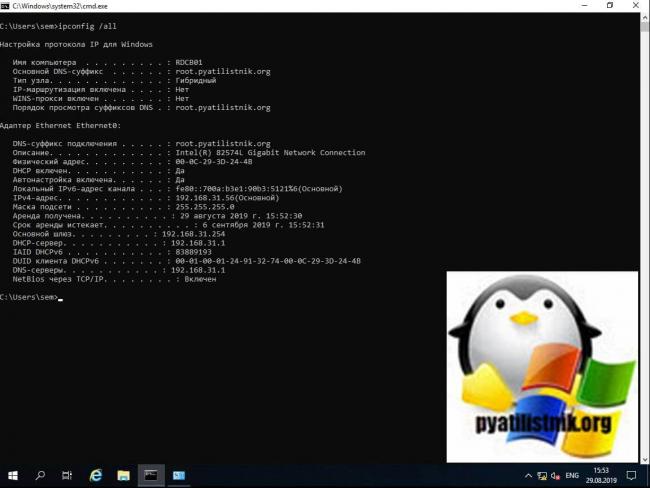
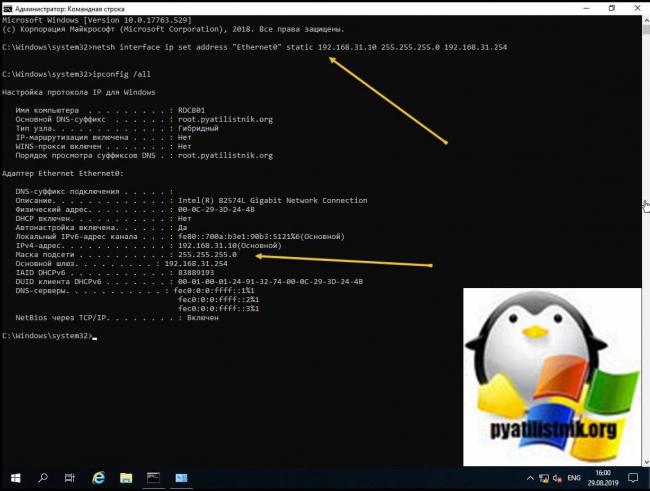
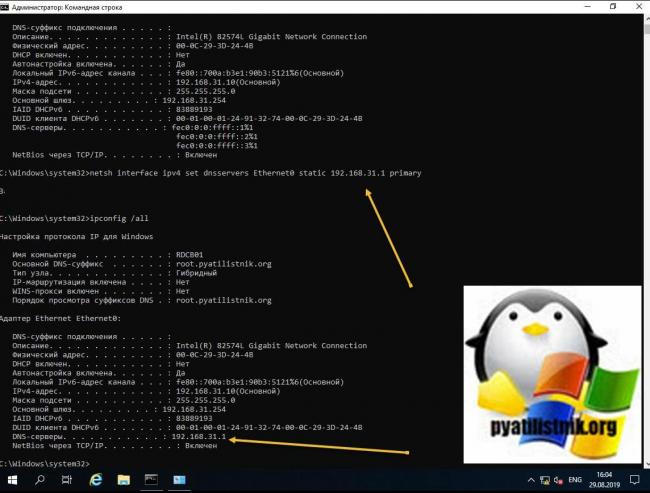
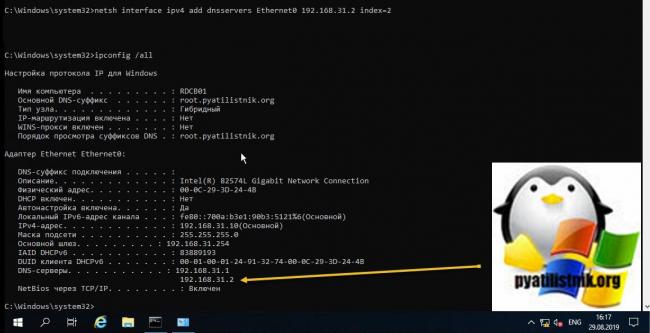
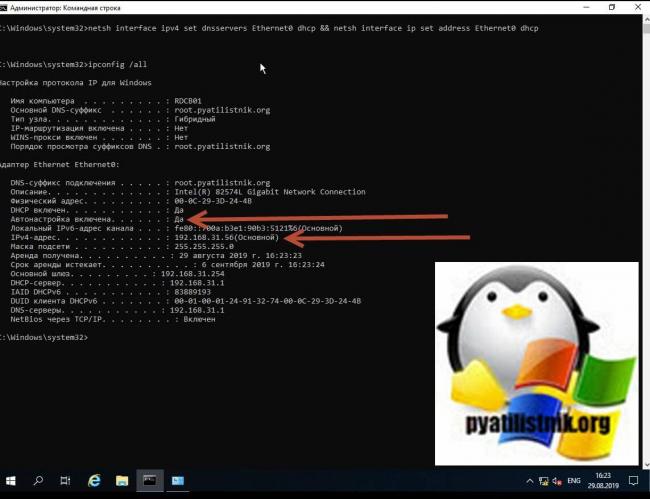
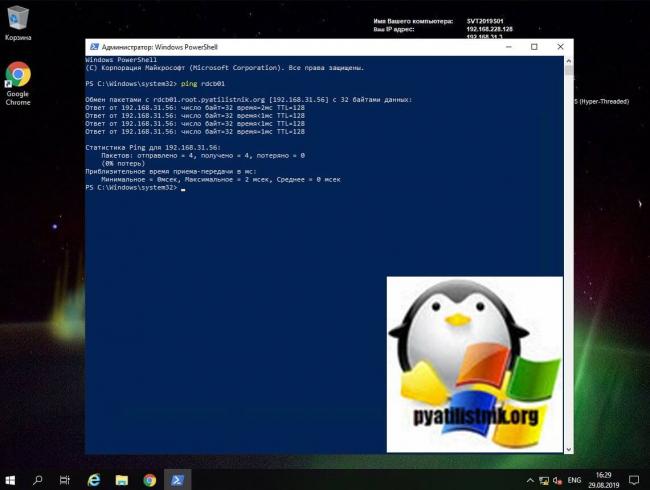
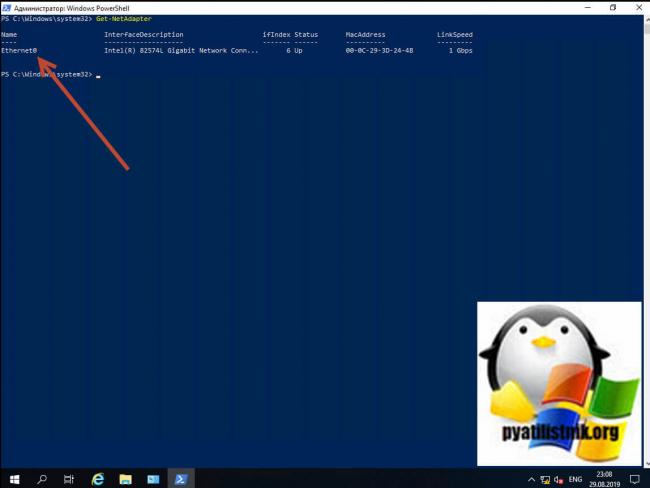
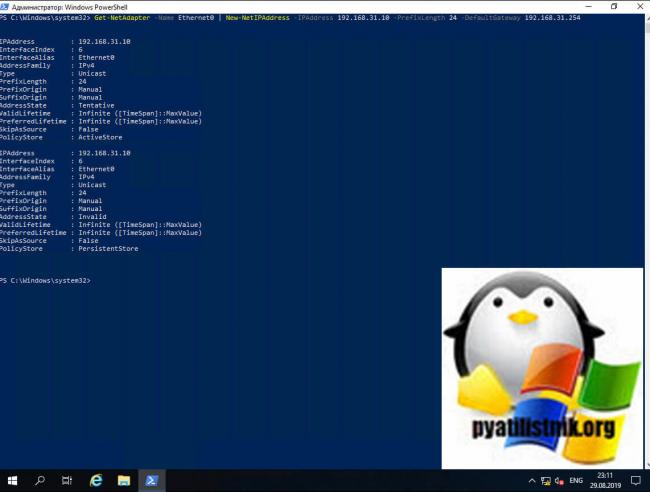
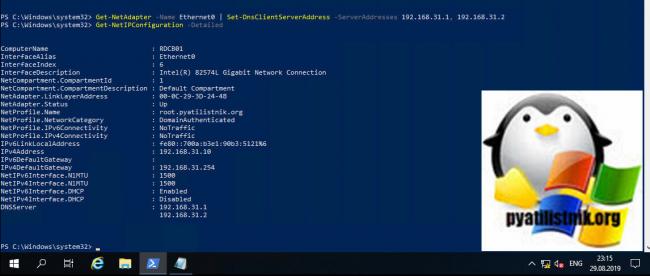
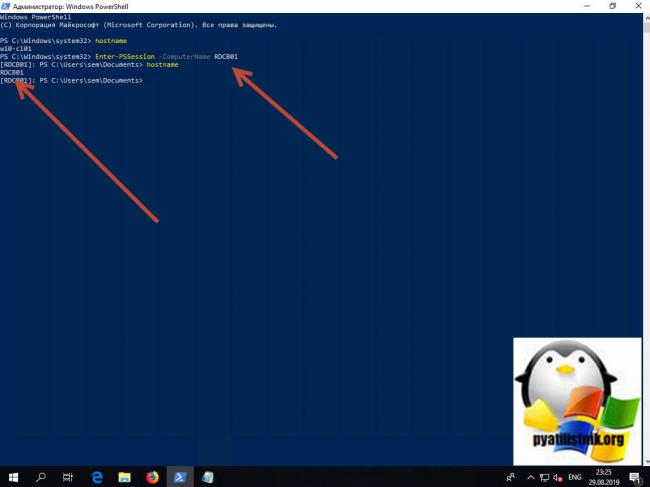
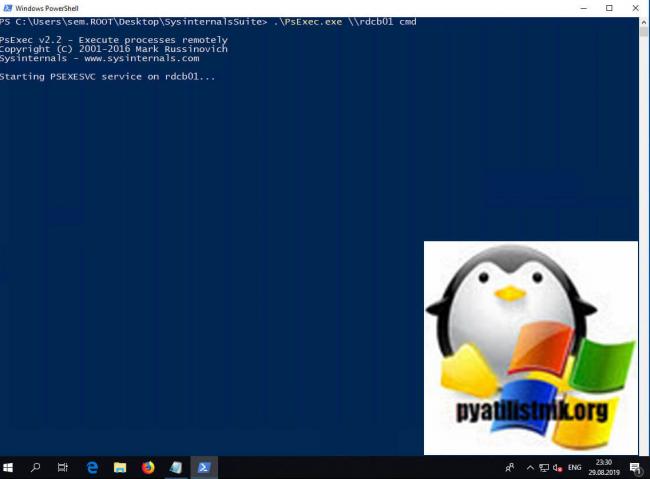
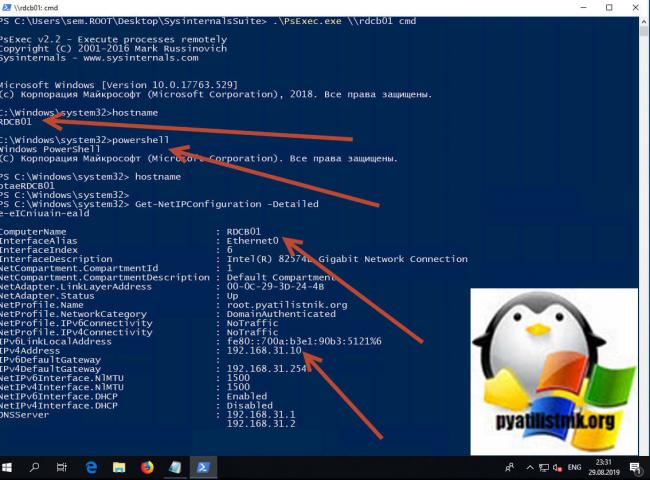



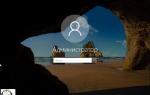 Установка и настройка Windows Hyper-V Server 2016
Установка и настройка Windows Hyper-V Server 2016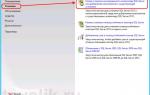 Как развернуть отказоустойчивый кластер MS SQL Server 2012 на Windows Server 2012R2 для новичков
Как развернуть отказоустойчивый кластер MS SQL Server 2012 на Windows Server 2012R2 для новичков Настройка dns на контроллере домена. Как это сделать?
Настройка dns на контроллере домена. Как это сделать? Резервное копирование windows server систем
Резервное копирование windows server систем