Содержание
- 1 Что такое удаленный доступ к Aндроид
- 2 Как подключить удаленное управление Андроидом
- 3 Управление телефоном Android с компьютера
- 4 Управление компьютером с Андроида
- 5 Видео
- 6 Что такое управление телефоном с другого телефона
- 7 Для чего это нужно
- 8 Сервис от Google: Android Device Manager
- 9 С помощью TeamViewer
- 10 ISL Light для управления Android-устройствами
- 11 С помощью RemoDroid
- 12 Vysor
- 13 Приложение LogMeIn для Android
- 14 AirDroid
- 15 Mobizen Mirroring
- 16 Другие способы
- 17 Зачем нужен удаленный доступ на смартфоне?
- 18 Способы удаленного доступа
- 19 Программы для удаленного доступа
Функция удаленного управления предусмотрена для персональных компьютеров и мобильных устройств – планшетов и смартфонов. В гаджетах хранится немало персональной информации: сведения о пользователе, данные банковских карт и учетных записей. Удаленное управление Android с компьютера повышает безопасность использования информации и помогает взаимодействовать с устройством, даже если оно не находится в зоне доступа.
Что такое удаленный доступ к Aндроид
Для того чтобы осуществлять управление смартфоном, проводов уже не требуется: Android Device можно подключить к ПК при помощи специальных приложений. Появляется возможность управлять данными с устройства – контактами, изображениями, видео, персональной информацией. Подключение не влияет на работу планшета или телефона, время соединения занимает пару секунд.
Для чего нужен
Удаленное управление планшетом Андроид – не просто очередная «умная» опция, она позволяет пользователю:
- при проблеме потери или кражи устройства настроить удаленное блокирование информации, сфотографировать похитителя фронтальной камерой;
- скопировать изображения, любые файлы с телефона на компьютер или, наоборот, без подключения USB провода;
- определить местоположение телефона ребенка, использовать камеру, как инструмент слежения.
Преимущества и возможности
Удаленное управление Android – это блокировка персональных данных при утере или краже смартфона или планшета: контактов, фотографий, информации о банковских картах, аккаунтов для соцсетей. Управление Андроидом через компьютер помогает осуществить родительский контроль телефонов детей, запускать определение местонахождения, слежение по видеокамере.
Как подключить удаленное управление Андроидом
Управление компьютером дистанционно осуществляется посредством нескольких приложений с разным функционалом. Подключение может различаться: через аккаунт в Гугле или QR-код, регистрацию на сайте производителя, предоставлении данных о девайсах. Для того чтобы удаленно управлять смартфоном, получить доступ к его информации, необходимо установить приложение и выполнить ряд команд в меню настройки, которые синхронизируют работу гаджета и ПК.
Удаленный доступ гугл
Перед тем, как начать удаленное управление Android, надо уточнить версию ОС Android на гаджете: есть ли возможность поддержки этой опции? Если в настройках такой функции нет, надо воспользоваться функцией обновления системы до последней версии. После этого найти пункт «Удаленное управление» (Настройки, Безопасность, Администраторы устройства), поставить галочку напротив.
Удаленный доступ к телефону Андроид будет работать только при подключении девайса к сети интернет (Wi-Fi или мобильная сеть). В компьютере необходимо зайти на сайт, чтобы подтвердить пароль от аккаунта Google. Появится доступ к следующим функциям:
- определение местоположения устройства;
- звонок, который сработает, даже если гаджет выключен;
- отключить телефон, блокировать и удалить данные при краже или утере.
Сторонние программы и ПО
Гугл выпустил собственное приложение для дистанционного управления гаджетами на базе Android, но существует еще несколько эффективных программ, выпущенных сторонними компаниями:
- TeamViewer QuickSupport – бесплатная программа, дающая возможность управлять планшетом и смартфоном с ПК и наоборот;
- AirDroid – бесплатное приложение с функцией трансляции экрана смартфона на монитор ПК, есть управление данными, но отсутствует прямой запуск приложений;
- MobileGo – может работать с данными, приложениями, быстрое копирование данных на ПК;
- Airmore – подключается через QR-код, просмотр данных, фото, управление контактами, написание СМС
С Android устройства
Есть приложения Android, которые осуществляют обратную связь, дают возможность работать на ПК с мобильного устройства на базе Андроид:
- Splashtop2 Remote Desktop – работает при создании учетной записи в сервисе, управление рабочим столом ПК системы Windows через систему касаний экрана;
- TeamViewer – многофункциональное приложение, дающее доступ к ПК, работе с его данными и картой памяти, блокировку, подключение не только к собственному, но и сторонним ПК;
- PocketCloud Remote Desktop – удобная навигация, несколько режимов подключения, в бесплатной версии подключается только один ПК.
Подключение через встроенные сервисы
В системе приложения Android предусмотрены встроенные сервисы для управления Android с компьютера. Сервисы Google являются эффективным средством для удаленной работы с мобильными девайсами. Определение местонахождения гаджета, звонок (даже на выключенный телефон), блокировка данных при краже или утере, полная перезагрузка системы Android, отключение телефона при необходимости.
Для подключения необходимо:
- Зайти в раздел «Приложения», затем «Настройки Google».
- Выбрать пункт «Безопасность».
- Поставить галочку напротив подпункта «Удаленный поиск устройства».
- Включить геолокацию (в настройках зайти в раздел «Личные», включить определение местонахождения).
- На компьютере зайти на сайт Google.
- Ввести пароль от гугл-аккаунта.
Управление телефоном Android с компьютера
Разработано несколько приложений, которые предназначены для получения доступа к мобильным устройствам с персонального компьютера. Принцип действия и установки похожи, но различаются по типу подключения и функционалу. Некоторые программы являются бесплатными для частного использования, в других определенные опции предлагаются только в платной версии.
Google аккаунт
Обязательное условия для подключения к ПК при помощи удаленного сервиса Google – наличие учетной записи, ведь в процессе вам потребуется ввести свой логин и пароль на компьютере. Подключение осуществляется через настройки телефона, занимает меньше минуты:
- настройка возможности удаленного доступа;
- подтверждение учетной записи;
- работа с телефоном и ПК.
Встроенное приложение находит телефон на карте, это работает, даже когда в устройство вставлена другая сим-карта. Показывается время и место последней активности телефона. Полезная функция – принудительный звонок, даже если смартфон отключен. Блокировка данных, полный сброс настроек помогает при утере или краже телефона. К плюсам можно отнести доступность, простоту подключения. Минус – усеченный функционал, невозможность удаленного управления данными Android.
Airdroid
Популярное бесплатное приложение, которое предоставляет удаленное управление Android при помощи дистанционного подключения к компьютеру. Существует два способа установки сервиса AirDroid – через аккаунт Гугл, учетную запись на сайте Airdroid или QR-код, но тогда ПК и гаджет должны быть подключены к одной Wi-Fi сети. Для пользования расширенными возможностями необходима дополнительная настройка (предоставление рут-прав).
К плюсам можно отнести простую быструю настройку, удобный функционал, наличие многих функций в бесплатной версии. Минусы – полный вариант требует устанавливать приложение с дополнительными настройками. Некоторые функции доступны за деньги. Возможности работы приложения Airdroid (бесплатно):
- панель управления, работа с данными, музыкой, фото;
- список сообщений;
- поиск телефона при помощи звукового уведомления;
- переключение телефона в беззвучный режим;
- использование фронтальной и обычной камеры (платно);
- передача файлов объемом более 50Мб (платно).
Airmore
Приложение Airmore создано, чтобы предоставить удаленное управление девайсом Android с компьютера. Удаленное подключение не требует сведений об учетной записи, соединение идет через QR-код.Плюсы приложения – программа бесплатна, отсутствует ограничение на размер копируемых файлов, простая установка. К минусам относится отсутствие русскоязычной версии.
Процесс установки несложен: установите через браузер на компьютер, затем нажмите кнопку камеры при сканировании графического кода с окна монитора. Далее скачать приложение с Google Play и поставить его на телефон. Функционал приложения:
- полный доступ к менеджеру файлов, контактами и СМС;
- одновременные оповещения на ПК и мобильник;
- управление камерами блокировка экрана;
- определение местоположение телефона;
- создание резервных копий, передача файлов любого размера.
MobileGo
Функциональная программа для синхронизации мобильных устройств на платформе Android с компьютером. Удобно пользоваться при подключении к ПК при помощи кабеля или соединении по сетям Wi-Fi (понадобится сканирование QR-кода). Нужно скачать приложение на оба устройства, запустить программу. Для некоторых функций могут потребоваться рут-права. С помощью сервиса MobileGo предоставляется:
- работа с контактами, звонки;
- копирование файлов на ПК;
- просмотр и конвертация видеофайлов на мониторе;
- работа с оперативной памятью телефона;
- работа с установленными приложениями и с device manager.
TeamViewer QuickSupport
Популярное приложение для удаленного управления девайсов Android с персонального компьютера, бесплатное для личного использования. Устанавливается на ПК и устройство, затем создается логии и пароль для компьютера. Дополнительно надо ввести идентификационный номер смартфона. Соединение для управления Android-устройством защищено. Работает во всех операционных системах.
Возможности программы TeamViewer QuickSupport:
- работа с файлами, есть опция выбора папки-получателя;
- работа с приложениями;
- трансляция экрана смартфона на монитор, передача скриншотов;
- просмотр сведений о состоянии системы;
- отсутствие лимита на размер передаваемых файлов.
Управление компьютером с Андроида
С опцией удаленного управления ПК со смартфона появляется возможность работы с файлами на компьютере, управления программами и трансляции рабочего стола на экран мобильного устройства и любые гаджеты, подключенные к нему. Как правило, при подключении требуется предварительно получить регистрацию на сайте производителя приложения и ввести полученный там логин и пароль.
PocketCloud Remote Desktop
Приложение с платной и бесплатной (использование только одного компьютера) версией. Отличие от других программ – выбор способа подключения (через аккаунт Google, протокол RDP или систему VNC). Оно подойдет для новичков и продвинутых пользователей, функционал у него богатый. Полностью показывает рабочий стол на экране мобильного устройства, регулируется при помощи определенных жестов и виртуальной клавиатуры.
Splashtop 2 Remote Desktop
Для подключения программы необходимо скачать приложение с официального сайта разработчика на ПК и смартфон. Далее идет регистрация, ввод данных об устройствах. К плюсам можно отнести быструю установку и настройку, удобную панель инструментов, расширенный функционал. Из минусов – в бесплатной версии подключается один компьютер, после приобретения платной подсоединяется до пяти машин, предоставляется облачное хранилище для информации Splashtop. Стоимость платной версии невелика – в районе 160 рублей.
LogMeIn
Новая мобильная версия известной программы для удаленного доступа к ПК. Несложная установка (на оба носителя), безопасное соединение, удобный интерфейс. В бесплатной версии доступны трансляция на рабочий стол, управление данными, контроль клавиатуры и звука. В платной версии функционал софта шире – просмотр видео с ПК, управление печатью и передача файлов. Чтобы настроить подключение требуется регистрация на сайте производителя, данные мобильного устройства.
Видео

Нашли в тексте ошибку? Выделите её, нажмите Ctrl + Enter и мы всё исправим!Понравилась статья?Рассказать друзьям:Реклама на сайте
Статья обновлена: 13.05.2019
Комментарии для сайта Cackle
При наличии двух мобильных телефонов можно получить не только доступ к данным, но и к выполнению различных функций.
Что такое управление телефоном с другого телефона
В каждом доме есть несколько гаджетов различных типов. На каждом из них может храниться значительное количество информации. Существует необходимость не только обмениваться данными, но и обеспечить надёжное её сохранение. Одним из способов решения таких проблем является организация доступа с одного мобильного смартфона к данным на другом устройстве. Существует несколько специализированных программ, с помощью которых это можно сделать.
Установив связь между гаджетами, можно скачивать данные, включать проигрывание музыкальных треков, просматривать, имеющиеся на другом устройстве фотографии и изображения.
Для чего это нужно
Возможность получить доступ на другой телефон может стать полезным в следующих ситуациях:
- Если необходимо скачать данные на другой гаджет.
- В том случае, когда просто хочется послушать музыкальное произведение или посмотреть понравившуюся фотографию, которую можно найти на другом устройстве.
- Если мобильный телефон сразу найти не удаётся, то сможет помочь подача с его звукового сигнала. Это нетрудно сделать в тех случаях, когда к нему имеется доступ с другого устройства.
- При утере или краже имеется возможность заблокировать телефон, выведя при этом на него какую-либо информацию. Это поможет предотвратить возможный вред, который может нанести злоумышленник.
- Есть возможность осуществить полный сброс устройства.
- Можно получить доступ к микрофону или камере для получения информации о том, что происходит в настоящий момент.
- Проводить блокирование доступа к нежелательным сайтам на гаджетах детей.
- Видеть то, какие клавиши и в какой последовательности нажаты.
- В некоторых случаях можно прослушивать записи телефонных звонков.
- Определять, в каком месте находится владелец телефона в настоящий момент.
- Если необходимо, с помощью такого соединения можно дать сигнал тревоги.
- Видеть уведомления, с которыми можно ознакомиться с помощью шторки телефона.
Хотя при установке связи между гаджетами управляющему телефону может быть дана существенная власть на чужом устройстве, установка такого соединения происходит с согласия обеих сторон. Если такая связь происходит неявным образом, её можно проконтролировать и отключить при необходимости.
Сервис от Google: Android Device Manager
Базовый набор возможностей управления может быть получен с использованием аккаунта Google. Как известно, в процессе работы устройства с операционной системой Андроид осуществляют вход в свой аккаунт для того, чтобы пользоваться разнообразными возможностями сервиса. Этим можно воспользоваться для того, чтобы контролировать такой смартфон.
Для подсоединения необходимо знать логин и пароль для входа. После их ввода можно воспользоваться на двух устройствах одной и той же учётной записью. После выполнения процедуры входа будет показано главное окно. На нём отобразится информация обо всех устройствах, которые пользуются этой учётной записью. Рядом с каждым из них можно прочесть, когда оно последний раз выходило во всемирную сеть, а также уровень заряда аккумулятора.
Здесь будет показана панель, с помощью которой станут доступны следующие действия:
- Выполнить прозвон устройства. Если воспользоваться этой опцией, можно будет услышать звуковой сигнал, издаваемый гаджетом. В результате будет легче определить его местоположение. Нужно знать, что даже устройство со включённым профилем «Без звука» будет в этом случае подавать громкий сигнал.
- При краже мобильного устройства даётся возможность провести его блокировку. В этом случае другое лицо не сможет ознакомиться с конфиденциальной информацией, имеющейся на нём. В случае, если смартфон был потерян, можно не только заблокировать устройство, но и выдать на экран гаджета полезную информацию в виде текстового сообщения (например, номер владельца).
- С помощью Google аккаунта предоставляется возможность провести полный сброс. В этом случае все данные будут стёрты, а на смартфоне будут установлены заводские настройки.
При просмотре параметров Google даёт возможность определить место, где в это время находится подсоединённый телефон. Нужно помнить, что такой способ сработает при условии, что имеется активное соединение с интернетом. При этом необходимо знать логин и пароль для входа в нужный аккаунт.
Те же самые функции можно выполнять, если скачать приложение «Удаленное управление Android».
Пользователь получает доступ с одного Андроид-устройства к другому. На обоих смартфонах должен быть выполнен доступ в Google-аккаунт, запущено подключение к Сети и настроен GPS.
Преимущества и недостатки
Основные характеристики этого способа соединения будут приведены далее.
| Свойства | Особенности |
| Поиск при поиске | Возможность подачи звукового сигнала для облегчения процесса поиска |
| Определение местоположения | Можно всегда узнать, где находится телефон при условии, что он находится во включённом состоянии |
| Блокировка | Возможность при помощи блокировки защитить гаджет от злоумышленников |
| Выполнение сброса | Предусмотрена опция полного сброса состояния гаджета в то состояние, в котором он находился сразу после покупки |
К недостаткам можно отнести необходимость наличия доступа к интернету для работы.
С помощью TeamViewer
Чтобы воспользоваться этим приложением, нужно зайти на его сайт, скачать и установить приложение. При этом на управляемом телефоне должна быть инсталлирована программа TeamViewer, а на гаджете, с которого происходит управление, нужно приложение TeamViewer QuickSupport. В этом случае также можно использовать TeamViewer Host.
Чтобы установить связь, нужно предпринять такие действия:
- В этой программе нужно получить учётную запись.
- Перед началом работы на управляющем смартфоне нужно зайти в аккаунт. При этом на экране будет показан ID.
- На управляемом устройстве нужно в программу ввести полученный ID, затем дать разрешение провести удалённую поддержку со стороны управляющего смартфона.
Иногда на смартфоне может появиться сообщение о невозможности отобразить экран. В этой ситуации операционная система предложит установить дополнение, которое это исправит. Рекомендуется дать своё согласие и провести установку. Обычно после того, как пройдёт несколько секунд, на нём появляется экран второго гаджета.
В этом видео можно увидеть подробное описание TeamViewer.
В нижней части экрана можно увидеть плавающую кнопку в виде половины круга. При нажатии на него появится доступ к трём иконкам, в том числе к настройкам. Имеется возможность получить информацию о проходящем сеансе связи, а также отрегулировать качество получаемого изображения. В этом случае пользователю будет предложен выбор между оптимизацией скорости работы или качества изображения.
Важно отметить, что после установке соединения в этой программе, с управляющего телефона предоставляется полный доступ к подчинённому устройству. При этом можно нажимать на иконки, запуская приложения или выполняя необходимые действия.
Есть возможность вызвать клавиатуру. При этом в верхней строчке имеются изображения четырёх стрелочек, нажимая на которые, можно перемещать указатель по экрану управляемого девайса.
Преимущества и недостатки
Особенности работы этого сервиса можно подытожить с помощью следующей таблицы.
| Действия | Особенности |
| Передача файлов | Копирование происходит на высокой скорости. Есть возможность выбирать, в какую папку должны будут копироваться файлы. |
| Приложение | Есть возможность запускать программы на втором гаджете |
| Просмотр экрана | На управляющем смартфоне в режиме реального времени имеется изображение экрана на втором гаджете |
| Мониторинг настроек | Есть возможность просматривать параметры настроек управляемого смартфона и выполнять их корректировку при необходимости |
В качестве недостатка можно отметить, что для работы необходимо наличие доступа во всемирную сеть. Если его нет, то осуществить это подсоединение не получится.
ISL Light для управления Android-устройствами
С помощью этого приложения можно осуществлять эффективный контроль второго смартфона. После осуществления подсоединения можно работать с СМС-сообщениями, делать снимки экрана. Эта программа позволяет подключаться к гаджетам с различными операционными системами и получать к ним доступ.
Преимущества и недостатки
Описание возможностей приложения ISL Light.
| Действия | Особенности |
| Просмотр экрана | Предоставляется возможность делать скриншоты экрана управляемого телефона |
| СМС-сообщения | Можно получать или отправлять СМС со второго телефона |
| Инсталляция и удаление программ | Имеется возможность скачивать и устанавливать приложения, а также предоставлять им необходимые для работы права доступа |
Недостатком этого варианта является наличие только частичного доступа ко второму смартфону. Многие функции, которые предоставляются аналогичными сервисами и приложениями при использовании данного способа соединения недоступны.
С помощью RemoDroid
Эта программа позволяет осуществлять практически полный доступ ко второму гаджету. Некоторые пользователи называют её аналогом TeamViewer. Основными функциями, которые обеспечиваются приложением, являются стриминг экрана устройства и передача сенсорных команд на второй гаджет.
Существуют ограничения, требующие наличия статического IP у обоих устройств или их нахождения в одной локальной сети. Такое условие существенно ограничивает возможности использования этого способа. Ещё одно требование состоит в том, что для работы необходимо обеспечить на подчинённом устройстве права root.
Преимущества и недостатки
Характеристики RemoDroid выглядят следующим образом.
| Действия | Особенности |
| Просмотр экрана | Осуществляется качественный стриминг изображения экрана |
| Отдача команд | На второй телефон можно отдавать сенсорные команды |
Такое соединение имеет важные ограничения:
- необходима связь через локальную сеть или наличие статических IP адресов у обоих гаджетов;
- наличие root доступа у управляемого смартфона.
Поэтому использование этого варианта более удобно в домашних условиях или в офисе.
Vysor
В этом случае необходимо, чтобы на управляющем устройстве был установлен браузер Chrome. После того, как он установлен, потребуется разыскать дополнение Vysor и установить его.
Далее нужно выполнить следующие действия:
- На управляемом смартфоне потребуется включить режим «Отладка по USB».
- Выполняется подключение при помощи кабеля.
- Если необходимо, выбирается опция Find device.
- После появления запроса на соединение необходимо ответить согласием.
После того, как процесс подсоединения будет завершён, на основном смартфоне можно будет увидеть изображение экрана второго гаджета. Теперь можно осуществлять управление подчинённым телефоном с экрана главного.
Если есть желание работать на втором устройстве с помощью клавиатуры, то в настройках дополнения необходимо поставить отметку в строке «International keyboard». После этого можно будет передавать на второе устройство не только сенсорные команды, но и делать это с помощью клавиш. После настройки Vysor, рекомендуется перезапустить сеанс работы для того, чтобы сделанные настройки были активированы.
Преимущества и недостатки
Пользователи Vysor могут воспользоваться следующим:
| Действия | Особенности |
| Отдача команд | Имеется возможность отдавать сенсорные команды |
| Изображение экрана | Происходит стриминг экрана второго телефона |
| Использование клавиатуры | Предоставляется возможность выполнять управление с использованием клавиатуры |
Данное приложение представляет собой дополнение к Chrome, а не самостоятельное приложение. Для работы требует использовать у управляемого смартфона режим «Отладка по USB».
Приложение LogMeIn для Android
Отличительными особенностями такого способа соединения относится простота интерфейса соединения и быстрота отклика.
Доступ осуществляется при наличии домашней беспроводной сети. Это является важным ограничением, приводящим к тому, что пользоваться программой можно будет либо в домашней сети, либо в офисной.
Если использовать дома, то таким образом, например, удобно воспользоваться, если находиться на кухне и вовремя работы просматривать видео со смартфона, лежащего в комнате. LogMeIn может осуществлять стриминг скоростью до 30 fps.
Преимущества и недостатки
Далее будут приведены основные характеристики этой программы.
| Действия | Особенности |
| Просмотр видео | Качественный стриминг |
| Работа с СМС-сообщениями | Возможна отправка со второго телефона, но эта услуга платная |
| Получение оповещений | Можно иметь доступ к сообщениям управляемого смартфона или информации о нём: читать сообщения, видеть уровень зарядки и другие |
Основным недостатком бесплатной версии является ограниченные возможности связи: такая программа может работать только при условии, что оба устройства будут входить в одну локальную сеть.
AirDroid
Предварительно на Play Market нужно скачать программу AirDroid и установить её на управляемый гаджет.
Для того, чтобы воспользоваться услугами сервиса, нужно перейти по ссылке. На управляющий дополнительно потребуется установить AirMirrow. После того, как будет выполнена регистрация, нужно будет зайти в учётную запись.
При этом приложение на втором гаджете должно быть запущено.
Результатом того, что будет установлено соединение, будет возможность доступа к экрану гаджета. Можно будет выполнять практически любые действия на нём.
При наличии платного премиум доступа можно получить доступ к видеокамере другого гаджета и получать информацию о том, что находится в её поле зрения.
Преимущества и недостатки
Об особенностях этого способа соединения расскажет следующая таблица.
| Действия | Особенности |
| Передача данных | Можно осуществлять передачу файлов любого формата |
| Скорость | Передача данных, реакция на экране требуют минимального времени |
| Инструменты | Может быть использовано большое количество разнообразных инструментов |
| Уведомления | На управляющем гаджете имеется возможность получать различные уведомления практически одновременно |
| Управление | Имеется возможность выполнять практически любые виды управления на втором смартфоне без какой-либо временной задержки. |
Этот способ связи действует только при условии доступа ко всемирной сети.
Mobizen Mirroring
Для работы требуется установить на гаджеты приложение Mobizen Mirroring. Это нужно сделать и на управляющее и на управляемое устройство.
После запуска приложения придётся пройти процедуру регистрации. На обоих устройствах нужно будет войти в учётную запись. При входе потребуется не только ввести нужный пароль, но и ввести проверочный код, который будет прислан на телефон.
После того, как будет установлена связь, появится доступ к выполнению следующих функций на управляемом телефоне:
- Возможность выполнять скачивание нужных файлов.
- Можно будет делать скриншоты.
Однако бесплатный вариант программы позволит подсоединиться только с использованием кабеля. Если перейти к платной версии, это ограничение будет снято. Приобретение Pro аккаунта будет стоить 48 долларов.
Преимущества и недостатки
Приложение Mobizen поможет пользователю выполнять следующее.
| Действия | Особенности |
| Копирование файлов | Это делается с высокой скоростью |
| Экран | Есть возможность делать скриншоты экрана управляемого монитора. Снимки можно сделать при помощи одного нажатия кнопки. |
Основным недостатком такого варианта является ограниченная функциональность.
Другие способы
Существуют различные сервисы, работающие онлайн, предоставляющие возможность управления другими гаджетами. Ими можно пользоваться не только для доступа со смартфона, но и с настольного компьютера, ноутбука или планшета.
Одним из таких примеров является программа Reptilicus. Для того, чтобы её использовать, необходимо скачать и установить на смартфоне. Затем его запускают. При этом необходимо зайти в Личный Кабинет на сайте этой программы, предварительно зарегистрировавшись. После этого надо осуществить привязку смартфона. После этого будет полный доступ к этому телефону, включая изображение его экрана.
Для использования этой программы бесплатными будут только первые три дня работы сервиса. Если будет нужно продолжать пользоваться услугами Личного Кабинета после этого, придётся внести соответствующую оплату.
Для подсоединения можно также воспользоваться приложением PocketCloud. Его важной особенностью является использование нескольких вариантов подключения:
- Может быть использован протокол удалённого подключения стола (RDP).
- Выполняется ретрансляция подключения рабочего стола через сеть (VNC).
- Технология AutoDiscavery может применяться при наличии аккаунта
Третий вариант считается наиболее качественным и надёжным, в соответствии с рекомендациями разработчиков.
Программа Tablet Remote имеет ограниченный функционал. В этом случае смартфон играет роль пульта — с его помощью можно отдавать команду второму телефону или компьютеру, но нельзя видеть его экран.
Существует большое количество сервисов и приложений, позволяющих осуществлять управление с одного смартфона другим. Однако все они имеют свои отличительные особенности. Выбирая подходящий способ надо принять во внимание их возможности и задачи, которые необходимо решить.
Возможности современных девайсов впечатляют с каждым годом все больше и больше. Если каких-то лет 10 назад вы могли только осуществлять выход в интернет, то в 2020 году без проблем можно найти любое устройство, даже если оно выключено. При этом вы можете управлять им, запрашивать различные команды, местоположение, фотографировать окружающую местность и многие другие действия. Если вы читаете этот материал, значит, вам необходимо настроить удаленный доступ на смартфоне под управлением операционной системы Андроид.
Внимание! В этой статье описаны только официальные и разрешенные способы удаленного доступа на смартфоне, которые не нарушают конституцию РФ. Если вы пришли сюда, чтобы прочитать о том, как скрытно установить программу за слежкой, рекомендуем прочитать наш другой материал. Здесь же описаны все способы удаленного доступа при помощи стандартных средств Android и сторонних программ.
Зачем нужен удаленный доступ на смартфоне?
Здесь у каждого пользователя на самом деле свои определенные задачи, но общий список самых распространенных будет выглядеть примерно так:
- Кража или утрата телефона. Пользователю необходимо срочно подключиться к своему гаджету, чтобы определить его местоположение, подать звуковой сигнал, отправить сообщение с просьбой вернуть телефон;
- Телефон ребенка. Прослушивание звонков и просмотр сообщений, возможность подключение к камере и микрофону, чтобы понять, что происходит в данный момент;
- Помощь собеседнику. Например, ваши родители или коллеги не могут разобраться с тонкостями работы устройства или конкретного приложения. Можно подключиться к смартфону удаленно и показать им наглядно все принципы взаимодействия с гаджетом;
- Передача файлов. Если нужно срочно скинуть файлы с другого смартфона, но физически его под рукой в данный момент нет.
Это далеко не полный список, однако основные моменты здесь выделены.
Способы удаленного доступа
Мы рассматриваем варианты как через специализированные сервисы (в нашем случае от Google), так и через приложения. При этом управление может осуществляться как с другого мобильного телефона, так и с компьютера.
Удаленный доступ через Android Device Manager
Управлять своим устройством можно через официальный сервис от Google, который называется Android Device Manager. В данном случае мы рассматриваем способ подключения через декстопную версию в браузере, хотя в Google Play также есть и специализированное приложение. Порядок действий следующий:
- На своем компьютере перейдите по ссылке https://www.google.com/android/find, чтобы попасть в нужный раздел;
- Авторизуйтесь под той же учетной записью, которая используется на вашем устройстве (к которому вы будете подключаться);
- Если устройство на данный момент находится в сети, то система отобразит его текущее положение на карте, определяя его по координатам GPS. Если же девайс находился в сети давно, то покажет его последнее местоположение;
- У вас здесь доступно 3 опции, а именно: «Прозвонить», «Заблокировать» и «Очистить».
Возможности сервиса:
Прозвонить. Как только вы нажмете на данную вкладку, в течении нескольких секунд смартфон начнет подавать звуковой сигнал. Он будет продолжаться на протяжении 5 минут, причем не важно, отключен он у вас или нет. Подобная опция очень полезна, например, если вы уверены, что девайс находится где-то рядом;
Заблокировать. Вы можете удаленно заблокировать устройство и автоматически деавторизоваться из аккаунта на нем. Причем также можно оставить сообщение, например, с просьбой о возврате телефона на экране;
Очистить. Полное удаление данных с гаджета. Если вы понимаете, что его не вернуть, но при этом не хотите, чтобы информация с телефона была использована посторонними лицами, то активируйте данную опцию. Все данные со смартфона будут удалены, но при этом вы не сможете на карте видеть местоположение телефона.
Программы для удаленного доступа
Также можно управлять своим устройством и при помощи специализированных программ, коих разработано очень много. Мы выделили основные из них и предоставили наиболее полную информацию о каждой.
TeamViewer
Пожалуй, это один из лучших инструментов для управления вашим девайсом удаленно. Изначально TeamViewer использовался исключительно на компьютерах, но с развитием мобильных операционных систем перекочевал и на Android, iOS. Если уж решили управлять своим смартфоном, то это наилучший бесплатный вариант. Порядок действий следующий:
- На своем компьютере установите TeamViewer для Windows или Mac, в зависимости от типа операционной системы;
- С устройства, которым необходимо управлять, также загрузите в Google Play мобильную версию приложения;
- Запустите программу на смартфоне, нажав вкладку «Начать»;
- После первого запуска вам необходимо кликнуть по кнопке «Установка QuickSupport», чтобы загрузить дополнительное приложение для управления текущим телефоном;
- Вы будете переадресованы в Google Play, где вам необходимо нажать «Установить» и дождаться, пока дополнительное ПО не будет установлено у вас в смартфоне;
Как только установка будет завершена, запускаете QuickSupport и предоставляете все права, запрашиваемые системой. Например, на нашем Xiaomi Mi 8 Lite требовалось разрешение на запуск поверх других окон;
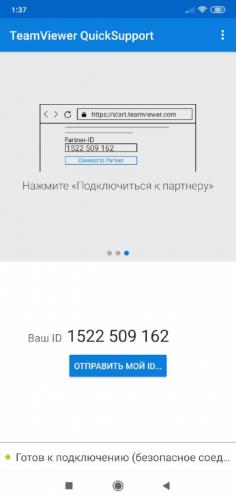
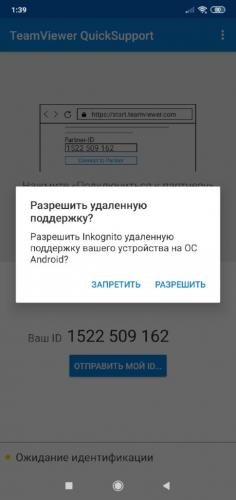
Возможности TeamViewer на Андроиде
Вы должны понимать, что мобильная версия несколько ограничена по сравнению с PC, поэтому здесь нельзя управлять устройством в полной мере. Вам будут доступны следующие опции:
- Информация об устройстве. Вы сможете просмотреть, какие характеристики у телефона, заряд батареи, сигнал беспроводной сети, память, CPU и ряд других параметров в режиме реального времени;
- Управление приложениями. Вам доступен список всех установленных игр и программ на телефоне, которые можно удалять прямо с ПК. Также можно просмотреть детали каждого, например, дату установки;
- Передача файлов. Встроенный менеджер для быстрой передачи файлов;
- Курсор. Вы не можете самостоятельно двигать курсором на экране телефона и нажимать иконки, но есть возможность демонстрации конкретного места, куда нужно нажать. И вы, и ваш партнер с этим устройством будете видеть одинаковую картинку;
- Встроенный чат. Чтобы общаться с другим участником, есть встроенный чат, где можно отправлять сообщения и файлы.
Find My Device
Мы вам уже рассказывали про декстопную браузерную версию сервиса Android Device Manager. Так вот, Find My Device – это мобильное приложение, которое работает также через сервис Google и представляет собой более удобный вариант.
- В Google Play скачайте это приложение и запустите;
- Авторизуйтесь в учетной записи Google (в вашем случае нужна именно та, которая используется и на другом устройстве);
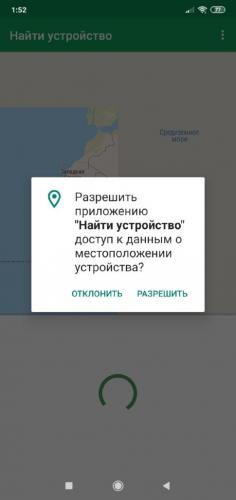
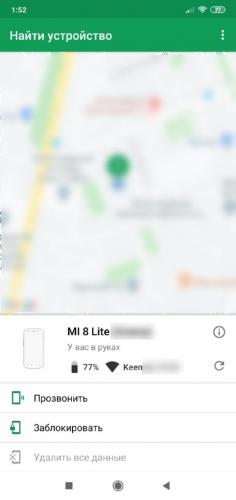
AirDroid
Это универсальный продукт, который загрузили более 10 000 000 раз в Google Play. Благодаря этому приложению можно управлять вашим смартфоном как с компьютера, так и с другого девайса, так как AirDroid предоставляется для всех платформ, в том числе и в веб-версии. Мы рассмотрели процесс управления вашим телефоном с веб-версии на ПК:
- Зайдите в Google Play и загрузите приложение AirDroid, после чего установите его;
- При первом запуске вам необходимо будет зарегистрировать учетную запись, если таковой у вас еще нет. Процесс займет не более минуты;
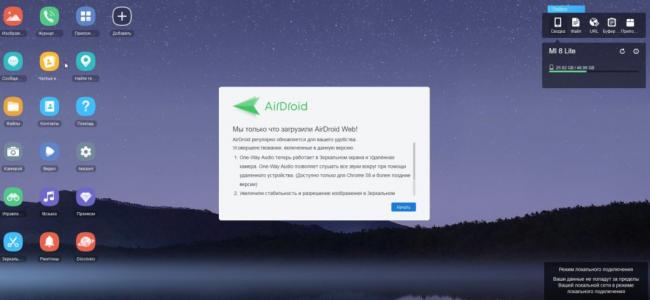
Возможности AirDroid на Андроиде
Данный продукт обладает действительно очень широким функционалом, которого нет даже в TeamViewer, и вот часть опций:
- Просмотр приложений и возможность установки, удаления в режиме онлайна;
- Работа с файлами и файловой системой;
- Запуск камеры, зеркального отражения (видите все, что происходит на экране);
- Журнал звонков, вызов абонентов, просмотр полной истории;
- Поиск устройства при помощи встроенной локации;
- Быстрое открытие ссылок, буфер обмена, загрузка файлов;
- Дистанционное управление (поддерживается только через приложение).
Это далеко не полный список опций, коих насчитывается очень много, но даже этого хватает, чтобы в полной мере оценить все возможности AirDroid. Вы можете загрузить приложение на ПК и управлять телефоном или же скачать на другой смартфон и управлять девайсом прямо с него.
MobileGo
Это менее популярное приложение, нежели предыдущие варианты, однако оно также обладает большим списком возможностей. Учтите, что здесь получится удаленно подключиться к телефону только в пределах одной Wi-Fi сети!
Внимание! На момент написания статьи мобильная версия приложения MobileGo была удалена из Google Play, поэтому загрузить программу вы можете со сторонних проверенных источников, например, trashbox. Далее вам необходимо выполнить следующие действия:
- Загрузите версию MobileGo для ПК и установите, после чего запустите программу;
- На своем смартфоне также откройте приложение;
- В компьютерной версии на главном окне кликните по вкладке Android, так как вы будете управлять устройством на базе Андроид;
- В приложении на ПК нажимаете пункт Connect to Device и в списке выбираете подключение по Wi-Fi;
- На своем мобильном устройстве в программе кликаете по вкладке сверху, чтобы запустить процесс сканирования QR-кода и сканируете его с экрана вашего компьютера;
- У вас появится запрос на подключение, как на телефоне, так и на компьютере. Нажимаете на ПК вкладку Accept и ожидаете, когда смартфон будет подключен;
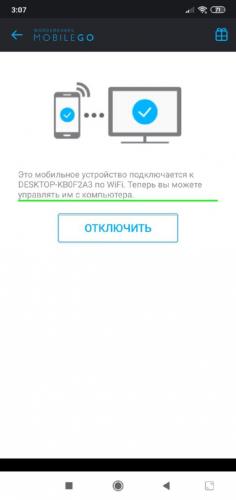
Внимание! Часть опций недоступны в стандартной версии, поэтому вам придется приобретать расширенный режим. По умолчанию здесь можно работать с контактами, переносить информацию, управлять приложениями, конвертировать данные, создавать бекапы, очищать оперативную память, заходить в файловую систему и многое другое.
Как видите, вариантов управления вашим устройством удаленно очень много, как на дальних расстояниях, например, если вы находитесь в другом городе или вообще на другом конце земли, так и в пределах одной локальной сети. Все зависит от конкретных целей, поэтому, исходя из них и стоит уже подбирать оптимальное программное обеспечение.
Но учтите, что при работе с подобными инструментами нужно помнить о конфиденциальности и сохранности данных на вашем Андроиде. Если вы позволите подключаться неизвестным лицам к вашему устройству, данные могут быть скомпрометированы.
Используемые источники:
- https://sovets.net/13736-udalennoe-upravlenie-android.html
- https://tarifkin.ru/mobilnye-sovety/kak-podklyuchitsya-k-androidu-cherez-android
- https://tehnotech.com/kak-nastroit-udalennyj-dostup-na-androide/

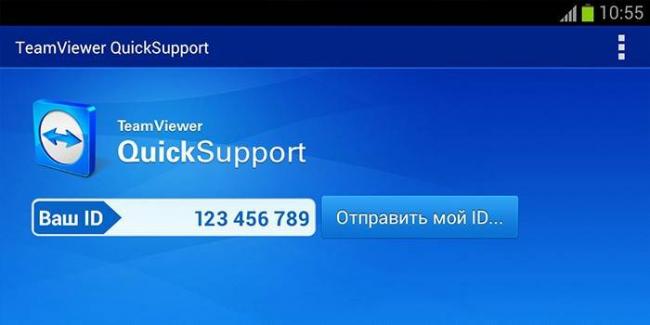
 Как управлять Android-смартфоном при помощи голоса? - AndroidInsider.ru
Как управлять Android-смартфоном при помощи голоса? - AndroidInsider.ru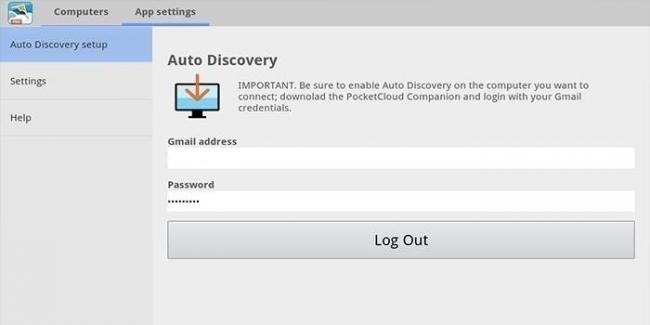
 Как синхронизировать все свои контакты с учетною записью Google на Android и iOS устройстве
Как синхронизировать все свои контакты с учетною записью Google на Android и iOS устройстве
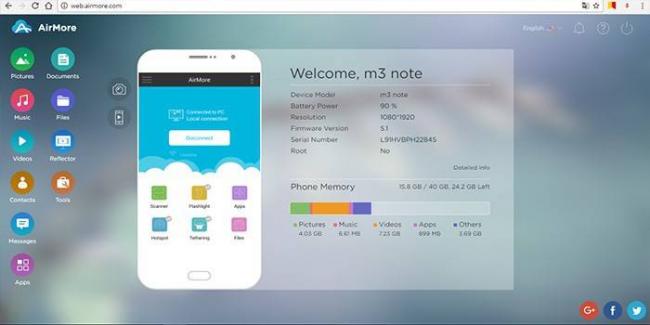
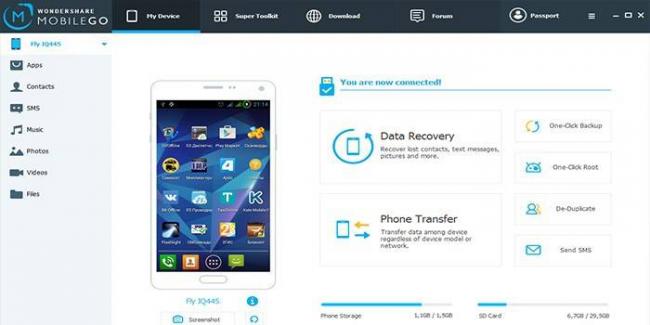
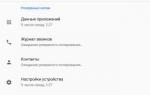 Правильная настройка Google Drive
Правильная настройка Google Drive
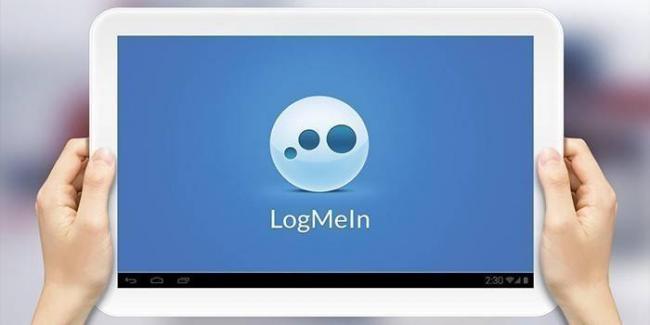
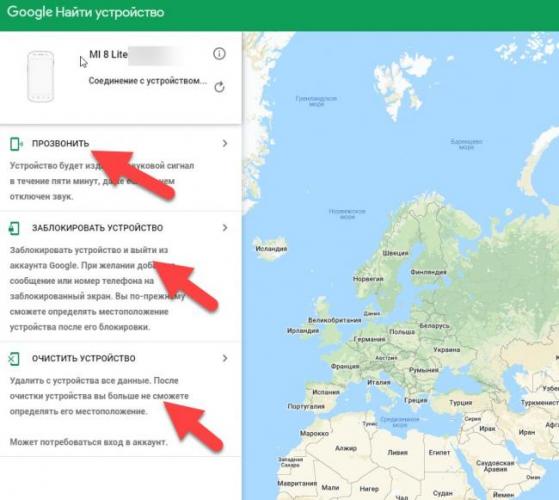

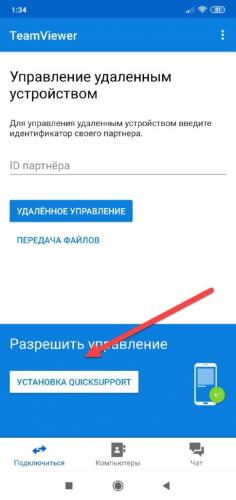
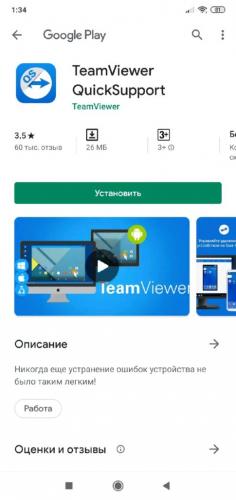 Как только установка будет завершена, запускаете QuickSupport и предоставляете все права, запрашиваемые системой. Например, на нашем Xiaomi Mi 8 Lite требовалось разрешение на запуск поверх других окон;
Как только установка будет завершена, запускаете QuickSupport и предоставляете все права, запрашиваемые системой. Например, на нашем Xiaomi Mi 8 Lite требовалось разрешение на запуск поверх других окон;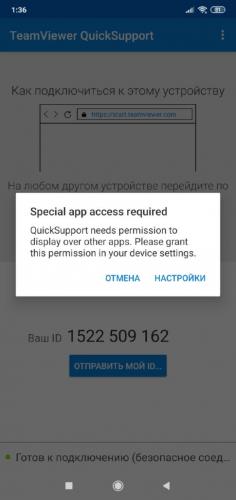
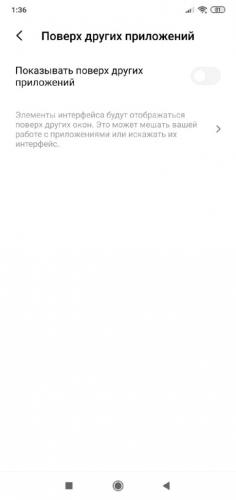
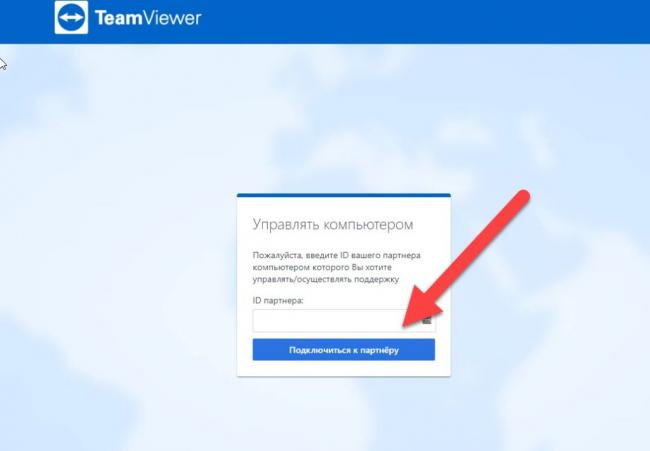
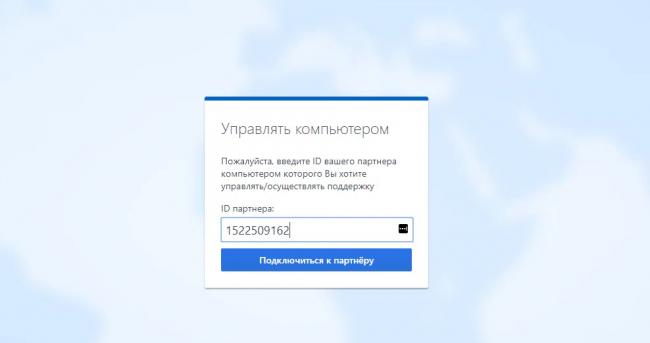
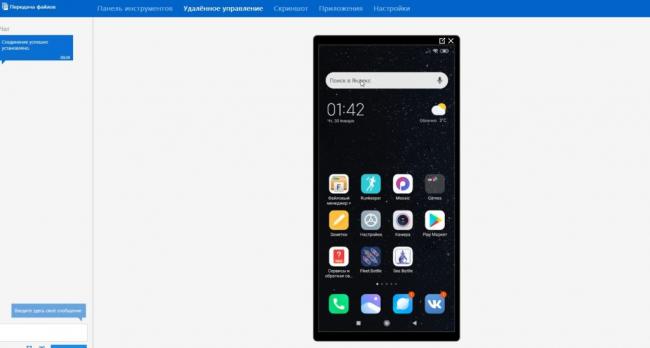
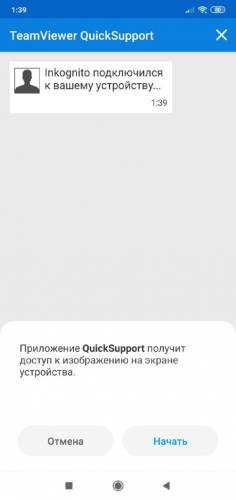
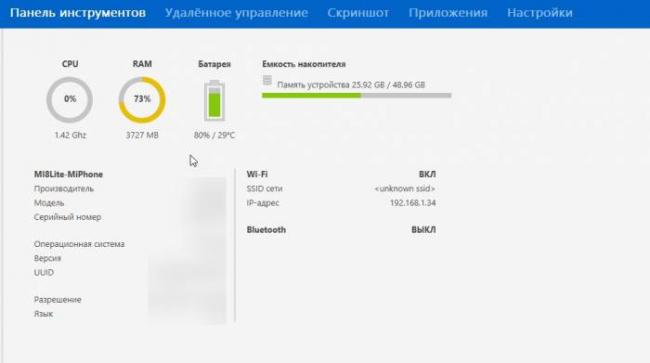
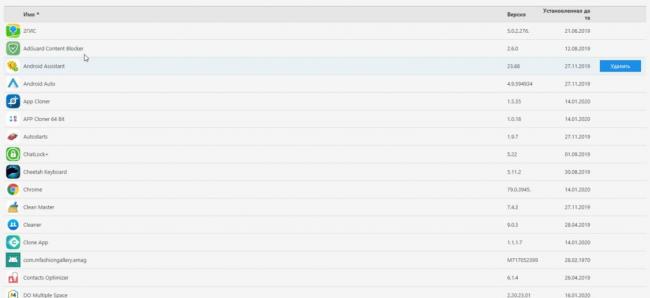
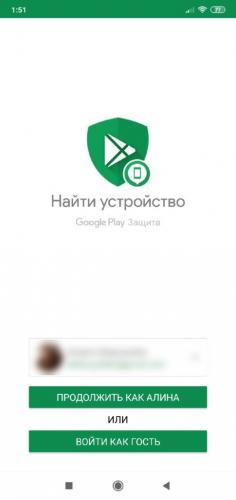
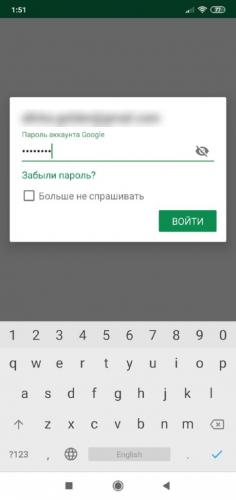
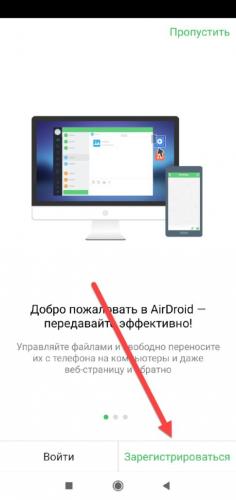
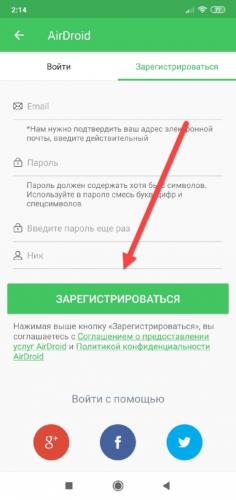
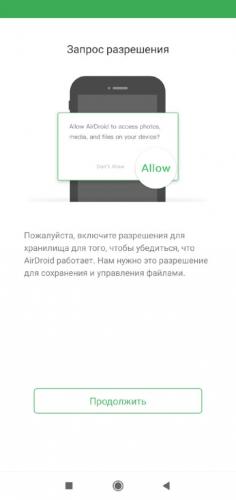
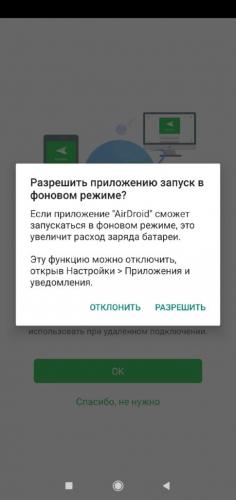
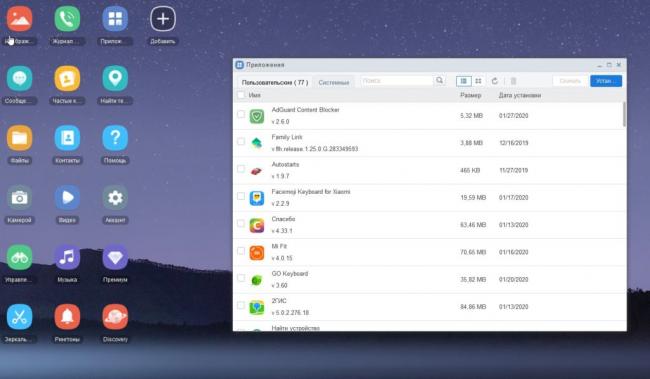
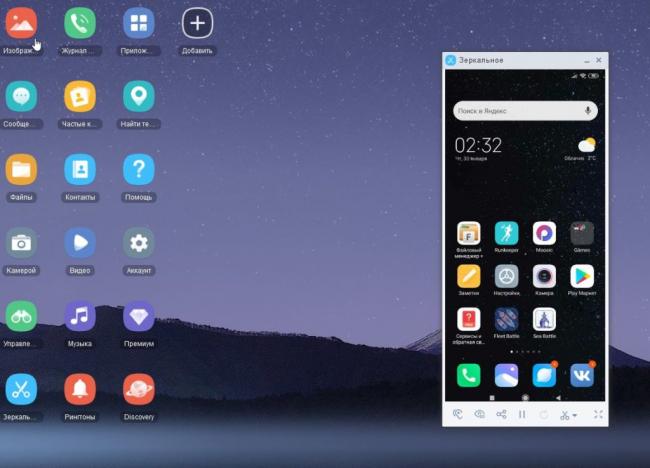
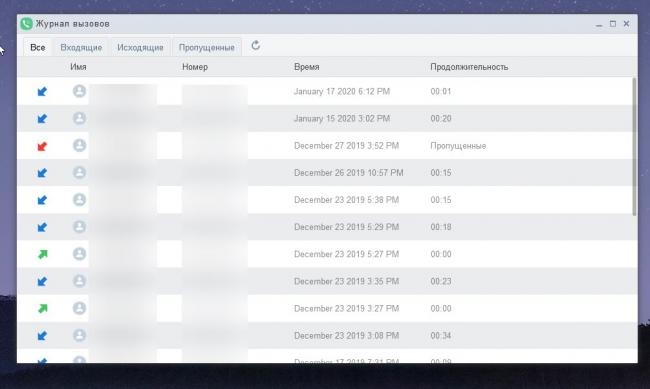

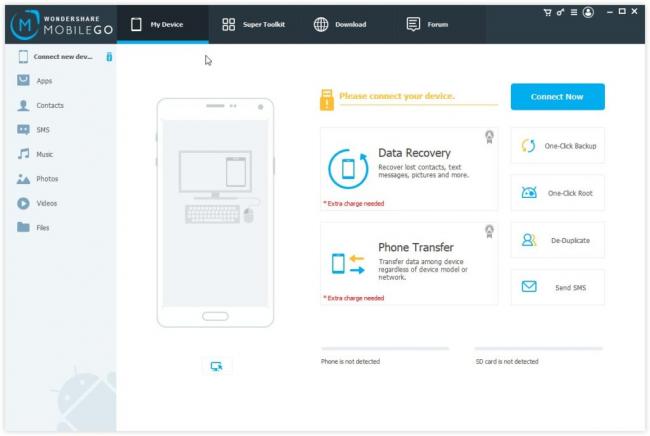

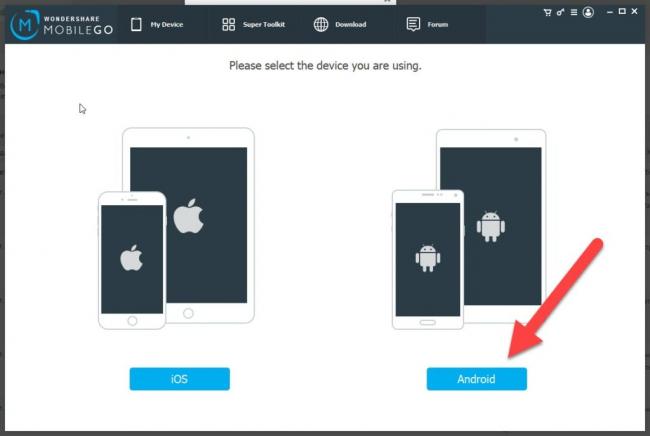
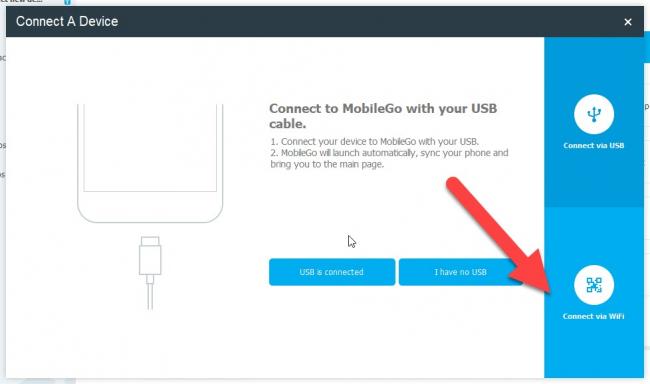
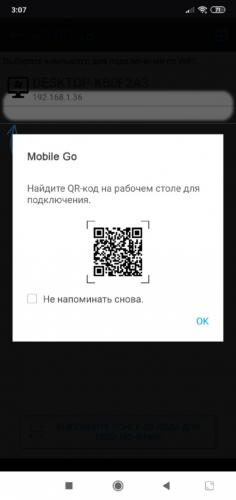
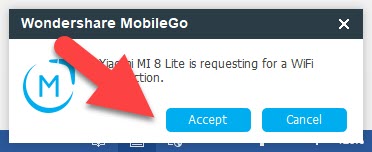
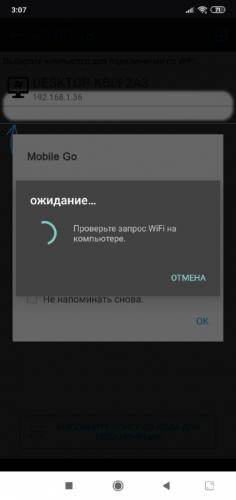
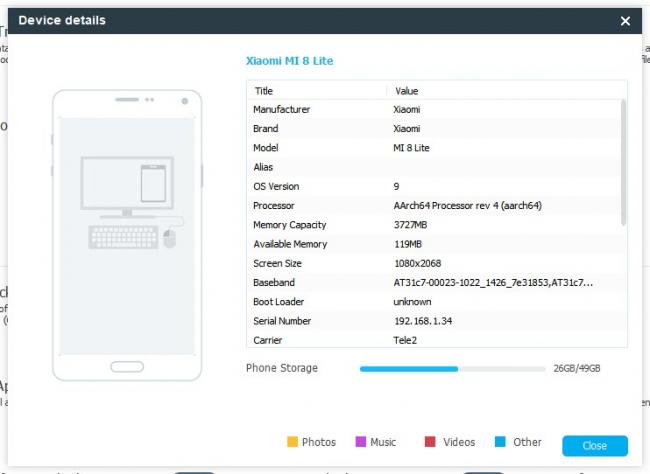



 35 возможностей «Google Диска», которые делают его лучшим облачным хранилищем
35 возможностей «Google Диска», которые делают его лучшим облачным хранилищем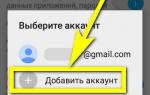 Жесткая блокировка смартфона на Android после сброса настроек
Жесткая блокировка смартфона на Android после сброса настроек Как правильно сделать бэкап данных Android-смартфона - AndroidInsider.ru
Как правильно сделать бэкап данных Android-смартфона - AndroidInsider.ru 5 приложений, которые нужно удалить с Android прямо сейчас
5 приложений, которые нужно удалить с Android прямо сейчас