Содержание
- 1 Введение
- 2 Бэкап приложений и их данных.
- 3 Фотографии и видео
- 4 Шаг 1. Подготовьтесь к переносу данных
- 5 Шаг 2. Синхронизируйте данные старого смартфона с аккаунтом
- 6 Шаг 3. Создайте резервную копию данных старого смартфона в аккаунте Google
- 7 Шаг 4. Восстановите данные на новом смартфоне
- 8 Шаг 5. Перенесите на новый смартфон фото и видео
- 9 Шаг 6. Скопируйте музыку и другие файлы
Ликбез
Как сохранять все данные смартфона на Android и быстро восстанавливать их

Да, в настройках Android есть пункт «Резервное копирование», где предлагается архивировать данные и их потом автоматически восстанавливать, однако эти данные относятся разве что к паролям сетей Wi-Fi, так что выглядит это полнейшим издевательством.
Так вот, поскольку задача сохранения и восстановления данных лежит исключительно на пользователе этой операционной системы, давайте же поговорим о том, как это все делать легко и относительно быстро.
К сожалению, для Android не существует обычных решений сохранить сразу все данные и их потом восстановить. Точнее, они существуют, но это можно делать только на рутованных аппаратах, что не подходит обычным пользователям, которые даже слова-то такого не знают — рутованный.
Поэтому сначала поговорим о методах сохранения и восстановления для самых смартфонов «из коробки», которые не подвергались рутованию и прочим живительным операциям.
Итак. Пользовательские данные в операционной системе Android можно разделить на следующие значимые группы.
- контакт-лист (как правило, это самые важные данные);
- расписание в календаре (этим не все пользуются, а зря);
- настройки оболочки (лончера) — рабочие столы, папки и так далее;
- установленные пользователем приложения;
- настройки конкретных приложений.
Контакт-лист и расписание
С контакт-листом и расписанием решение совершенно однозначное для Android: контакты и календарь нужно хранить в аккаунте Google.
Для этого вы можете завести какой-то отдельный аккаунт на обезличенного Васю Пупкина, а можете использовать основной аккаунт: все равно посторонние доступ туда не получат, пока этот доступ вы самолично не откроете. А что туда получает доступ сам Google… Вас всерьез заботит то, что Google получает доступ к телефону дяди Пети, тети Светы и напоминалке о пьянке в пятницу?
Поэтому самый простой, надежный и логичный вариант — занести все ваши контакты в аккаунт на Google. Если эти контакты забиты только в древнем телефоне — перенесите их руками, это займет не так много времени. Если они хранятся в Outlook или еще каких-то программах в электронном виде — почти на 100% их автоматом можно перенести в аккаунт Google через экспорт-импорт (контакты экспортируются в текстовый файл, где данные просто перечисляются через запятую).
Потом в Google вы можете внести немало дополнительных данных по своим абонентам: адреса, должности, поставить их фотографии и так далее.
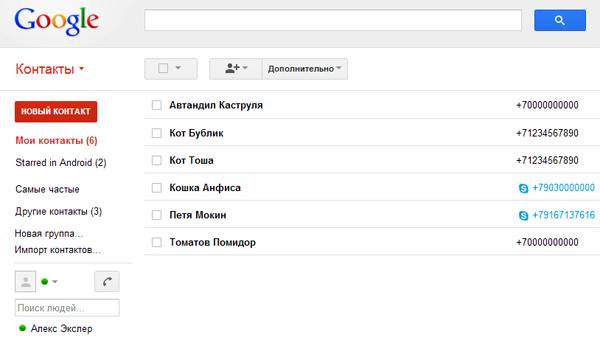
После этого аккаунт Google подключается к любому смартфону/планшету на Android, в настройках указывается синхронизировать контакты и расписание (если вы им пользуетесь) — и все, контакты через пару минут будут у вас в новом устройстве. И если устройство будет украдено или потеряется — достаточно купить новое, подключить аккаунт Google и снова через пару минут получить все свои контакты. Также эти контакты будут доступным на любом устройстве с браузером, подключенном к Интернету. И ваши абоненты всегда будут с вами.
На самый крайний случай, для гарантии, вы можете из контактов Google сделать экспорт абонентов в такой же текстовый файл, после чего сохранить его в каком-то надежном месте (например, в Dropbox).
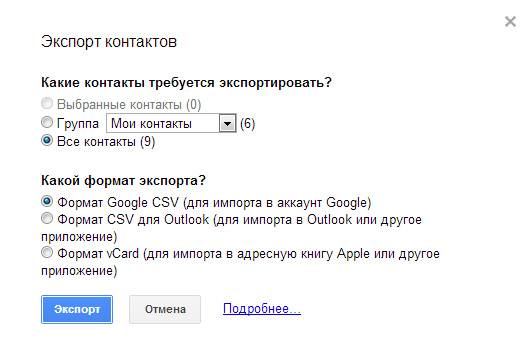
Настройки оболочки
Настройки оболочки обычно тоже имеет смысл сохранять — если есть такая возможность. Особенно в тех случаях, когда вы громоздите продвинутые наборы пиктограмм и папок с пиктограммами — как, например, у меня. Если это не сохранять, потом замучаешься пиктограммы ставить на свои места.
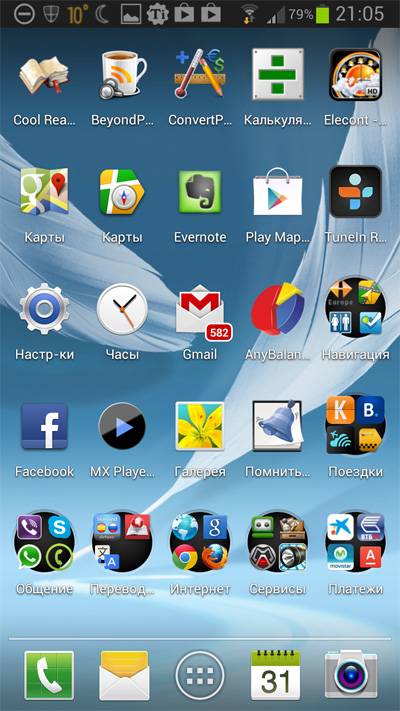
При использовании базовых оболочек (например, на том же Samsung или HTC) это является проблемой, потому что они просто не умеют сохранять свои настройки. Но если использовать какие-то более удобные и продвинутые оболочки, то многие из них умеют сохранять собственное состояние — и тогда проблема решена.
Я использую Nova Launcher — эта оболочка и делает все, что мне нужно, и отлично сохраняет свои настройки в отдельный файл. Только, на всякий случай, нужно не забывать эти настройки сохранять не только в телефоне, но и копировать, например, на персональный компьютер или в тот же Dropbox.
Восстанавливает она эти настройки (за иключением некоторых виджетов) безо всяких проблем, я много раз проверял.
Пользовательские приложения
Пользовательские приложения также имеет смысл сохранять в каком-то виде — как известно, пользователи ставят на смартфоны/планшеты десятки (если не сотню) различных программ, и при необходимости придется долго вспоминать, что там у вас было установлено, искать эти программы в магазине и заново скачивать-устанавливать.
Чтобы упростить эту процедуру, можно пользоваться программами, сохраняющими установленные пользователем приложения. Таких программ существует немало, мне из них больше всего нравится App Monster Backup Restore (есть бесплатная и платная версии).
Работает она просто и эффективно. Сохраняет установленные пользователем приложения в указанную папку — по команде или автоматически (например, при обновлении версии). Может хранить приложения в обычном виде, а может дублировать их с читаемыми (понятными) именами — это чтобы их можно было выбирать вручную просто из списка файлов. Также может хранить несколько версий одной программы, чтобы можно было откатиться к предыдущей.
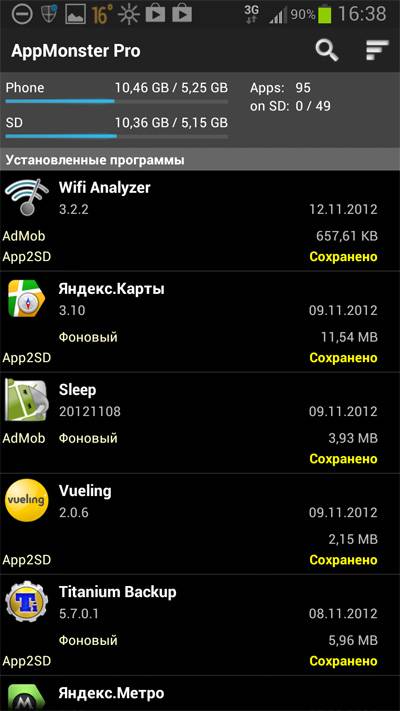
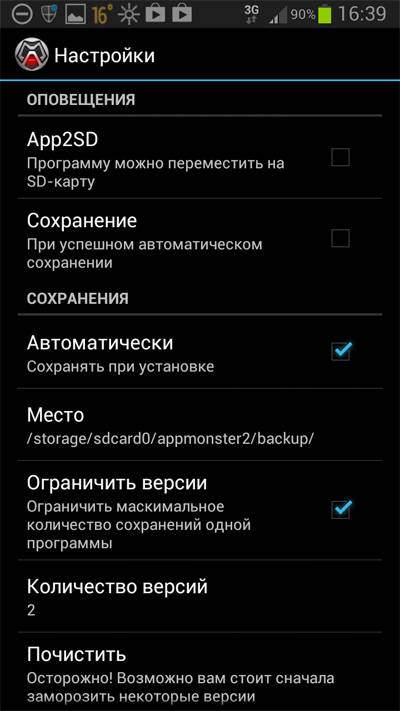
Минус у этой программы только один: при восстановлении приложений по каждой программе придется нажимать на кнопку подтверждения доступа данного приложения к различным ресурсам. Но это ограничение не программы, а системы Android.
В остальном — работает очень хорошо, я пользуюсь постоянно.
Настройки конкретных приложений
А вот тут, извините, обычных решений (без рута) нет никаких, кроме сохранения настроек средствами самих программ и последующего восстановления. Однако программы, требующие значительных настроек (например, RSS-агрегаторы) почти всегда умеют сохранять эти настройки, например, на карте памяти.
Бекапирование рутованного аппарата
С аппаратом, у которого получены права суперпользователя (то есть сделан так называемый root), возни — на порядок меньше. Нужно установить программу Titanium Backup (или любую другую аналогичную, однако именно Titanium Backup является одной из лучших в этом плане, если не самой лучшей). Эта программа умеет делать полный бекап любых приложений и их настроек — как пользовательских, так и системных. Бекапы могут делаться вручную, могут делаться автоматически, папку для бекапов выбирает сам пользователь.
Вот так выглядит главное окно программы (у меня платная версия, но бесплатная от нее принципиально мало чем отличается). Интерфейс там достаточно непростой для начинающих (и не только) пользователей, поэтому пробежимся по основным моментам работы с программой.


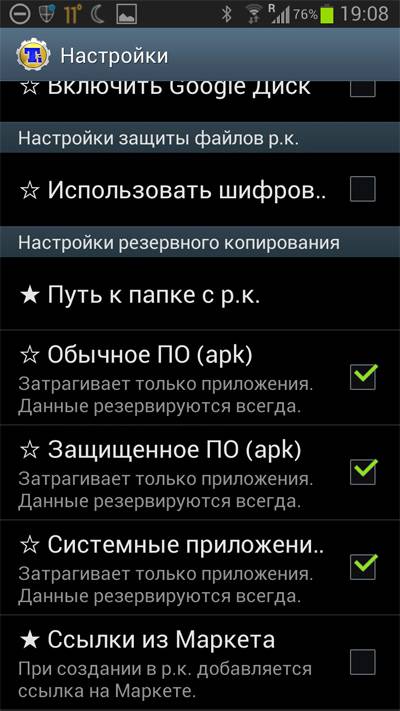
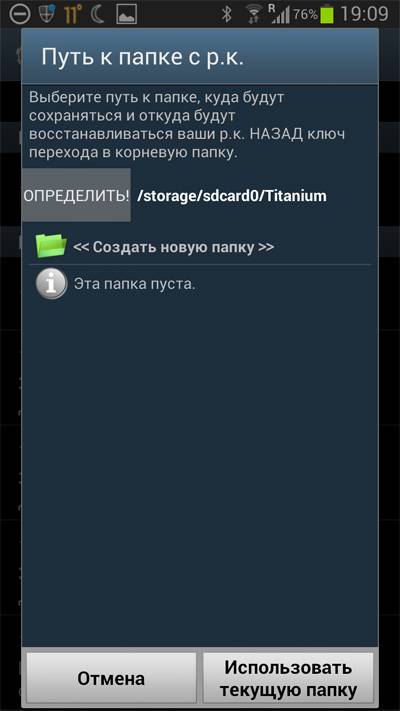
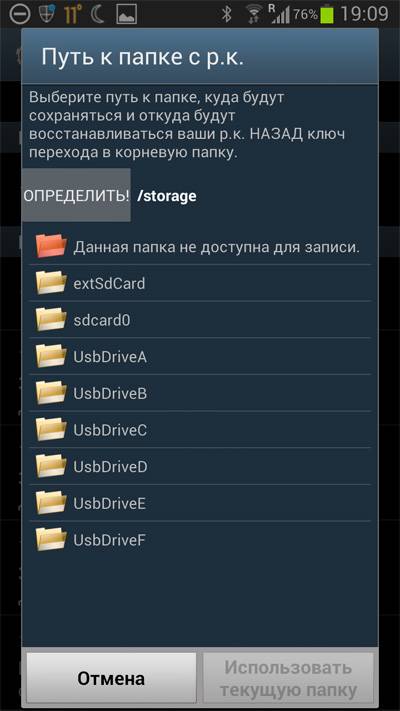
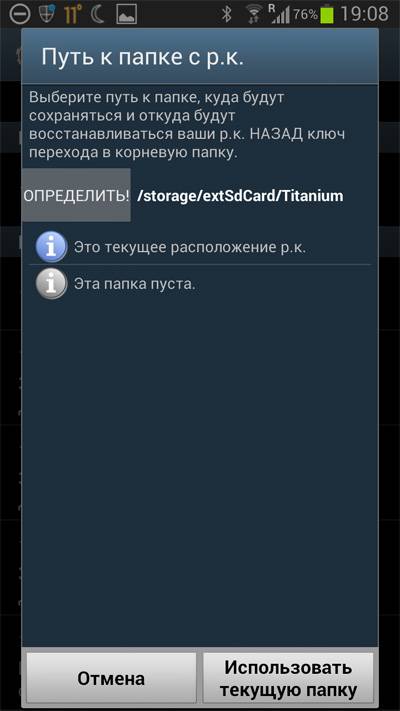
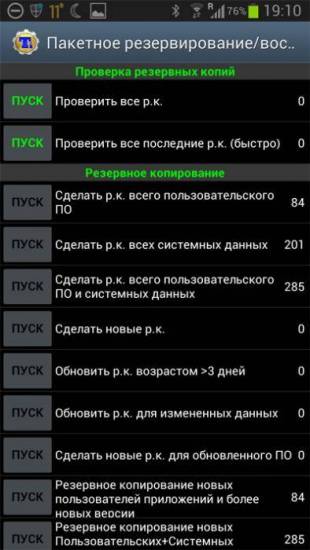
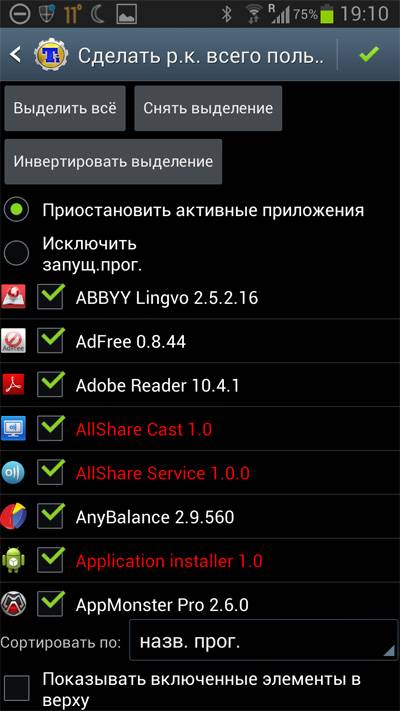
Не откладывайте на потом процесс создания бекапов! Помните о том, что все неприятности происходят тогда, когда вы их никак не ждете, так что лучше заранее принять меры предосторожности.
© 1998–2019 Alex Exler 13.11.2012 Ссылки по теме:
- как сделать рут Samsung Galaxy Note II;
- как сделать рут Samsung Galaxy III.
4 Ликбез НазадВперед Пожаловаться модератору Загружаю…НазадВперед Поиск e-mail Экслера — alex@exler.ru Информация О разделе Рейтинг RSS-лента Архив Что ещё почитать Сферическая панорамная камера Xiaomi Mi 360 06.02.2018 Испания: Парк птиц и бабочек под Эмпуриабрава 26.12.2017 Выстрел в пустоту 28.12.2017
Как гласит известная айтишная мудрость, сисадмины делятся на тех, кто не делает бэкапы, и тех, кто уже делает бэкапы. Думаю, каждому хоть раз после прошивки или сбоя приходилось настраивать телефон/планшет с нуля. А ведь делать это совсем не обязательно, если есть сохраненный бэкап. В данной статье мы рассмотрим разные виды бэкапа (резервной копии) содержимого Android-устройств на все случаи жизни.
Введение
Получив root на смартфоне, среднестатистический пользователь начинает экспериментировать с устройством и ставить различные модификации интерфейса, темы, шрифты, новые ядра, прошивки, радио и root-приложения. Как постоянный, давний и активный пользователь форумов 4PDA и XDA Developers, могу утверждать, что очень часто такие эксперименты заканчиваются вопросами с формулировками: «Телефон не загружается, что мне делать?»
Даже очень внимательно прочитав инструкцию, можно допустить опечатку или нажать не на ту кнопку, после чего получить bootloop — вечную загрузку телефона с повторяющейся бутанимацией. В худшем случае можно получить «кирпич» — телефон вообще не включится. Бывает это очень редко, и, честно говоря, нужно очень постараться, чтобы, например, убить флеш-память. Обычно же то, что пользователи считают «кирпичом», можно успешно восстановить с помощью несложных манипуляций. И бэкап нам в этом очень поможет.
Базовые функции бэкапа, которые удовлетворят большинство обычных пользователей, предлагает сама Google. В настройках телефона есть вкладка «Аккаунты», в которой можно расставить необходимые галочки. После перепрошивки или сброса устройства на заводские настройки или активации нового телефона Android сам восстановит контакты, историю и вкладки браузера Chrome, заметки Google Keep, фотографии, данные приложений, события календаря и так далее. В последних версиях Android можно восстановить рабочий стол со всеми ярлыками и автоматически поставить все установленные ранее приложения.
Однако Google не может забэкапить все. Настройки системы и приложений сбросятся, сохраненные пароли (а точнее, токены аутентификации) исчезнут, приложения из сторонних маркетов не будут вновь установлены. Поэтому нам нужны инструменты, способные сохранить вообще все. О них мы и поговорим.
WARNING
Бэкап приложений и их данных.
Сам я придерживаюсь подхода «чистой установки». При переходе на новую прошивку мне проще настроить программы с нуля. Да и появление багов в таком случае сводится на нет, особенно при переходе на следующую мажорную версию прошивки. Но многим пользователям удобнее сохранить настройки приложений и восстановить их на новой прошивке. Особенно актуально это для сторонних программ, которых нет в маркете. Остановлюсь на двух самых популярных приложениях, насчитывающих миллионы скачиваний.
Titanium Backup
Мощнейшее средство бэкапа, восстановления, заморозки и удаления приложений вместе с их данными (включая системные и предустановленные производителем). Позволяет настроить автоматический бэкап по расписанию, не закрывая приложения, и переносить любое приложение на SD-карту. Можно хранить разные бэкапы одного приложения, сохранять СМС, ММС, историю звонков, закладки браузера, точки доступа Wi-Fi в форме XML-файла. Может синхронизировать все бэкапы в Dropbox, Box и Google Drive. С помощью этого приложения легко сделать любое пользовательское приложение системным, добавить шифрование, привязать приложение к маркету после восстановления (для дальнейших обновлений). Удобная функция — создание на основе бэкапа приложений и данных архива update.zip, который можно прошить из консоли восстановления, чтобы восстановить приложения и настройки.
Одно из наиболее полезных применений Titanium Backup — это перенос приложений и их настроек между устройствами. В качестве примера покажу, как заставить работать популярный мессенджер WhatsApp на планшете без сим-карты. При поиске программы в маркете на странице с описанием будет указано, что данная программа не поддерживается на твоем устройстве. Даже если скачать и установить APK, для активации программы необходим дозвон на устройство, чего планшет без симки (или LTE с тарифом без голосовых вызовов или выпиленным из прошивки дайлером) сделать не сможет.
Итак, заходим в Titanium, ищем нужное приложение, нажимаем на него и во всплывающем меню нажимаем «Сохранить». Если в меню сделать свайп влево, то можно вызвать дополнительные функции. Это же меню можно вызвать долгим тапом на приложении в списке. После отработки скрипта в панели уведомлений появится новая запись о создании успешного бэкапа. Для удобства работы советую настроить в программе загрузку бэкапов в облако. Синхронизацию можно настроить на третьей вкладке — «Расписания». Нажимаем «Пуск» на пункте «Синхронизация с Google Диск», и об успешном выполнении сообщит уведомление в шторке.
На планшете запускаем Titanium и синхронизируем бэкапы с облаком. При этом скачивается только что сделанный бэкап с телефона. WhatsApp будет находиться в самом конце списка программ. Зачеркнутое название означает, что программа на планшете не установлена. Нажимаем на программу и во всплывающем меню выбираем «Восстановить». Все. Можно запускать WhatsApp.
Хакер #195. Атаки на Oracle DB
Helium — App Sync and Backup
Главное отличие программы — возможность работать без наличия прав суперпользователя (приложение использует стандартный backup manager, доступный в любом Android начиная с версии 4.0. — Прим. ред.). При этом часть функций урезана и требуется приложение-компаньон на компе. Программа позволит сделать бэкап пользовательского словаря, сообщений и журналов звонков, точек доступа Wi-Fi. Системные приложения нельзя бэкапить, даже если есть рут. Также резервирование может быть запрещено разработчиками некоторых программ. Они будут находиться внизу списка. Например, тот же WhatsApp забэкапить не получится.
IMEI
Нередки случаи, когда после прошивки перестает работать сотовая связь и интернет. Это верный признак того, что слетел IMEI (International Mobile Equipment Identity — международный идентификатор мобильного оборудования). Этот номер уникален для каждого аппарата и служит для идентификации устройства в сети. При сбое он может обнулиться, и девайс перестанет видеть сеть.
Чтобы избежать таких случаев, советую заранее сделать бэкап раздела EFS, содержащего IMEI: с помощью программ из маркета, руками через консоль (adb shell) или на устройстве через эмулятор терминала. Стоит отметить, что для разных устройств таблица разделов может кардинально отличаться в зависимости от применяемых чипов. В случае Nexus 4 в терминале нужно ввести следующие команды:
Бэкап IMEI:
Восстановление IMEI:
У Nexus 5 нет отдельного раздела EFS. Поэтому бэкапить надо разделы 12 и 13, содержащие не только IMEI, но и другие данные:
Фотографии и видео
После неудачной прошивки или, например, порчи или кражи телефона самые неприятные ощущения вызывает потеря снятых видео и фотографий. Ведь приложения можно установить заново, пароли при необходимости восстановить, а фотографии, если заранее не подстраховаться, пропадут навсегда. И в маркете существуют программы на любой вкус для сохранения твоих фотографий и видео. Рассмотрим несколько из них.
Google+
Стандартная программа от «корпорации добра», предустановленная на всех стоковых прошивках. Пользуюсь давно и на всех устройствах (на данный момент в альбомах содержится более 10 тысяч фотографий). Автоматически синхронизирует все отснятые фото с закрытыми альбомами Picassa (скоро такая же функция появится и в Google Drive). Фото будут доступны на всех устройствах, на которых выполнен вход в один аккаунт. При наличии интернета все фото можно просмотреть даже на новом устройстве, выполнив вход в аккаунт Google. Приятный бонус — автокоррекция некоторых фотографий, создание коллажей из похожих фото и GIF-анимаций из серий фотографий. Также автоматически появляются «Автокреативы» — нарезка под музыку из множества фотографий и видео, снятых в один день. При смене места снятия фотографий и видео обычно появляются «Истории» и «Путешествия».
Другие варианты
- MEGA — дает по умолчанию хранилище на 50 Гб, имеет гибкие настройки, клиент синхронизации для компа и расширение для браузера Chrome. Разные режимы просмотра, возможность открыть папки для других пользователей.
- Облако Mail.ru — 100 Гб для новых пользователей. Имеет приятный интерфейс и клиент для компа.
- Dropbox — интересен тем, что имеет приложение-компаньон Carousel, которое умеет не просто автоматически загружать фотки, но и чистить смартфон от тех, что уже загружены.
</p>
INFO
Названия настроек приведены для чистого Android. В сторонних прошивках, таких как MIUI, Flyme, OxygenOS, ищите что-то похожее.
Шаг 1. Подготовьтесь к переносу данных
Убедитесь, что оба смартфона заряжены. Подключите старый к Wi-Fi. Иначе рискуете потратить много мобильного трафика.
Наверняка ваш старый смартфон уже привязан к аккаунту Google. Если не уверены, откройте «Настройки» → «Аккаунты» и найдите там ваш.
Если аккаунта нет, вы можете добавить его. Нажмите кнопку «Добавить аккаунт» в нижней части экрана и выберите Google. Введите пароль к смартфону, если потребуется, и следуйте инструкциям на экране.
Шаг 2. Синхронизируйте данные старого смартфона с аккаунтом
На старом смартфоне откройте «Настройки» → «Аккаунты» и выберите там ваш аккаунт Google. Нажмите на него.
Убедитесь, что напротив всех нужных типов данных стоят галочки. Если их где-то нет, проставьте.
Нажмите «Ещё» → «Синхронизировать». Подождите, пока процесс не завершится.
Шаг 3. Создайте резервную копию данных старого смартфона в аккаунте Google
Обычно резервное копирование включено в Android по умолчанию, но не всегда. Так что убедимся, что вся информация — контакты, календарь, почта, настройки, данные приложений — надёжно сохранена в аккаунте Google.
Откройте на старом смартфоне «Настройки» → «Система» → «Дополнительные настройки» → «Резервное копирование». Убедитесь, что переключатель «Загружать на Google Диск» активирован, а в разделе «Аккаунт» указан нужный адрес. Затем нажмите «Начать копирование» → «Продолжить».
Начнётся процесс резервного копирования. Оно сохранит данные на ваш «Google Диск». Эта операция может затянуться, особенно если вы пользовались смартфоном долго и там накопилось много данных.
Когда процесс завершится, можете отложить старый смартфон.
Кстати, попасть в панель резервного копирования можно не только из настроек телефона, но и из «Google Диска». Для этого откройте приложение и нажмите на значок с тремя горизонтальными линиями слева сверху. Затем войдите в «Настройки» → «Резервное копирование и сброс». Дальше всё идентично.
Google Диск Разработчик: Google LLC Цена: Бесплатно
Шаг 4. Восстановите данные на новом смартфоне
Если новый смартфон не активирован
Включите ваш новый смартфон и следуйте указаниям мастера настройки. Выберите язык и регион и подключитесь к Сети.
Мастер предложит перенести на новый смартфон ваши данные. Нажмите «Далее» и выберите вариант «Скопировать из облачного хранилища».
Введите логин и пароль от аккаунта Google и примите условия лицензионного соглашения.
Выберите нужную резервную копию из списка и, если потребуется, введите пароль от старого смартфона. Укажите, что именно нужно переносить, и нажмите «Восстановить».
Продолжайте следовать указаниям мастера. Восстановление будет выполняться в фоновом режиме.
Когда настройка нового смартфона завершится, подождите минут 10: Android установит все приложения со старого аппарата.
Если ваш новый смартфон активирован
Допустим, ваш смартфон уже включали. Например, консультант в магазине показывал вам его работу. В таком случае есть два варианта.
Вариант 1
Откройте «Настройки» → «Система» → «Дополнительные настройки» → «Сброс настроек». Если пункта «Дополнительные настройки» нет, выберите «Сброс настроек» прямо в меню «Система».
Выберите «Удалить все данные» → «Сбросить настройки телефона». Подождите, пока устройство перезагрузится.
Теперь выполняйте все пункты из предыдущей инструкции с мастером настроек.
Вариант 2
Если не хотите ничего сбрасывать, откройте «Настройки» → «Аккаунты» (или «Пользователи и аккаунты», или «Синхронизация»). Нажмите кнопку «Добавить аккаунт» в нижней части экрана. Выберите тип аккаунта Google.
Введите пароль к смартфону, если потребуется, и следуйте инструкциям на экране. Вы должны будете ввести ваш электронный адрес и пароль от аккаунта Google.
В меню «Настройки» → «Аккаунты» выберите добавленный аккаунт Google. Нажмите на него.
Убедитесь, что напротив всех нужных типов данных стоят галочки. Если их где-то нет, проставьте.
Нажмите «Ещё» → «Синхронизировать». Дождитесь окончания синхронизации. Так вы перенесёте на новый смартфон контакты, почту, календарь, но не приложения.
Чтобы скопировать их, откройте Google Play и нажмите на значок с тремя горизонтальными линиями слева сверху. Откройте «Мои приложения и игры».
Перейдите на вкладку «Библиотека» и установите ваши приложения вручную.
Шаг 5. Перенесите на новый смартфон фото и видео
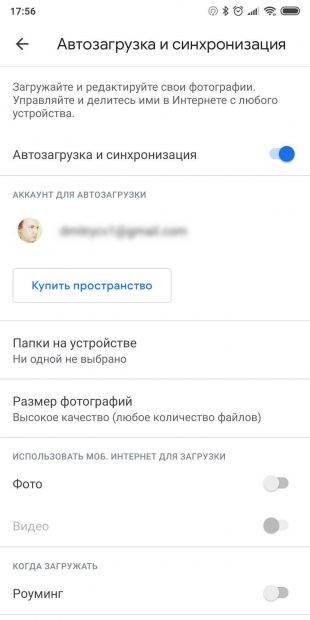
Проще всего это сделать с приложением «Google Фото». Запустите его на старом смартфоне. Зайдите в «Настройки» → «Автозагрузка и синхронизация» и убедитесь, что опция включена. Затем немного подождите, пока загрузка закончится.
Теперь все ваши снимки и снятые видео будут загружены в облако, и вы сможете просматривать их на новом смартфоне через «Google Фото».
Если вы не против, что снимки будут храниться в сжатом (но всё ещё достаточно качественном) виде, то за их хранение даже не понадобится платить: вам будет предоставлен неограниченный объём в облаке. В противном же случае придётся приобрести подписку на сервис.
Google Фото Разработчик: Google LLC Цена: Бесплатно
Шаг 6. Скопируйте музыку и другие файлы
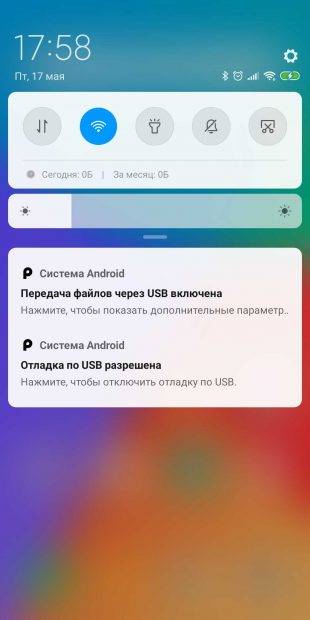
Если у вас много чего хранится в памяти старого смартфона (например, коллекция музыки в MP3 или какие-то документы), всё это можно перенести и вручную, через USB-кабель.
Подключите старый смартфон USB-кабелем к компьютеру. Выберите режим «Передача файлов» и скопируйте всё, что вам нужно. Затем отключите старый смартфон.
Подсоедините новый телефон и перенесите на него все ваши данные через «Проводник» или Finder.
В некоторых случаях компьютер не может сразу распознать подключённый смартфон. Особенно этим грешат Mac, к которым подсоединяют старые Android. Чтобы справиться с подобной проблемой, прочитайте наше руководство.
Используемые источники:
- https://www.exler.ru/likbez/kak-sohranyat-vse-dannye-smartfona-na-android-i-bystro-vosstanavlivat-ih.htm
- https://xakep.ru/2015/04/07/195-android-backup/
- https://lifehacker.ru/kak-perenesti-dannye-s-android-na-android/
 5 приложений, которые нужно удалить с Android прямо сейчас
5 приложений, которые нужно удалить с Android прямо сейчас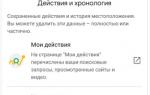 Как настроить второй Google аккаунт на смартфоне?
Как настроить второй Google аккаунт на смартфоне?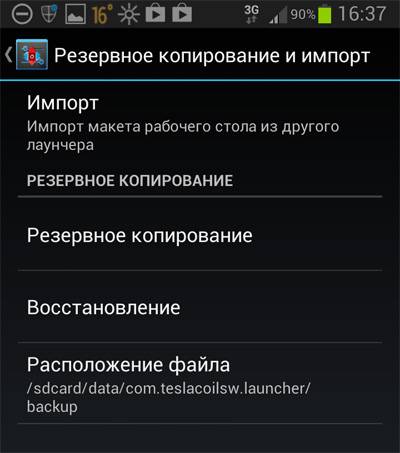
 Как синхронизировать все свои контакты с учетною записью Google на Android и iOS устройстве
Как синхронизировать все свои контакты с учетною записью Google на Android и iOS устройстве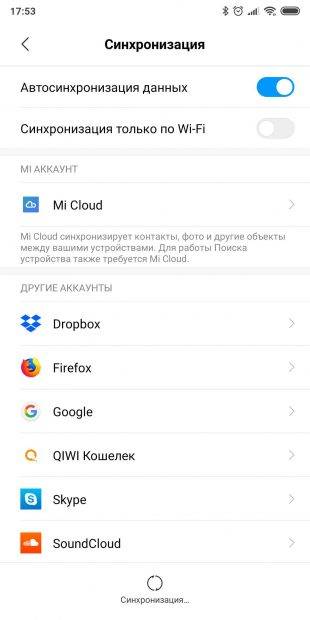
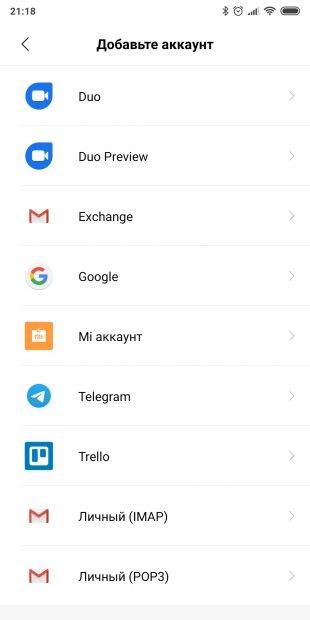
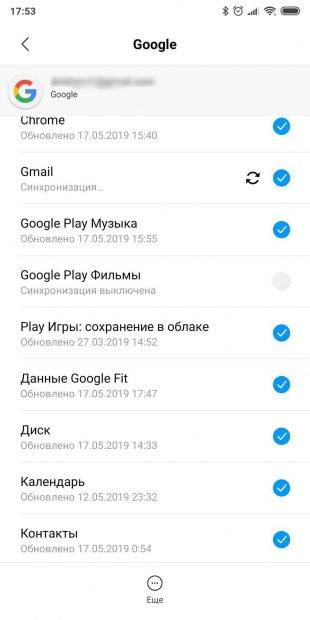
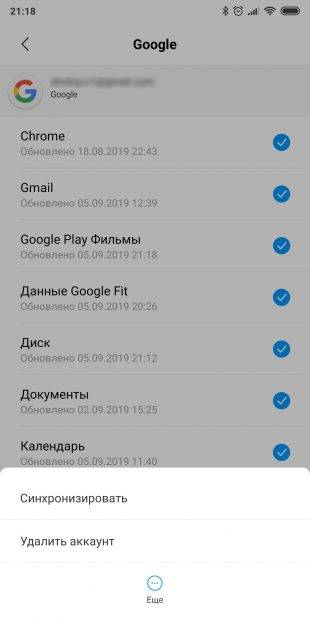
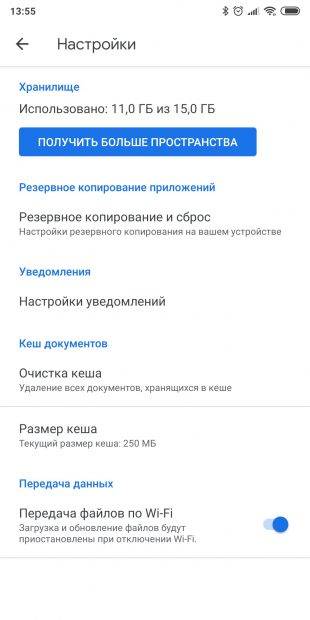
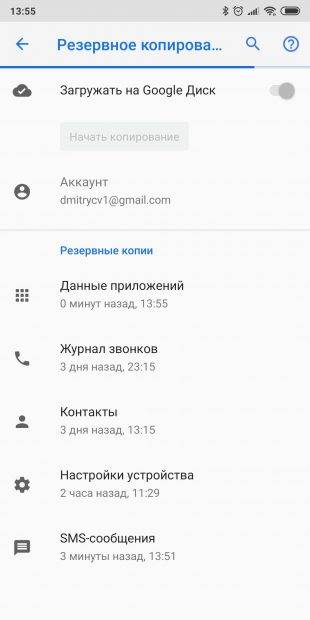
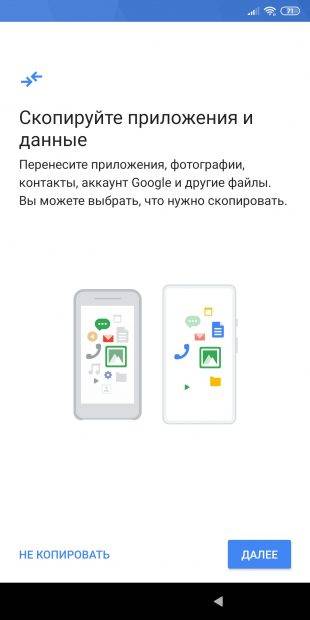
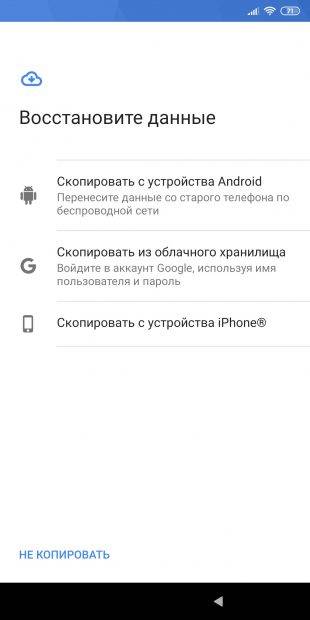

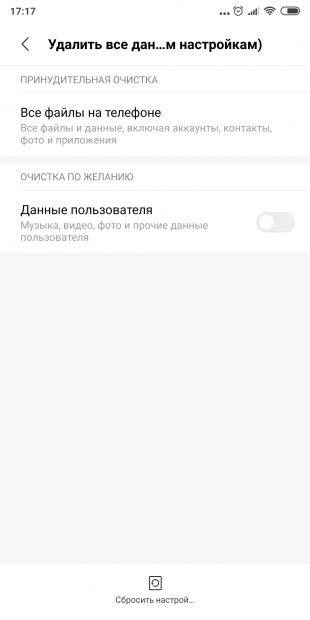
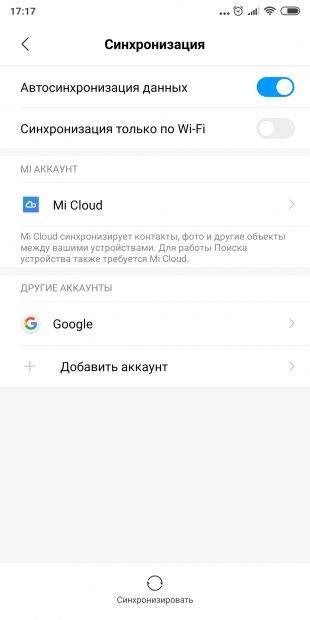
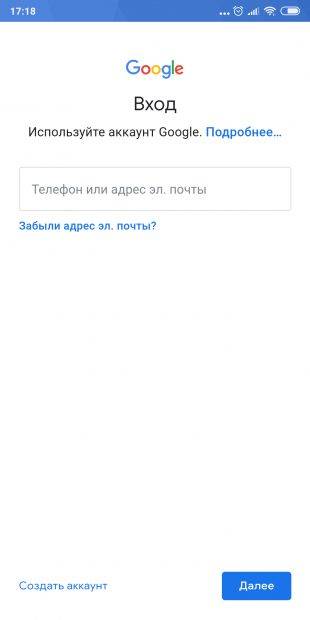
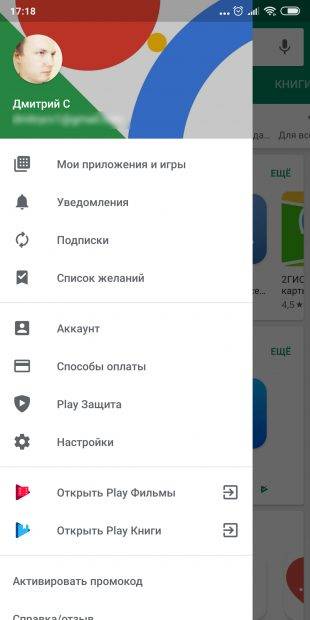
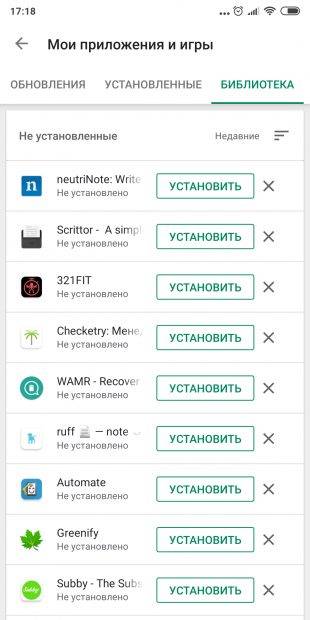
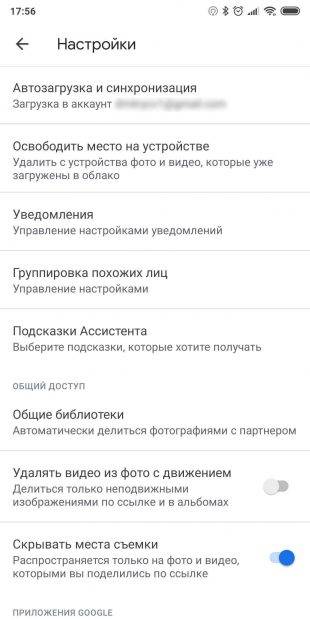
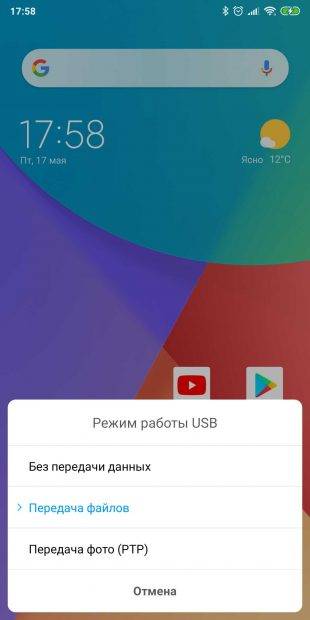



 Мастер первого запуска Android
Мастер первого запуска Android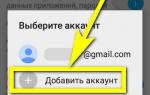 Жесткая блокировка смартфона на Android после сброса настроек
Жесткая блокировка смартфона на Android после сброса настроек Как перенести свои приложения на новое Android устройство?
Как перенести свои приложения на новое Android устройство? 35 возможностей «Google Диска», которые делают его лучшим облачным хранилищем
35 возможностей «Google Диска», которые делают его лучшим облачным хранилищем