Содержание
- 1 Процедура подключения
- 2 Подготовка компьютера к работе
- 3 Ввод параметров для точки доступа
- 4 Ввод параметров для режима «Мост»
- 5 Как найти «IP» станции домашней сети?
- 6 Защита точки доступа
- 7 Настройка сетевой карты компьютера
- 8 Настройка NanoStation2 в режиме клиента (Station)
- 9 Выбор Wi-Fi точки доступа
- 10 Настройки шифрования и пароля доступа
- 11 Настройка локальной сети в режиме Вridge
- 12 Поиск IP-адреса NanoStation в локальной сети
- 13 Настройки безопасности NanoStation
- 14 <font>Geek каналы</font>
Точка доступа Ubiquiti NanoStation M2 имеет значительный радиус действия, который достигает 13 километров. У модели с приставкой Локо этот показатель в несколько раз меньше. Точка доступа Ubiquiti NanoStation Loco M2 обеспечивает уверенный сигнал лишь в радиусе двух километров. Однако фактически на этом их различия полностью заканчиваются, так как в остальном они практически идентичны. Также у них ничем не отличается процедура ввода параметров в интерфейсе, поэтому с использованием нижеприведенного руководства осуществляется настройка Ubiquiti обеих моделей.
Содержание
Процедура подключения
Очевидно, что до начала процесса настройки NanoStation2 требуется прибор правильно подключить. Для этого следует с помощью одного провода связать роутер, подключенный к компьютеру, с блоком питания M2 NanoStation, а другим проводом произвести подключение порта Main с гнездом POE блока, как показано на изображении ниже.
Подготовка компьютера к работе
Для Ubiquiti NanoStation M2 настройка сетевой карты компьютера осуществляется так же, как и для модели Локо. Наиболее надежным вариантом при процедуре настройки является проводное соединение, а не по Вайфай. Поэтому далее будет описан вариант подключения по кабелю роутера с ПК. Настройка состоит из следующих последовательных этапов действий:
- Войти в «Панель управления»;
- Далее перейти во вкладку «Центр управления сетями и общим доступом»;
- Затем в следующем отобразившемся меню открыть закладку «Изменение параметров адаптера»;
- После этого вызвать контекстное меню от «Подключений по локальной сети»;
- Кликнуть «Свойства»;
- Далее перейти в закладку «Сеть» и выделить «Протокол Интернета версии 4», кликнуть «Свойства»;
- В следующем отобразившемся окошке поставить отметку напротив строчки «Использовать следующий IP»;
- Напечатать в поле «IP» — 192.168.1.21;
- В графе «Маска» ввести — 255.255.255.0;
- Щелкнуть «Ok»;
- Готово, сейчас можно перейти к настройкам устройства.
Ввод параметров для точки доступа
Алгоритм последовательных действий состоит из следующих шагов:
- В строке ввода адресов интернет-обозревателя напечатать «192.168.1.20»;
- Кликнуть «Ввод»;
- Далее в окошке авторизации напечатать в обеих графах логина и кода доступа «ubnt»;
- Щелкнуть «Enter»;
Примечание: если имя и пароль не сработали, то потребуется произвести сброс параметров устройства. Для этого следует воспользоваться специальной кнопкой «Reset» на корпусе прибора.
Нажать на нее и держать около 15 секунд. После этой процедуры вновь будут действовать параметры авторизации, установленные производителем аппарата.
- Перейти в закладку WIRELESS, где указать в первом пункте «Access Point»;
- В «SSID» ввести наименование;
- Из выпадающего меню графы «Coutry Code» выбрать страну (месторасположение прибора);
- Указать вид шифрования, например, «WPA2-AES» (в зависимости от функциональных возможностей применяемых пользователем девайсов);
- Напечатать код доступа к сети;
- Кликнуть кнопку «Change»;
- Далее щелкнуть «Apply»;
Ввод параметров для режима «Мост»
Необходимо сделать следующие шаги:
- Войти в закладку «Network»;
- Установить отметку на «DHCP» в разделе «Bridge IP»;
- Затем последовательно кликнуть «Change» и в следующем окошке — «Apply»;
- Запустить «Панель управления»;
- Войти в раздел «Центр управления сетями и общим доступом»;
- Указать «Подключение по локальной сети»;
- Кликнуть «Свойства»;
- Выделить «Протокол Интернета версии 4»;
- Вновь кликнуть «Свойства»;
- В отобразившемся меню в закладке «Общие» поставить отметку на пункте присвоения «IP» в автоматическом режиме;
- Кликнуть «Ok».
Как найти «IP» станции домашней сети?
Для этого необходимо установить в ПК специальное приложение «Device Discovery Tool». Затем, сразу после запуска программы, она произведет автоматический поиск IP и выведет его на монитор.
Защита точки доступа
Любые корректировки параметров должны быть доступны только владельцу устройства, поэтому необходимо знать, как его менять. С этой целью потребуется исполнить лишь несколько следующих шагов:
- Войти в раздел «System»;
- Перейти в закладку «Administrative Account», где напечатать самостоятельно придуманный сложный код доступа;
- После этого для сохранения корректировок кликнуть «Change»;
- В последнем окошке щелкнуть «Apply»;
- Готово! Теперь безопасность сети обеспечена, и точка нормально функционирует.
Комплектация отличается только тем, что в не урезанной версии на одну стяжку больше. А сами антенны отличаются улилением, в младшей версии это 13 dBi, а в старшей 16 dBi.
Приступаем к пошаговой настройке:
1) Обжимаем 4 патчкорда на гигабит. Двухпарка нам не подойдёт, обязательно используем 4х парный кабель. Два шнурочка можно по 1,8 м, два вторых зависят от расстояния от блока питания до антенны.
2) Нужно взлянуть на коробку и узнать с какой версией прошивки к нам пришла антенна, а после чего сверить её с последней версией на странице http://www.ubnt.com/download выбрав свою железку. Самое удивительное что файл с прошивкой AirOS везде одинаковый. Увидев что на коробке указана 5.5.3, а на сайте 5.5.6 мы принимаем решение её обновить. Лучше скачать проишвку заранее, т.к. сетевая карта потом будет занята.
3) Подключаемся к компу LAN порт на сетевой карточке -> LAN Port на БП. POE порт на БП — Main порт на антенне. Разумеется не забываем про шнур питания. На время прошивки лучше запитать от сети и компьютер. В знак верного подключения у нас загоряться первые два индикатора. Первый сигнализирует о питании, второй о сетевом подключении до компа. При наличии WiFi адаптера на ноутбуке лучше его отключить.
4) В свойствах Ethernet подключения прописываем IP 192.168.0.100 и маску 255.255.255.0, остальные поля оставляем пустыми. В случае удачного подключения, в браузере по адресу 192.168.1.20 у вас должна открыться страница приблизительно следующего содержания:
Игнорируя предупреждение идём дальше. В поле Username и Password забиваем «ubnt» — это стандартный пароль на всём оборудовании. В качестве страны указываем свою. И в качестве языка — English, т.к прошивка ещё не русифицирована. Соглашаемся с правилами использования чекбоксом «I agree to these terms of use»
И по нажатию на «Login» нас встретит стартовая страница
5) Если вам нужно обновить прошивку (пункт Version показывает текущую версию), то заходим на вкладку «System» и в разделе «Firmware update»,в поле «Upload Firmware» указываем путь к скачаной во втором шаге прошивке. После чего кликаем на Upload. После загрузки прошивки появится версия загруженной прошивки, удостоверяемся в её правильности и нажимаем «Update». Появится окно с обновлением прошивки.
После обновления прошивки точка перезагрузится и мы снова можем войти в меню.
Ни в коем случае не отключаем сетевой или кабель питания от сети, в противном случае оборудование придёт в негодность.
6) Для начала сменим данные для авторизации, т.к. кулхацкеры нас могут ожидать повсюду. Для этого заходим на вкладку «System» и в разделе «System Accounts» меняем «Administrator Username» и по нажатию на ключик устанавливаем новый пароль. После чего нажимаем на change.
Не стоит принебрегать этим советом, особенно провайдерам. Интересующиеся люди будут всегда. И проблемы начнутся когда вы их не ждёте.
7) Приступаем к настройкам сети. Сейчас мы настраиваем антенну которая будет давать нам интернет. На вкладке «Network» в случаем с мостом «Network Mode» мы устанавливаем как «Bridge».
Раздел Management Network Settings нам нужен для управления антенной из нашей сети. Что бы нам не пришлось в случае необходимости изменения настроек подключать её к компу напрямую, а зайти на какой то из адресов в вашей сети. Если вы знаете что это такое то можно прописать его ручками, для этого устанавливаем радиокнопку в «Static» и прописываем необходимые параметры (сам адрес, маску подсети, шлюз, dns).
В нашем случае мы будем втыкать антенну в роутер, и пускай она получит от него адрес используя DHCP. Для этого мы меняем положение с «Static» на DHCP. Для сохрания нажимаем на «Change».
8) Далее нам нужно ввести параметры беспроводной сети. Для чего мы зайдём на вкладку «Wireless».
Wireless mode устанавливаем как Access point. В поле SSID вводим имя нашей сети и устанавливаем чекбокс на Hide SSID (скрыть имя сети)
Это в целях вашей же безопасности. Что бы при сканировании сетей вашей не было в списке. Вряд ли у вас есть лицензия на частоты, а дядькам из роскомнадзора это ой как не понравится. Имя тоже лучше придумать не замысловатое.
Если вы начинающий пользователь — то всё остальное можно оставить по дефолту, ну а если чешутся руки, объясню значимость остальных параметров:
Output Power — выходная мощность. Помните, выкручивать её на максимум — не самое умное решение.
Channel Width — ширина канала (занимаемой полосы частот). 40 МГц до 300 Мб/с, 20 МГц до 120 Мб/с, 10 МГц — до 60 Мб/с
Всё остальное начинающим лучше не трогать, в следующих статья я уже распишу всё по пунктам.
9) Осталось только все эти настройки применить. Для этого в предупреждении сверху «Configuration contains changes. Apply theese changes?» выбираем Apply. После этого точка перезагрузится с новыми настройками. После чего втыкаем её в роутер и монтируем её по направлению к нашему клиенту.
10) Распаковываем вторую точку и подключаем её также как в третьем шаге. В случае если необходимо обновить прошивку повторяем действия описанные в шаге номер 5 . Меняем пароль в админку, как это описано в шаге номер 6. После чего выезжаем на место монтажа точки, монтируем её и не закрепляя намертво подключаем её к компьютеру и к питанию.
11) На месте входим в админку (не забудьте, стандартный пароль вы должны были сменить) антенны и идём на вкладку Wireless и в поле SSID прописываем имя сети которое мы задали в шаге номер 8. Wireless mode устанавливаем как Station (по умолчанию). Ширину канала (Channel Width) выбираем такую же как и на точке доступа. Нажимаем на кнопку Change, а после этого Apply.
12) Точка должна перезагрузиться. После загрузки в админке на вкладке Main при наличии сигнала от точки шкала сила сигнала «Signal Strength» должна заполнится. Начинаем юстировать антенну.
Внимание! Шкала отображается в dBm, а не в процентах. По этому чем эта цифра меньше — тем лучше.
После юстировки закрепляем точку. На компьютере убираем вручную прописанные адреса и ставим подключение через DHCP.
13) Всё, у нас настроено подключение. Ещё раз напомню, что эта статья является «Быстрым стартом». Тут не учтено много нюансов. Если возникли какие либо вопросы — пишите в коментариях.
По случаю удалось раздобыть эдакую интересную «уличную» антенну с весьма многообещающими характеристиками . Она конечно б.у , но и цена на неё была весьма заманчивая . Обошлась в 18 долларов .
Комплект должен выглядеть вот так :
1.Сама антенна наностейшен 2
2. Сетевой адаптер (POE &LAN ) с шнурком питания 220в
3. Еще 2 сетевых кабеля нужной длинны .
Под крышкой весьма все просто : Кнопка ресета , rj45 разъем который сразу принимает питания POE , а так же служит для обмена сигналом .
Чтобы подключить NanoStation2 к Wi-Fi точке доступа нам понадобятся:
- NanoStation2;
- Два кабеля витая пара с прямым обжимом (используются для подключения типа компьютер-свитч);
- Wi-Fi точка доступа, к которой будем подключаться;
- Компьютер или ноутбук.
Подключаем оборудование:
- 1-й кабель витая пара подключаем к компьютеру и к POE блоку питания в разъем LAN;
- 2-й кабель витая пара подключаем к NanoStation2 в разъем LAN и в POE блок питания в разъем POE.
Настройка сетевой карты компьютера
Открываем «Панель управления» и выбираем «Центр управления сетями и общим доступом».
Переходим в «Изменение параметров адаптера».
Кликаем правой кнопкой мыши на «Подключение по локальной сети» и выбираем «Свойства».
Выбираем «Протокол Интернета версии 4 (TCP/IPv4)» и жмем «Свойства».
В открывшемся окне выбираем «Использовать следующий IP-адрес» и указываем IP-адрес 192.168.1.21, Маска подсети 255.255.255.0 и жмем «OК».
Настройка NanoStation2 в режиме клиента (Station)
Открываем Internet Explorer (или другой браузер) и вводим адрес 192.168.1.20
В появившемся окне вводим имя пользователя ubnt, вводим пароль ubnt и входим в Web-интерфейс.
Внимание! Если Вы не можете зайти в настройки по адресу 192.168.1.20, то у Ubiquiti NanoStation изменен IP-адрес, который используется по умолчанию. Чтобы сбросить устройство к заводским настройкам, нажмите и удерживайте 10 секунд кнопку Reset на NanoStation2.
Выбор Wi-Fi точки доступа
Переходим во вкладку Link Setup.
Настраиваем параметры:
- Wireless Mode: Station
- Country Code: Ukraine Russian (или другую страну в которой используется устройство)
Нажимаем кнопку Select.
В появившемся окне нажимаем кнопку Scan.
В списке должна появиться Wi-Fi точка доступа, к которой будем подключаться. Выбираем ее и копируем МАС-адрес точки доступа. Нажимаем кнопку Select.
В поле «Lock to AP MAC» вставляем скопированный МАС-адрес.
Настройки шифрования и пароля доступа
Если Wi-Fi точка доступа использует шифрование данных, то в пункте «Wireless Security» выбираем необходимый метод шифрования (обычно он определяется автоматически) и вводим пароль. В поле «WPA Preshared Key» вводится пароль, если используется WPA шифрование. В поле «WEP Key» вводится пароль, если используется WEP шифрование.
Для сохранения настроек нажимаем кнопку Change.Вверху страницы подтверждаем изменение настроек, нажав кнопку Apply.
После этого NanoStation2 должна подключиться к Wi-Fi точке доступа, однако Интернет еще работать не будет.
Проверить наличие Wi-Fi подключения можно на вкладке «Main» в поле «Signal Strength». Мощность сигнала в децибелах и шкала в виде разноцветных квадратов будут показывать качество Wi-Fi сигнала.
Настройка локальной сети в режиме Вridge
Если Wi-Fi точка доступа, к которой вы подключаетесь, выдает автоматические настройки сети по DHCP, то необходимо:
- Настроить локальную сеть NanoStation2 в режим Bridge;
- В параметрах сетевой карты компьютера, выбрать автоматическое получение сетевых настроек.
Переходим во вкладку «Network» и в поле «Bridge IP Address» выбираем DHCP.
Для сохранения настроек нажимаем кнопку Change. Вверху страницы подтверждаем изменение настроек, нажав кнопку Apply.
Открываем «Панель управления» и выбираем «Центр управления сетями и общим доступом».
Переходим в «Изменение параметров адаптера».
Кликаем правой кнопкой мыши на «Подключение по локальной сети» и выбираем «Свойства»
Выбираем «Протокол Интернета версии 4 (TCP/IPv4)» и жмем «Свойства».
В открывшемся окне выбираем «Получить IP-адрес автоматически» и жмем OК.
Теперь компьютер должен получить настройки DHCP и получить доступ в Интернет.
Поиск IP-адреса NanoStation в локальной сети
После подключения NanoStation к Wi-Fi точке доступа в сетевом режиме Bridge, NanoStation получит новый IP-адрес. Поэтому войти в настройки по адресу 192.168.1.20 вы уже не сможете.
Найти новый IP-адрес NanoStation можно с помощью любой утилиты — сканера сетей , например я использовал Advanced IP Scanner (скачать можно на просторах интернета )
Настройки безопасности NanoStation
Изменять настройки NanoStation должен только администратор. Чтобы никто другой не смог получить доступ к настройкам, нужно изменить пароль доступа.
Для этого переходим в вкладку «System», в разделе «Administrative Account» изменяем стандартный пароль для входа в настройки.
- В поле «Current Password» указываем текущий пароль ubnt.
- В поле «New Password» указываем новый пароль (желательно не менее 10 символов) и
- В поле «Verify New Password» вводим новый пароль еще раз.
- Далее опускаемся в низ страницы и нажимаем кнопку Change для изменения настроек сети.
Вверху страницы подтверждаем изменение настроек, нажав кнопку Apply.
<font>Geek каналы</font>
<font>➤ VK — https://vk.com/3dprintsumy</font><font>➤ Youtube — http://www.youtube.com/c/Denisgeek </font>
<font>
★ Моя партнёрка с Aliexpress ★</font><font>http://ali.pub/1j9ks1 </font><font>★ Получай 10.5% скидку с любой покупки на Aliexpress! ★</font><font>http://ali.pub/1lx67o</font><font>★ Полезное браузерное приложение для кэшбэка ★</font></h3>
Похожие статьи
Как получить дополнительную скидку при оформлении заказа с мобильного устройства #aliexpress
Просматривая подробности товара, можно заметить, что в некоторых случаях под стоимостью находится надпись «Больше выгодных сделок в приложении».
Это означает, что при оформлении данного заказа с помощью мобильного приложения Алиэкспресс, вы получите дополнительную скидку. Это очень приятный бонус для тех, кто хочет покупать с максимальной экономией.
Подключение OLED I2C дисплея с размером экрана 0,96″ и разрешением 128*64 точек к плате Arduino UNO.
Сегодня мы рассмотрим подключение OLED I2C дисплея с размером экрана 0,96″ и разрешением 128*64 точек к плате Arduino UNO.
Как добавить библиотеки в arduino IDE через менеджер библиотек в ручном (zip) и автоматическом режиме
Средство разработки Arduino IDE имеет возможность подключать различные библиотеки через менеджер библиотек, а так же скачанные из интернета в виде ZIP архива или директорий с файлами. Мы рассмотрим различные способы добавления / скачивания библиотек Arduino, которые упрощают жизнь разработчикам программ. Вы можете воспользоваться некоторыми встроенными возможностями добавления библиотек:
Моя паяльная станция Quicko t12 T12 STC OLED T12-952 комплект для сборки
Решил под новый год обновить свою паяльную станцию и заказал комплект QUICKO STC-OLED T12-952 . Обошелся без корпуса и сделал свой , так же приспособил блок питания 24в 2.5-3А . В целом очень понравилась рукоятка паяльника и возможность быстрой замены жал (из конструктива) , а так же куча настроек , хоть мелочь, а приятно . Конечно можно обойтись и без таких функций, но все же отмечу : Заводская калибровка в прошивке МК, по умолчанию 100%, достаточно точно меряет температура жала. •Паяет при разных напряжениях питания, теоретически 10V DC до 24V DC. • Минималистический, простой и информативное оформление и меню .
Betaflight configurator настройка полетного контроллера для квадрокоптера
Рекомендуемые товары
ARDUINO starter kit набор ардуино для новичков в пластиковом боксе!
Данный комплект поможет вам на практике ознакомиться с основными принципами использования Ардуи..
350грн.
Arduino UNO R3 Atmega328 ATmega328P smd AVR Ардуино Уно Р3 с кабелем для подключения USB
На этой платформе стоит точно такой же процессор как и на классической версии, отличие формфактор(ти..
140грн.
Теги: Как подключить NanoStation2, к точке доступа или ПК и начать настройку, nanostantin settings, free wi-fi nanostantion, wifi, hacking wifi, free wifi, nanostantion, ubiquiti, настройка наностейшен 2, наностейшен
Используемые источники:
- https://nastrojkin.ru/equip/ubiquitinetworks/m2-nanostation.html
- https://zzzepr.ru/most_nanostation_m5/
- http://www.electronica52.in.ua/proekty-arduino/kak-podkluchit-nanostation2

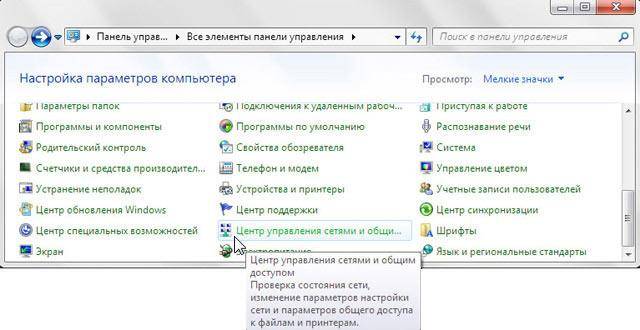
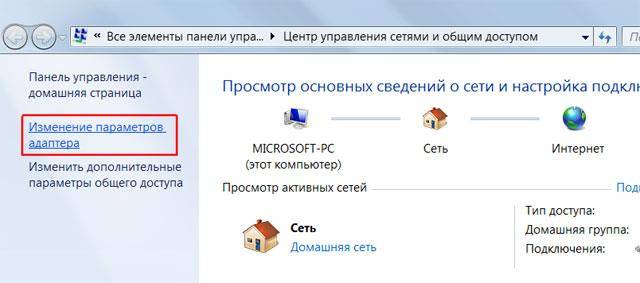
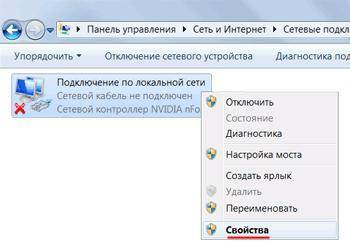




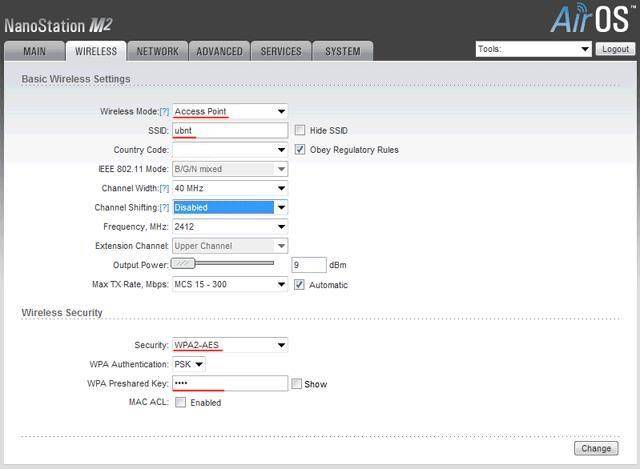

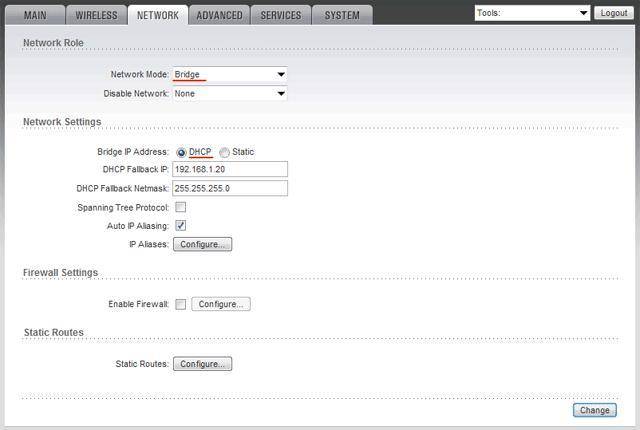
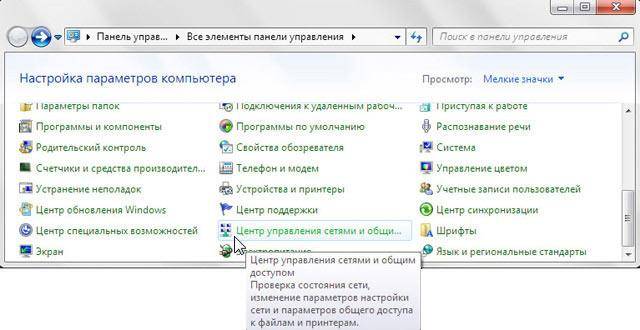
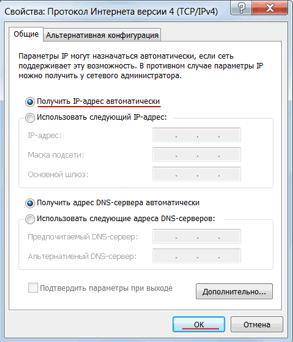
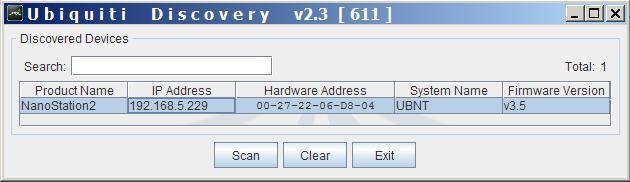
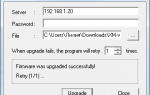 Ремонт Ubiquiti восстановлением прошивки.
Возврат Compliance Test Ubnt
Ремонт Ubiquiti восстановлением прошивки.
Возврат Compliance Test Ubnt


 Nanostation M2 Помощь В Настройке
Nanostation M2 Помощь В Настройке
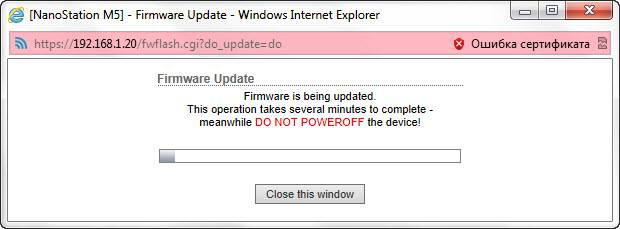
 Настройка беспроводных сетей на контроллере Cisco
Настройка беспроводных сетей на контроллере Cisco


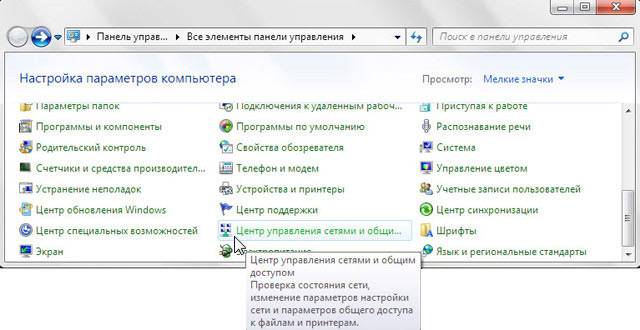
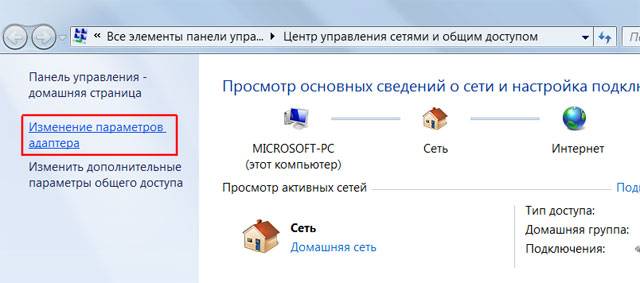
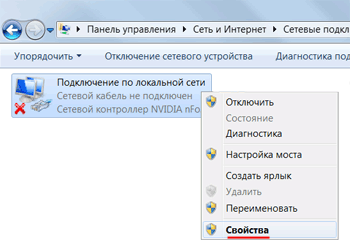
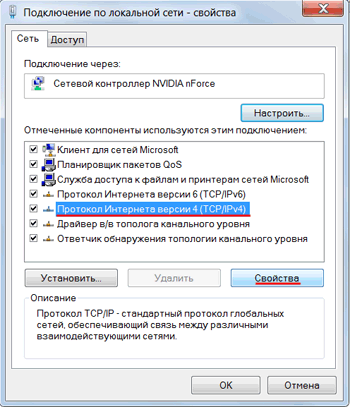
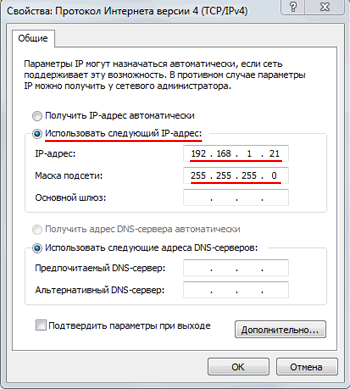
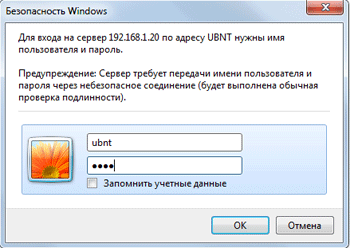
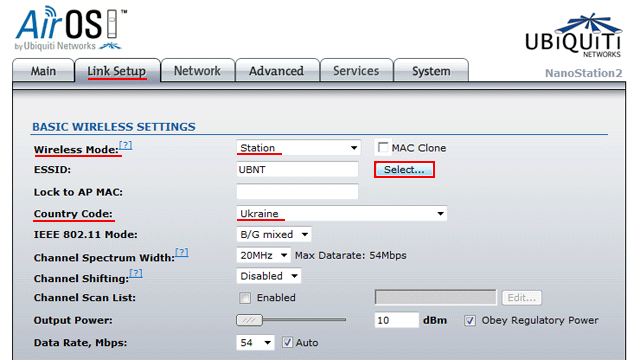
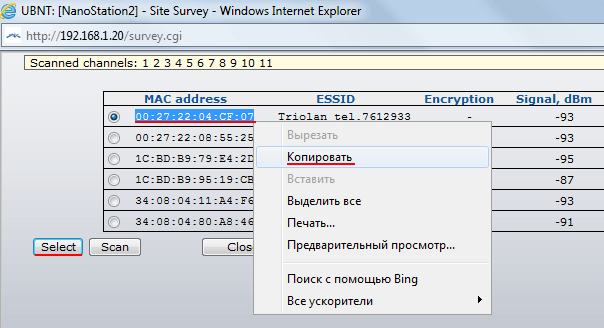
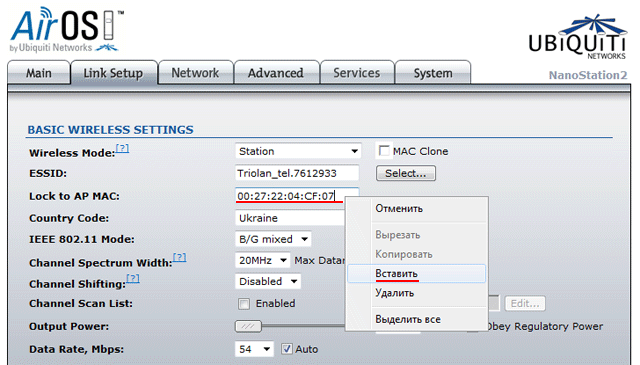
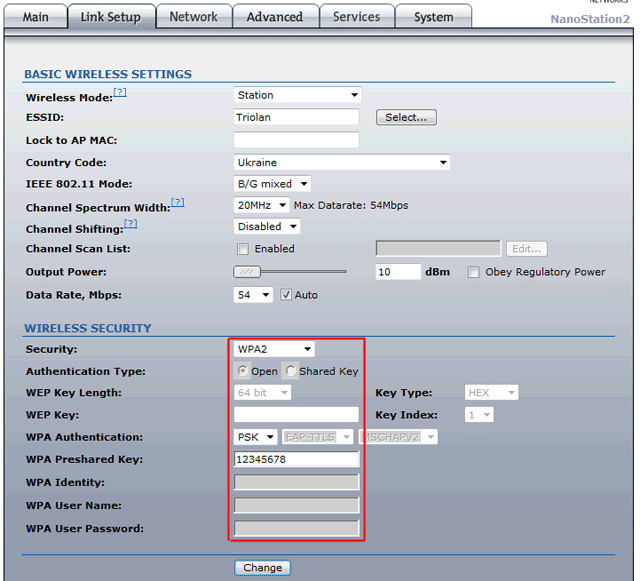
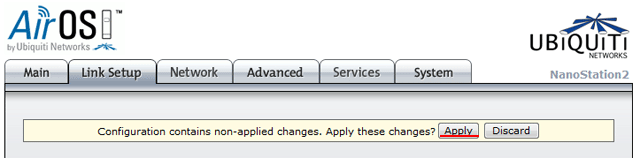

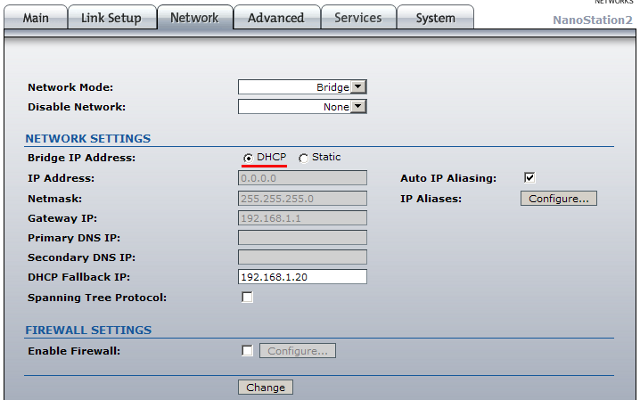
.jpg)
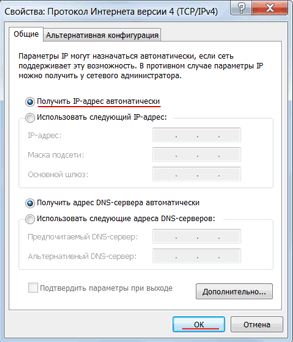
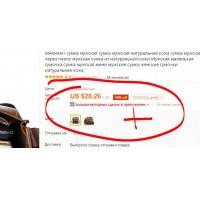

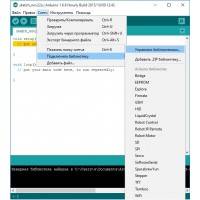





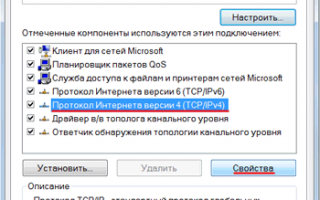

 Подключение и настройка Wi-Fi роутера TP-Link Archer A2
Подключение и настройка Wi-Fi роутера TP-Link Archer A2 Интернет-провайдер Unet.by
Интернет-провайдер Unet.by Настройка роутера D-Link DIR-320: интернет, Wi-Fi, пароль, IPTV
Настройка роутера D-Link DIR-320: интернет, Wi-Fi, пароль, IPTV