Комплектация отличается только тем, что в не урезанной версии на одну стяжку больше. А сами антенны отличаются улилением, в младшей версии это 13 dBi, а в старшей 16 dBi.
Приступаем к пошаговой настройке:
1) Обжимаем 4 патчкорда на гигабит. Двухпарка нам не подойдёт, обязательно используем 4х парный кабель. Два шнурочка можно по 1,8 м, два вторых зависят от расстояния от блока питания до антенны.
2) Нужно взлянуть на коробку и узнать с какой версией прошивки к нам пришла антенна, а после чего сверить её с последней версией на странице http://www.ubnt.com/download выбрав свою железку. Самое удивительное что файл с прошивкой AirOS везде одинаковый. Увидев что на коробке указана 5.5.3, а на сайте 5.5.6 мы принимаем решение её обновить. Лучше скачать проишвку заранее, т.к. сетевая карта потом будет занята.

4) В свойствах Ethernet подключения прописываем IP 192.168.0.100 и маску 255.255.255.0, остальные поля оставляем пустыми. В случае удачного подключения, в браузере по адресу 192.168.1.20 у вас должна открыться страница приблизительно следующего содержания:
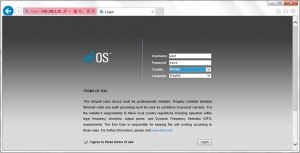
И по нажатию на «Login» нас встретит стартовая страница
5) Если вам нужно обновить прошивку (пункт Version показывает текущую версию), то заходим на вкладку «System» и в разделе «Firmware update»,в поле «Upload Firmware» указываем путь к скачаной во втором шаге прошивке. После чего кликаем на Upload. После загрузки прошивки появится версия загруженной прошивки, удостоверяемся в её правильности и нажимаем «Update». Появится окно с обновлением прошивки.
После обновления прошивки точка перезагрузится и мы снова можем войти в меню.
Ни в коем случае не отключаем сетевой или кабель питания от сети, в противном случае оборудование придёт в негодность.
6) Для начала сменим данные для авторизации, т.к. кулхацкеры нас могут ожидать повсюду. Для этого заходим на вкладку «System» и в разделе «System Accounts» меняем «Administrator Username» и по нажатию на ключик устанавливаем новый пароль. После чего нажимаем на change.
Не стоит принебрегать этим советом, особенно провайдерам. Интересующиеся люди будут всегда. И проблемы начнутся когда вы их не ждёте.
7) Приступаем к настройкам сети. Сейчас мы настраиваем антенну которая будет давать нам интернет. На вкладке «Network» в случаем с мостом «Network Mode» мы устанавливаем как «Bridge».
Раздел Management Network Settings нам нужен для управления антенной из нашей сети. Что бы нам не пришлось в случае необходимости изменения настроек подключать её к компу напрямую, а зайти на какой то из адресов в вашей сети. Если вы знаете что это такое то можно прописать его ручками, для этого устанавливаем радиокнопку в «Static» и прописываем необходимые параметры (сам адрес, маску подсети, шлюз, dns).
В нашем случае мы будем втыкать антенну в роутер, и пускай она получит от него адрес используя DHCP. Для этого мы меняем положение с «Static» на DHCP. Для сохрания нажимаем на «Change».
8) Далее нам нужно ввести параметры беспроводной сети. Для чего мы зайдём на вкладку «Wireless».
Wireless mode устанавливаем как Access point. В поле SSID вводим имя нашей сети и устанавливаем чекбокс на Hide SSID (скрыть имя сети)
Это в целях вашей же безопасности. Что бы при сканировании сетей вашей не было в списке. Вряд ли у вас есть лицензия на частоты, а дядькам из роскомнадзора это ой как не понравится. Имя тоже лучше придумать не замысловатое.
Если вы начинающий пользователь — то всё остальное можно оставить по дефолту, ну а если чешутся руки, объясню значимость остальных параметров:
Output Power — выходная мощность. Помните, выкручивать её на максимум — не самое умное решение.
Channel Width — ширина канала (занимаемой полосы частот). 40 МГц до 300 Мб/с, 20 МГц до 120 Мб/с, 10 МГц — до 60 Мб/с
Всё остальное начинающим лучше не трогать, в следующих статья я уже распишу всё по пунктам.
9) Осталось только все эти настройки применить. Для этого в предупреждении сверху «Configuration contains changes. Apply theese changes?» выбираем Apply. После этого точка перезагрузится с новыми настройками. После чего втыкаем её в роутер и монтируем её по направлению к нашему клиенту.
10) Распаковываем вторую точку и подключаем её также как в третьем шаге. В случае если необходимо обновить прошивку повторяем действия описанные в шаге номер 5 . Меняем пароль в админку, как это описано в шаге номер 6. После чего выезжаем на место монтажа точки, монтируем её и не закрепляя намертво подключаем её к компьютеру и к питанию.
11) На месте входим в админку (не забудьте, стандартный пароль вы должны были сменить) антенны и идём на вкладку Wireless и в поле SSID прописываем имя сети которое мы задали в шаге номер 8. Wireless mode устанавливаем как Station (по умолчанию). Ширину канала (Channel Width) выбираем такую же как и на точке доступа. Нажимаем на кнопку Change, а после этого Apply.
12) Точка должна перезагрузиться. После загрузки в админке на вкладке Main при наличии сигнала от точки шкала сила сигнала «Signal Strength» должна заполнится. Начинаем юстировать антенну.
Внимание! Шкала отображается в dBm, а не в процентах. По этому чем эта цифра меньше — тем лучше.
После юстировки закрепляем точку. На компьютере убираем вручную прописанные адреса и ставим подключение через DHCP.
13) Всё, у нас настроено подключение. Ещё раз напомню, что эта статья является «Быстрым стартом». Тут не учтено много нюансов. Если возникли какие либо вопросы — пишите в коментариях.
Познакомимся наконец-то с мощной точкой Nanostation m2 и разберемся в её настройке. Несколько основных варианта для использования NSM2: 1) Точка-приёмник для свободного серфинга по не зашифрованым сетям (часто используют моряки на суднах для приема интернета по Wi-fi с берега) 2) Использовать устройство в качестве Точки доступа (Access point); 3) Использовать устройство в качестве Клиента (Station). Разберем же данные варианты детально. Настройка Nanostation m2 в режиме Точки-приёмника (приём свободного Wi-fi):
- Включаем устройство через адаптер PОE (разъем POE), порт LAN используется для подключения к сети или компьютеру .
- Прописываем вручную IP-адрес Вашей сетевой карты (закладка TCP/IP) для входа на устройство (например: 192.168.1.25)
- Открываем интернет браузер и в адресной строке вводим http://192.168.1.20 (IP-адрес самого устройства). Ввводим логин и пароль который указан на упаковке по умолчанию: Login: ubnt, Password: ubnt.
- Если все прошло успешно то откроется Главная страницы(Main).
- Нам нужна закладка Wireless, переходим туда.
- В Wireless Mode выбираем нужный режим — Station (клиент).
- В пункте Output Power ставим максимальную выходную мощность.
- Для выбора свободной точки нажимаем кнопку Select, и в появившемся списке выбираем нужную не зашифрованную раздающую точку.
- Ставим галочку напротив точки доступа и нажимаем Lock to AP , копируем mac-адрес и применяем нажав Select.
- Вставляем скопированный mac в поле Lock to AP MAC на Главной и и применяем изменения кнопкой Change, далее Apply .
- Удаляем прописаные настройки сетевой карты.
- Заходим в браузер и юзаем интернет 😉
Настройка Nanostation m2 в режиме Точки доступа(раздача Wi-fi):
- Включаем наше устройство и проделываем пункты 1-4 предыдущей настройки.
- В Wireless Mode выбираем нужный режим — Access Point(точка доступа).
- В пункте SSID прописываем уникальный индификатор сети, чтобы потом когда надо будет подключать абонентов выбирали именно эту точку доступа.
- Пункт Country Code оставляем изначальным так как по умолчанию.
- В пункте Channel Width, где выставляется ширина спектра, выставляем 40МГЦ (пропускная способность: при 40 МГц до 300 Мб/с, 20 МГц до 120 Мб/с, 10 МГц — до 60 Мб/с)
- Параметр Channel shifting оставляем отключенным (Disabled),предназначен для уменьшения помех от другого WiFi оборудования.
- Параметр Frequency определяет рабочую частоту,оставляем Авто.
- Пункт Frequency List необходим для выбора частотных каналов, доступных при поиске точек доступа (режимы Station или Station WDS).
- Выходная мощность устройства выставляется в пункте Output Power, ставим максимальную.
- Max TX Rate выставляем в автоматический режим.
- Для защиты точки доступа от проникновений не Ваших клиентов в разделе Wireless Security выбираем нужный режим шифрования (например WPA2-AES).
- Применяем наши настройки- Change, а после в верхней части подтверждаем наше решение нажав кнопку Apply для сохранения изменений.
- Удаляем прописанные настройки сетевой карты.
Настройка Nanostation m2 в режиме Station (приём Wi-fi):
- Подключаем <font>NSM2</font> к компьютеру как описано в предыдущей настройке пункты 1—4.
- Меняем IP-адрес данной точки чтобы не было как на раздающей,(например192.168.1.27) Для этого нужно перейти в раздел Network и изменить IP-адрес. Далее применяем и сохраняем.
- По новому IP-адресу заходим на устройство.
- заходим в нужную закладку Wireless и выбираем режим Station.
- Рядом с пунктом SSID появится кнопка Select, с помощью которой открывается весь список точек которые видит наша точка NanoStation M2.
- Ставим галочку напротив точки доступа (Access point) и нажимаем Lock to AP , копируем mac-адрес и применяем нажав Select.
- Вставляем скопированный mac в поле Lock to AP MAC на Главной и и применяем изменения кнопкой Change, далее Apply .
- После чего наше устройство подключится к раздающему Nanostation m2. На главной странице будет отображаться качество и сила сигнала.
ВАЖНО ЗНАТЬ! Чтобы уберечь Nanostation m2 от негативного воздействия природных катаклизмов (гроза, электростатические разряды..),что могут вывести из строя Ваше оборудование, необходимо заранее установить на порт специальное устройство - Грозозащита NS5-100 Poe
Используем Nanostation m2 на здоровье по полной 😉
-DIN-
of your page —>
В нашу рубрику пришло Техническое задание от читателя.Необходимо подать в частный дом интернет от удаленного на расстоянии 300 метров оборудования провайдера.Клиентом были куплены две точки Nanostation Loco M2.
Начнем настройку первой точки, которая подключается к оборудованию интернет провайдера.Интернет провайдер предоставляет тип подключения PPPOE.
1.Подключаем устройство через POE инжектор к компьютеру для настройки. 2.Вбиваем в браузере адрес, который по умолчанию должен быть 192.168.1.20. 3.Логин и пароль по умолчанию ubnt. Выбор прошивки оставляем на ваше усмотрение, мы установили v.5.5.6, которая заливается через вкладку SYSTEM. 4.Настройку начнем с вкладки Wireless – Basic Wirelles Setings. Так как эта точка будет передавать сигнал на “домашнюю” точку, параметр Wireless Mode ставим Access Point.WDS – EnableSSID – задаем имя вашей точки, которое можно будет скрыть поставив галочку “Hide SSID” Остальные параметры настройки канала (ширина, частота) делаются на свой вкус, как сделали мы вы увидите на скрине. 5.вкладка Wireless – Wirelles Security. Настраиваем параметры безопасности точки.Security: WPA2-AESWPA Autentification: PSKWPA Preshared Key: Устанавливаем наш пароль.MAC ACL – можно поставить галочку и создать белый лист подключений по маку.
6.Вкладка Advanced. Здесь мы все оставляем без изменений, можно только выставить дистанцию на которую мы собираемся стрелять.Так как у нас расстояние не большое мы выбрали 0.6 км.
7.Вкладка Network.Network Mode – Router.Wan ip address мы выбираем PPPOE по типу подключения, которое предоставляет интернет провайдер и заполняем Логины и Пароль. Задаем Имя подключенияFailback IP: – указываем ip по которому можно будет подключиться к устройству, при потере основного соединения.NAT – Enable.NAT Protocol – включаем все галочки.Auto IP Aliasing – Галочка.
раздел LAN Network Settings. Задаем ip внутренней сети радиоточек. Наша точка. 192.168.1.1 255.255.255.0
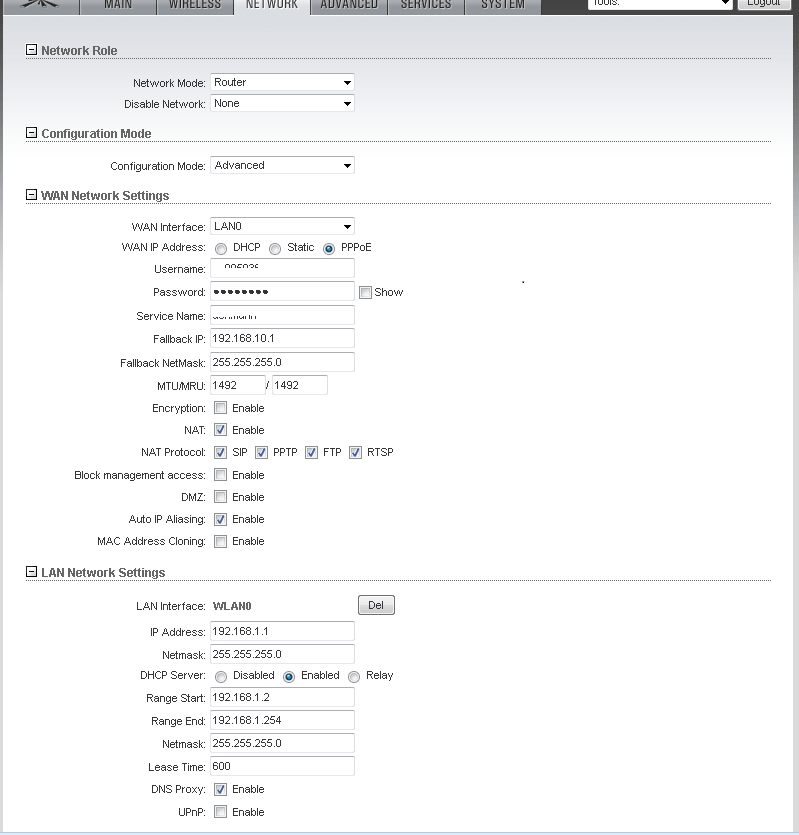
Не забываем после настройки вкладки нажать Change – Apply. На этом настройка данной точки закончена, можем идти устанавливать.
Настроим вторую точку. 1.Настройку начнем с вкладки Wireless – Basic Wirelles Setings. Данную точку мы устанавливаем на фасад нашего частного дома и будем через нее принимать сигнал.Network Mode – Router.WDS – EnableSSID – имя точки должно соответствовать тому имени, которое установлено было на первой точке, также ее можно выбрать нажав кнопку Select. 1.вкладка Wireless – Wirelles Security Настраиваем параметры безопасности точки.Security: WPA2-AESWPA Autentification: PSKWPA Preshared Key: вводим пароль как и на первой точке.MAC ACL – можно поставить галочку и создать белый лист подключений по маку. Не забываем после настройки вкладки нажать Cheange – Apply.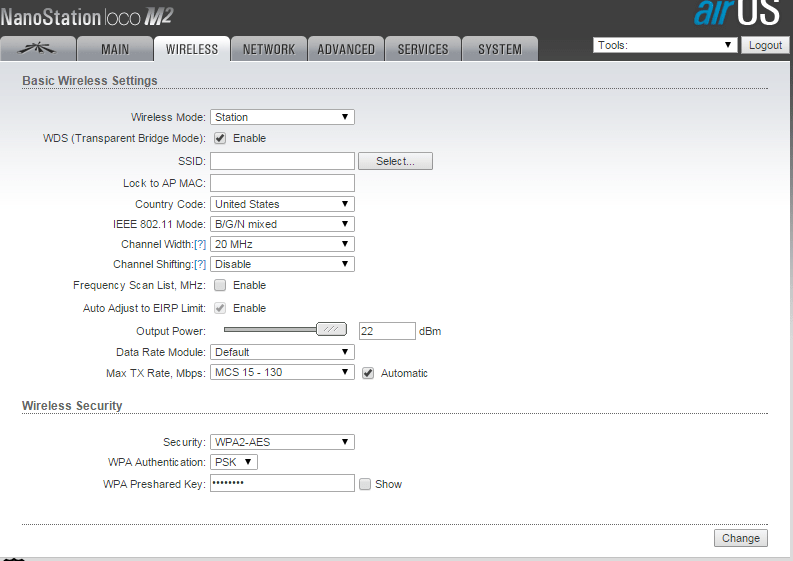
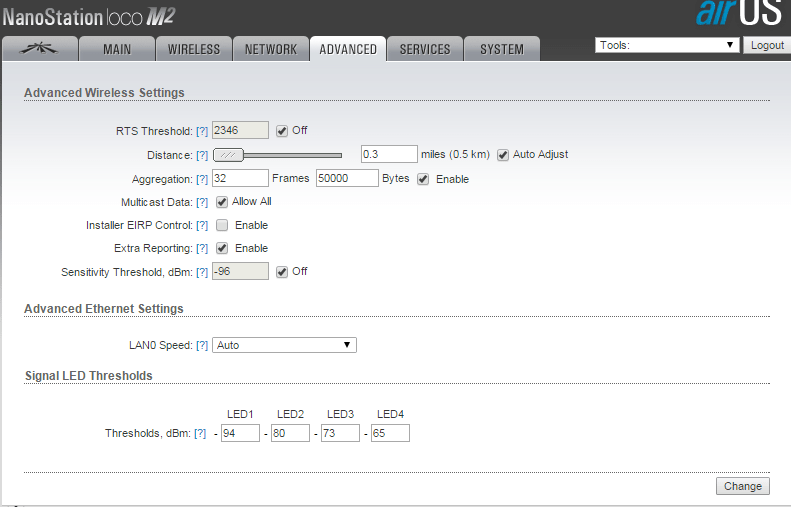
Используемые источники:
- https://zzzepr.ru/most_nanostation_m5/
- https://mstream.com.ua/nanostation-m2-nastroika.html
- http://ithelp21.ru/wi-fi-radiomost-nanostation-loco-m2/




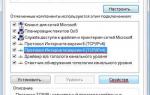 Настройка точек доступа Ubiquiti NanoStation моделей M2 и Loco M2
Настройка точек доступа Ubiquiti NanoStation моделей M2 и Loco M2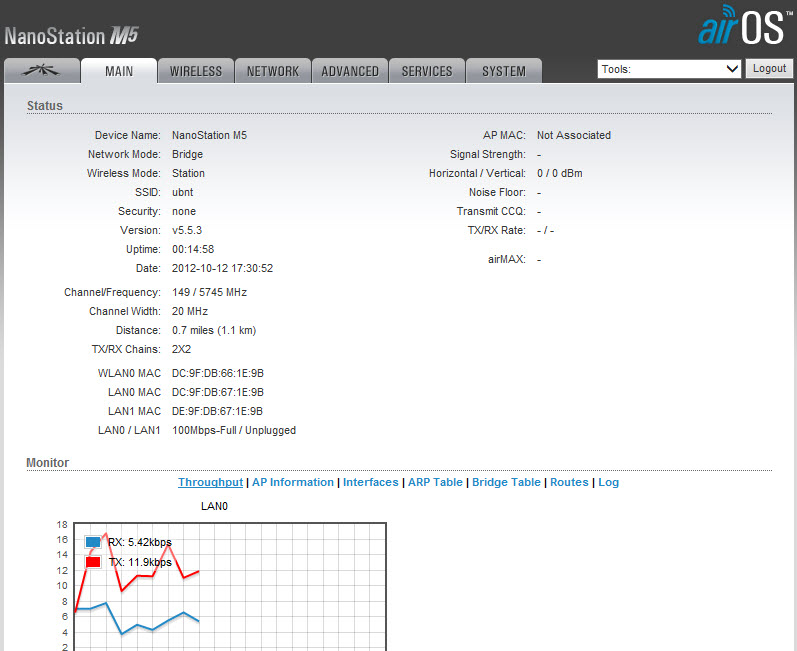

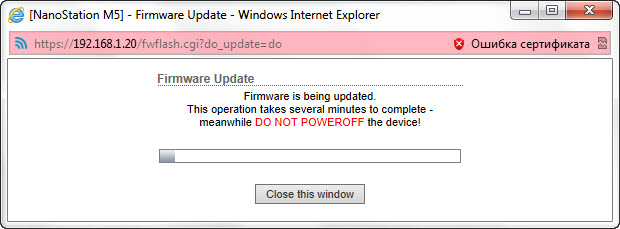
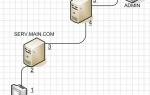 Настройка сетевой маршрутизации Linux – команда route
Настройка сетевой маршрутизации Linux – команда route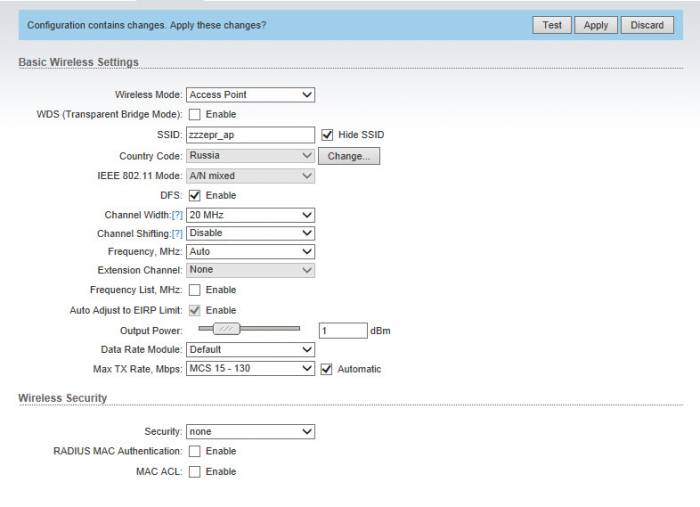
 192.168.1.1 admin — Входим и настраиваем роутер самостоятельно!
192.168.1.1 admin — Входим и настраиваем роутер самостоятельно!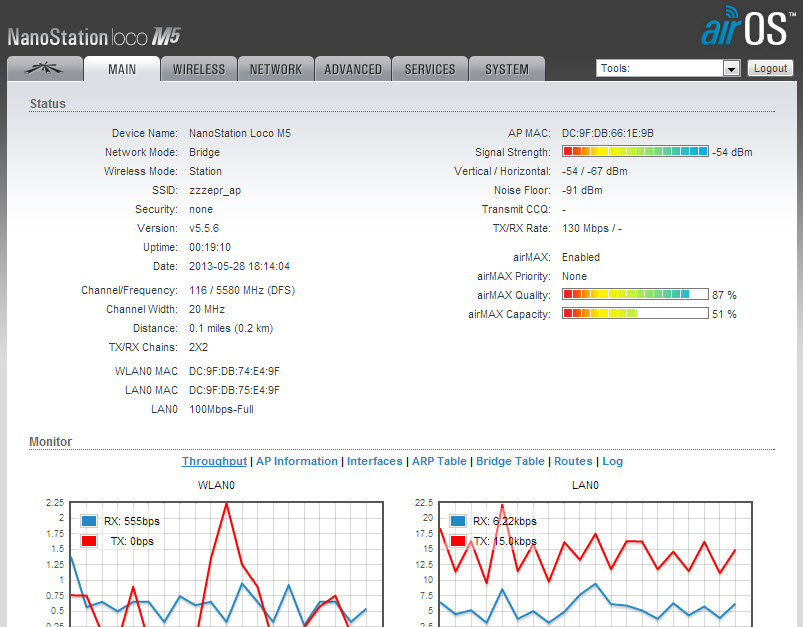
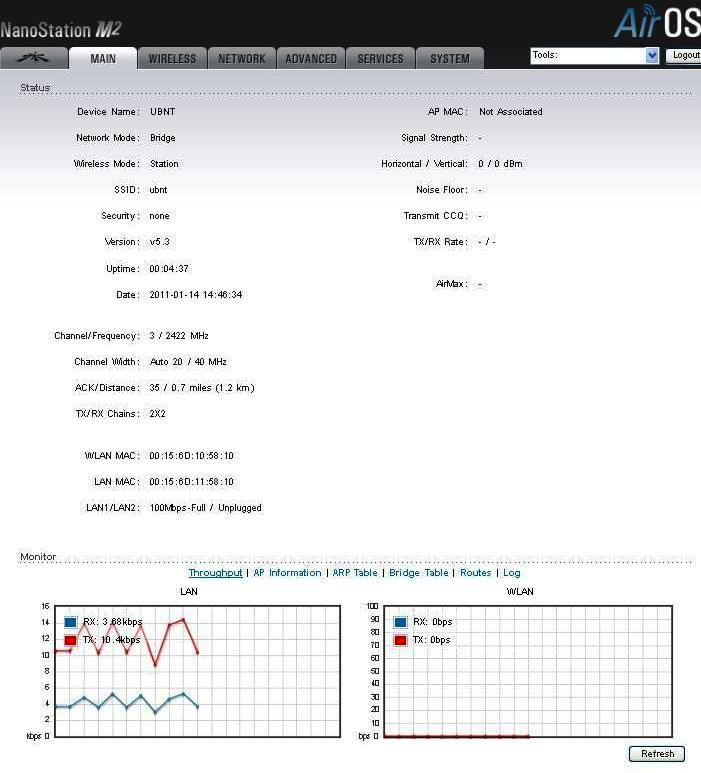
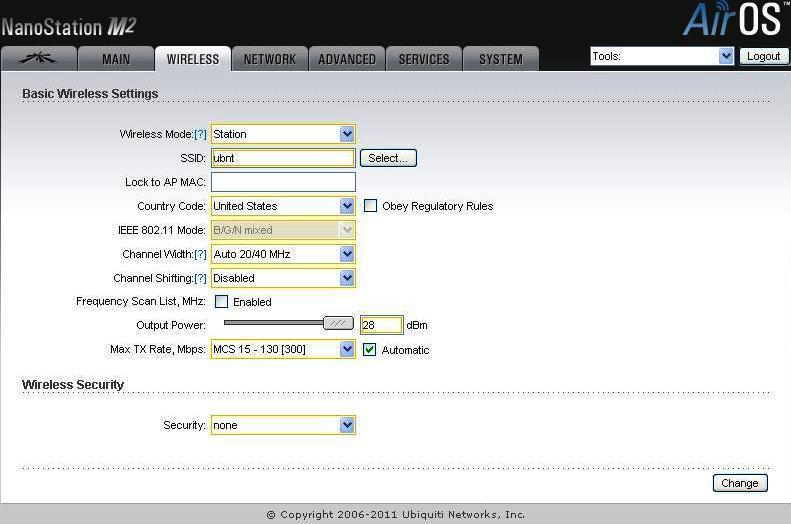
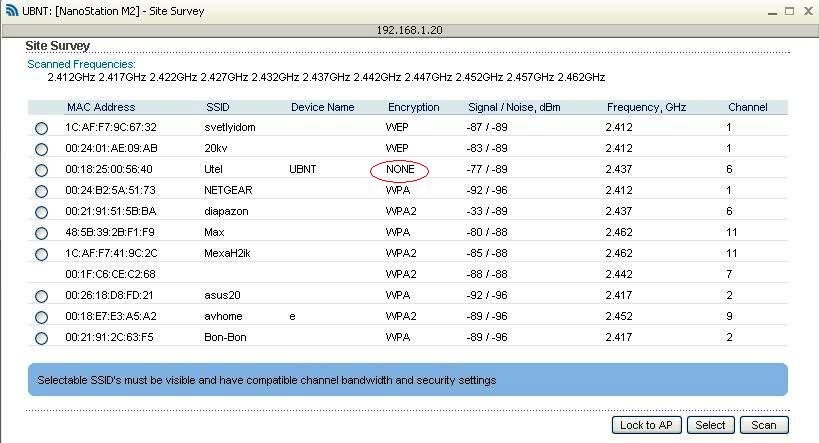
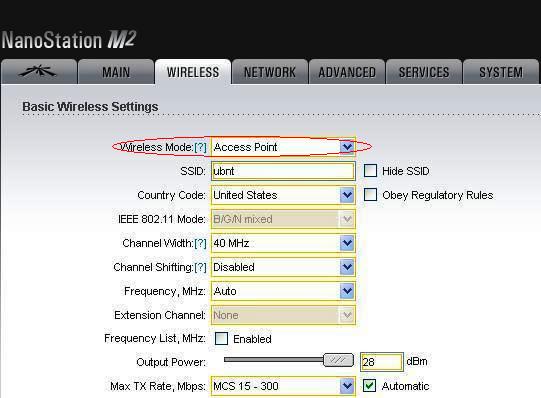
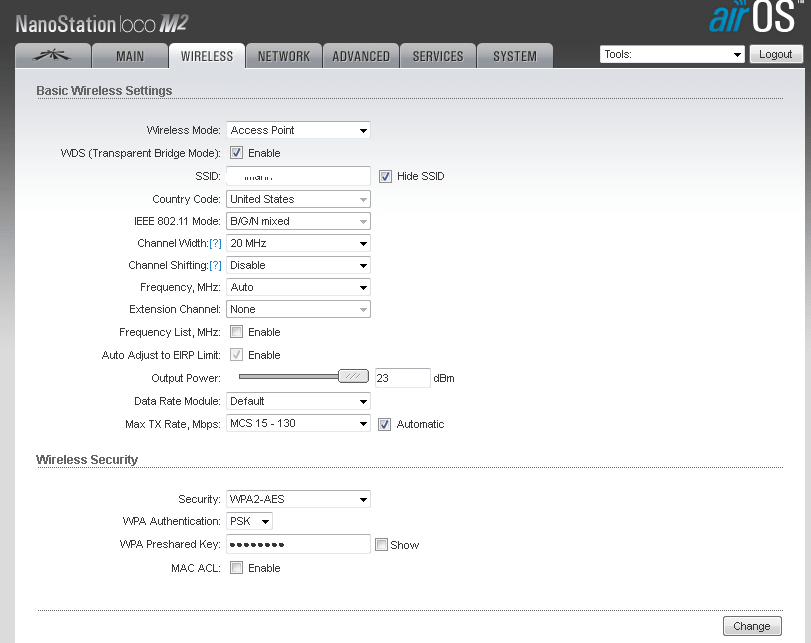
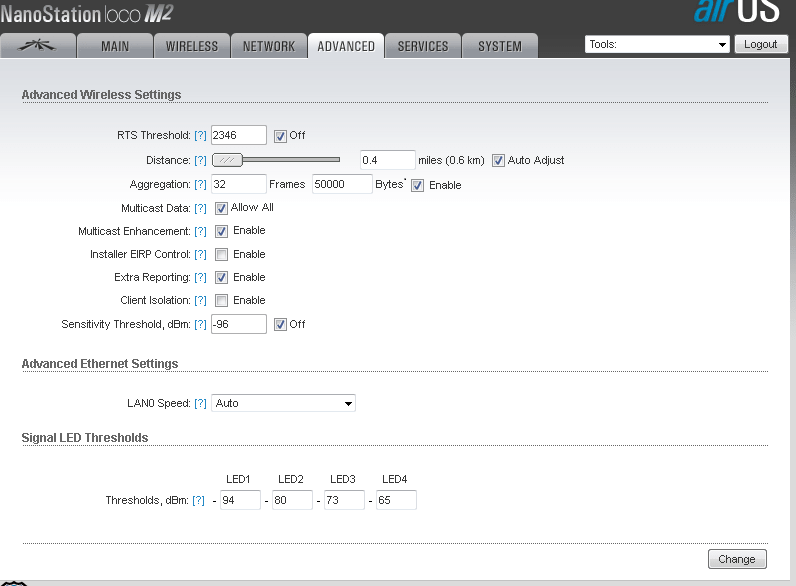
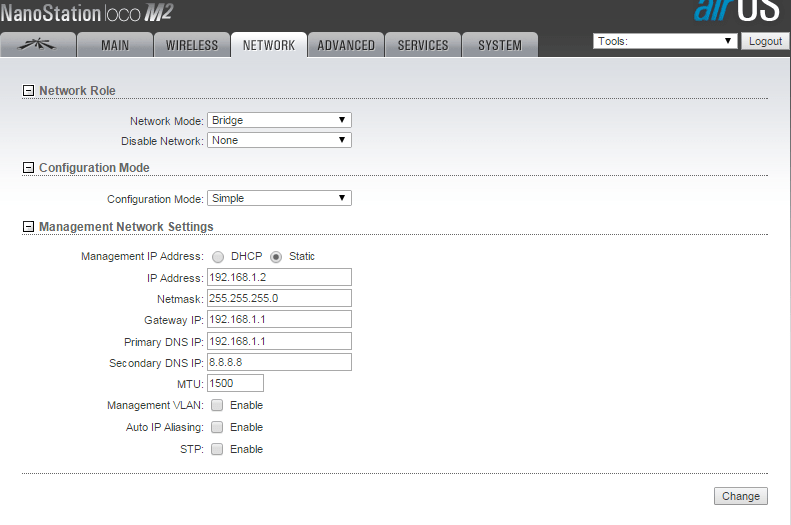
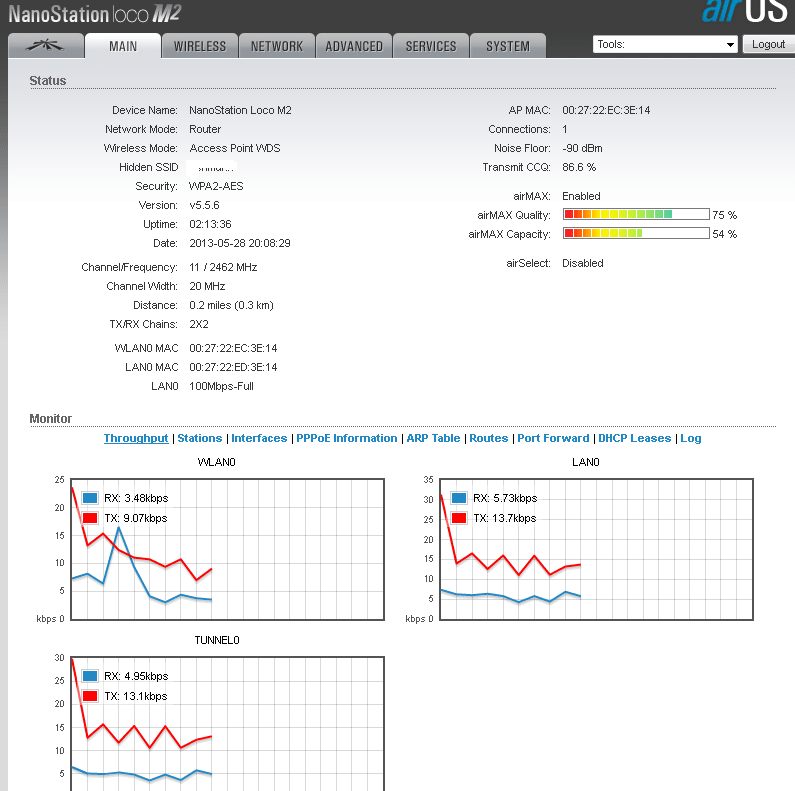

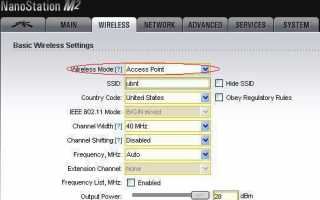

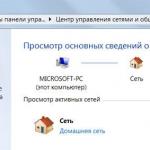 Настройка радиомоста на двух NanoStation M5
Настройка радиомоста на двух NanoStation M5 192.168.1.1 – вход в настройки роутера/модема, Wi-Fi, логин и пароль admin
192.168.1.1 – вход в настройки роутера/модема, Wi-Fi, логин и пароль admin Вход в 192.168.1.1 логин и пароль admin - настраиваем роутер
Вход в 192.168.1.1 логин и пароль admin - настраиваем роутер 192.168.1.1 — вход в настройки роутера, логин и пароль Admin
192.168.1.1 — вход в настройки роутера, логин и пароль Admin