Содержание
- 1 Основные понятия и подключение:
- 2 Схема организации сети на базе оборудования UBNT (Ubiquiti):
- 3 Настройка оборудования Ubiquiti
- 4 Процедура подключения
- 5 Подготовка компьютера к работе
- 6 Ввод параметров для точки доступа
- 7 Ввод параметров для режима «Мост»
- 8 Как найти «IP» станции домашней сети?
- 9 Защита точки доступа
В нашу рубрику пришло Техническое задание от читателя.Необходимо подать в частный дом интернет от удаленного на расстоянии 300 метров оборудования провайдера.Клиентом были куплены две точки Nanostation Loco M2.
Начнем настройку первой точки, которая подключается к оборудованию интернет провайдера.Интернет провайдер предоставляет тип подключения PPPOE.
1.Подключаем устройство через POE инжектор к компьютеру для настройки. 2.Вбиваем в браузере адрес, который по умолчанию должен быть 192.168.1.20. 3.Логин и пароль по умолчанию ubnt. Выбор прошивки оставляем на ваше усмотрение, мы установили v.5.5.6, которая заливается через вкладку SYSTEM. 4.Настройку начнем с вкладки Wireless – Basic Wirelles Setings. Так как эта точка будет передавать сигнал на “домашнюю” точку, параметр Wireless Mode ставим Access Point.WDS – EnableSSID – задаем имя вашей точки, которое можно будет скрыть поставив галочку “Hide SSID” Остальные параметры настройки канала (ширина, частота) делаются на свой вкус, как сделали мы вы увидите на скрине. 5.вкладка Wireless – Wirelles Security. Настраиваем параметры безопасности точки.Security: WPA2-AESWPA Autentification: PSKWPA Preshared Key: Устанавливаем наш пароль.MAC ACL – можно поставить галочку и создать белый лист подключений по маку.
6.Вкладка Advanced. Здесь мы все оставляем без изменений, можно только выставить дистанцию на которую мы собираемся стрелять.Так как у нас расстояние не большое мы выбрали 0.6 км.
7.Вкладка Network.Network Mode – Router.Wan ip address мы выбираем PPPOE по типу подключения, которое предоставляет интернет провайдер и заполняем Логины и Пароль. Задаем Имя подключенияFailback IP: – указываем ip по которому можно будет подключиться к устройству, при потере основного соединения.NAT – Enable.NAT Protocol – включаем все галочки.Auto IP Aliasing – Галочка.
раздел LAN Network Settings. Задаем ip внутренней сети радиоточек. Наша точка. 192.168.1.1 255.255.255.0
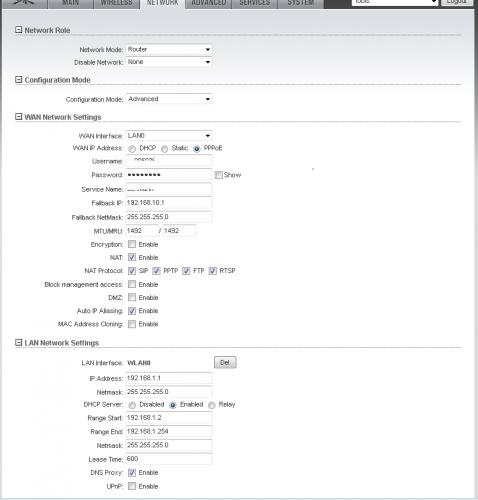
Не забываем после настройки вкладки нажать Change – Apply. На этом настройка данной точки закончена, можем идти устанавливать.
Настроим вторую точку. 1.Настройку начнем с вкладки Wireless – Basic Wirelles Setings. Данную точку мы устанавливаем на фасад нашего частного дома и будем через нее принимать сигнал.Network Mode – Router.WDS – EnableSSID – имя точки должно соответствовать тому имени, которое установлено было на первой точке, также ее можно выбрать нажав кнопку Select. 1.вкладка Wireless – Wirelles Security Настраиваем параметры безопасности точки.Security: WPA2-AESWPA Autentification: PSKWPA Preshared Key: вводим пароль как и на первой точке.MAC ACL – можно поставить галочку и создать белый лист подключений по маку. Не забываем после настройки вкладки нажать Cheange – Apply.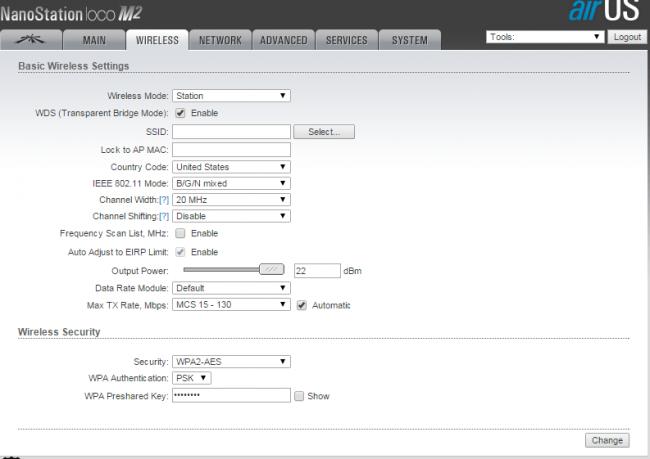
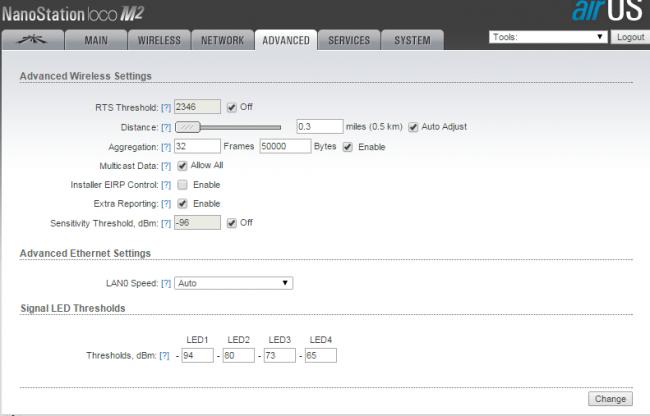
Данная инструкция подходит для всех устройств Ubiquiti серии M — Nanobridge, Rocket, Nanostation, Airgrid и т.д. Но стоит заметить — в редких случаях требуется более тонкая настройка оборудования, для этого обратитесь к документации.
Основные понятия и подключение:
Базовая станция (БС. Acsess Point, AP, Master): устройство Ubiquiti, к которому подсоединен канал Интернет и раздающее его на несколько точек доступа клиентов. Линк «базовая станция — клиенты» организован в режиме точка-многоточка.
Мост, радиомост, бридж, bridge: соединение точка-точка. В структуре моста различают ведущее устройство (то, к которму подведен Интернет) и ведомое, принимающее. Настройки ведущего устройства аналогичны настройкам базовой станции.
Клиентское устройство: точка доступа (Station, Slave) — приемник сигнала с базовой станции на стороне абонента. Его настройки аналогичны настройкам принимающего устройства в структуре радиомоста.
Настройка устройств проводится перед установкой точек на объекты (крыши зданий, мачты и т.п.), но рядом с собой их лучше не располагать. Если же вы решили сконфигурировать точки после установки, весьма полезной будет специализированная утилита Discovery Tool. Ее можно скачать с сайта UBNT.
Порядок подключения устройства таков: сначала подключаете PoE и LAN кабели к инжектору (блоку питания) и ПК/ноутбуку, а затем включаете БП в сеть, как показано на рисунке ниже:
Заводские параметры для устройств Ubiquiti:
IP-адрес по умолчанию — 192.168.1.20
Логин по умолчанию — ubnt
Пароль по умолчанию — ubnt
Для того, чтобы подключиться к устройству через браузер — необходимо задать сетевой карте адрес:
Схема организации сети на базе оборудования UBNT (Ubiquiti):
Настройка оборудования Ubiquiti
Вкладка Wireless:
Пример вкладки WIRELESS на базовой станции Nanostation M5, число клиентов — 5, макс. расстояние -2 км.
Пример вкладки WIRELESS на клиентской точке Nanostation M5 loco
Wireless Mode — режим работы.
- Для базовой станции и передающего устройства моста — Access Point;
- Для точки доступа у клиента и принимающего устройства моста — Station;
WDS — включаем (ставим галочку). Такая настройка сохраняет mac-адреса клиентских устройств в сети.
SSID – имя сети.
- Для базовой станции и передающего устройства моста прописываем уникальное имя;
- Для точки доступа у клиента и принимающего устройства моста прописываем имя станции, к которой будем подключаться.
Country Code – для доступа ко всем поддерживаемым частотам можно выбрать
Compliance Test, иначе выбираем вашу страну. Значение должно совпадать на передающем и принимающем устройствах.
Channel Width – стандартное значение — 20мгц. Выбор других — по необходимости. Значение должно совпадать на передающем и принимающем устройствах.
Frequency MHz – выставляем Auto или выбираем частоту, на которой будет работать базовая станция, желательно менее зашумленную. Для определения свободных каналов используются программы, сканирующие эфир, к примеру, фирменная утилита от Ubiquiti — airView. Желательно разграничивать используемые каналы на своих устройствах, во избежание помех.
Extension Channel – настройка применяется при выборе ширины канала 40 мгц, в остальных случаях не трогаем.
Frequency List – включаем галочку. Теперь устройство сканирует не все каналы подряд, а только указанные в списке.
Output Power – мощность. Оптимальное значение подбирается экспериментально: понижаем его до тех пор, пока не начинают падать скорость и CCQ и оставляем его на уровне максимальных показателей.
Max Tx Rate – выставляем скорость передачи или ставим галочку для автоматической корректировки скорости в зависимости от условий связи.
Wireless Security – раздел настроек шифрования. В поле Security выбираем WPA-AES или WPA2-AES. Значение должно совпадать на передающем и принимающем устройствах.
WPA Preshared Key — пароль доступа к точке.
MAC ACL – фильтрация по MAC-адресам, если есть такая необходимость. При включенной галочке к БС или передающему устройству моста смогут подключиться только устройства из разрешенного списка.
Вкладка Network:
Network Mode – выбор режима работы роутера или бриджа.
- Для базовой станции режим «бридж» применяется, если у вас до антенны стоит специально настроенный маршрутизатор. В этом случае станция выполняет роль простого коммутатора, а приоритезацией трафика, ограничениями скорости и т.п. занимается маршрутизатор. Кроме того, в этом режиме объединяется проводная сеть за базовой станцией и беспроводная после нее. Если маршрутизатора нет, то включаем режим «роутер» — точка будет сама присваивать IP-адреса клиентским устройствам, а кабельная и беспроводная сети будут разграничены.
- Для клиентского устройства — стандартно ставится Bridge.
Network Settings – раздел сетевых настроек.
- Для базовой станции активируем Static (выставление IP-адреса вручную);
- Для клиенсткого устройства — можно Static, можно доверить распределение IP-адресов DHCP-серверу, если такой есть. Присваиваем точке IP-адрес, указываем маску подсети, адрес шлюза и DNS сервер, если нужно.
MTU – максимальный размер пакета. Стандартно — 1500.
STP — защита от петель в сетевом интерфейсе (ошибки подключения). Активируем, если есть вероятность их возникновения.
Вкладка System:
Здесь нас интересует только несколько полей:
Device Name – имя точки. Присвоенное базовой станции имя будет отображаться на устройствах клиента при подключении. Имена клиентских точек можно будет увидеть на базовой станции в списке подключенных устройств.
System Accounts – раздел позволяет изменить первоначальный логин и пароль для доступа к интерфейсу настроек.
Configuration Management – в этом разделе можно сохранять и восстанавливать конфигурацию точки доступа. Кроме того, на этой вкладке можно:
- Перезагрузить устройство (Reboot);
- Проверить обновления прошивки (Check Update);
- Сбросить настройки к первоначальным (Reset).
Вкладка Main:
В списке устройств доступны следующие данные:
Station MAC: mac-адрес подключенных точек;
Device Name: имена подключенных точек;
Signal / Noise, dBm: соотношение сигнал шум для каждого устройства;
Distance: расстояние до устройств;
TX/RX, Mbps: скорость приема/передачи (максимум);
CCQ, %: качество сигнала;
Connection Time: длительность соединения;
Last IP: IP адрес подключенного устройства;
Action: доступное для устройства действие.
Настройка беспроводного сетевого моста на базе оборудования Ubiquiti завершена! Если имеются какие-либо вопросы или замечания — оставляйте комментарии ?
Нашли ошибку в тексте? Выделите фрагмент текста и нажмите Ctrl+Enter
Точка доступа Ubiquiti NanoStation M2 имеет значительный радиус действия, который достигает 13 километров. У модели с приставкой Локо этот показатель в несколько раз меньше. Точка доступа Ubiquiti NanoStation Loco M2 обеспечивает уверенный сигнал лишь в радиусе двух километров. Однако фактически на этом их различия полностью заканчиваются, так как в остальном они практически идентичны. Также у них ничем не отличается процедура ввода параметров в интерфейсе, поэтому с использованием нижеприведенного руководства осуществляется настройка Ubiquiti обеих моделей.
Содержание
Процедура подключения
Очевидно, что до начала процесса настройки NanoStation2 требуется прибор правильно подключить. Для этого следует с помощью одного провода связать роутер, подключенный к компьютеру, с блоком питания M2 NanoStation, а другим проводом произвести подключение порта Main с гнездом POE блока, как показано на изображении ниже.
Подготовка компьютера к работе
Для Ubiquiti NanoStation M2 настройка сетевой карты компьютера осуществляется так же, как и для модели Локо. Наиболее надежным вариантом при процедуре настройки является проводное соединение, а не по Вайфай. Поэтому далее будет описан вариант подключения по кабелю роутера с ПК. Настройка состоит из следующих последовательных этапов действий:
- Войти в «Панель управления»;
- Далее перейти во вкладку «Центр управления сетями и общим доступом»;
- Затем в следующем отобразившемся меню открыть закладку «Изменение параметров адаптера»;
- После этого вызвать контекстное меню от «Подключений по локальной сети»;
- Кликнуть «Свойства»;
- Далее перейти в закладку «Сеть» и выделить «Протокол Интернета версии 4», кликнуть «Свойства»;
- В следующем отобразившемся окошке поставить отметку напротив строчки «Использовать следующий IP»;
- Напечатать в поле «IP» — 192.168.1.21;
- В графе «Маска» ввести — 255.255.255.0;
- Щелкнуть «Ok»;
- Готово, сейчас можно перейти к настройкам устройства.
Ввод параметров для точки доступа
Алгоритм последовательных действий состоит из следующих шагов:
- В строке ввода адресов интернет-обозревателя напечатать «192.168.1.20»;
- Кликнуть «Ввод»;
- Далее в окошке авторизации напечатать в обеих графах логина и кода доступа «ubnt»;
- Щелкнуть «Enter»;
Примечание: если имя и пароль не сработали, то потребуется произвести сброс параметров устройства. Для этого следует воспользоваться специальной кнопкой «Reset» на корпусе прибора.
Нажать на нее и держать около 15 секунд. После этой процедуры вновь будут действовать параметры авторизации, установленные производителем аппарата.
- Перейти в закладку WIRELESS, где указать в первом пункте «Access Point»;
- В «SSID» ввести наименование;
- Из выпадающего меню графы «Coutry Code» выбрать страну (месторасположение прибора);
- Указать вид шифрования, например, «WPA2-AES» (в зависимости от функциональных возможностей применяемых пользователем девайсов);
- Напечатать код доступа к сети;
- Кликнуть кнопку «Change»;
- Далее щелкнуть «Apply»;
Ввод параметров для режима «Мост»
Необходимо сделать следующие шаги:
- Войти в закладку «Network»;
- Установить отметку на «DHCP» в разделе «Bridge IP»;
- Затем последовательно кликнуть «Change» и в следующем окошке — «Apply»;
- Запустить «Панель управления»;
- Войти в раздел «Центр управления сетями и общим доступом»;
- Указать «Подключение по локальной сети»;
- Кликнуть «Свойства»;
- Выделить «Протокол Интернета версии 4»;
- Вновь кликнуть «Свойства»;
- В отобразившемся меню в закладке «Общие» поставить отметку на пункте присвоения «IP» в автоматическом режиме;
- Кликнуть «Ok».
Как найти «IP» станции домашней сети?
Для этого необходимо установить в ПК специальное приложение «Device Discovery Tool». Затем, сразу после запуска программы, она произведет автоматический поиск IP и выведет его на монитор.
Защита точки доступа
Любые корректировки параметров должны быть доступны только владельцу устройства, поэтому необходимо знать, как его менять. С этой целью потребуется исполнить лишь несколько следующих шагов:
- Войти в раздел «System»;
- Перейти в закладку «Administrative Account», где напечатать самостоятельно придуманный сложный код доступа;
- После этого для сохранения корректировок кликнуть «Change»;
- В последнем окошке щелкнуть «Apply»;
- Готово! Теперь безопасность сети обеспечена, и точка нормально функционирует.
Используемые источники:
- http://ithelp21.ru/wi-fi-radiomost-nanostation-loco-m2/
- https://www.gotoadm.ru/settings-base-station-bridge-and-client-devices-ubiquiti/
- https://nastrojkin.ru/equip/ubiquitinetworks/m2-nanostation.html
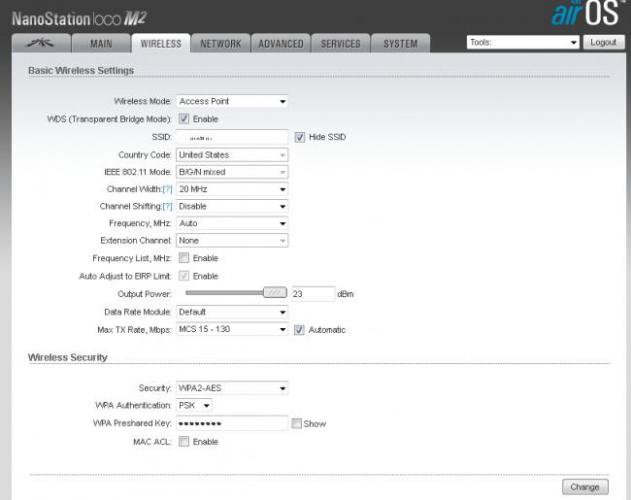
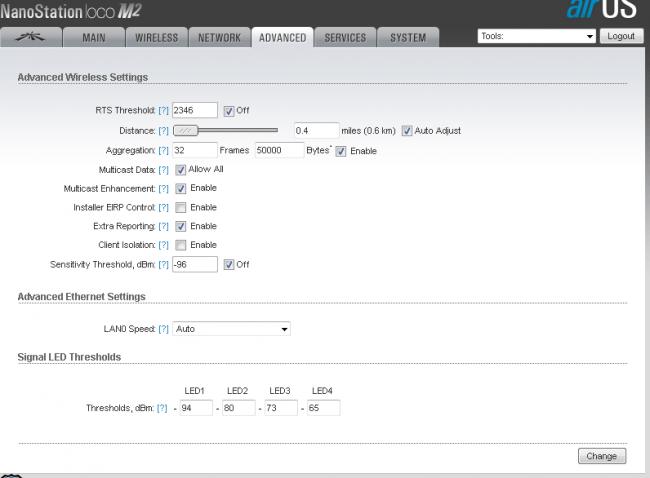
 UniFi Mesh — всё меньше компромиссов
UniFi Mesh — всё меньше компромиссов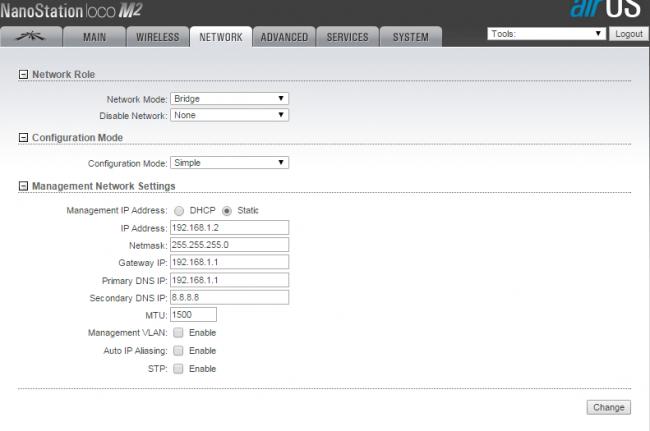
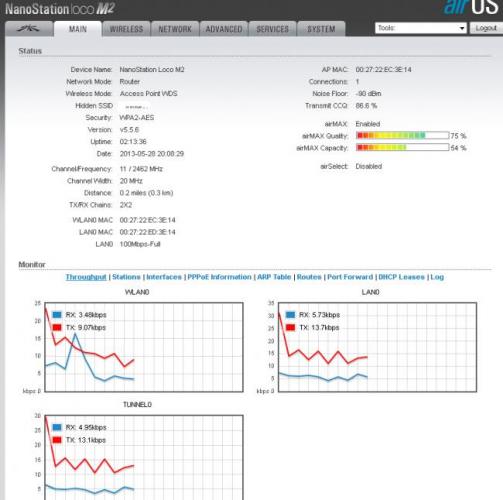
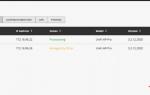 Базовая настройка Ubiquiti Unifi Controller и бесшовного WiFi
Базовая настройка Ubiquiti Unifi Controller и бесшовного WiFi Двухдиапазонная точка доступа Ubiquiti UAP-AC-Lite - требуется помощь зала
Двухдиапазонная точка доступа Ubiquiti UAP-AC-Lite - требуется помощь зала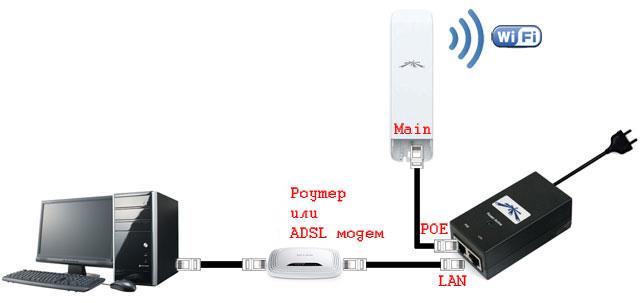
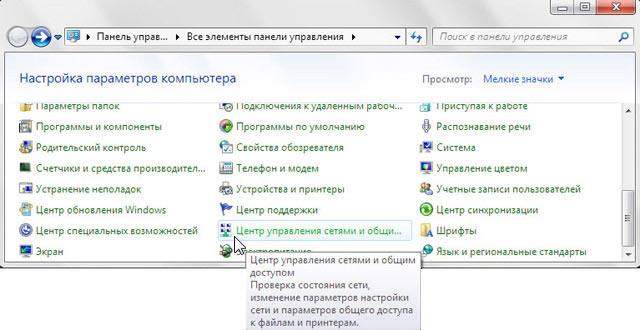
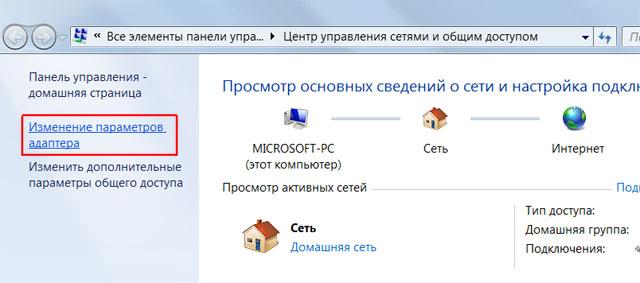
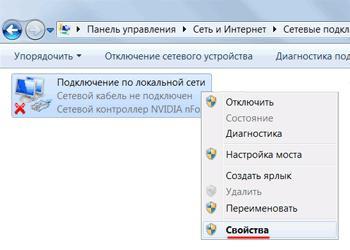



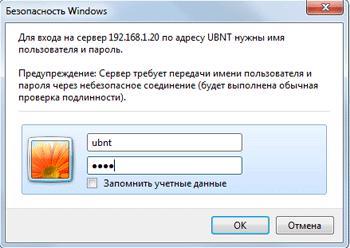
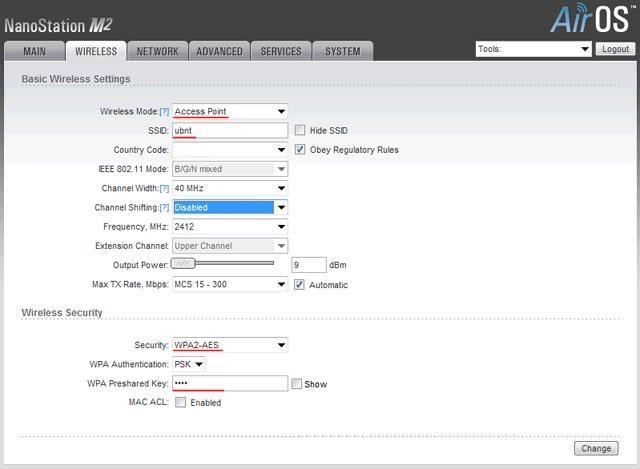

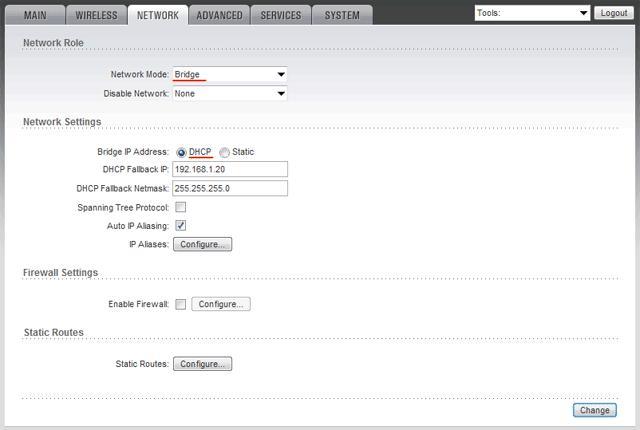
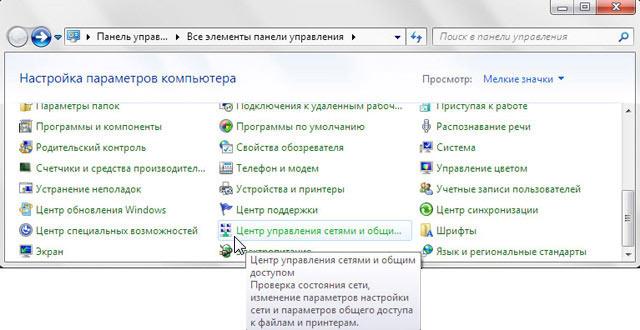
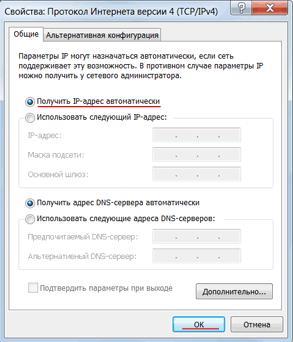
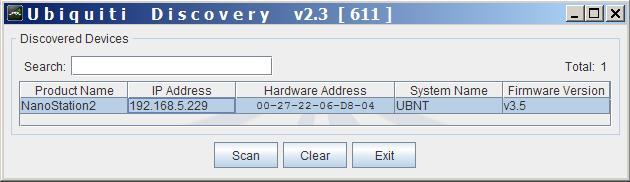




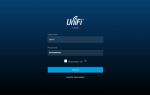 Настройка беспроводной точки доступа Ubiquiti UniFi AP AC Pro
Настройка беспроводной точки доступа Ubiquiti UniFi AP AC Pro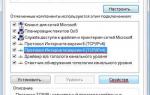 Настройка точек доступа Ubiquiti NanoStation моделей M2 и Loco M2
Настройка точек доступа Ubiquiti NanoStation моделей M2 и Loco M2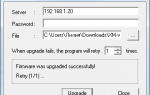 Ремонт Ubiquiti восстановлением прошивки.
Возврат Compliance Test Ubnt
Ремонт Ubiquiti восстановлением прошивки.
Возврат Compliance Test Ubnt Настройка контроллера Ubiquiti UniFi
Настройка контроллера Ubiquiti UniFi