Содержание
- 1 Процедура подключения
- 2 Подготовка компьютера к работе
- 3 Ввод параметров для точки доступа
- 4 Ввод параметров для режима «Мост»
- 5 Как найти «IP» станции домашней сети?
- 6 Защита точки доступа
- 7 Прошивка Ubnt с Compliance Test
- 8 Как восстановить прошивку Ubiquiti без ремонта
- 9 Порядок действий
- 10 Также советуем почитать:
Точка доступа Ubiquiti NanoStation M2 имеет значительный радиус действия, который достигает 13 километров. У модели с приставкой Локо этот показатель в несколько раз меньше. Точка доступа Ubiquiti NanoStation Loco M2 обеспечивает уверенный сигнал лишь в радиусе двух километров. Однако фактически на этом их различия полностью заканчиваются, так как в остальном они практически идентичны. Также у них ничем не отличается процедура ввода параметров в интерфейсе, поэтому с использованием нижеприведенного руководства осуществляется настройка Ubiquiti обеих моделей.
Содержание
Процедура подключения
Очевидно, что до начала процесса настройки NanoStation2 требуется прибор правильно подключить. Для этого следует с помощью одного провода связать роутер, подключенный к компьютеру, с блоком питания M2 NanoStation, а другим проводом произвести подключение порта Main с гнездом POE блока, как показано на изображении ниже.
Подготовка компьютера к работе
Для Ubiquiti NanoStation M2 настройка сетевой карты компьютера осуществляется так же, как и для модели Локо. Наиболее надежным вариантом при процедуре настройки является проводное соединение, а не по Вайфай. Поэтому далее будет описан вариант подключения по кабелю роутера с ПК. Настройка состоит из следующих последовательных этапов действий:
- Войти в «Панель управления»;
- Далее перейти во вкладку «Центр управления сетями и общим доступом»;
- Затем в следующем отобразившемся меню открыть закладку «Изменение параметров адаптера»;
- После этого вызвать контекстное меню от «Подключений по локальной сети»;
- Кликнуть «Свойства»;
- Далее перейти в закладку «Сеть» и выделить «Протокол Интернета версии 4», кликнуть «Свойства»;
- В следующем отобразившемся окошке поставить отметку напротив строчки «Использовать следующий IP»;
- Напечатать в поле «IP» — 192.168.1.21;
- В графе «Маска» ввести — 255.255.255.0;
- Щелкнуть «Ok»;
- Готово, сейчас можно перейти к настройкам устройства.
Ввод параметров для точки доступа
Алгоритм последовательных действий состоит из следующих шагов:
- В строке ввода адресов интернет-обозревателя напечатать «192.168.1.20»;
- Кликнуть «Ввод»;
- Далее в окошке авторизации напечатать в обеих графах логина и кода доступа «ubnt»;
- Щелкнуть «Enter»;
Примечание: если имя и пароль не сработали, то потребуется произвести сброс параметров устройства. Для этого следует воспользоваться специальной кнопкой «Reset» на корпусе прибора.
Нажать на нее и держать около 15 секунд. После этой процедуры вновь будут действовать параметры авторизации, установленные производителем аппарата.
- Перейти в закладку WIRELESS, где указать в первом пункте «Access Point»;
- В «SSID» ввести наименование;
- Из выпадающего меню графы «Coutry Code» выбрать страну (месторасположение прибора);
- Указать вид шифрования, например, «WPA2-AES» (в зависимости от функциональных возможностей применяемых пользователем девайсов);
- Напечатать код доступа к сети;
- Кликнуть кнопку «Change»;
- Далее щелкнуть «Apply»;
Ввод параметров для режима «Мост»
Необходимо сделать следующие шаги:
- Войти в закладку «Network»;
- Установить отметку на «DHCP» в разделе «Bridge IP»;
- Затем последовательно кликнуть «Change» и в следующем окошке — «Apply»;
- Запустить «Панель управления»;
- Войти в раздел «Центр управления сетями и общим доступом»;
- Указать «Подключение по локальной сети»;
- Кликнуть «Свойства»;
- Выделить «Протокол Интернета версии 4»;
- Вновь кликнуть «Свойства»;
- В отобразившемся меню в закладке «Общие» поставить отметку на пункте присвоения «IP» в автоматическом режиме;
- Кликнуть «Ok».
Как найти «IP» станции домашней сети?
Для этого необходимо установить в ПК специальное приложение «Device Discovery Tool». Затем, сразу после запуска программы, она произведет автоматический поиск IP и выведет его на монитор.
Защита точки доступа
Любые корректировки параметров должны быть доступны только владельцу устройства, поэтому необходимо знать, как его менять. С этой целью потребуется исполнить лишь несколько следующих шагов:
- Войти в раздел «System»;
- Перейти в закладку «Administrative Account», где напечатать самостоятельно придуманный сложный код доступа;
- После этого для сохранения корректировок кликнуть «Change»;
- В последнем окошке щелкнуть «Apply»;
- Готово! Теперь безопасность сети обеспечена, и точка нормально функционирует.
3 января 2015 г.
Для домашнего использования пользователи достаточно часто приобретают точку доступа NanoStation M2.
Чтобы обеспечить раздачу интернета по Wi-Fi с помощью этого оборудования необходимы:
- роутер или модем ADSL;
- кабель «витая пара» в количестве 2 штук (прямой обжим);
- клиентское оборудование (ноутбук или стационарный компьютер).
Подключение осуществляется так: первый кабель присоединяется к роутеру (разъём LAN), второй кабель вставляется в порт Main на NanoStation M2 и в разъём POE блока питания POE.
Как настроить сетевую карту?
Обратите внимание, что мы рассматриваем настройку сетевой карты в условиях, когда роутер подключается к ноутбуку или компьютеру посредством кабеля. Если у вас идёт беспроводное соединение Wi-Fi, нужно подключить NanoStation M2 к клиентскому устройству, выполнить настройку, а потом подсоединить посредством кабеля к роутеру.
Пошаговая инструкция по настройке сетевой карты:
1. Нужно открыть «Панель управления» и выбрать раздел «Центр управления сетями и общим доступом».
2. После этого осуществляется переход в «Изменение параметров адаптера»
3. Путём клика на правую кнопку мышки открываем раздел «Подключение по локальной сети», в выпавшей вкладке нажимаем на «Свойства».
В появившемся окне выбираем «Протокол Интернета версии 4 (TCP/IPv4)» и нажимаем расположенную ниже кнопку «Свойства».
В случае правильно проведённых действий перед вами появится окно, где можно выбрать вариант «Использовать следующий IP-адрес», после чего вводим IP-адрес 192.168.1.21, Маска подсети 255.255.255.0 и кликаем на «OК».
Особенности настройки устройства NanoStation M2 в режиме «точка доступа» (Access Point)
Для начала необходимо запустить браузер, в котором вы будете работать, и ввести IP-адрес 192.168.1.20.
После этого должно появиться окно, в которое забиваем имя пользователя и пароль − одинаково ubnt, получаем доступ к WEB-интерфейсу.
Обратите внимание на тот факт, что войти по указанному адресу у вас может не получиться. Это значит, что в NanoStation установлен адрес, используемый по умолчанию. В этом случае необходимо осуществить возврат к заводским настройкам (сброс), нажав и удерживая клавишу Reset на протяжении 10 секунд.
Настройка точки доступа
Начинаем с того, что заходим на вкладку WIRELESS и задаём такие параметры:
- режим работы «точка доступа» (Acces Point);
- страну использования устройства;
- имя точки доступа;
- тип шифрования (WPA2-AES).
Не все устройства могут поддерживать указанный тип шифрования, вам нужно выбрать тот, который поддерживается оборудованием.
Далее необходимо:
- ввести пароль к точке доступа;
- сохранить настройки (Change) и подтвердить изменения (Apply).
Настройка локальной сети в режиме Вridge
В том случае, когда роутер демонстрирует автонастройку сети по DHCP, нужно:
- настроить NanoStation M2 в режиме Bridge и получить данные по DHCP;
- зайти в параметры сетевой карты и задать автополучение сетевых настроек.
После этого осуществить переход во вкладку «Network» и поле «Bridge IP Address», выбрать DHCP.
Далее сохранить настройки и подтвердить действие (кнопки Change, Apply). Открыть «Панель управления» и перейти в «Центр управления сетями и общим доступом».
Следующим шагом станет переход в раздел «Изменение параметров адаптера», после чего нужно кликом выбрать «Подключение по локальной сети», нажать «Свойства», а потом «Протокол Интернета версии 4 (TCP/IPv4)» и снова «Свойства». Откроется окно, где можно выбрать автополучение адреса.
Особенности поиска IP-адреса NanoStation в локальной сети
После того, как будет назначен новый IP-адрес по DHCP, вы не сможете получить доступ к настройкам 192.168.1.20. В поиске нового адреса поможет утилита Device Discovery Tool (скачайте и установите).
Запустите её, и адрес будет найден. Останется ввести его в браузер:
Особенности настроек безопасности
Изменять настройки точки доступа NanoStation должен только администратор, что предполагает наличие пароля.
Изменяем его так: открываем вкладку «System», выбираем раздел «Administrative Account» и меняем пароль, заполнив форму. Трансормируем настройки и подтверждаем действия (кнопки Change, Apply).
Задача выполнена, точка доступа работает и защищена.
рубрика Интернет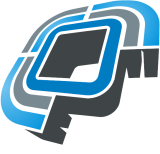
Также этот способ поможет, если вы несколько раз попытались обновить firmware устройства, но ничего не получилось.
Третья причина, по которой вам может потребоваться перепрошить Ubiquiti — это необходимость вернуть Compliance Test Ubnt, исчезнувший в устройствах airMax Ubiquiti, начиная с версии 5.5.8.
Порядок действий по восстановлению прошивки Ubiquiti во всех случаях примерно одинаков. Единственное, на чем нужно остановиться — это выбор правильной версии для возврата Compliance Test.
Прошивка Ubnt с Compliance Test
Здесь есть два варианта:

UPD: Наши сервисные инженеры порекомендовали еще один, довольно простой способ восстановления Compliance Test на точках доступа Ubnt.
Возьмем для примера Nanostation m5 loco и восстановим работу с полным спектром частот, а не только с официально разрешенными для Украины. При входе на устройство мы видим, что выбора Compliance Test нет:
Сбрасываем точку к заводским настройкам и заходим на нее по SSH. Это можно сделать несколькими способами, мы обычно пользуемся программкой Putty.
В программе вводим IP-адрес устройства (по умолчанию это 192.168.1.20), выбираем порт и тип соединения:
В появившемся окне предупреждения нажимаем кнопку «Да»:
Открывается консольное окно, в котором мы вводим пароль и логин для доступа на устройство (по умолчанию и логин, и пароль = ubnt).
Далее вводим в консоль две команды: enable_ct — для включения Compliance Test, и save — для сохранения изменений:
Заново входим на устройство обычным путем — через Web-интерфейс и видим, что теперь можно выбрать работу с Compliance Test:
В списках допустимых частот появились все:
Как восстановить прошивку Ubiquiti без ремонта
Для восстановления прошивки UBNT нам понадобится:
- Узкий и тонкий предмет (мы взяли скрепку).
- Устройство, которое будет перепрошиваться, и PoE к нему.
- 2 патчкорда (для соединения устройства с PoE и с компьютером).
- Утилита перепрошивки TFTP (скачать).
- Файл прошивки. Если вам не требуется Compliance Test, просто качаете его с официального сайта производителя.
Мы взяли для эксперимента NanoBridge M5, решив сменить версию 5.5.8 на нем на старую 5.5.6 с Compliance Test. Вот прошивка устройства до восстановления:
В версии 5.5.8 нельзя выбрать Compliance Test, и настройки параметров будут ограничены разрешениями для вашей страны.
Порядок действий
1. Устройство Ubiquiti должно быть отключено от электросети.
2. Меняем параметры сетевого адаптера в компьютере для подключения NanoBridge M5:
3. Подготавливаем все для включения устройства в сеть:
4. Скрепкой нажимаем на кнопку Reset, и не отпуская Reset, включаем питание устройства. Это не так-то просто, как кажется 🙂 Вот как изящно это делают в видео UBNT с PicoStation (нас интересует отрезок с 0:13 по 1:02).
5. Удерживаем Reset 8-15 секунд, до тех пор, пока диоды не начинают попеременно мигать, как в видео выше. Это означает, что устройство готово к перепрошивке. Убираем скрепку.
6. Проверяем, пингуется ли устройство (адрес по умолчанию 192.168.1.20). Если пинги не проходят, повторяем все заново, начиная с пункта 1.
7. Запускаем утилиту TFTP. В поле Server прописываем адрес нашего устройства и выбираем файл прошивки для установки:
Жмем кнопку Upgrade.
8. Не выключаем питание во время прошивки! На устройстве во время процесса попеременно мигают светодиоды. После окончания прошивки мигание прекращается, а утилита пишет в нижнем поле об успешном апгрейде:
9. Проверяем, что получилось. Заходим на веб-интерфейс устройства:
Как видим, в поле выбора страны опять можно выбрать Compliance Test.
Версия прошивки Ubnt (поменялась на 5.5.6):
Вкладка Wireless (в строке Country — выбранный нами Compliance Test):
Lantorg.comОцените, пожалуйста, полезность/интересность статьи. Нам важно ваше мнение! Дата публикации: 13.10.2014 —>
| ← Прошивка NanoStation M5 Ubiquiti и другого оборудования UBNT | Wi FI 802.11 ac — итоги внедрения нового стандарта → |
Также советуем почитать:
Используемые источники:
- https://nastrojkin.ru/equip/ubiquitinetworks/m2-nanostation.html
- http://korzh.net/2015-01-osobennosti-nastrojki-nanostation-m2.html
- https://lantorg.com/article/remont-ubiquiti-vosstanovleniem-proshivki-vozvrat-compliance-test

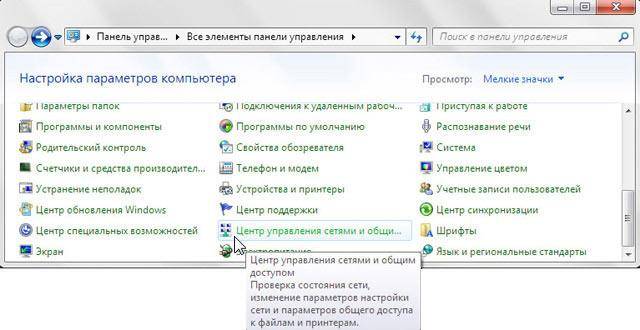
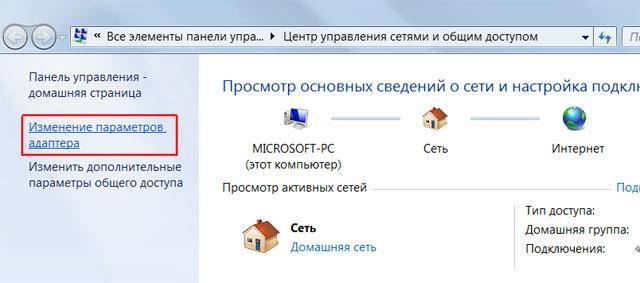
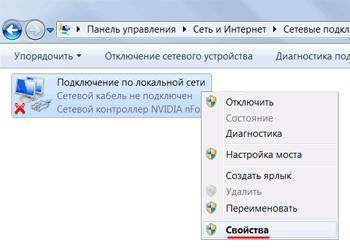




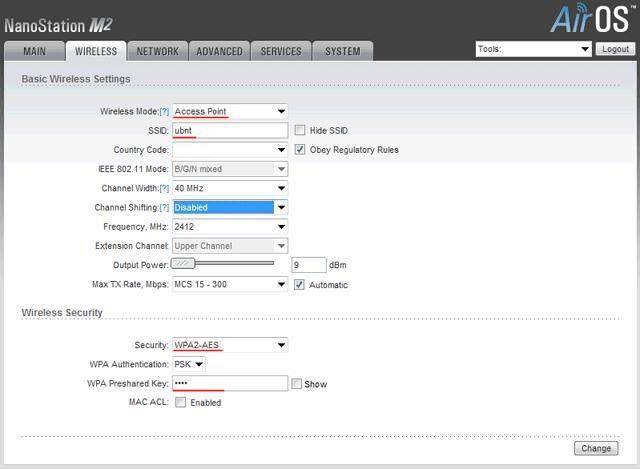

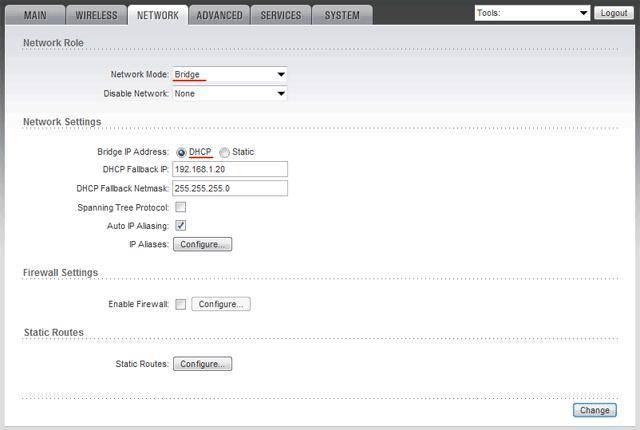
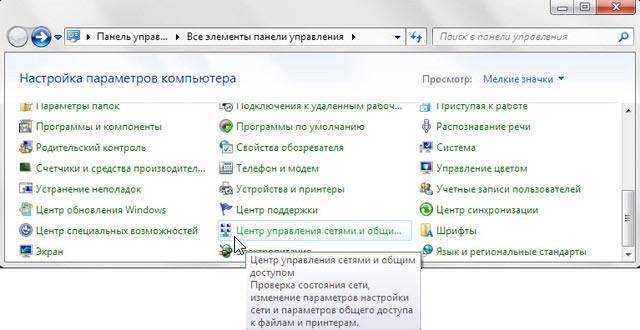
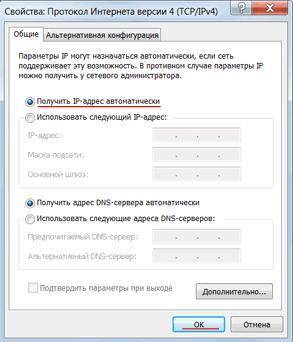
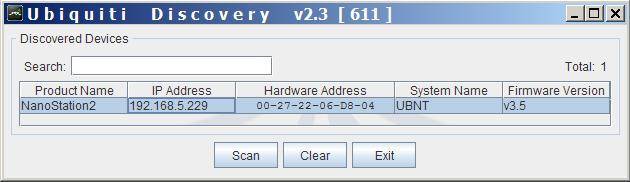
 UniFi Mesh — всё меньше компромиссов
UniFi Mesh — всё меньше компромиссов
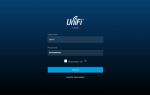 Настройка беспроводной точки доступа Ubiquiti UniFi AP AC Pro
Настройка беспроводной точки доступа Ubiquiti UniFi AP AC Pro Двухдиапазонная точка доступа Ubiquiti UAP-AC-Lite - требуется помощь зала
Двухдиапазонная точка доступа Ubiquiti UAP-AC-Lite - требуется помощь зала
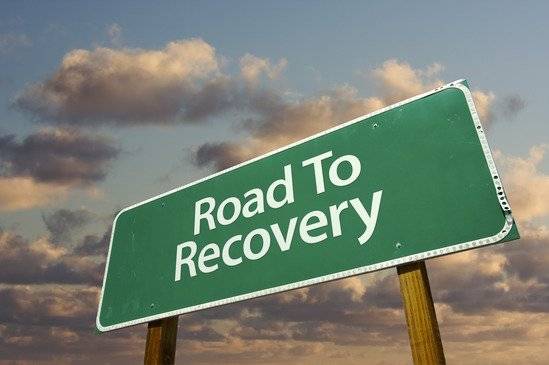
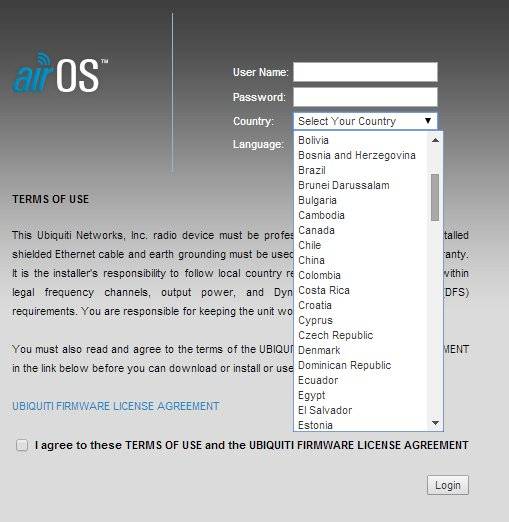
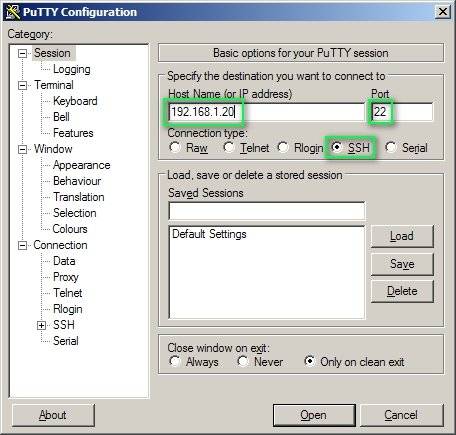
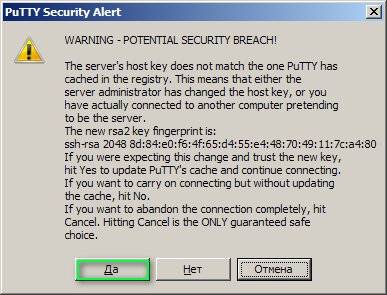
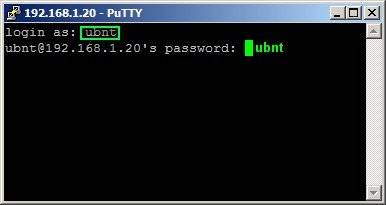
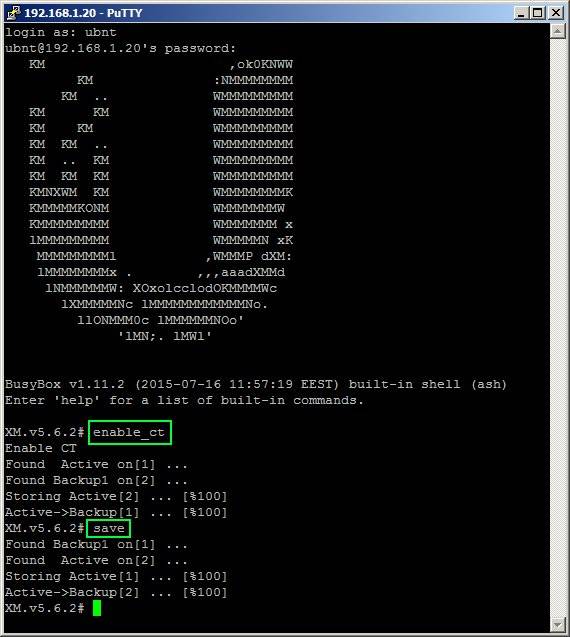
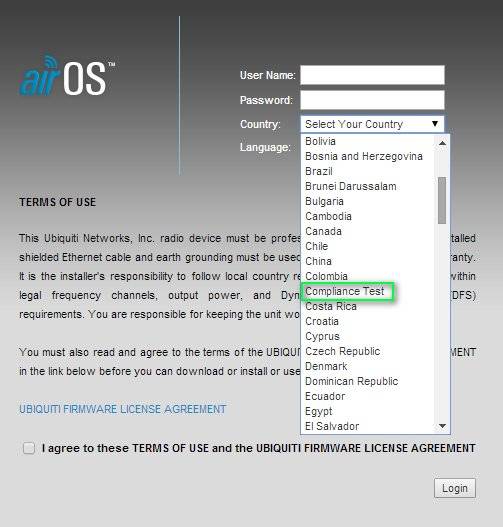
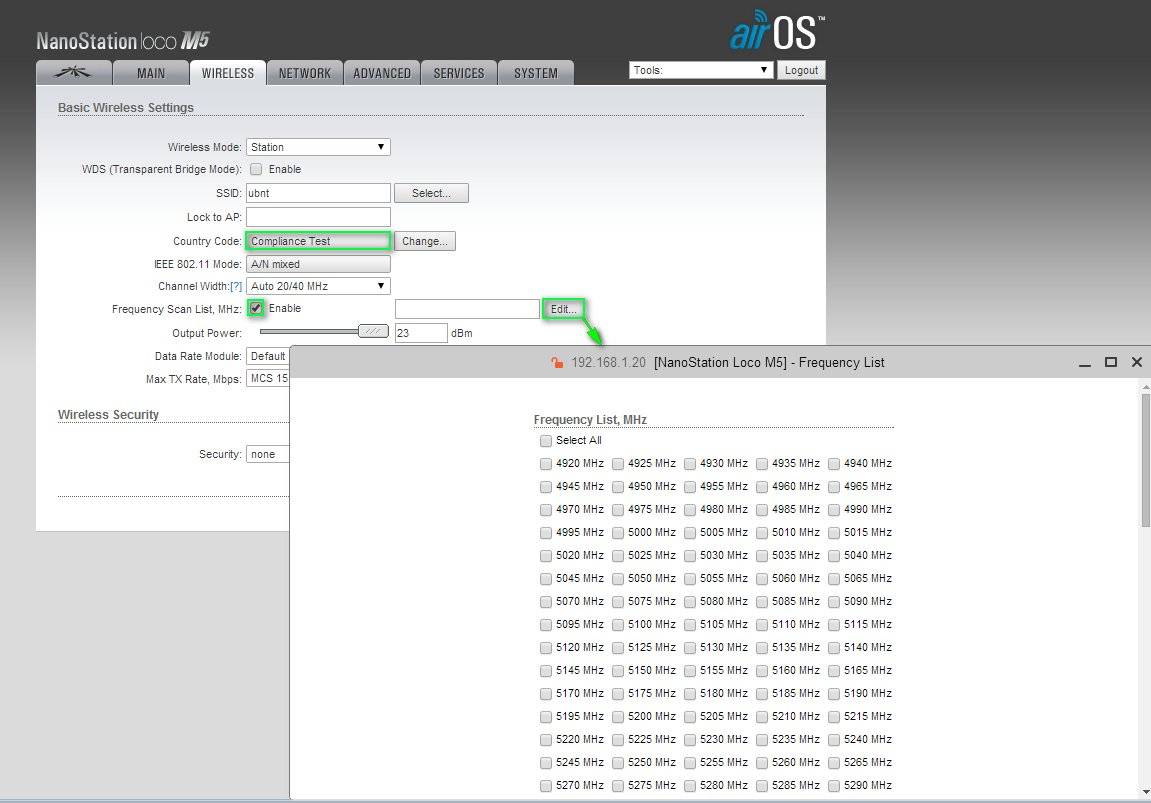
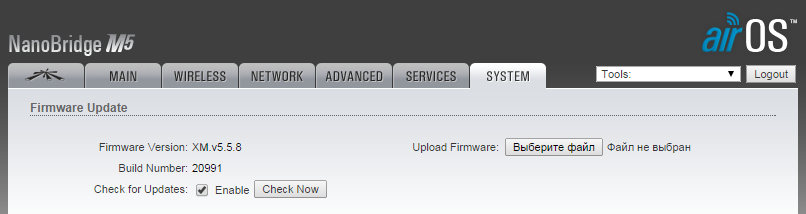



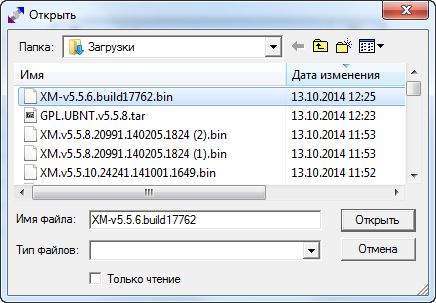
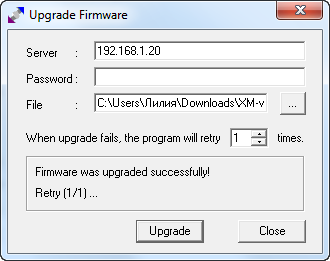
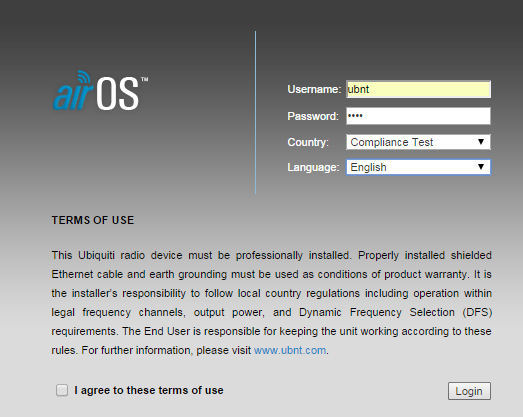
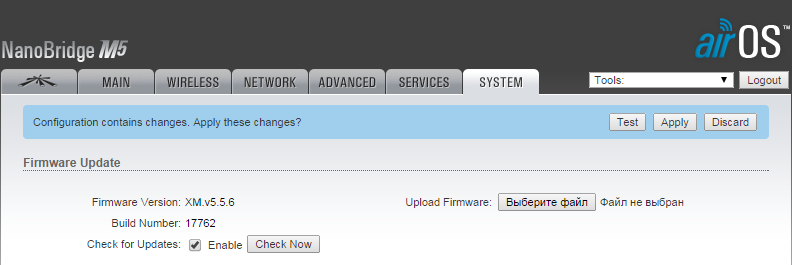
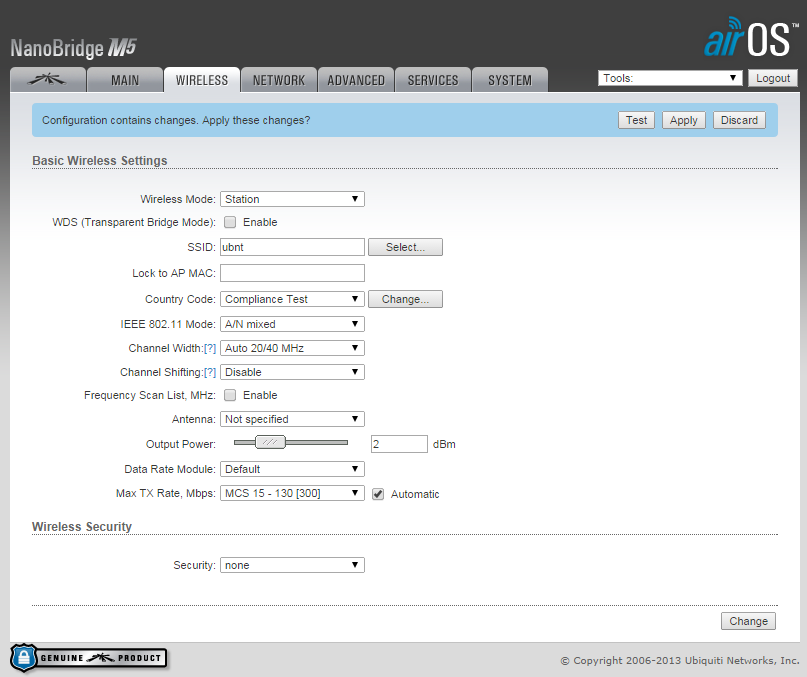

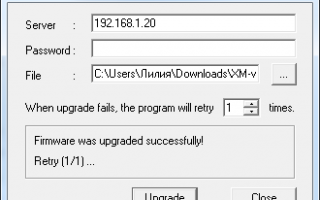

 Базовая настройка Ubiquiti EdgeRouter Lite
Базовая настройка Ubiquiti EdgeRouter Lite Настройка контроллера Ubiquiti UniFi
Настройка контроллера Ubiquiti UniFi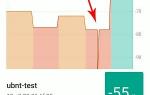 Как настроить Ubiquiti Unifi AP
Как настроить Ubiquiti Unifi AP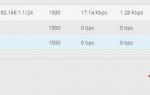 Краткое руководство пользователя Edge OS
Краткое руководство пользователя Edge OS