Содержание
- 1 Сброс сетевых настроек в Windows 7 через командную строку
- 2 Утилита Microsoft Easy Fix для сброса настроек протокола TCP/IP в Windows
- 3 Очистка (сброс) кэша DNS в командной строке
- 4 Очистка внутреннего кэша DNS Google Chrome, Яндекс Браузера, Opera
- 5 Дополнительная информация
- 6 Windows
- 7 OS X
- 8 Читайте также
Не редко, в комментариях к разным статьям с решениями каких-либо проблем с подключением к интернету в Windows 7, я советую делать сброс сетевых настроек. Эта процедура очень часто помогает решить самые разные проблемы с подключением и выходом в интернет на компьютерах не только с Windows 7, или Windows Server 2008, но и с Windows 8 и Windows 10. Правда, в десятке сбросить все сетевые настройки можно немного проще, через параметры по этой инструкции.
Я покажу, как сбросить параметры протокола TCP/IP и DNS с помощью командной строки, и специальной утилиты от Microsoft, которая называется Microsoft Easy Fix.
Для чего вообще сбрасывать эти сетевые параметры? Часто бывает, что вирусы, вредоносные программы, какие-то активаторы, и даже сами пользователи меняют сетевые настройки, после чего перестает работать интернет в Windows 7. Появляются какие-то ошибки с IP, или DNS. Интернет работает медленно, не открываются сайты, не удается подключится к Wi-Fi роутеру, установить подключение к провайдеру, или раздать Wi-Fi с компьютера. Какая бы проблема с подключением к интернету у вас не возникла, есть шанс, что сброс настроек сети ее исправит. Это уже проверенно не один раз.
Эта процедура возвращает настройки всех сетевых адаптеров к заводским. Очищает все параметры, которые были уставлены программами, или самим пользователями. В этом нет ничего страшного, но есть два нюанса:
- Не советую делать сброс сети на компьютере, который установлен у вас на работе, или в каком-то заведении. Лучше обратится к администратору. Так как там скорее всего вручную заданы какие-то настройки протокола TCP/IP, которые будут сброшены.
- Возможно, после этой процедуры вам понадобится заново настроить компьютер на подключение к интернету. Если у вас интернет напрямую подключен к компьютеру, и провайдер требует настройку подключения.
Что к чему вроде бы разобрались, можно переходит к настройке.
Сброс сетевых настроек в Windows 7 через командную строку
Все просто. Для начала, нам нужно запустить командную строку от имени администратора. Один из способов: откройте Пуск, в строке поиска введите cmd. В результатах появится «Командная строка». Нажмите на нее правой кнопкой мыши и выберите «Запустить от имени администратора».
Дальше нужно выполнить следующую команду:
netsh winsock reset
Вы можете скопировать команду и вставить ее в командную строку Windows 7. Для выполнения нужно нажать Ентер.
После выполнения этой команды я советую перезагрузить компьютер. Возможно, ваша проблема будет решена. Если нет, то выполните еще одну команду:
netsh int ip reset c:resetlog.txt
Вы можете выполнить эти команды подряд. После чего нужно обязательно перезагрузить свой компьютер, или ноутбук. Настройки сети будут сброшены к заводским.
Сброс кэша DNS в Windows 7
Команды, о которых я писал выше, так же делают сброс кэша DNS. Но если у вас ошибка только по DNS, например, DNS-сервер не отвечает, или Не удается найти DNS-адрес сервера, то можно выполнить только сброс DNS следующей командой:
ipconfig /flushdns
Если эта команда не решит проблему, то можете попробовать выполнить две команды, о которых я писал выше.
Утилита Microsoft Easy Fix для сброса настроек протокола TCP/IP в Windows
Утилиту Microsoft Easy Fix можно скачать по этой ссылке, или с официального сайта: https://support.microsoft.com/ru-ru/help/299357/how-to-reset-tcp-ip-by-using-the-netshell-utility
Просто запустите утилиту и нажмите «Далее».
Дальше программа внесет изменения, и предложит перезагрузить компьютер.
Закройте окно утилиты и перезагрузите компьютер.
Если остались какие-то вопросы по статье, то спрашивайте в комментариях.
136
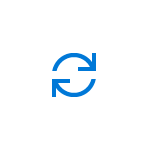
В этой инструкции подробно о том, как очистить (сбросить) кэш DNS в Windows, а также некоторые дополнительные сведения по очистке данных DNS, которые могут оказаться полезными.
Очистка (сброс) кэша DNS в командной строке
Стандартный и очень простой способ сброса кэша DNS в Windows — использовать соответствующие команды в командной строке.
Шаги, чтобы очистить кэш DNS при этом будут следующими.
- Запустите командную строку от имени администратора (в Windows 10 для этого можно начать набирать «Командная строка» в поиске на панели задач, затем нажать правой кнопкой мыши по найденному результату и выбрать «Запуск от имени администратора» в контекстном меню (см. Как запустить командную строку от имени администратора в Windows).
- Введите простую команду ipconfig /flushdns и нажмите Enter.
- Если всё прошло успешно, в результате вы увидите сообщение о том, что «Кэш сопоставителя DNS успешно очищен».
- В Windows 7 дополнительно можно выполнить перезапуск службы DNS-клиент, для этого там же в командной строке по порядку выполните следующие команды
- net stop dnscache
- net start dnscache
После выполнения описанных действий сброс кэша DNS Windows будет завершена, однако в некоторых случаях могут возникнуть проблемы, вызванные тем, что и у браузеров есть собственная база данных соответствий адресов, которую также можно очистить.
Очистка внутреннего кэша DNS Google Chrome, Яндекс Браузера, Opera
В браузерах на базе Chromium — Google Chrome, Opera, Яндекс Браузер присутствует собственный кэш DNS, который также можно очистить.
Для этого в браузере введите в адресную строку:
- chrome://net-internals/#dns — для Google Chrome
- browser://net-internals/#dns — для Яндекс Браузера
- opera://net-internals/#dns — для Оперы
На открывшейся странице вы можете посмотреть содержимое кэша DNS браузера и очистить его, нажав кнопку «Clear host cache».
Дополнительно (при проблемах с соединениями в конкретном браузере) может помочь очистка сокетов в разделе Sockets (кнопка Flush socket pools).
Также, оба этих действия — сброс кэша DNS и очистку сокетов можно быстро выполнить, открыв меню действий в правом верхнем углу страницы, как на скриншоте ниже.
Дополнительная информация
Существуют и дополнительные способы сброса кэша DNS в Windows, например,
- В Windows 10 присутствует опция автоматического сброса всех параметров подключений, см. Как сбросить настройки сети и Интернета в Windows 10.
- Многие программы для исправления ошибок Windows имеют встроенные функции для очистки кэша DNS, одна из таких программ, направленная именно на решение проблем с сетевыми подключениями — NetAdapter Repair All In One (в программе присутствует отдельная кнопка Flush DNS Cache для сброса кэша DNS).
Если простая очистка не срабатывает в вашем случае, при этом вы уверены, что сайт, к которому вы пробуете получить доступ работает, попробуйте описать ситуацию в комментариях, возможно, у меня получится вам помочь.
DNS-кеш содержит в себе IP-адреса сайтов, которые вы посещали. Он нужен для того, чтобы при повторном посещении страницы загружались быстрее. Если сайт отображается неверно или не загружается, то, возможно, проблема кроется в устаревших данных DNS-кеша на вашем компьютере. К счастью, это легко исправить.
Windows
- Нажмите Win + R.
- В открывшемся меню напишите cmd.
- Когда запустится командная строка, введите
ipconfig/flushdnsи нажмите Enter. - После этого должна появиться надпись «Кеш сопоставителя DNS успешно очищен».
OS X
В операционной системе от Apple все команды вводятся в «Терминале». Проще всего попасть в него через Spotlight: нажмите на иконку поиска в правом верхнем углу.
Можете найти его и по-другому: откройте Finder → «Программы» → «Утилиты» → «Терминал».
Теперь вам нужно указать команду. Она зависит от того, какая у вас версия операционной системы.
- High Sierra:
sudo killall -HUP mDNSResponder; sleep 2; echo macOS DNS Cache Reset; - El Capitan:
sudo dscacheutil -flushcache; sudo killall -HUP mDNSResponder; - Yosemite:
sudo dscacheutil -flushcache;sudo killall -HUP mDNSResponder; - Mavericks:
dscacheutil -flushcache;sudo killall -HUP mDNSResponder; - Lion & Mountain Lion:
sudo killall -HUP mDNSResponder; - Leopard:
dscacheutil -flushcache; - Tiger:
lookupd -flushcache.
После этого останется ввести пароль и дождаться надписи macOS DNS Cache Reset.
Читайте также
Как установить шрифт в Windows и macOS →
Как заблокировать сайт на компьютере с Windows или macOS →
Как разделить жёсткий диск в Windows и macOS →
Используемые источники:
- https://help-wifi.com/raznye-sovety-dlya-windows/sbros-nastroek-seti-tcpip-i-dns-v-windows-7/
- https://remontka.pro/flush-dns-cache-windows/
- https://lifehacker.ru/kak-ochistit-dns-kesh/
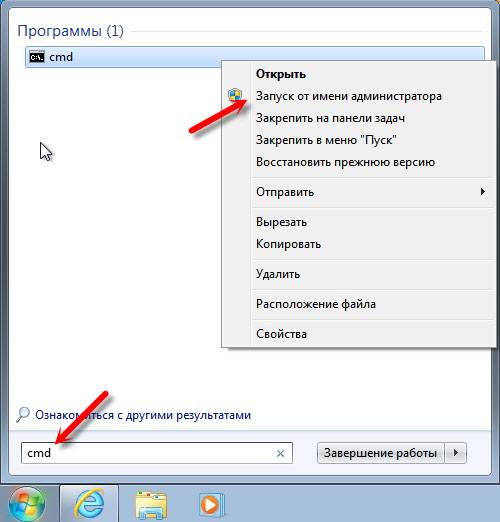

 Идеальная Ubuntu — настройка от А до Я
Идеальная Ubuntu — настройка от А до Я

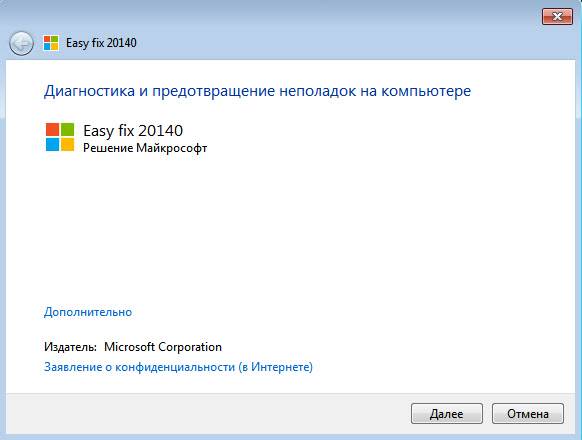
 Как изменить DNS в PS4 и исправить ошибку DNS
Как изменить DNS в PS4 и исправить ошибку DNS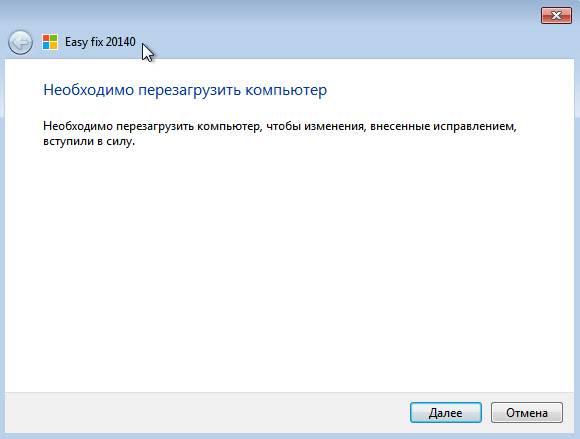

 DNS-настройки на Windows и Linux. Как проверить настройки DNS?
DNS-настройки на Windows и Linux. Как проверить настройки DNS?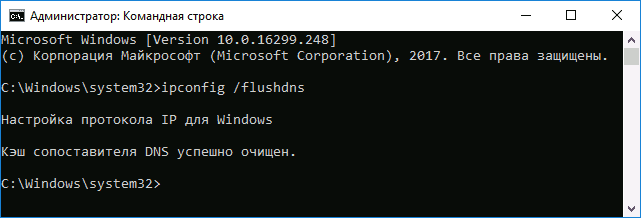
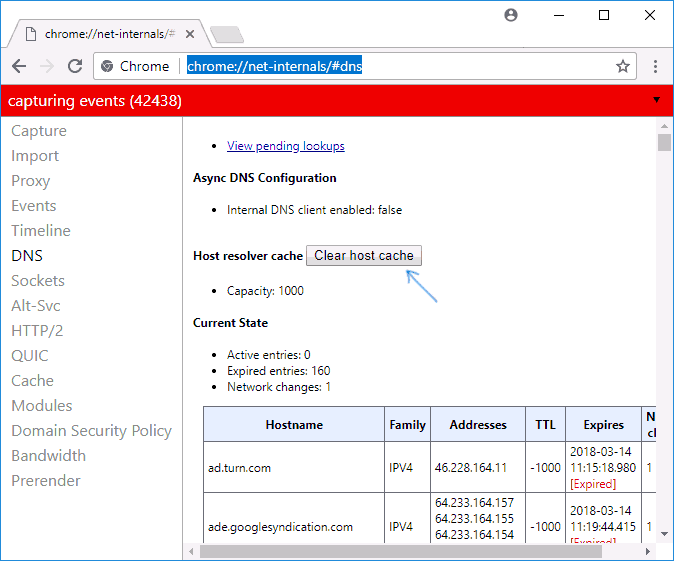
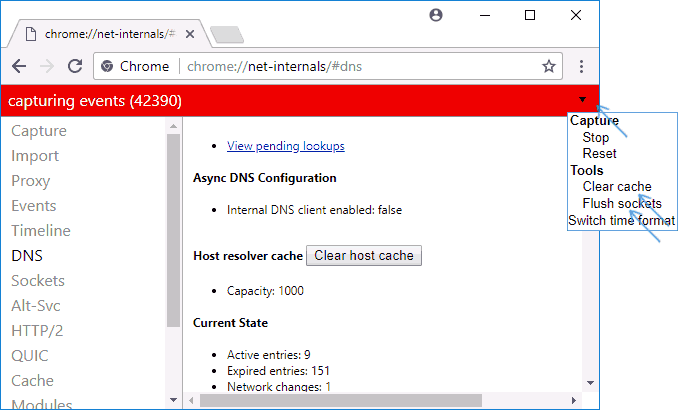
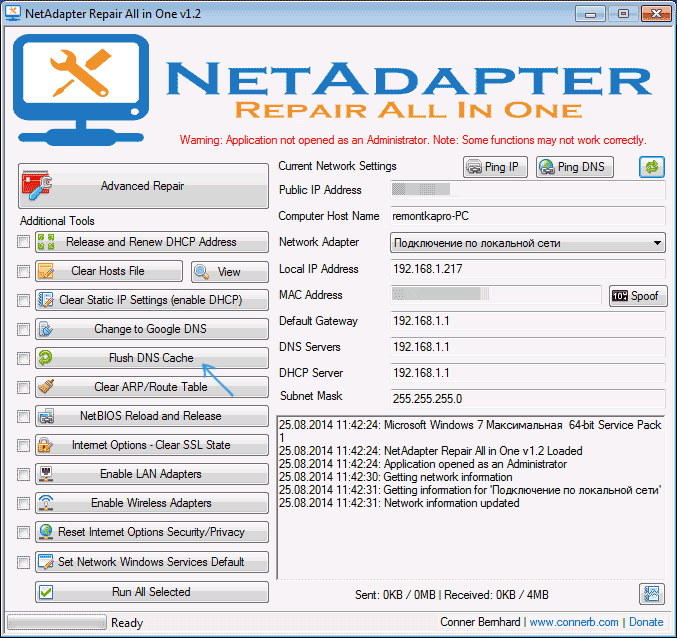
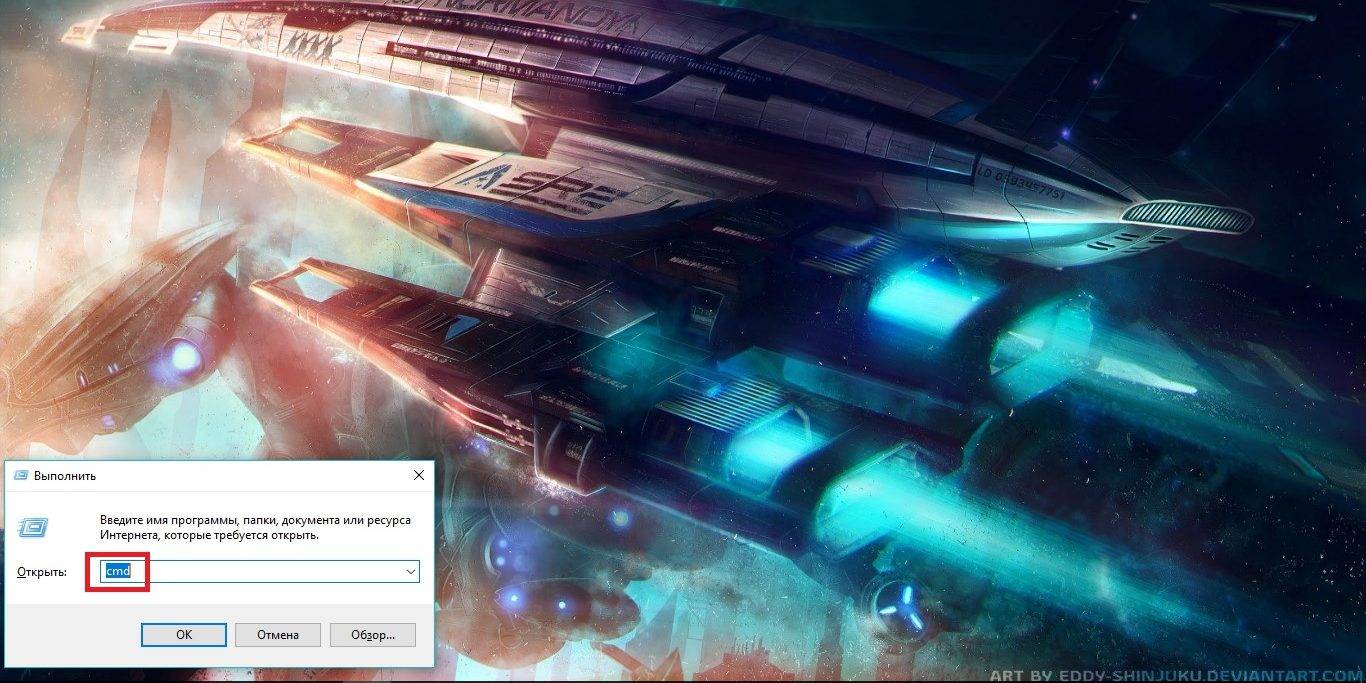
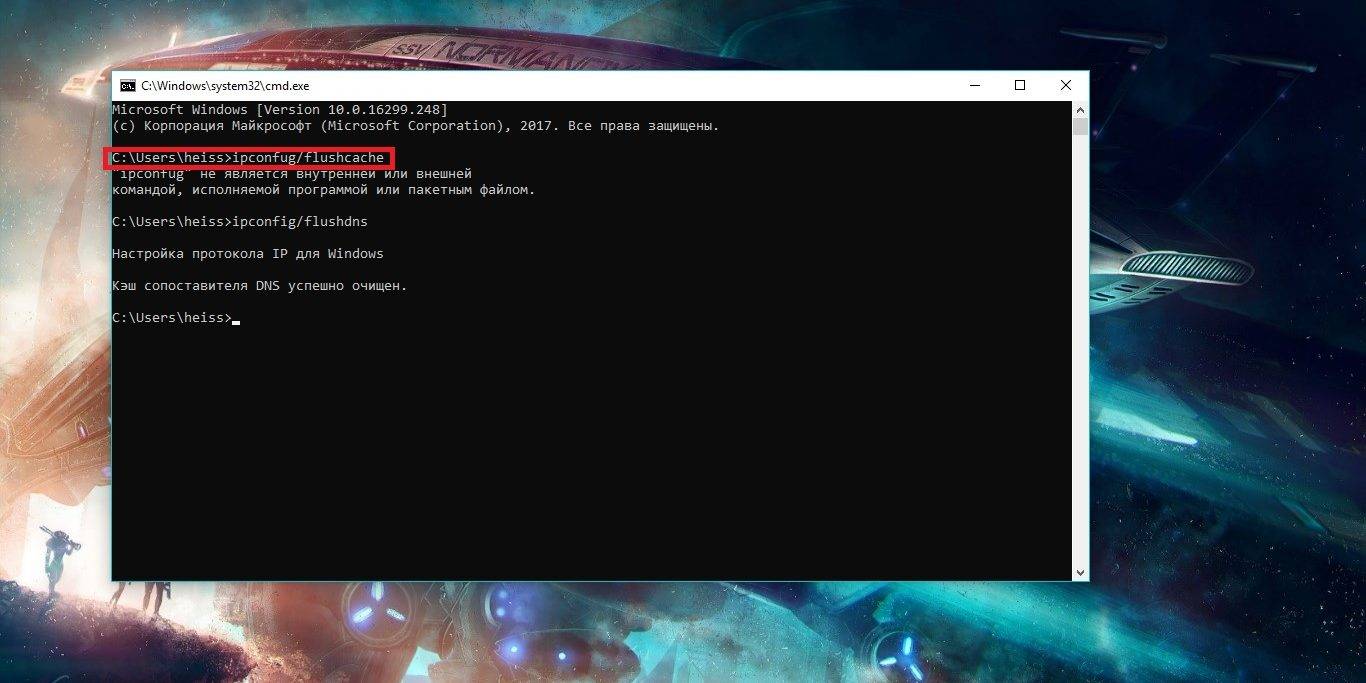
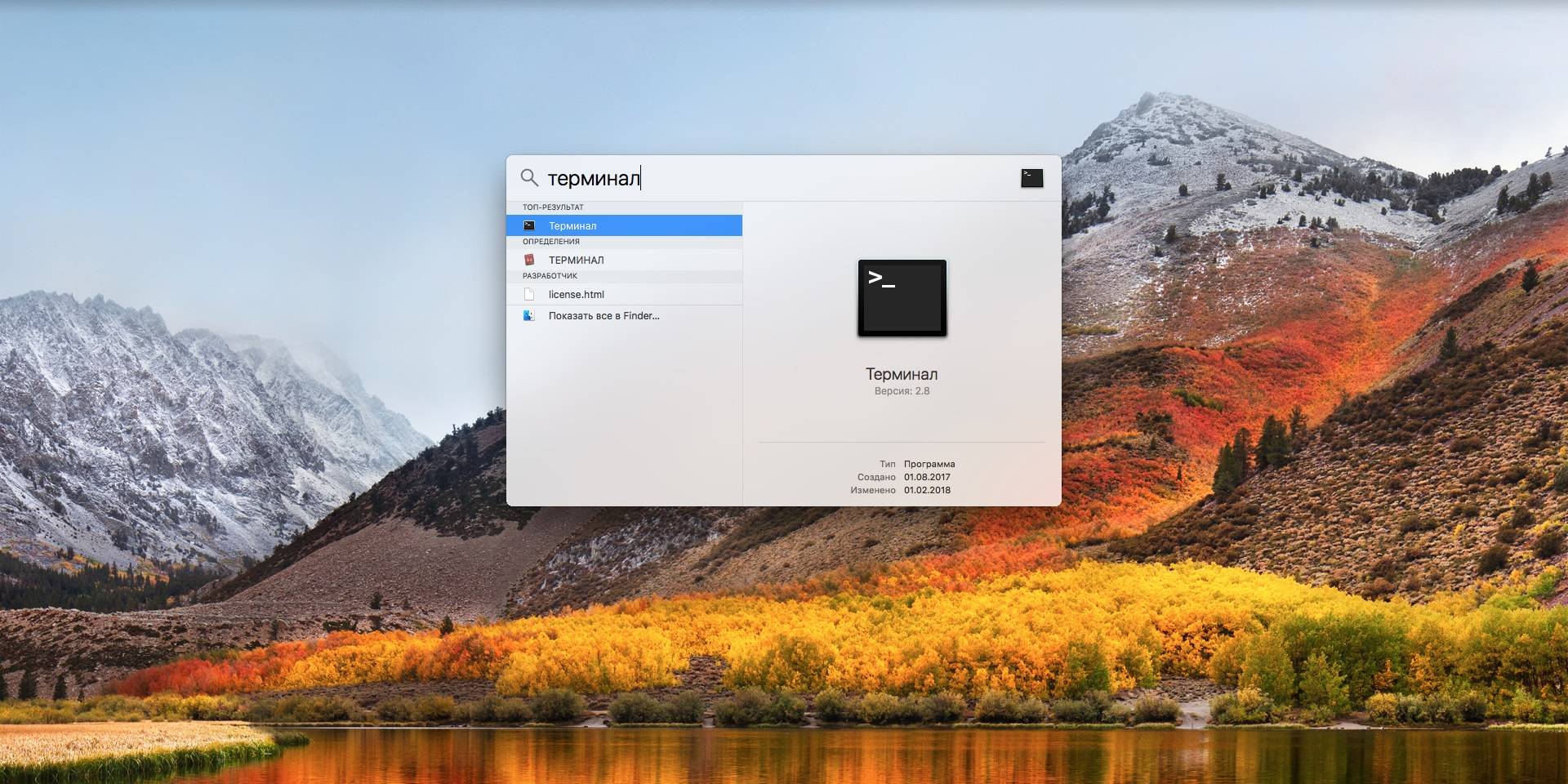
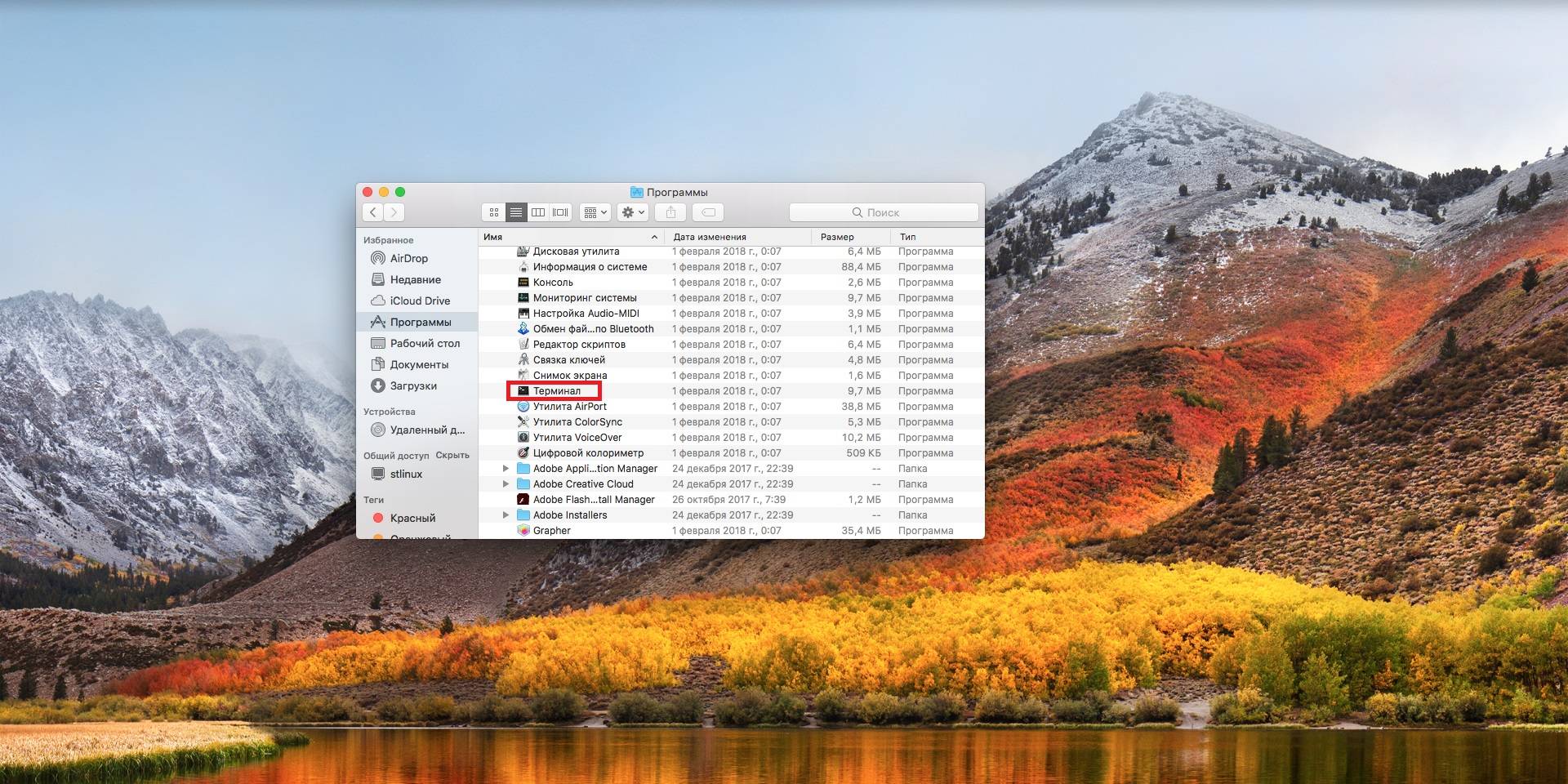
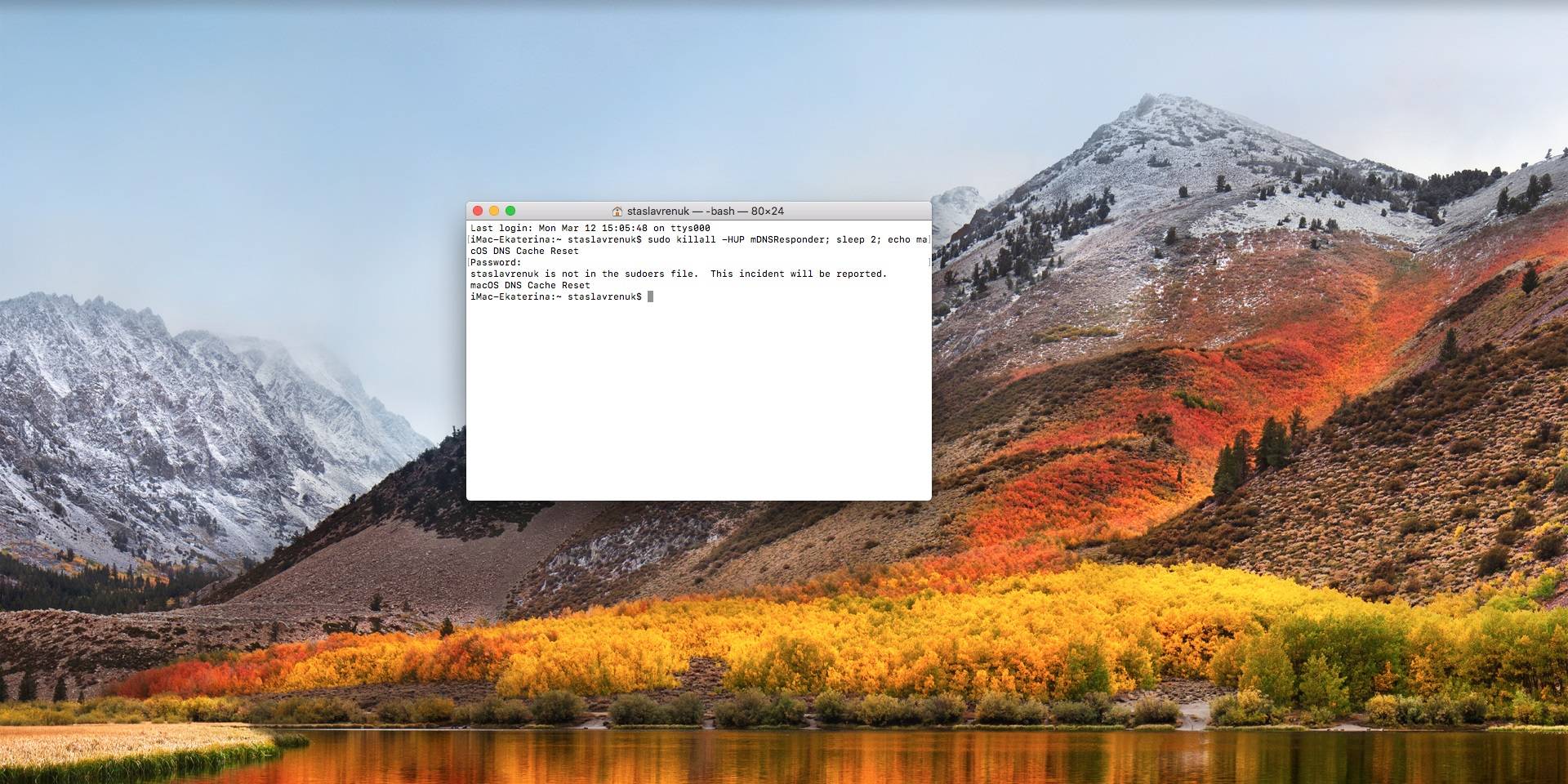

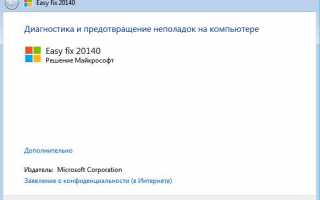

 Настройка интернет шлюза на Ubuntu Server
Настройка интернет шлюза на Ubuntu Server Как сбросить Windows 10 к заводским настройкам без потери данных
Как сбросить Windows 10 к заводским настройкам без потери данных Как вернуть виндовс 10 к заводским настройкам
Как вернуть виндовс 10 к заводским настройкам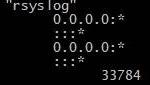 Установка и настройка Rsyslog в Linux
Установка и настройка Rsyslog в Linux