Содержание
Настраиваем сеть в Ubuntu
Существует множество видов подключений к интернету, но в этой статье будут рассмотрены самые популярные: проводная сеть, PPPoE и DIAL-UP. Также будет рассказано про отдельную настройку DNS-сервера.
Читайте также:Как создать загрузочную флешку с UbuntuКак установить Ubuntu с флешки
Подготовительные мероприятия
Перед тем как приступать к установке соединения, стоит убедиться, что ваша система готова к этому. Сразу же надо уточнить, что команды, выполняемые в «Терминале», делятся на два вида: требующие права пользователя (перед ними будет стоять символ $) и требующие права суперпользователя (в начале стоит символ #). Обращайте на это внимание, так как без нужных прав большинство команд попросту откажутся выполняться. Также стоит уточнить, что сами символы в «Терминал» вписывать не нужно.
Вам необходимо будет выполнить ряд пунктов:
- Убедиться, что утилиты, служащие для автоматического подключения к сети, выключены. Например, выполняя настройку через «Терминал», рекомендуется отключить Network Manager (значок сети в правой части верхней панели).
Примечание: в зависимости от статуса соединения, индикатор Network Manager может отображаться по-разному, но он всегда располагается слева от языковой панели.
Чтобы произвести отключение утилиты, выполните следующую команду:
$ sudo stop network-managerА для запуска можете использовать эту:
$ sudo start network-manager - Удостовериться, что параметры сетевого фильтра настроены верно, и он никак не помешает при настройке сети.
- Держать при себе необходимую документацию от провайдера, в которой указаны данные, необходимые для настройки интернет-соединения.
- Проверить драйвера сетевой карты и правильность подключение кабеля провайдера.
Помимо прочего, нужно обязательно знать наименование сетевого адаптера. Чтобы это выяснить, введите в «Терминале» эту строку:
$ sudo lshw -C network
По итогу вы увидите примерно следующее:
Читайте также: Часто используемые команды в «Терминале» Linux
Имя вашего сетевого адаптера будет располагаться напротив слова «логическое имя». В данном случае «enp3s0». Именно это название и будет фигурировать в статье, у вас оно может быть другим.
Примечание: если в вашем компьютере установлено несколько сетевых адаптеров, то они будут пронумерованы соответственно (enp3s0, enp3s1, enp3s2 и так далее). Определитесь, с каким вы будете работать, и используйте его в последующих настройках.
Способ 1: Терминал
«Терминал» — это универсальное средство по настройке всего в Ubuntu. С его помощью можно будет установить интернет-соединение всех типов, о чем и пойдет сейчас речь.
Настройка проводной сети
Настройка проводной сети в Ubuntu выполняется путем внесения новых параметров в конфигурационный файл «interfaces». Поэтому для начала нужно открыть этот самый файл:
$ sudo gedit /etc/network/interfaces
Примечание: в команде для открытия файла настройки используется текстовый редактор Gedit, вы же можете прописать в соответствующей части любой другой редактор, например, vi.
Читайте также: Популярные текстовые редакторы для Linux
Теперь необходимо определиться, какой тип IP у вашего провайдера. Есть две разновидности: статический и динамический. Если вы точно не знаете, то позвоните в тех. поддержку и проконсультируйтесь с оператором.
Для начала разберемся с динамическим IP — его настройка выполняется проще. После введения предыдущей команды, в открывшемся файле укажите следующие переменные:
iface [имя интерфейса] inet dhcp auto [имя интерфейса]
Где:
- iface [имя интерфейса] inet dhcp — ссылается на выбранный интерфейс, который имеет динамический IP-адрес (dhcp);
- auto [имя интерфейса] — при входе в систему делает автоматическое подключение к указанному интерфейсу со всеми заданными параметрами.
После ввода у вас должно получиться примерно так:
Не забудьте сохранить все внесенные изменения, нажав по соответствующей кнопке в верхней правой части редактора.
Статический IP настраивать несколько сложнее. Главное — знать все переменные. В конфигурационном файле вам нужно ввести следующие строки:
iface [имя интерфейса] inet static address [адрес] netmask [адрес] gateway [адрес] dns-nameservers [адрес] auto [имя интерфейса]
Где:
- iface [имя интерфейса] inet static — определяет IP-адрес адаптера как статический (static);
- address [адрес] — определяет адрес вашего порта ethernet в компьютере;
Примечание: IP-адрес можно узнать, выполнив команду ifconfig. В выдаче вам нужно посмотреть на значение после «inet addr» — это и есть адрес порта.
- netmask [адрес] — определяет маску подсети;
- gateway [адрес] — указывает адрес шлюза;
- dns-nameservers [адрес] — определяет сервера DNS;
- auto [имя интерфейса] — осуществляет подключение к указанной сетевой карте при запуске ОС.
После ввода всех параметров вы увидите примерно следующее:
Не забудьте перед закрытием текстового редактора сохранить все внесенные параметры.
Помимо прочего, в ОС Ubuntu можно совершить временную настройку подключения к интернету. Отличается она тем, что указанные данные никак не изменяют конфигурационные файлы, а после перезапуска ПК все ранее указанные настройки сбросятся. Если вы впервые пытаетесь установить проводное соединение на Ubuntu, то для начала рекомендуется использовать этот способ.
Все параметры задаются с помощью одной команды:
$ sudo ip addr add 10.2.119.116/24 dev enp3s0
Где:
- 10.2.119.116 — IP-адрес сетевой карты (у вас он может быть другим);
- /24 — количество бит в префиксной части адреса;
- enp3s0 — интерфейс сети, к которой подключен кабель провайдера.
Введя все необходимые данные и выполнив команду в «Терминале», вы сможете проверить их корректность. Если интернет на ПК появился, то все переменные верны, и их можно вносить в конфигурационный файл.
Настройка DNS
Настройка DNS-подключения в разных версиях Ubuntu выполняется по-разному. В версиях ОС начиная с 12.04 — один способ, в более ранних — другой. Рассматривать мы будем только статический интерфейс подключения, так как динамический подразумевает автоматическое определение DNS-серверов.
Настройка в версиях ОС выше 12.04 происходит в уже известном файле «interfaces». В нем необходимо ввести строку «dns-nameservers» и через пробел перечислить значения.
Итак, сначала откройте через «Терминал» конфигурационный файл «interfaces»:
$ sudo gedit /etc/network/interfaces
Далее в открывшемся текстовом редакторе впишите следующую строку:
dns-nameservers [адрес]
По итогу у вас должно получиться примерно так, только значения могут быть другими:
Если вы хотите настроить DNS в Ubuntu более ранней версии, то конфигурационный файл будет другим. Откроем его через «Терминал»:
$ sudo gedit /etc/resolv.conf
После в нем можно задать необходимые адреса DNS. Стоит взять в учет то, что в отличии от ввода параметров в «interfaces», в «resolv.conf» адреса пишутся каждый раз с абзаца, перед значением используется префикс «nameserver» (без кавычек).
Настройка соединения PPPoE
Настройка PPPoE через «Терминал» не подразумевает внесение множества параметров в различные конфигурационные файлы на компьютере. Наоборот, использована будет всего одна команда.
Итак, чтобы совершить подключение типа «точка-точка» (PPPoE), вам необходимо выполнить следующие действия:
- В «Терминале» выполнить:
$ sudo pppoeconf - Подождать завершения процесса сканирования компьютера на наличие сетевых устройств и модемов, подключенных к нему.
Примечание: если утилита по итогу не найдет концентратор, то проверьте, правильно ли подключен кабель провайдера, а также питание модема, если таковой имеется.
- В появившемся окне выберите сетевую карту, к которой подключен кабель провайдера (если сетевая карта у вас одна, то это окно будет пропущено).
- В окне выбора «популярных параметров» нажмите «Yes».
- Введите логин, который был выдан вашим провайдером, и подтвердите действие. Затем укажите пароль.
- В окне выбора способа определения серверов DNS нажмите «Yes», если IP-адреса динамические, и «No», если статические. Во втором случае введите DNS-сервера вручную.
- Затем утилита запросит разрешение на ограничение размера MSS до 1452-х байт — дайте разрешение, нажав «Yes».
- На следующем этапе нужно дать разрешение на автоматическое подключение к сети PPPoE при запуске компьютера, нажав «Yes».
- В последнем окне утилита запросит разрешение установить соединение прямо сейчас — нажмите «Yes».
После всех проделанных действий ваш компьютер установит соединение с интернетом, если вы все сделали верно.
Обратите внимание, что по умолчанию утилита pppoeconf называет созданное подключение dsl-provider. Если вам нужно будет разорвать соединение, то выполните в «Терминале» команду:
$ sudo poff dsl-provider
Чтобы соединение установилось снова, введите:
$ sudo pon dsl-provider
Примечание: если вы подключаетесь к сети, используя утилиту pppoeconf, то управление сетью через Network Manager будет невозможным, ввиду внесения параметров в конфигурационный файл «interfaces». Чтобы сбросить все настройки и передать управление Network Manager, вам необходимо открыть файл «interfaces» и заменить все содержимое на текст, указанный ниже. После ввода сохраните изменения и перезапустите сеть командой «$ sudo /etc/init.d/networking restart» (без кавычек). Также перезапустите утилиту Network Manager, выполнив «$ sudo /etc/init.d/NetworkManager restart» (без кавычек).
Настройка соединения DIAL-UP
Чтобы совершить настройку DIAL-UP, можно воспользоваться двумя консольными утилитами: pppconfig и wvdial.
Настроить подключение с помощью pppconfig достаточно просто. В целом данный способ очень похож на предыдущий (pppoeconf): вам точно так же будут заданы вопросы, отвечая на которые по итогу вы установите соединение с интернетом. Сперва запустите саму утилиту:
$ sudo pppconfig
После этого следуйте инструкциям. Если вы не знаете некоторых ответов, то рекомендуется связаться с оператором из тех. поддержки вашего провайдера и проконсультироваться с ним. После того как завершите все настройки соединение будет установлено.
Что касается настройки с помощью wvdial, то она происходит немного сложнее. Для начала необходимо установить сам пакет через «Терминал». Для этого выполните следующую команду:
$ sudo apt install wvdial
В его состав входит утилита, предназначенная для автоматической конфигурации всех параметров. Называется она «wvdialconf». Запустите ее:
$ sudo wvdialconf
После ее выполнения в «Терминале» будет отображено множество параметров и характеристик — в них разбираться не нужно. Следует лишь знать, что утилита создала специальный файл «wvdial.conf», в который автоматически внесла необходимые параметры, считав их с модема. Далее надо отредактировать созданный файл «wvdial.conf», откроем его через «Терминал»:
$ sudo gedit /etc/wvdial.conf
Как можно заметить, большинство настроек уже прописано, но три последних пункта все равно нужно дополнить. Вам необходимо будет прописать в них номер телефона, логин и пароль, соответственно. Однако не спешите закрывать файл, для более удобной работы рекомендуется добавить еще несколько параметров:
- Idle Seconds = 0 — соединение не будет разорвано даже при долгом бездействии за компьютером;
- Dial Attempts = 0 — совершает бесконечные попытки установить соединение;
- Dial Command = ATDP — набор номера будет осуществляться импульсным способом.
По итогу файл конфигураций будет иметь такой вид:
Обратите внимание, что настройки разбиты на два блока, озаглавленные названиями в скобках. Это необходимо для создания двух версий использования параметров. Так, параметры, находящиеся под «[Dialer Defaults]», будут выполняться всегда, а под «[Dialer puls]» — при указании соответствующей опции в команде.
После проведения всех настроек, чтобы установить соединение DIAL-UP, вам необходимо выполнить эту команду:
$ sudo wvdial
Если же вы хотите установить импульсное соединение, то пропишите следующее:
$ sudo wvdial pulse
Для того чтобы разорвать установленное соединение, в «Терминале» нужно нажать комбинацию клавиш Ctrl+C.
Способ 2: Network Manager
В Ubuntu есть специальная утилита, которая поможет установить соединение большинства видов. К тому же, она обладает графическим интерфейсом. Это Network Manager, который вызывается нажатием по соответствующей иконке в правой части верхней панели.
Настройка проводной сети
Начнем мы точно так же с настройки проводной сети. Для начала необходимо открыть саму утилиту. Для этого кликните по ее иконке и нажмите «Изменить соединения» в контекстном меню. Далее в появившемся окне нужно сделать следующее:
- Кликнуть по кнопке «Добавить».
- В окне, которое появится, из выпадающего списка, выбрать пункт «Ethernet» и нажать «Создать…».
- В новом окне указать имя подключения в соответствующем поле для ввода.
- Во вкладке «Ethernet» из выпадающего списка «Устройство» определить используемую сетевую карту.
- Перейти на вкладку «Общий» и поставить галочки рядом с пунктами «Автоматически подключаться к этой сети, когда она доступна» и «Все пользователи могут подключаться к этой сети».
- Во вкладке «Параметры IPv4» определить способ настройки как «Автоматически (DHCP)» — для динамического интерфейса. Если он у вас статический, то необходимо выбрать пункт «Вручную» и указать все необходимые параметры, что предоставил для вас провайдер.
- Нажать кнопку «Сохранить».
После всех проделанных действий проводное интернет-соединение должно быть установлено. Если этого не произошло, проверьте все введенные параметры, возможно, вы где-то допустили ошибку. Также не забудьте проверить, стоит ли галочка напротив «Управление сетью» в выпадающем меню утилиты.
Порою помогает перезагрузка компьютера.
Настройка DNS
Для установки соединения может понадобиться ручная настройка DNS-серверов. Для этого выполните следующее:
- Откройте окно сетевых соединений в Network Manager, выбрав из меню утилиты «Изменить соединения».
- В следующем окне выделите созданное ранее соединение и нажмите ЛКМ по «Изменить».
- Далее перейдите во вкладку «Параметры IPv4» и в списке «Способ настройки» нажмите по «Автоматическое (DHCP, только адрес)». Потом в строке «Серверы DNS» введите необходимые данные, после чего нажмите кнопку «Сохранить».
После этого настройку DNS можно считать завершенной. Если изменений нет, то попробуйте перезагрузить компьютер, чтобы они вступили в силу.
Настройка PPPoE
Настройка соединения по протоколу PPPoE в Network Manager выполняется так же просто, как и в «Терминале». По сути, вам надо будет указать только логин и пароль, полученные от провайдера. Но рассмотрим все более детальней.
- Откройте окно всех подключений, кликнув по иконке утилиты Network Manager и выбрав пункт «Изменить соединения».
- Кликните «Добавить», а затем из выпадающего списка выберите «DSL». После нажмите «Создать…».
- В появившемся окне введите имя подключения, которое будет отображаться в меню утилиты.
- Во вкладке «DSL» напишите логин и пароль в соответствующих полях. При желании можно также задать имя службы, но это необязательно.
- Перейдите во вкладку «Общий» и поставьте галочки рядом с первыми двумя пунктами.
- Во вкладке «Ethernet» в выпадающем списке «Устройство» определите свою сетевую карту.
- Перейдите в «Параметры IPv4» и определите способ настройки как «Автоматически (PPPoE)» и сохраните свой выбор, нажав соответствующую кнопку. Если вам нужно будет вводить DNS-сервера вручную, то выберите «Автоматически (PPPoE, только адрес)» и задайте нужные параметры, после чего нажмите «Сохранить». А в том случае, если все настройки нужно вводить вручную, то выберите одноименный пункт и введите их в соответствующие поля.
Теперь в меню Network Manager появилось новое DSL-соединение, выбрав которое вы получите доступ в интернет. Напомним, что иногда нужно перезагрузить компьютер, чтобы изменения вступили в силу.
Заключение
По итогу можно сказать, что в операционной системе Ubuntu есть множество инструментов, для осуществления настройки необходимого интернет-соединения. Утилита Network Manager обладает графическим интерфейсом, что в разы упрощает работу, особенно для новичков. Однако «Терминал» позволяет осуществить более гибкую настройку, вводя те параметры, которых в утилите нет. Мы рады, что смогли помочь Вам в решении проблемы.Опишите, что у вас не получилось. Наши специалисты постараются ответить максимально быстро.
Помогла ли вам эта статья?
В Ubuntu подключение к сети настраивается с помощью сервиса Network Manager. Чтобы подключиться к сети, достаточно пару раз кликнуть мышкой, выбрать соединение — и готово. То же самое, и даже ещё проще, при использовании проводного соединения — тут интернет подключается автоматически, как только загрузился апплет.
Но не всегда доступен графический интерфейс: после неудачной установки драйвера или очередного обновления не запускается графическая оболочка, а на серверах она и вовсе не используется. В этой небольшой инструкции будет разобрана настройка сети Ubuntu из консоли. Мы поговорим о том, как настроить получение IP-адреса по DHCP, а также настроить работу DNS. Рассмотрим ручную и автоматическую настройку, также попробуем сделать это через системные конфигурационные файлы.
Как работает сеть?
Перед тем, как перейти к самим командам, давайте немного разберёмся в теории работы сети. Это нужно, чтобы вы не просто выполнили какие-то непонятные команды, а поняли всю суть того, что мы будем делать и как выполняется настройка локальной сети Ubuntu.
Компьютеры обмениваются между собой информацией с помощью пакетов. Все данные в сети интернет передаются с помощью пакетов небольшого размера. Если не углубляться в подробности, то каждый пакет содержит адрес отправителя, адрес получателя и сами данные. Эти адреса есть не что иное, как привычные нам IP-адреса. Кроме IP, у компьютера есть физический адрес, который используется для общения между компьютерами в локальной сети. Это MAC-адрес? и задается он производителем сетевой карты.
Как только компьютер подключился к сети, независимо от того проводное это соединение или беспроводное, он может общаться только с компьютерами в локальной сети и только по физическим адресам. Для того, чтобы получить доступ в Глобальную сеть, машине в ней нужно получить IP-адрес. Для этого используется протокол DHCP. Если кратко: наш компьютер спрашивает все компьютеры в локальной сети, кто здесь DHCP-сервер, DHCP ему отвечает и выдаёт IP-адрес. Таким же образом компьютер узнаёт IP маршрутизатора, через который он может получить доступ к Сети, а затем пытается найти DNS-серверы или узнать стандартные у маршрутизатора. С теорией разобрались, перейдем к практике.
Настройка сети через терминал в Ubuntu
Тут мы рассмотрим автоматическую настройку сети для Ubuntu 16.04 без Network Manager с помощью стандартных скриптов системы, которые остались от Upstart и пока всё ещё используются. Давайте сначала определим, какие шаги нам нужно предпринять, чтобы всё заработало:
- Включаем сетевой интерфейс и подключаемся к сети;
- Устанавливаем IP-адрес;
- Получаем адреса DNS-серверов.
Собственно, готово. Эти шаги очень символичны, потом что система всё сделает за нас сама. Нам нужно только выполнить нужные настройки. Но сначала давайте посмотрим, какие сетевые интерфейсы подключены к системе. Мне нравится команда:
Но если хотите, можете использовать ifconfig:
В нашей системе только один интерфейс — это enp0s3, есть еще lo, но он виртуальный и указывает на эту машину.
Настройки сети находятся в файле /etc/network/interfaces.
Нас будут интересовать в этом файле строчки auto и iface. Первая указывает, что нужно активировать интерфейс при загрузке, вторая же определяет настройки самого интерфейса.
Настройка динамического получения IP-адреса
Добавьте в этот файл такие строки, чтобы запускать интерфейс при загрузке и получать IP-адрес автоматически по DHCP:
auto enp0s3 iface enp0s3 inet dhcp
Синтаксис строки auto прост. Он состоит из самой команды и имени сетевого интерфейса. Рассмотрим подробнее:
$ ifaceинтерфейсinetтип
Тип получения IP-адреса может иметь несколько значений, но нас в этой статье будут интересовать только два: dhcp и static.
После завершения настройки сохраните файл и перезапустите сетевой сервис:
Всё, если сетевой кабель подключён, и вы всё сделали правильно, Сеть будет работать.
Настройка статического адреса Ubuntu
При настройке статического IP-адреса компьютер не будет связываться с DHCP-сервером, поэтому здесь придётся указать намного больше параметров.
Содержимое нашего конфигурационного файла будет выглядеть вот так:
auto eth0 iface eth0 inet static address 192.168.1.7 gateway 192.168.1.1 netmask 255.255.255.0 network 192.168.1.0 broadcast 192.168.1.255
С первыми двумя строчками все понятно, а следующие задают параметры настройки интерфейса:
- address — наш IP-адрес;
- gateway — шлюз, через который будем получать доступ в интернет;
- netmask — маска сети;
- network — адрес сети, имеет тот же адрес, что и шлюз, только с нулем вместо единицы;
- broadcast — широковещательный адрес сети, отправленный на него пакет придет всем компьютерам локальной сети.
Как видите, network и broadcast — это первый и последний IP-адреса сети. Теперь сохраните файл и перезапустите сеть:
Если все параметры были указаны правильно, всё будет работать. Но если допущена хоть одна ошибка, доступ к сети вы не получите.
Это была автоматическая настройка локальной сети Гbuntu, но я ещё расскажу, как всё сделать вручную, без конфигурационных файлов.
Ручная настройка сети в Ubuntu
Предыдущий вариант хорош, если вы собираетесь его использовать постоянно, но если нужно только один раз настроить сеть через терминал, то редактировать конфигурационные файлы необязательно. Мы можем всё сделать с помощью команды ip. Дальше будет рассмотрена настройка сети вручную Ubuntu.
Эта команда используется для управления сетью и входит во все дистрибутивы по умолчанию.
Как и в предыдущем примере, смотрим сетевые интерфейсы:
После того, как мы узнали интерфейс, можно переходить к настройке.
Получение IP-адреса по DHCP
Сначала включаем интерфейс:
Затем с помощью команды dhclient запрашиваем ip:
Всё, настройка сети Ubuntu 16.04 завершена, у нас есть IP-адрес, и осталось только настроить DNS, но это мы рассмотрим ниже.
Настройка статического IP
Включаем интерфейс:
Устанавливаем IP-адрес, маску сети и broadcast-адрес для нашего интерфейса:
Указываем IP-адрес шлюза:
Здесь 192.168.1.7 — наш IP-адрес, 255.255.255.0 — маска сети, 192.168.1.255 — широковещательный адрес. Замените эти значения на свои.
Как видите, сеть работает. Если хотите поэкспериментировать на машине с рабочей сетью, её можно сбросить командой:
Настройка DNS
Служба DNS используется для преобразования доменных имен сайтов в IP-адреса. При получении IP-адреса автоматически через DHCP мы используем правильные DNS-серверы, но если мы выбрали статический IP, то DNS можно и не получить, поэтому придётся сделать всё вручную.
Если вам нужно настроить DNS так, чтобы он не сбивался после перезагрузки, необходимо использовать систему настройки сети Ubuntu. Для этого откройте файл /etc/network/interfaces и добавьте в него строчку после директив для нужного интерфейса:
dns-nameservers 8.8.8.8 4.4.4.4
Здесь 8.8.8.8 и 4.4.4.4 это IP-адреса DNS серверов, можете заменить их на свои. И можно использовать один, а не два. Дальше сохраните файл и перезапустите сеть:
Если же вам нужно настроить DNS только для этого сеанса, то добавьте строчку в /etc/resolv.conf
nameserver 8.8.8.8 nameserver 4.4.4.4
После сохранения файла сеть будет работать полностью так, как нужно. Но последний способ пригоден только до перезагрузки, поскольку файл /etc/resolv.conf генерируется автоматически.
Выводы
В этой статье была рассмотрена настройка сети Ubuntu из консоли. Я пытался не просто показать команды, с помощью которых это можно сделать, но и объяснить, как это работает. Теперь вы будете знать, что нужно делать, если у вас нет доступа к графическому интерфейсу, но срочно нужно попасть в сеть. Если остались вопросы, пишите в комментариях!
Конфигурирование сетевого интерфейса в Ubuntu 18.04 для многих стало сюрпризом. Хотя всем привычный конфигурационный файл /etc/network/interfaces существует, в нем сказано:
Перевод.
Конфигурирование через ifupdown было заменено на netplan. настройка через /etc/netplan. Хотите вернуться к ifupdown установите его командой:
sudo apt install ifupdown
Посмотрим что в этом файле.
- network — начало блока конфигурации сети;
- ethernets — данный параметр сообщает, что далее пойдет настройка одноименного протокола;
- enp0s3 — название конфигурируемого сетевого интерфейса. Вероятно, что в вашем случае название будет иным. Список всех интерфейсов можно посмотреть командой ifconfig -a;
- addresses — блок IP-адресов назначаемых интерфейсу с префиксом сети. Один ip-адрес указывается как в примере, несколько адресов указываются в квадратных скобках “[ и ]”, разделяются запятыми;
- gateway4 — сетевой шлюз IPv4;
- nameservers — блок настройки серверов имен.
- addresses — именно в блоке nameservers, указывают к каким серверам DNS обращаться. Указываются без сетевого префикса. Несколько адресов указываются в квадратных скобках “[ и ]”, разделяются запятыми.
- version — версия языка YAML.
Активируем текущие настройки командой:
netplan apply
Мы рассмотрели основные опции. Больше примеров настройки — на официальном сайте. Как быть, если система не использует netplan?
Тут по старинке. Сначала получаем список доступных интерфейсов:
ifconfig -a
В данном случае имеется 2 сетевых интерфейса без IP-адресов (пока). Настраиваются средствами DHCP. Перейдем к настройкам.
sudo nano /etc/network/interfaces
Что это означает.
- auto enp0s3 — автоматический запуск конкретного интерфейса;
- iface enp0s3 inet static — сообщает о статическом конфигурировании;
- address 10.10.2.6 — собственно, сам IPv4-адрес для данного интерфейса;
- netmask 255.255.255.0 — сетевая маска
- gateway 10.10.2.1 — IPv4-шлюз
- dns-nameservers 8.8.8.8 — указываем DNS-серверы
Применяем настройки:
sudo /etc/init.d/networking restart
Важно. Бывает ситуация, что файл настроек верный, но сервер не изменяет IP-адрес. В этом случае помогает перезапуск сервера командой:
sudo reboot
Облачные VPS/VDS
Создайте сервер всего за 1 минуту!
от8 руб/месяцИспользуемые источники:
- https://lumpics.ru/configure-network-in-ubuntu/
- https://losst.ru/nastrojka-seti-iz-konsoli-ubuntu
- https://serverspace.by/support/help/nastroika-interfeysa-v-ubuntu-18-04/

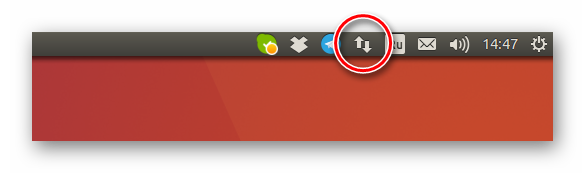
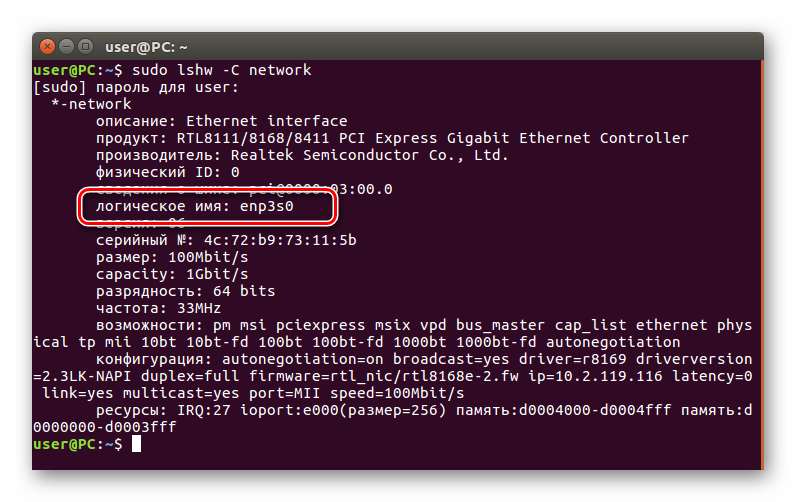
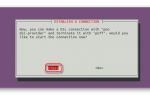 Руководство по настройке интернет-соединения в Ubuntu Server
Руководство по настройке интернет-соединения в Ubuntu Server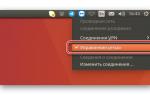 Руководство по настройке интернет-соединения в Ubuntu
Руководство по настройке интернет-соединения в Ubuntu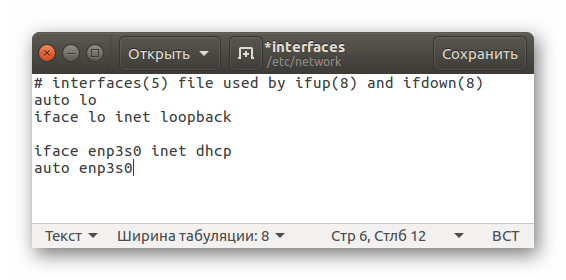
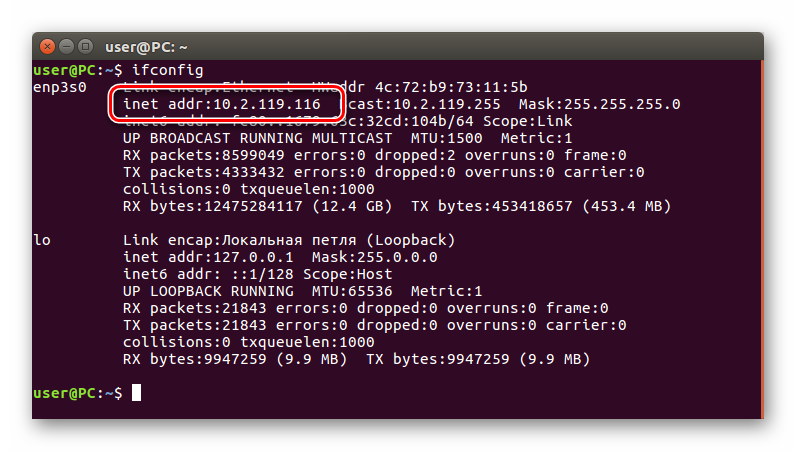
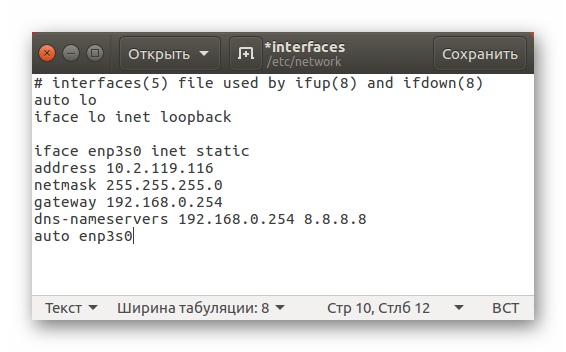
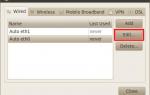 Настройка подключения к интернету
Настройка подключения к интернету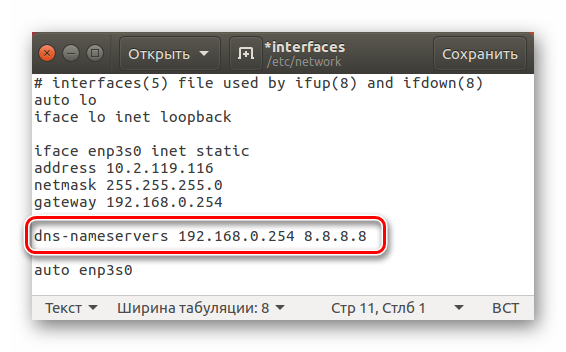
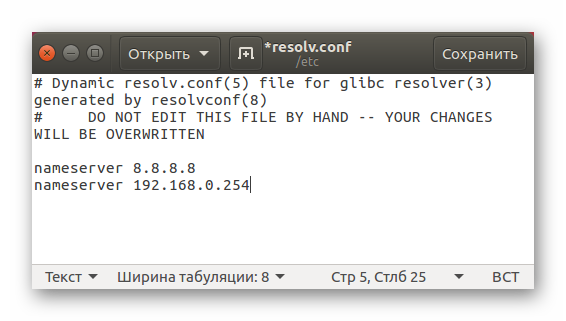
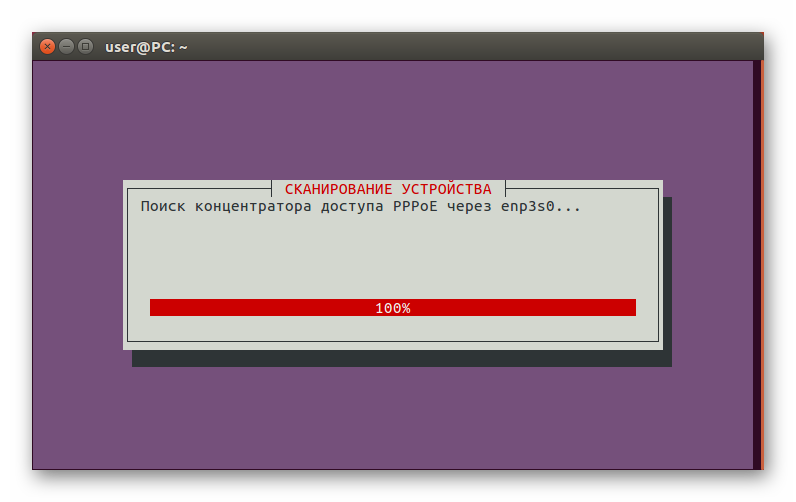
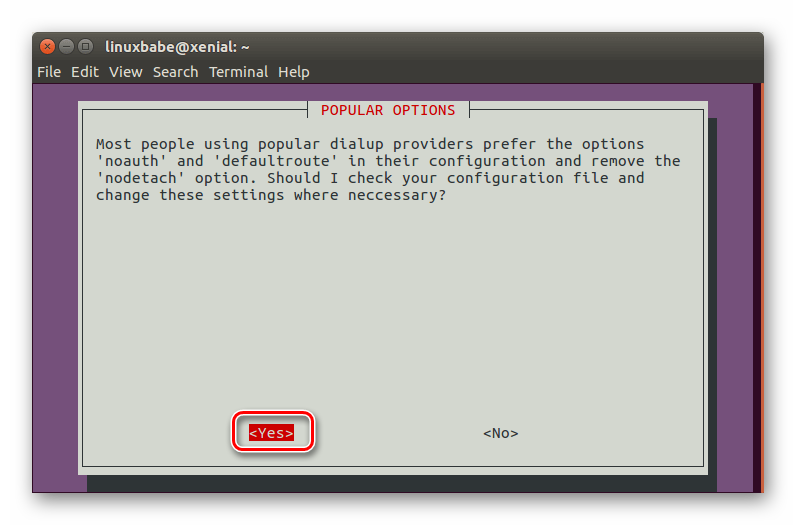
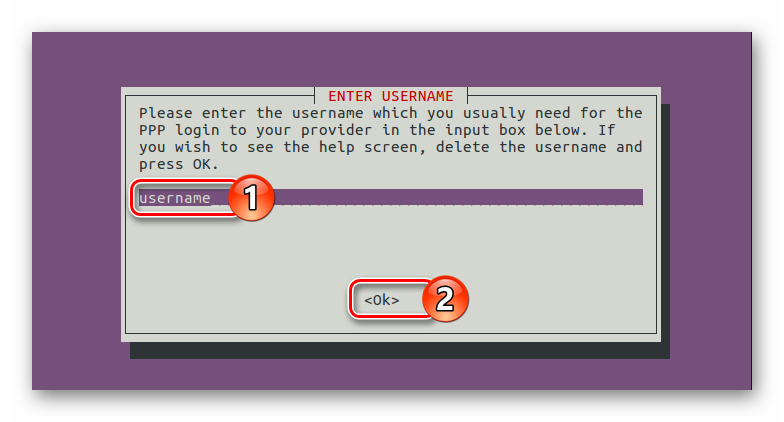
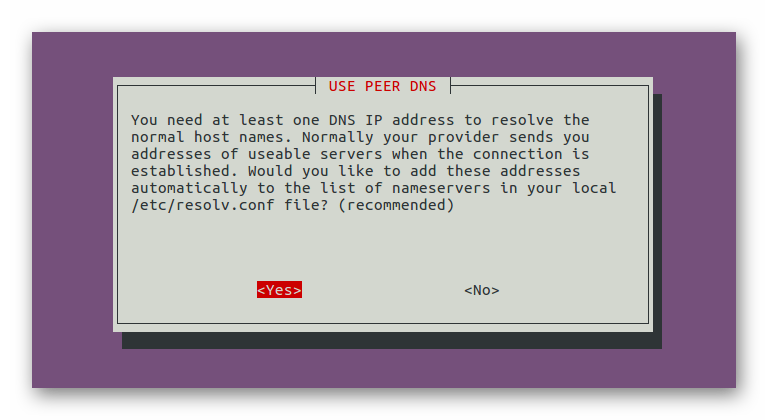
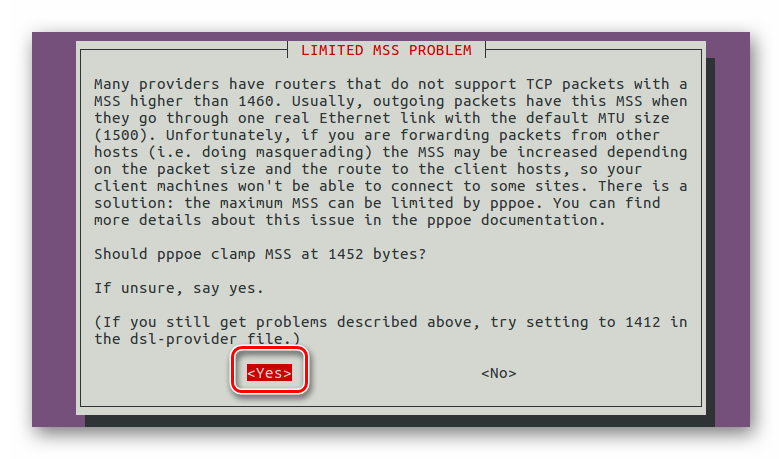
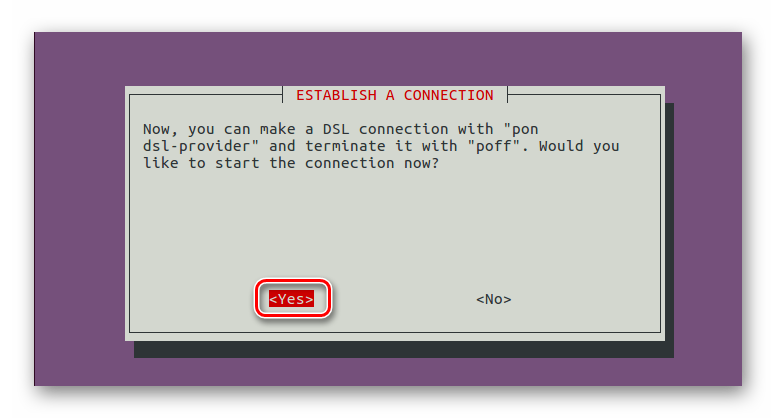
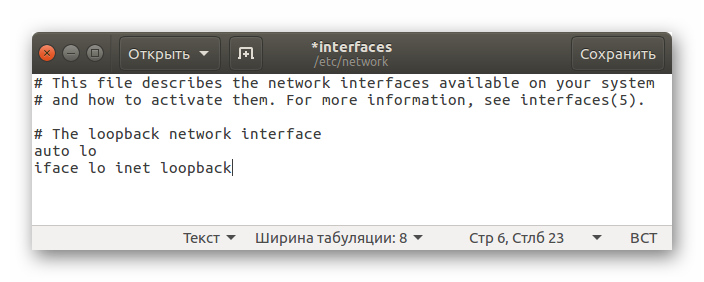
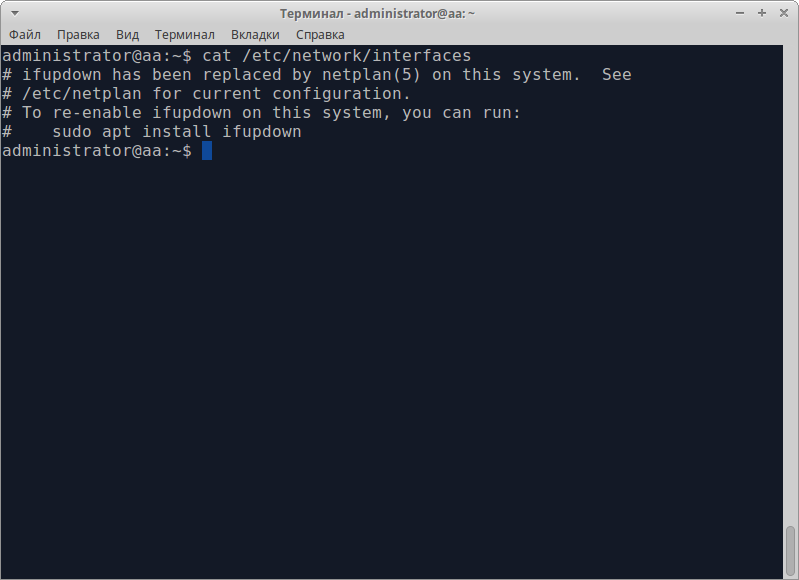
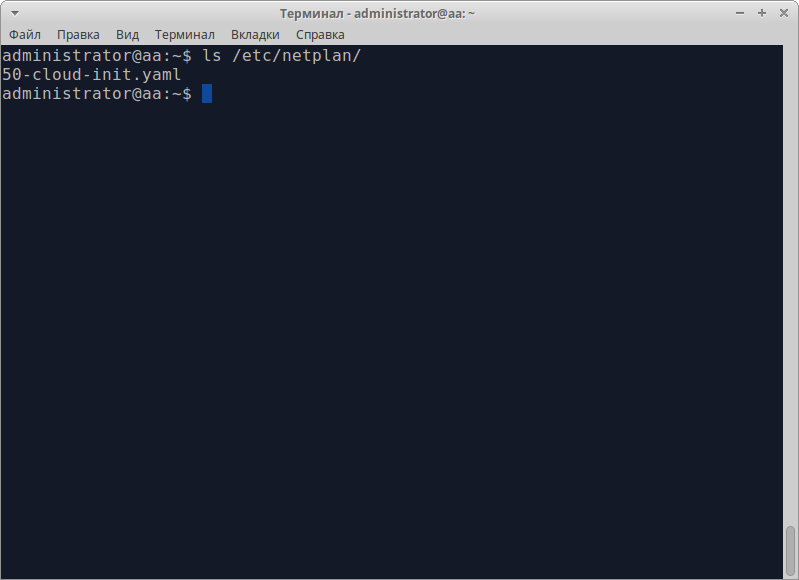
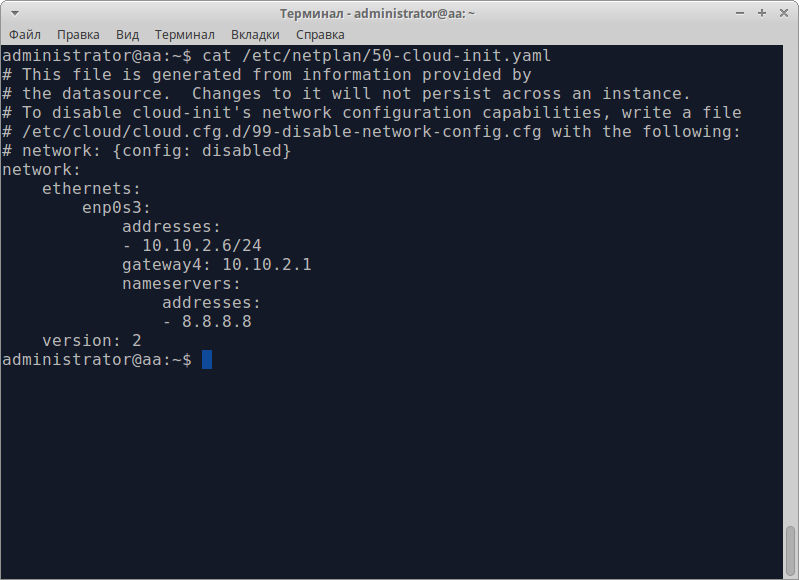


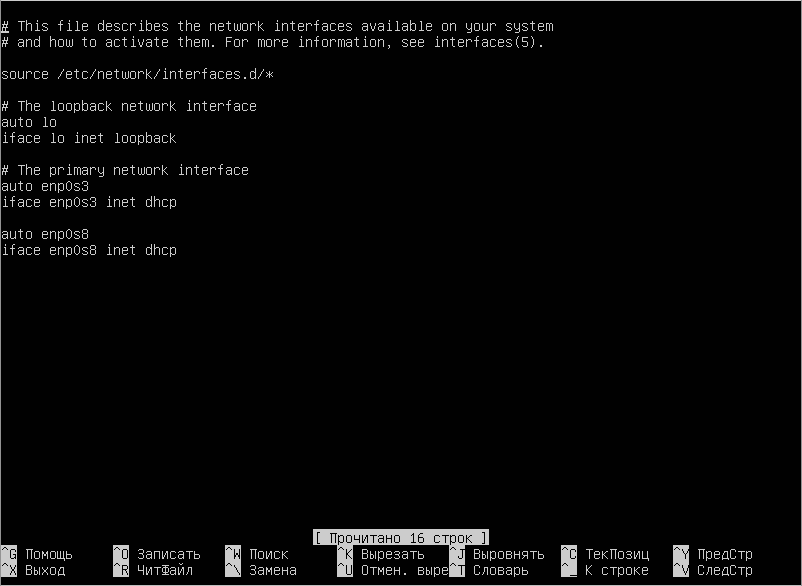
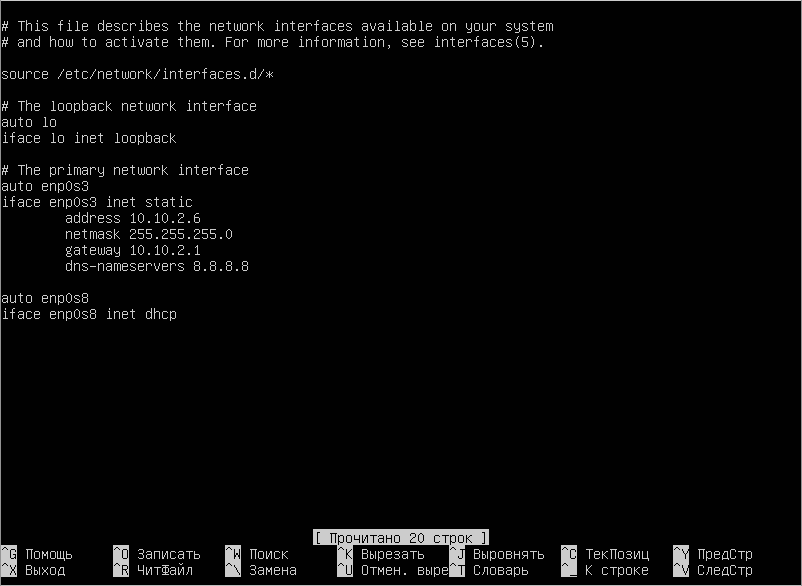
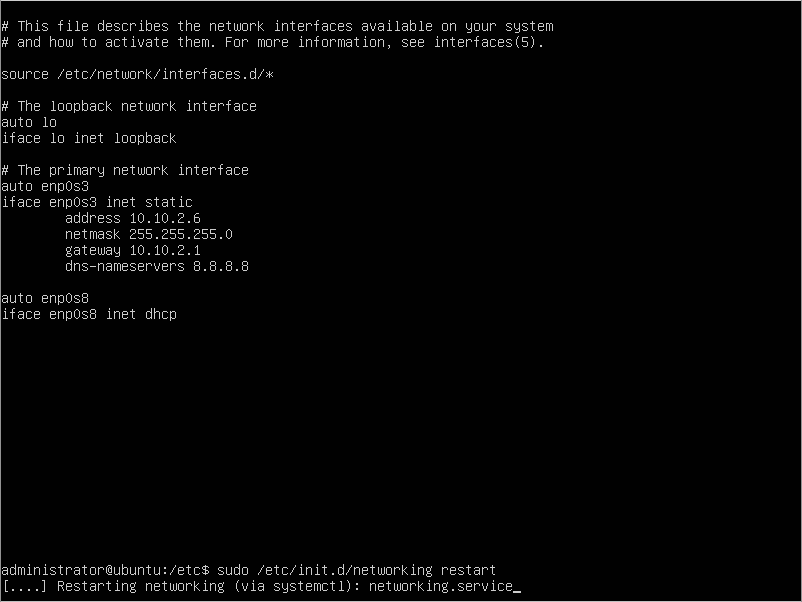

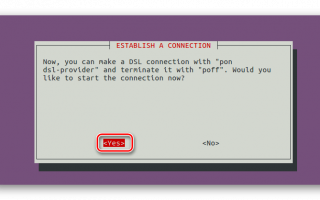

 ТОП 10 приложений необходимых сразу после установки Ubuntu
ТОП 10 приложений необходимых сразу после установки Ubuntu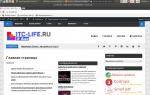 Настройка и оптимизация Ubuntu после установки
Настройка и оптимизация Ubuntu после установки Настройка Ubuntu 18.04 после установки
Настройка Ubuntu 18.04 после установки Идеальная Ubuntu — настройка от А до Я
Идеальная Ubuntu — настройка от А до Я