Содержание
- 1 Как пользоваться поиском по экрану
- 2 Обзор Android 6.0 Marshmallow. Как настроить андроид 6.0
- 3 Рассмотрим подсказки по настройке андроид 6.0 и нововведения в андроид 6+
- 4 Панель быстрых настроек в Android 6.0
- 5 Как настроить громкость, управление громкостью в андроид 6
- 6 Настройка тихого режима и тишины
- 7 Установка и настройка приоритетов
- 8 Установка и настройка уведомлений, настройка приложений
- 9 Работа с текстовыми данными и текстом в Android 6.0 Marshmallow
- 10 1. Используйте Now on Tap по максимуму
- 11 2. Отключаем Tap
- 12 3. Меняем панель быстрых настроек
- 13 4. Продолжаем тюнинг системы
- 14 5. Увеличьте громкость
- 15 6. Настройка тишины
- 16 7. Простое обеспечение тишины
- 17 8. Автоматическое включение режима тишины
- 18 9. Установка приоритетов
- 19 10. Контроль за уведомлениями
- 20 11. Дальнейшая настройка приложений
- 21 12. Работа с текстом
- 22 25 подсказок для повышения пользы и удобства использования Android
- 23 Обзор операционной системы Android 6.0 Marshmallow
- 24 6 функций, для которых теперь не нужны root-права в Android
- 25 Говорящая батарея — голосовое сообщение об уровне заряда аккумулятора на Андроид
- 26 25 подсказок для повышения пользы и удобства использования Android
- 27 20 подсказок по работе со смартфонами Samsung Galaxy S7 и S7 Edge
- 28 Обзор Meizu M3 — красивый и производительный бюджетник
- 29 Хранение контактов в аккаунте Google и их перенос туда с Android-устройств
Вот мы, наконец, и добрались до шестой версии самой популярной мобильной платформы. Интерфейс не слишком отличается от пятой (Lollipop), но компания Google добавила сюда множество новых функций, о которых многие, возможно, даже не подозревают. Как раз поэтому мы решили составить своеобразный путеводитель по основным особенностям данной ОС, чтобы каждый пользователь смог в полной мере насладиться всеми прелестями Android 6 Marshmallow.
Как пользоваться поиском по экрану
Google Assistant ежедневно снабжает пользователей всей необходимой информацией, но благодаря поиску по экрану можно в мгновение ока получить подробные сведения о непонятном слове или фрагменте текста. Наверное, многим знакома ситуация, когда в сообщении указывается место встречи, о котором хочется узнать побольше, либо оно вообще не знакомо.
Раньше надо было закрывать приложение, потом вводить название места (например, ресторана) в поисковик. Теперь это в прошлом, ведь получить необходимую информацию можно прямо в приложении, нажав на кнопку «Домой». Google автоматически покажет маршрут до места, меню заведения и выдаст номера телефонов.
Но это еще не все. Поиск по экрану совместим с большинством приложений. При просмотре фильма вы можете воспользоваться этой функцией, чтобы найти трейлер на YouTube или страницу на кинопортале с информацией о фильме, а также ссылки на актеров и актрис.
Предположим, в ленте Google+ или Facebook вы увидели пост с упоминанием фильма, который вас заинтересовал. Поиск по экрану поможет найти все необходимые сведения о нем. Таким же образом можно искать информацию о местах, телепередачах, песнях, о которых упоминается в тексте на экране.
Как управлять энергосберегающим режимом в Android 6
Doze – новый режим экономии зарядки на Android 6.0, который значительно увеличивает продолжительность работы аккумулятора. Суть в том, что, если гаджетом не пользоваться определённое время, включается спящий режим, а активность приложений снижается.
Однако не стоит беспокоиться насчет пропущенных уведомлений: если разработчики предусмотрели такую возможность, от приложения по-прежнему будут поступать уведомления и сообщения.
Можно отключить, так сказать, «засыпание» приложений вручную. Для этого открываем «Настройки» → «Еще», выбираем раздел «Батарея». Далее жмем на три точки в правом верхнему углу экрана, ищем пункт «Экономия заряда батареи», переходим на вкладку «Не экономят заряд».
Находим в списке приложение, которое не должен затрагивать энергосберегающий режим. Помните что, чем больше неоптимизированных приложений, тем больше нагрузка на аккумулятор, так что делайте исключения только для действительно важных.
Как отследить самые «прожорливые» приложения
Иногда гаджет может тормозить без видимой причины. Но есть возможность выявить самые ресурсозатратные приложения благодаря новой незатейливо названной функции «Память». Лезем в «Настройки», находим раздел с одноименным названием.
Тут можно отследить средний объем потребления ОЗУ за последние три часа, шесть, двенадцать часов или за целый день. А опция «Использование памяти приложениями» покажет, сколько ОЗУ уходит на каждое приложение. Собственно, таким образом и вычисляются приложения, потребляющие слишком много системных ресурсов.
Как пользоваться Google Переводчиком в других приложениях
Тем, кто часто пользуется переводчиком от Google, придется по душе новая функция. В любом приложении выделяем текст, который хотим перевести, и в контекстном меню выбираем опцию «Перевести». Больше не требуется копировать текст с приложения, а затем вставлять его на веб-странице с сервисом. Опция доступна в любом приложении, где поддерживается выделение текста.
Как пользоваться функцией прямой передачи данных (direct sharing)
Наверняка многие уже знакомы с меню передачи данных на Андроид, откуда можно передавать разные файлы друзьям через приложения. С выходом Android 6 Google ввела возможность прямого обмена файлами. То есть, если вам захочется отправить фото другу, следует лишь нажать на опцию «Поделиться» и выбрать нужную беседу из Hangouts.Так намного проще, чем через само приложение.
«Пасхалка» от разработчиков в виде игры в Android Marshmallow
Google прячет так называемые «пасхальные яйца» в каждой версии Android, и Marshmallow не стала исключением. Здешний секрет похож на тот, что был в предыдущей версии. В общем, это копия игры Flappy Bird, в которой нужно пролетать между препятствиями, не задевая их. В прошлой части это были леденцы, в этой – зефир. Также теперь можно добавлять до 6 игроков.
Чтобы открыть игру, идем в «Настройки» и жмем на строчку «О телефоне». Затем быстро и несколько раз жмем по пункту «Версия Android», пока в центре экрана не появится буква «M». Нажимаем на нее и видим зефир с антеннами. И снова быстро жмем по экрану (как минимум, три раза), после чего просто удерживаем палец на рисунке, пока игра не запустится.
Как настроить панель быстрых настроек в Android 6
Если по экрану провести двумя пальцами сверху вниз, появится панель быстрых настроек. Выглядит просто супер. И может стать еще круче, если настроить ее под себя. К счастью, компания Google наконец-то добавила такую возможность в шестой версии Android. Однако перед этим понадобится разблокировать System UI Tuner (дополнительные настройки).
Для этого удерживаем иконку в виде шестеренки в правом верхнем углу. Через пару секунд отпускаем. Далее всплывет сообщение о том, что System UI Tuner добавлен в «Настройки».
Лезем в них и видим новую строчку «System UI Tuner» внизу, открываем быстрые настройки. Здесь мы можем перетаскивать и удалять любые пункты панели. Помимо этого, можно добавлять новые опции.
Как включить отображение заряда аккумулятора в процентах
Удобно, когда статус аккумулятора выводится в строке состояния, но многим хочется видеть уровень зарядки в процентах. Это проделывается через дополнительный раздел настроек «System UI Tuner» (мы его уже включили в предыдущей части статьи). Итак, в меню «Настройки» жмем по «System UI Tuner», затем ставим переключатель в положение вкл около строчки «Показывать уровень заряда батареи в процентах».
Как отключить все звуки на смартфоне при помощи кнопки громкости
«Заткнуть» свой гаджет на Android Lollipop было не так уж просто. Благо, что Google вернула возможность перехода в беззвучный режим (который не касается только будильника). Просто уменьшаем громкость до самого минимума, используя кнопку громкости.
Как пользоваться режимом «Не беспокоить»
Google переделала систему уведомлений прошлой версии Андроид, которая в Marshmallow называется режимом «Не беспокоить». Его можно найти в панели быстрых настроек. Доступны три варианта этого режима:
- «Полная тишина»,
- «Только будильник»,
- «Только важные».
Любой выбранный из них будет действовать до отключения данной функции пользователем или автоматического в соответствии с заданным временем. У первых двух вариантов название говорит само за себя, а при выборе третьего пункта предоставляется возможность сделать исключение для определенных уведомлений и контактов.
Как управлять правами приложений в Android 6
По нашему мнению, самая приятное, что есть в шестой версии Android – возможность выдавать разрешения отдельно каждому приложению. Иными словами, приложения можно лишать конкретных прав на получение данных с гаджета. Скажем, если вы посчитаете, что какой-то игре не нужен доступ к Контактам, можно без проблем не давать его.
Конечно, при установке придется принять запрос. А вот уже после направляемся в «Настройки», где находим раздел «Приложения». Теперь выбираем нужную игру или приложение и жмем по строчке «Разрешения». На следующем экране нас ждет список всех разрешений выбранного приложения, напротив каждой опции располагается переключатель. Вы знаете, что делать. В некоторых случаях лишение определенных прав может привести к ошибкам в приложении, однако разрешения так же легко выдаются, как и удаляются.
Также можно просмотреть все приложения с сортировкой по типу выданных разрешений. Идем в «Настройки» → «Приложения», нажимаем на иконку шестеренки, попадаем в дополнительные настройки, теперь жмем по пункту «Разрешения приложений». Перед нами перечень приложений с доступом к конкретным компонентам устройства, например, к Камере, Микрофону или Контактам.
Как включить ассоциацию приложения со ссылками
На Android 6 можно сделать так, чтобы определенные ссылки всегда открывались выбранным приложением. Эта возможность присутствует в любой версии Андроид, но раньше предлагалось выбирать из списка или задавать этот параметр по умолчанию, а он еще и работал не всегда так, как нужно.
В шестой версии имеется чуть больше вариантов для данной функции. Из меню «Настройки» заходим в «Приложения» и нажимаем на иконку в виде шестеренки. Далее жмем по строчке «Ссылки в приложениях», на экране появится список всех приложений и ссылок, которые они автоматически открывают. Тут можно привязывать веб-адреса к определенным приложениям и выбрать, автоматически ли открывать ссылки приложением или каждый раз подтверждать действие вручную.
Как искать файлы
Нам нравится ES Проводник во всех отношениях, но лазить по папкам и файлам Android Marshmallow можно и без него. Лезем в «Настройки» → «Память» снизу есть опция «Искать», жмем по ней. Откроется дерево всех файлов и папок с удобным отображением. Можно сортировать список по имени, дате изменения и размеру, нажав на иконку шестеренки. Для поиска файла жмем на лупу.
Как выделять текст
Выделение текста на сенсорном почти всегда реализовано топорно, тем не менее благодаря нововведениям от Google процесс на Marshmallow значительно упростился. Как и прежде, жмем и удерживаем текст, который хотим выделить, но теперь для автоматического выделения можно перемещать палец по экрану.
Кроме того, сверху расположена панель инструментов с такими опциями, как «Выделить все», «Копировать», «Поделиться», «Искать в Интернете» и «Перевести».
Как регулировать громкость
Управлять громкостью на шестой версии проще, чем на пятой. Жмем на кнопку регулировки громкости и видим шкалу громкости на экране. Стрелка в правой верхней части экрана отвечает за дополнительные настройки (громкость системных звуков, музыки, видео и будильника). Они же располагаются по пути «Настройки» → «Звуки и уведомления».
Версии Андроид и их доли в мире
Поскольку на сегодняшний день большинство пользователей используют именно версию и модификации андроид 6.0, речь пойдет о ее настройке и полезных функциях.
Содержаниескрыть1Обзор Android 6.0 Marshmallow. Как настроить андроид 6.02Рассмотрим подсказки по настройке андроид 6.0 и нововведения в андроид 6+2.1Now on Tap в андроид2.2Как отключить Google Now on Tap в андроид3Панель быстрых настроек в Android 6.04Как настроить громкость, управление громкостью в андроид 65Настройка тихого режима и тишины6Установка и настройка приоритетов7Установка и настройка уведомлений, настройка приложений8Работа с текстовыми данными и текстом в Android 6.0 Marshmallow
Обзор Android 6.0 Marshmallow. Как настроить андроид 6.0
Попасть в Настройки можно опустив шторку и щелкнув по значку шестеренки либо открыв меню приложений и найти этот пункт там. Основные настройки смартфона разделены на общих 4 пункта, кратко расскажем о каждом из них:
- Устройство – собраны настройки экрана, отображения, шрифтов, спящего режима, звуки и мелодии звонков, конфигурация приложений, батареи, памяти;
- Личные данные – учетные записи, доступов к ним, настройка безопасности устройства. Многим будет полезна функция Smart Lock (умная блокировка) – найти ее можно в пункте Безопасность в разделе “Личные данные“. Активация данного режима позволит автоматически снять блокировку при определенных условиях. Например, когда смартфон находится при вас, распознает ваше лицо, находится в определенном месте(дом, работа) либо подключен к Вашему личному устройству Bluetooth;
- Система – сведения об версии операционной системе, обновление ПО, состояние устройства, использование батареи, версия ядра и прошивки, все технические моменты подробно описаны в данном пункте;
Настроек огромное множество на любой вкус, они разбиты на 22 раздела. Многие пользователи которые не первый год используют Андроид, смело ориентируются во всех тонкостях, а нововведения не вызывают особых трудностей у владельцев телефонов.
С настройками все относительно понятно и зачастую конфигурация не вызывает особых трудностей, а вот о новых возможностях и фишках знают далеко не все пользователи.
Рассмотрим подсказки по настройке андроид 6.0 и нововведения в андроид 6+
Now on Tap – наиболее рекламированная и ожидаемая многими новая функция в ваших смартфонах.
Now on Tap в андроид
Google Now On Tap
Как отключить Google Now on Tap в андроид
Как и все нововведения Now on Tap будет неоднократно тестироваться и обновляться, потребуется время что бы приложение стало привычным для пользователей, для тех, кто захочет обойтись без нововведений расскажем. Для того что бы отключить функцию откройте Настройки, ищите пункт “Настройки Google“ затем “Поиск и подсказки”, кликните на переключатель “Now on Tap” и готово. Теперь удерживая кнопку “Домой” откроется Google Now так было в предыдущих версиях Андроид. Аналогичным образом функция включается.
Панель быстрых настроек в Android 6.0
При опускании шторки – мы видим окно быстрых настроек с иконками для доступа к наиболее часто используемым функциям и приложениям. По умолчанию там находятся иконки и доступ к Wi-Fi, фонарику, включению режима полета, службы Bluetooth, настройка будильников и прочее. Меню можно настроить на свой вкус. Для этого опустите шторку вниз, либо проведите два раза от панели уведомлений к низу. В появившемся окне зажмите шестеренку и попадете в панель управления System UI Tuner.
System UI Tuner
Добавляйте часто используемые функции что бы получать к ним самый быстрый доступ. Для особо требовательных пользователей ОС Android всех настроек телефона может показаться мало. Еще более гибкая и глубокая настройка возможна со сторонним приложением, например Custom Quick Settings. Возможности программы включают настройку системных компонентов, панелей отображения и прочего.
Устанавливайте и используйте сторонние приложения для работы с системой только на свой страх и риск, рекомендуется только знающим пользователям.
Как настроить громкость, управление громкостью в андроид 6
В системе Marshmallow отлично доработали модуль управления громкостью. Регулировка работает с умом и меняется в зависимости от запущенного на данный момент приложения, при прослушивании музыки – музыки, при настройке будильника – громкость будильника. Нажимая на кнопку регулировки громкости – откроется всплывающее окошко с ползунком, нажмите на стрелку справа – откроется окно с другими регуляторами. На них можно отдельно регулировать громкость звонка, будильника, уведомлений, музыки.
Громкость в Android 6
Настройка тихого режима и тишины
Установка и настройка приоритетов
В дополнение к предыдущему пункту отдельно настраивается приоритетный режим, возможно вы ждете важное сообщение или звонок. Либо хотите оставаться всегда на связи с родителями или детьми, коллегами по работе. В настройке режима «Не беспокоить» есть опция “Только важные”. Там редактируется список уведомлений, которые смогут “побеспокоить” вас в любое время, даже с активным тихим режимом.
Установка и настройка уведомлений, настройка приложений
Работа с текстовыми данными и текстом в Android 6.0 Marshmallow
Выделение текста и дальнейшая работа с ним стала еще удобнее и проще. В дополнение ко всему работа может взаимодействовать с известными сторонними программами типа переводчиков (например Google Translate) и Википедии, они уже взаимодействуют с новыми функциями операционной системы. Выделите текст внутри приложения, появится окошко с переводом или краткой информацией из энциклопедии.
Работа с текстом в Android 6.0 Marshmallow
12 подсказок по настройке Android 6.0 Marshmallow
30-04-2016, 13:44
- 100
- 1
- 2
- 3
- 4
- 5
<center> </center> Релиз мобильной системы Android 6.0 Marshmallow состоялся в октябре 2015, однако установлена она сейчас чуть более чем на 2% устройств на этой платформе. Как известно, обновления тут не отличаются излишней оперативностью.Есть эта система у вас или нет, вы можете узнать о ней нечто новое из нижеприведённых подсказок. Прочитайте их и обучите смартфон или планшет новым навыкам. Отметим, что описание относится к чистой версии системы, без оболочек от сторонних компаний, где расположение настроек может быть другим.
1. Используйте Now on Tap по максимуму
Одна из самых рекламируемых новых возможностей системы — нечто под названием Now on Tap. Это разновидность виртуального ассистента Google, которая даёт контекстные сведения о том, что сейчас показывается на экране. Для использования нажмите и держите кнопку Home.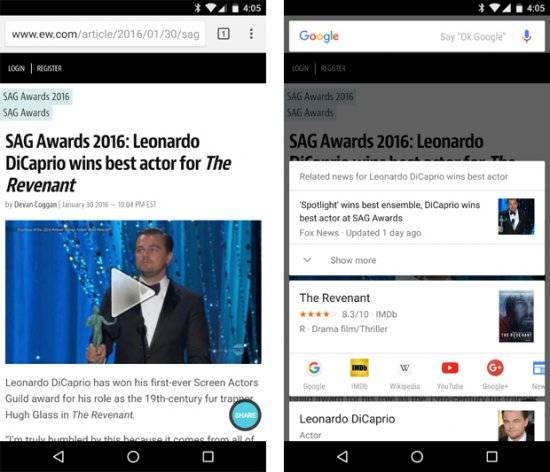
2. Отключаем Tap
Несмотря на весь потенциал Now on Tap, польза от функции пока ограниченна. Для кого-то она недостаточно разнообразна, чтобы занимать место в кнопке Home, тем более что в прошлых версиях Android нажатие на неё открывало Google Now.К счастью, Now on Tap отключается. После этого нажатие на Home откроет Google Now. Откройте настройки операционной системы, Настройки Google -> Поиск и подсказки ->Now on Tap и переключите ползунок. Потом при необходимости тут же можно включить функцию обратно.
3. Меняем панель быстрых настроек
Есть возможность поменять отображающиеся в панели быстрого доступа иконки — там, где показаны подключения Wi-Fi, Bluetooth, фонарик, режим полёта и т.д. Это делается в инструменте System UI Tuner. Дважды проведите от верха экрана. Нажмите и держите иконку шестерёнки вверху справа, она станет вращаться, после появится сообщение о доступности System UI Tuner.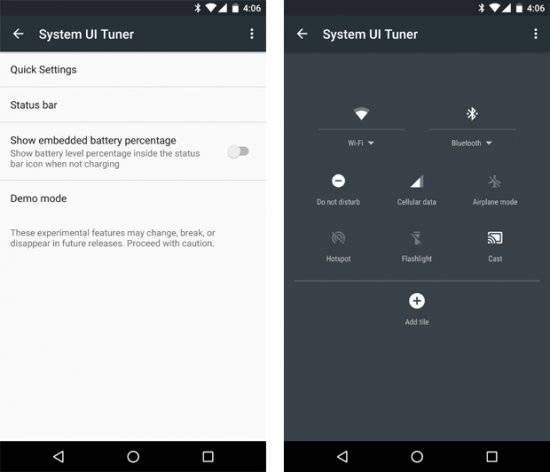
4. Продолжаем тюнинг системы
Если вы решительно настроены продолжать вносить изменения в систему, используйте стороннее приложение Custom Quick Settings. Оно ещё глубже, чем Tuner, проникает вглубь системы и позволяет добавлять различные ярлыки в панель настроек.Однако предупреждаем, что у этой программы не слишком дружелюбный к пользователю интерфейс. Работайте с ней, только если уверены в своих силах и знаниях.
5. Увеличьте громкость
Громкость в Android 5.0 настраивалась неудобно, но в Marshmallow проблем с этим нет. Можно открыть все элементы системы по контролю звука — для будильника и уведомлений, музыки, звонка. Они доступны отовсюду в системе.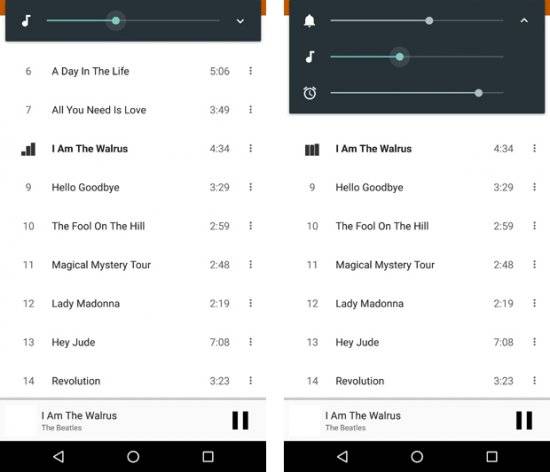
6. Настройка тишины
Частью переработанной системы управления громкостью является новый режим «Не беспокоить». Когда нужна полная тишина, нажмите на эту опцию в быстрых настройках. Будут выключены все звуки и вибрации либо насовсем, либо на время. Можно заглушить всё, оставив будильник или уведомления от приложений с приоритетом.
7. Простое обеспечение тишины
Если вам некогда думать о вариантах и нужно быстро заглушить аппарат, нажимайте кнопку регулировки громкости вниз, появится значок, что работает только вибрация. Потом отпустите кнопку и нажмите снова.Это переводит Android в режим тишины, в котором работает только будильник. Пользователи Android Lollipop смогут оценить простоту этого решения.
8. Автоматическое включение режима тишины
Сохраните себе лишнюю минуту, заставив аппарат молчать заранее, когда вы знаете, что будете заняты.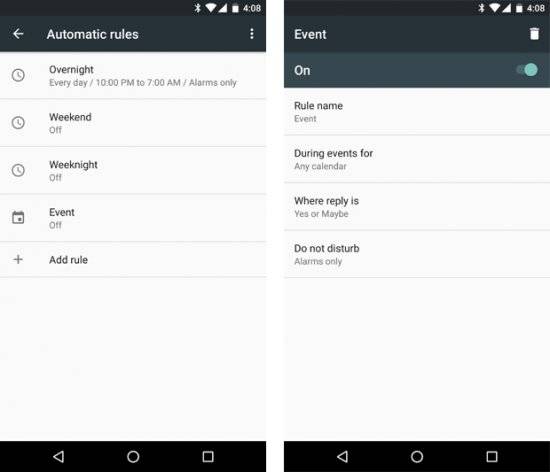
9. Установка приоритетов
Не все хотят отвлекаться на каждый писк, производимый смартфоном, но при этом нельзя пропускать важные уведомления. В дело вступает система приоритетов уведомлений Android 6.0.Прежде чем начать использовать её, нужно выполнить настройки. Снова откройте Не беспокоить в Звуки и уведомления и нажмите опцию Только важные.Тут доступен список типов уведомления, можно поставить им высокий приоритет — напоминания, события, определённые звонки и текстовые сообщения. Можно даже разрешить звонки от определённых абонентов, если они звонят второй раз за 15 минут.Настроив всё как надо, активируйте режим Только важные, как сказано в подсказке №6, и беспокоить вас будут только интересные вам события и люди.
10. Контроль за уведомлениями
Другим недостатком Android 5.0 является навязчивое отображение уведомление (heads-up или peek). Большие уведомления на основе карточек были обновлены в Android 5.1, однако это было лишь промежуточное решение проблемы.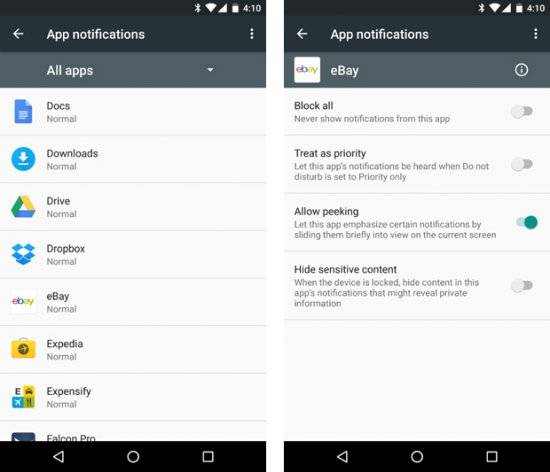
11. Дальнейшая настройка приложений
Продолжая тему контроля за приложениями, Android 6.0 упрощает их просмотр и выдаёт вкладки с тем, что они делают. Откройте в настройках раздел Приложения и выберите нужное.Тут вы увидите, сколько места занимает приложение в памяти и узнаете типы полученных им разрешений доступа к данным. Показано использование оперативной памяти и аккумулятора, что поможет определить слишком быстро расходующие ресурсы программы (подсказка: следите за Google Фотографии и Facebook).
12. Работа с текстом
Инструмент выбора текста в системе был упрощён. Он даёт доступ к сторонним программам разработчиков, предлагающим новые возможности.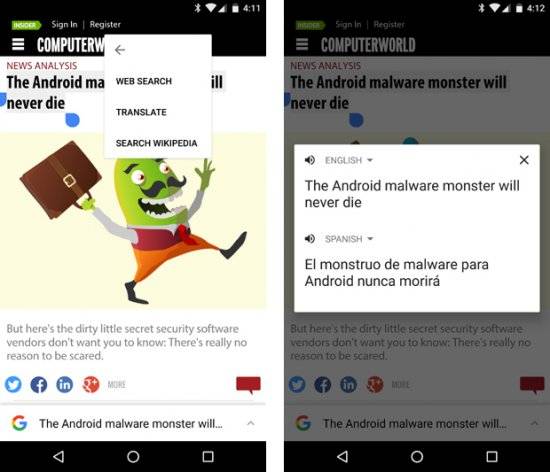
25 подсказок для повышения пользы и удобства использования Android
Обзор операционной системы Android 6.0 Marshmallow
6 функций, для которых теперь не нужны root-права в Android
Говорящая батарея — голосовое сообщение об уровне заряда аккумулятора на Андроид
Рекомендуемые новости:
25 подсказок для повышения пользы и удобства использования Android
20 подсказок по работе со смартфонами Samsung Galaxy S7 и S7 Edge
Обзор Meizu M3 — красивый и производительный бюджетник
Хранение контактов в аккаунте Google и их перенос туда с Android-устройств
Комментарии: Используемые источники:
- https://smartbobr.ru/poleznosti/android-6/
- https://itpen.ru/kak-nastroit-android-6-0-marshmallow-sovety-i-podskazki/
- https://androidsmartfony.com/1906-12-podskazok-po-nastroyke-android-60-marshmallow.html

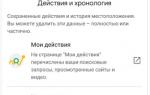 Как настроить второй Google аккаунт на смартфоне?
Как настроить второй Google аккаунт на смартфоне?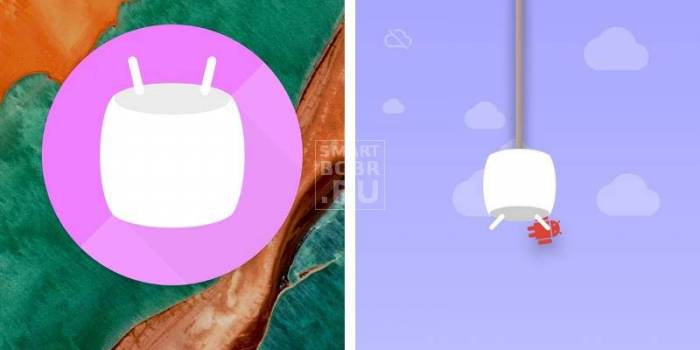
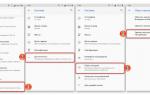 Что делать если слетала система андроид на смартфоне?
Что делать если слетала система андроид на смартфоне?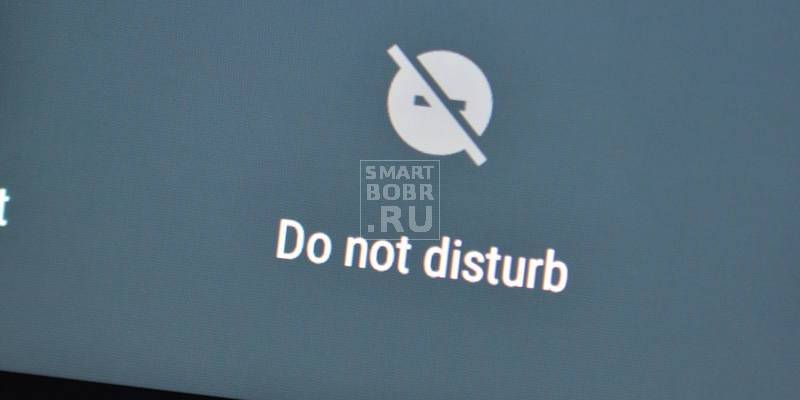
 35 возможностей «Google Диска», которые делают его лучшим облачным хранилищем
35 возможностей «Google Диска», которые делают его лучшим облачным хранилищем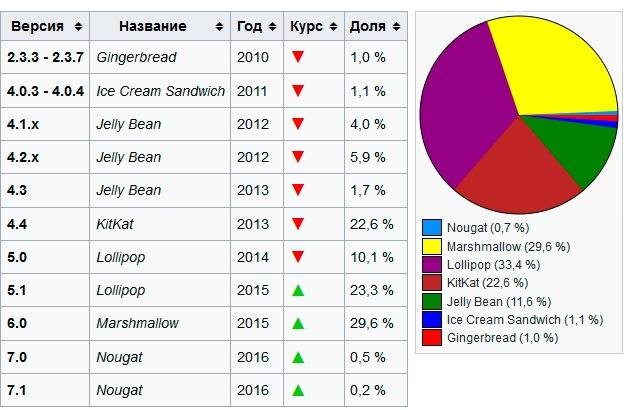
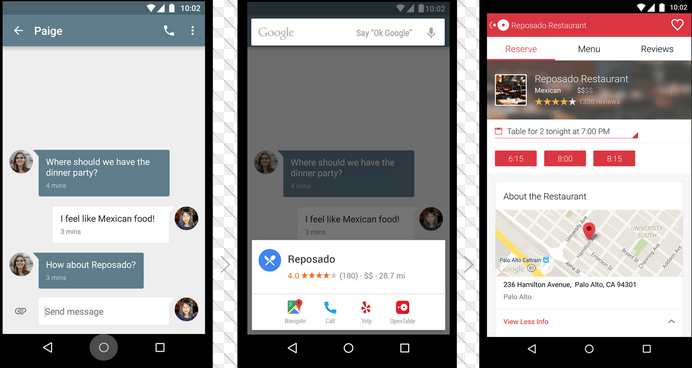
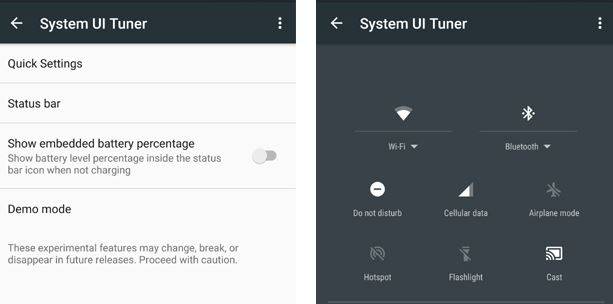
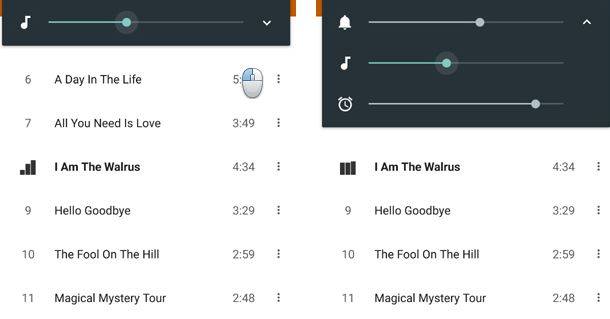
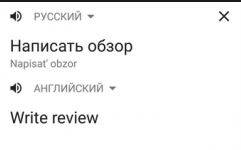







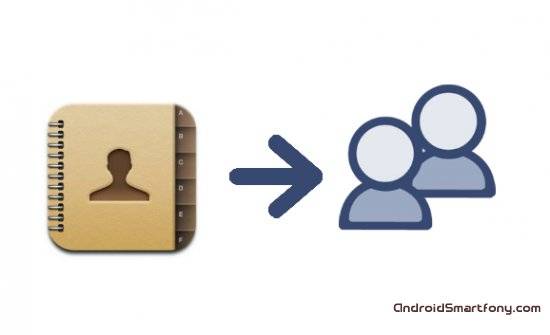



 5 приложений, которые нужно удалить с Android прямо сейчас
5 приложений, которые нужно удалить с Android прямо сейчас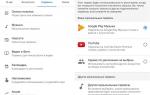 Google Assisant на Андроид: как включить, настроить и использовать
Google Assisant на Андроид: как включить, настроить и использовать Как синхронизировать все свои контакты с учетною записью Google на Android и iOS устройстве
Как синхронизировать все свои контакты с учетною записью Google на Android и iOS устройстве Обзор Android TV: знакомимся с Android OS для ТВ на примере телевизора Sony
Обзор Android TV: знакомимся с Android OS для ТВ на примере телевизора Sony