Содержание
06 ноября 2019
Современный человек проводит за компьютером очень много времени, будь то стационарное оборудование или ноутбук, потому целесообразно создать для себя максимально комфортные условия при работе за ним.
Помимо внешних факторов, таких как освещение в помещении, большую роль в обеспечении удобного и безопасного использования играют настройки устройства.
Для наиболее тонкой подстройки и может потребоваться программа для настройки монитора.
Введение
Что же это за программы и для чего они нужны? Такой софт предполагает быстрый доступ ко всем возможным настройкам и параметрам экрана компьютера. С помощью него вы можете настроить любой параметр монитора оптимально точно «под себя».
Конечно, доступ к большинству функций, предоставляемых такой программой, могут обеспечить и собственные ресурсы компьютера, например, к ним можно получить доступ через Панель Управления.
Тем не менее, сделать это через специальную программу, фактически, одним щелчком мыши, гораздо удобнее.
Функционал таких программ достаточно широк – они помогают изменить цветность, яркость, разрешение экрана, управление им, настроить положение кнопок, панелей и ярлыков и т. д. То есть в таком софте «собраны» все возможности изменений параметров экрана для упрощения получения доступа к ним.
Кроме того, некоторый софт помогает настроить и более сложные параметры, которые невозможно изменить с помощью собственных ресурсов компьютера.
Почему же проводить тщательную тонкую подстройку параметров монитора так важно? Это связано с тем, что основная нагрузка при работе за компьютером приходится на глаза, и ее создает именно экран. Таким образом, при тщательной подстройке монитора такую нагрузку можно снизить, что потенциально способно даже помочь сохранить хорошее зрение.
Основные характеристики
Выбрать наиболее оптимальную программу, зачастую, бывает достаточно непросто, так как необходимо одновременно учитывать целое множество параметров.
Для упрощения и ускорения этого процесса, в сводной таблице, расположенной ниже, приведены основные характеристики всего программного обеспечения, включенного в ТОП, которые могут иметь основное значение при выборе.
| Название | Лицензия | Мультимонитор | Русификация | Установка | Справочные материалы |
|---|---|---|---|---|---|
| UltraMon | Платная | да | да | Требуется | Отсутствуют |
| Nokia Monitor Test | Бесплатная | нет | да | Не требуется | Присутствуют |
| Power Strip | Платная | да | нет | Требуется | Присутствуют |
| UD Pixel | Бесплатная | нет | да | Требуется | Отсутствуют |
| Is My LCD OK | Бесплатная | Нет, но подходит для работы с ТВ | да | Не требуется | Отсутствуют |
| InnjuredPixels | Бесплатная | Нет, но подходит для работы с ТВ | да | Не требуется | Отсутствуют |
| Actual Multipal Monitors | Платная | да | да | Требуется | Отсутствуют |
Учет данных параметров позволит быстро выбрать наиболее подходящий для себя софт.
UltraMon
Наиболее функциональная и простая программа из всех, представленных в ТОПе. В ней легко работать и она помогает провести достаточно тонкие настройки монитора, изменять в широком диапазоне даже самые незначительные параметры. Распространяется платно, но имеет пробный период.
Особенно удобная для работы с мультимониторными системами – она позволяет копировать и перемещать рабочие столы одного монитора на другой, копировать их, растягивать панель задач на несколько мониторов и т. д. Также позволяет провести техническую настройку экранов – изменить цветность, разрешение и другое.
Преимущества такого софта в следующем:
Позитив:
- «Заточенность» под мультимониторность;
- Простое управление и понятный интерфейс;
- Широкий функционал.
Негатив:
- Платную лицензию;
- Достаточно узкий функционал именно настройки технических параметров;
- Большое количество функций, не требующихся рядовому пользователю ПК.
А вот, что говорят пользователи, уже работавшие в этой программе: «Лучше этой программы ничего не нашел», «Не имеет некоторых функций, которые есть в Actual Multipal Monitors, но в целом софтом доволен», «Работает стабильно, функционал достаточный для оптимизации управления экранами».
Nokia Monitor Test
Это небольшая и легкая утилита, предназначенная для настройки параметров монитора (геометрия, контрастность и другие) без изменения его систем управления. Название не должно вас смущать – софт предназначен для работы именно с экранами компьютеров и ноутбуков.
Имеет качественную русификацию, а справочные файлы, установленные в утилиту, помогут вам определиться с настройками в зависимости от характера вашей работы и объемов нагрузки.
Это позволит снизить нагрузку на зрение при работе за компьютером.
Позитив:
- Отсутствие необходимости устанавливать программу;
- Наличие справочных материалов по настройке;
- Минимальная нагрузка на аппаратную часть и память устройства.
Негатив:
- Узкий функционал;
- Отсутствие возможности каких либо подстроек, кроме «технических»;
- Стабильно работает на большинстве систем.
Мнения пользователей, которые уже активно пользуются данной программой, таковы: «Жаль, что на Windows 8 Х64 невозможно запустить. Всё перепробовал и ничего не получается», «Позволяет качественно настроить монитор и оценить все основные параметры картинки. Набор таблиц эталонный. Отличная программа!», «Помогла вернуть к жизни монитор».
Power Strip
Приложения, позволяющее провести настройку технических параметров и управления как одним монитором, так и сразу несколькими. Распространяется платно благодаря своей высокой сложности и широкому функционалу.
Отличается тем, что поддерживает множество видеокарт, в том числе и старых.
Имеет 500 параметров настройки дисплея, видеокарты, как самым простым, так и очень сложным. Имеется обширная и понятная справка для всех сложных и простых функций и параметров.
Позитив:
- Поддержка режима мультиэкрана;
- Очень широкий функционал;
- Одинаково удобна как в работе с мультиэкранными системами, так и с простыми.
Негатив:
- Платное распространение софта;
- Необходимость его установки;
- Достаточно значительная нагрузка на память и аппаратные ресурсы компьютера.
А вот что говорят о программе те, кто активно ею пользуется: «Моя любимая программа», «Эта программа Вам позволит открыть новые возможности, так что качайте скорее», «Пользуюсь программой очень давно, считаю самой ценной из аналогичных».
UD Pixel
Довольно простая бесплатная программа, которая подходит как для настройки мониторов компьютеров, так и телевизоров.
В основном предназначена для восстановления битых и залипающих пикселей на мониторах, но позволяет провести и другие настройки. Довольно легкая и функциональная.
Принцип работы программы в том, что она заставляет пиксели менять цвета в высокоскоростном режиме.
В большинстве случаев это помогает восстановить их, хотя 100% гарантии восстановления не способен дать никакой софт.
Позитив:
- Единственная программа в ТОПе, позволяющая восстанавливать пиксели;
- Минимальная нагрузка на аппаратные ресурсы;
- Бесплатное распространение.
Негатив:
- Отсутствие режима мультимонитора;
- Достаточно долгое время работы по восстановлению пикселя (но работать на ПК это не мешает);
- Невозможность проведения настроек другого типа.
Отзывы пользователей о данном софте таковы: «Очень хорошая утилита, на работе на одном компьютере были 2 пикселя битых, в разных местах экрана, который ближе к центру удалось оживить, а около края не получается», «Подтверждаю полезность. Вылечен монитор от 2х красных точек на экране».
Is My LCD OK
В большей степени эта программа предназначена для диагностики LED и LCD мониторов, но и настройку провести позволяет.
Распространяется бесплатно и является утилитой, то есть не требует установки на компьютер и может запускаться со съемного носителя.
Принцип работы ее в том, что экран поочередно заполняется разными цветами, в результате чего пользователь может обнаружить битые пиксели, и восстановить их. Также имеется несколько специальных тестов монитора.
Позитив:
- Бесплатное распространение;
- Очень малый вес – всего 29 Кб;
- Действительно широкие параметры диагностики монитора;
- Подходит для работы с телевизорами.
Негатив:
- Достаточно суженные параметры настройки экрана;
- «Заточенность» не столько на настройку, сколько на диагностику;
- Не всегда эффективное устранение проблем.
Отзывы пользователей о программе: «Работает стабильно», «Довольно точно и относительно быстро диагностирует».
InnjuredPixels
Это почти полный аналог программы, описанной выше. Распространяется бесплатно, не требует установки на ПК и имеет широкие диагностические возможности при определении и поиске битых пикселей на экране.
Принцип действия аналогичен предыдущей – экран полностью поочередно заливается различными цветами, в результате чего наличие битых пикселей становится заметно. Позволяет провести подстройки параметров монитора.
Позитив:
- Не требует установки на ПК и может работать с флешки, то есть устройство можно проверить еще до покупки;
- Работает как с мониторами ПК, так и с телевизорами;
- Распространяется бесплатно.
Негатив:
- Довольно узкий функционал именно настроек экрана;
- Длительное время работы по восстановлению пикселя;
- Не всегда качественная русификация.
А вот, что о программе говорят пользователи: «Невозможно ничего настроить или изменить параметры», «Не помог восстановить пиксель», «Удобна тем, что даже в магазине перед покупкой можно проверить качество экрана телевизора».
Actual Multipale Monitors
Программа для оптимизации работы на нескольких мониторах.
Эмулирует меню и элементы управления на все экраны, восполняет некоторые пробелы в работе, характерные для Виндовс.
Работает и на довольно старых операционных системах.
Позволяет провести тонкую настройку технических параметров экрана, а также настроить и синхронизировать управление ими. Добавляет некоторые функции и компоненты, которых изначально в операционной системе не было.
Позитив:
- Оптимизация работы в мультимониторовой системе;
- Настройка систем и параметров;
- Высокая стабильность работы.
Негатив:
- Платная лицензия;
- Не слишком широкий функционал технических настроек;
- Нагрузка на аппаратные ресурсы устройства.
Отзывы пользователей о софте: «Довольно производительная и стоит своих денег», «единственная программа, которая может отключить потерю фокуса на не использующемся в данный момент экране».
Выводы
Целесообразнее всего при выборе программного обеспечения отталкиваться от собственных запросов. Для пользователей мультимониторных систем в наибольшей степени подойдет программа UltraMoon, позволяющая не только настроить взаимодействие мониторов друг с другом, но и настраивать их в достаточно широком диапазоне.
Однако эта программа платная, если же есть необходимость сэкономить, то софт подобрать очень сложно, так как все качественные и популярные программы для мультимониторных систем распространяются платно.
Важно помнить, что такие программы оказывают достаточно значительную нагрузку на аппаратные ресурсы компьютера, потому устанавливать их нецелесообразно в случае, если у вас всего один монитор (хотя работать они, конечно, будут).
Nokia Monitor Test – одна из лучших бесплатных программ для настройки параметров монитора, позволяющая изменять его технические характеристики, согласно требованиям конкретного пользователя.
Источник
Установка с двумя мониторами была секретным оружием производительности настольных компьютеров в течение многих лет. Конечно, в наши дни гораздо более элегантным решением является покупка большого сверхширокого экрана. Однако простое подключение второго монитора — это быстрый и доступный способ добавить больше рабочего пространства. Не говоря уже о том, что любой пользователь ноутбука с внешними экранами по умолчанию настроен на два монитора!
Эти бесплатные программы с двумя мониторами облегчают настройку и управление настройкой нескольких мониторов в Windows. Таким образом, вы тратите меньше времени на настройку монитора и больше времени на продуктивную работу.
Инструменты для двух мониторов
Программа Dual Monitor Tools не только бесплатна, но и является программой с двумя исходными кодами. На самом деле, мы должны сказать «пакеты», так как на самом деле это набор модулей, которые вы можете смешивать и сочетать. Например, Dual Wallpaper — это автономный инструмент, который позволяет вам иметь разные обои на каждом экране. Так что, если это все, что вы хотите, это все, что вам нужно скачать.
DMT позволяет или несколько довольно интересных трюков. Например, курсор DMT позволяет настроить поведение курсора мыши. Вы можете привязать курсор к одному монитору, усложнить перемещение между мониторами или разрешить свободное движение. Это очень удобно, если у вас есть сценарий использования, когда курсор случайно оказывается там, где этого не должно быть, это может быть спасителем.
DMT находится в области уведомлений, и вы можете быстро получить доступ ко всем модулям оттуда. Это не модно (или красиво), но эти инструменты невероятно полезны!
DisplayFusion (бесплатная версия)
DisplayFusion, пожалуй, самая известная мультимониторная программа. С уважением! Это приложение, которое объединяет все: мульти-мониторные панели задач, переменные обои, сочетания клавиш и многое другое. Платная «Pro» версия предлагает гораздо больше, но для подавляющего большинства людей DisplayFusion Free будет больше, чем нужно, чтобы получить максимальную отдачу от настройки двух мониторов.
В частности, пользователям Windows 8 понравится использование специализированных твиков, включенных в бесплатную версию. Вы можете скрыть экран блокировки, отключить «горячие» углы Windows 8 и изменить размер границ окон приложений. Все точки раздражения для многих пользователей этой операционной системы.
DisplayFusion также предлагает замечательные расширенные функции привязки окон, которые значительно упрощают управление окнами на нескольких мониторах. Что включает в себя возможность привязывать окна для контроля краев. Бешеный недосмотр в самой Windows.
Любой пользователь Windows с несколькими мониторами должен хотя бы попробовать DisplayFusion. Это действительно преобразующий инструмент. В начале вы получите пробную версию Pro, так что вы сможете попробовать функции Pro, чтобы узнать, стоят ли они какой-либо цены.
MultiMonitorTool
Не каждая программа с двумя мониторами должна быть продумана или переработана, чтобы быть полезной. MultiMonitorTool является прекрасным примером этого. Это простая и легкая утилита, которая дает вам много энергии прямо у вас под рукой.
Во-первых, он примет инструкции из командной строки, и вы сможете увидеть в реальном времени предварительный просмотр настройки нескольких мониторов, которую вы используете в данный момент. Это делает его идеальным для компьютеров с несколькими мониторами в публичном пространстве. Помимо интерфейса командной строки, вы можете выполнять общие задачи, такие как перемещение окон между мониторами с помощью сочетаний клавиш.
Этот инструмент будет работать с версиями Windows начиная с XP и вплоть до текущих версий Windows 10. Так что, если вам нужно использовать общедоступный компьютер, например, в лекционном зале, или иным образом использовать устаревшее оборудование на нескольких мониторах MultiMonitorTool — настоящий спасатель жизни.
MultiMon Taskbar 2.1 (бесплатно)
Доступна более новая версия панели задач MultiMon, имеющая номер версии «3.5». Однако это «Pro» версия, которая поставляется с ценником. Поэтому пользователи, которым нужен бесплатный инструмент, должны выбрать версию 2.1, что не обязательно является плохой вещью. Здесь есть просто отличительные особенности.
Бесплатная версия программного обеспечения для двух мониторов добавляет панели задач к расширенным мониторам в Windows. Это может сделать до трех настроек монитора. Панель задач каждого монитора показывает только приложения на этом мониторе. Это включает в себя не показ приложений на основной панели задач монитора, которые не являются этим монитором.
Этот бесплатный инструмент предназначен только для работы до Windows 7, но все еще существует множество компьютеров, работающих под управлением этой более старой операционной системы. MultiMon также является довольно стабильным программным обеспечением, поэтому, если у вас есть мультимониторная система нужного уровня, стоит попробовать.
Windows 10 (вы не видели этого!)
Microsoft уделяет внимание миру сторонних утилит для работы с несколькими мониторами. Это означает, что, если вы уже используете Windows 10, в систему встроено множество функций, для которых в прошлом вам требовалось стороннее решение.
В настоящее время существует множество вариантов настройки нескольких мониторов, встроенных в окна, с поддержкой практически любой компоновки, микширования, разрешения и ориентации. Windows 10 изначально поддерживает наличие разных обоев на каждом экране. Панели задач с несколькими мониторами? Уже сделано!
В Windows 10 также имеется привлекательная функция виртуального рабочего стола, сочетания клавиш для быстрого переключения режимов нескольких мониторов и удобные сочетания клавиш для быстрого или максимального увеличения окон.
Правда заключается в том, что для большинства пользователей лучшие функции управления двумя мониторами уже встроены в Windows 10. Сторонние разработчики выполнили много бесплатных исследований и разработок для Microsoft, которой просто пришлось скопировать функции, которые работали для их собственная операционная система.
Лучше?
Мы по-прежнему рекомендуем использовать сверхширокий экран для повышения производительности и отсутствия лицевой панели в середине экрана, если вы начинаете с чистого листа. Но если вы обнаружите, что жизнь с двумя мониторами — это то, что вам нужно, то эти программы с двумя мониторами необходимы для того, чтобы держать под контролем всю эту недвижимость.
Не забывайте, что вы также можете легко добавить дополнительный экран через USB. Либо с помощью специального дисплея USB, либо с помощью планшета, такого как Apple iPad, и приложения, такого как DuetDisplay. Это отличный трюк, если вам не нужны постоянно мониторы с двумя мониторами или вы хотите воспользоваться этой настройкой в дороге
Существуют даже USB-мониторы с креплением-клипсой для ноутбуков, которые позволяют устанавливать два и три монитора в мобильных установках. Приведенные выше приложения для двух мониторов наверняка пригодятся в этих решениях!
Вернуться
Похожие новости
Philips выпустил 49-дюймовый изогнутый монитор SuperWide
Philips выпустил новый мощный 49-дюймовый изогнутый монитор SuperWide с диагональю 32: 9, впервые
Монитор для компьютера, что это?
Монитор для компьютера — это составляющая часть компьютерного оборудования, которая выводит
Philips выпускает игровой монитор Momentum
Philips уведомляет о выходе мониторов нового диапазона, которые он запустил, с учетом рынка игровых
Что означает угол обзора экрана монитора
Поговорим сегодня про мониторы, а конкретно о их нюансах и особенностях связанных с экраном .
Если вы работаете в сфере ИТ, возможно, у вас есть система с несколькими мониторами в вашем офисе или дома, верно? В настоящее время я использую двойные мониторы как в офисе, так и дома. Как только вы начнете использовать компьютер с более чем одним монитором, почти невозможно вернуться к одному!
Двойные мониторы хороши тем, что вы одновременно работаете с несколькими программами на весь экран. Хотя многие люди одновременно выполняют только одну задачу на своих компьютерах, ИТ-специалисты обычно открывают как минимум 10-15 различных окон в любой момент времени.
Вы можете использовать функции в более новых версиях Windows, чтобы разделить экран на части, но это не так элегантно, как использование нескольких мониторов. Двойные мониторы делают нас более эффективными. Однако, если вы используете двойные мониторы только с графическими опциями Windows по умолчанию, вы действительно упускаете из виду многое. Есть несколько вещей, которые я ненавижу в настройке двойного монитора по умолчанию:
1. Чтобы переместить одно приложение с одного монитора на второй или третий, сначала нужно свернуть приложение, а затем перетащить его на другой монитор! Королевская боль.
2. Даже если некоторые приложения будут на вашем основном мониторе, а некоторые на дополнительном мониторе, все приложения отображаются на панели задач. Это делает очень трудным определить, какая программа на каком мониторе. Намного проще иметь отдельную панель задач для каждого монитора, в которой только программы отображаются на этом мониторе. (Это больше не верно в Windows 8 и Windows 10)
3. Невозможно растянуть одно приложение на оба монитора. Это действительно здорово, если у вас длинная электронная таблица Excel, требующая большой прокрутки. Если вы можете растянуть приложение на два или три монитора, вы сможете увидеть в два-три раза больше столбцов!
Чтобы преодолеть эти ограничения, вам необходимо использовать стороннее программное обеспечение для управления несколькими мониторами. На самом деле стоит упомянуть пару, некоторые из которых бесплатны. Коммерческие приложения имеют больше функций и могут стоить затрат, в зависимости от ваших потребностей.
Инструменты для двух мониторов
<center></center>
Dual Monitor Tools — это программа с полностью открытым исходным кодом, которая обновляется очень часто. Он имеет множество функций и опций, которые позволяют вам контролировать практически все аспекты настройки двух мониторов. Я рекомендую сначала попробовать эту программу, поскольку она бесплатна и имеет так много функций.
<center></center>
DisplayFusion
<center></center>
Для моей собственной установки с двумя мониторами я приобрел DisplayFusion, потому что он также имеет массу функций, но выглядит более профессионально, чем Dual Monitor Tools. У них есть бесплатная версия, но я решил потратить 29 долларов на версию Standard Pro.
<center></center>
Из всех платных вариантов это лучший выбор. В нем даже есть довольно много функций, характерных для Windows 10, которых практически нет в других программах. Мне также нравится функция триггеров, которая уникальна для DisplayFusion. Это позволяет вам запускать определенные команды или сценарии, когда события происходят на вашем ПК.
Актуальные несколько мониторов
<center></center>
Actual Multiple Monitors — это программа от DisplayLink. Стоимость программного обеспечения составляет $ 25, но у него есть бесплатная пробная версия. Эта программа также имеет большинство стандартных функций, которые вы ожидаете, такие как настраиваемые панели задач, дополнительные кнопки строки заголовка, настраиваемые горячие клавиши, привязка окон, разделитель рабочего стола, зеркалирование рабочего стола и т. Д.
UltraMon
<center></center>
UltraMon — также хорошая утилита для систем с несколькими мониторами, но она не так богата, как другие, упомянутые выше. Также стоит 40 долларов. Тем не менее, то, что вы получите, это:
- Возможность быстрого перемещения окон или максимизации окон на рабочем столе
- Контролируйте положение приложений с помощью ярлыков
- Возможность иметь разные обои и разные заставки на каждом мониторе
- Возможность зеркального отображения основного дисплея на дополнительном мониторе для презентаций.
- Возможность сегментировать программы на соответствующие панели задач
В целом, UltraMon — достойная программа для управления несколькими дисплеями.
MultiMon
<center></center>
MultiMon — это старая программа, которая до сих пор работает на большинстве версий Windows. Программа поставляется в двух вариантах: бесплатный и PRO. Бесплатная версия в основном добавляет вторую панель задач на ваш второй монитор. Вот и все по поводу бесплатной версии, других полезных функций действительно нет.
Однако если вы хотите не тратить деньги и получить две панели задач, которые показывают только приложения с этого монитора, то это работает хорошо (хотя Windows делает это автоматически сейчас). В версии PRO добавлены некоторые дополнительные функции, такие как возможность растягивания одной программы на несколько рабочих столов, улучшенная обработка окон между экранами с разными разрешениями, поддержка тем для второй / третьей панели задач и т. Д.
PRO версия стоит 35 долларов, что на мой взгляд очень дорого! Он также не обновлялся с 2013 года, поэтому его очень трудно рекомендовать.
Это лучшие варианты для управления двумя мониторами. Там действительно не так много всего в этой категории. Если вы используете какую-то другую программу, сообщите нам об этом в комментариях. Наслаждайтесь!
Используемые источники:
- https://pomogaemkompu.temaretik.com/1812236579035154773/7-luchshih-programm-dlya-nastrojki-monitora-vybiraem-luchshuyu-pod-sebya/
- https://kaknastroit.com/kompiuternie-program/694-luchshie-programmy-dlya-upravleniya-dvumya-monitorami.html
- https://ru.gadget-info.com/5-best-software-programs-manage-dual-monitors
 6 простых приложений для редактирования, которые помогут улучшить ваши фотографии
6 простых приложений для редактирования, которые помогут улучшить ваши фотографии Как подключить два монитора к компьютеру
Как подключить два монитора к компьютеру Правильный выбор. Обзор и тестирование монитора iiyama ProLite XB2483HSU
Правильный выбор. Обзор и тестирование монитора iiyama ProLite XB2483HSU

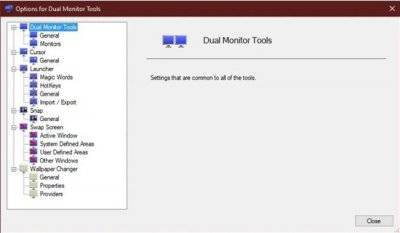
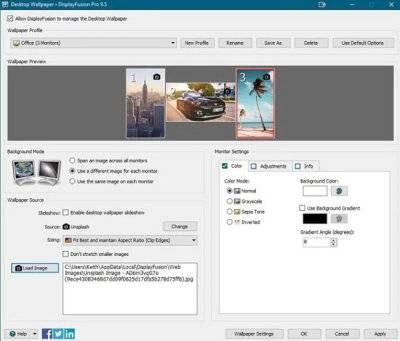
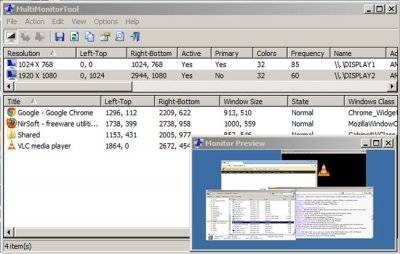

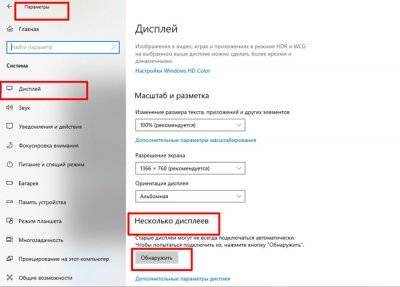







 Профилирование
Профилирование Укрощение строптивого с использованием костыля: проруха Wi-Fi адаптера WF2190(Realtek8812AU Wireless LAN 802.11ac USB)
Укрощение строптивого с использованием костыля: проруха Wi-Fi адаптера WF2190(Realtek8812AU Wireless LAN 802.11ac USB)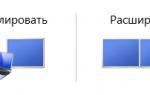 Как правильно подключить второй монитор
Как правильно подключить второй монитор Руководство пользователя по использованию всех возможностей TIGER Т600
Руководство пользователя по использованию всех возможностей TIGER Т600