VNC или Virtual Network Computing — это одна из самых популярных технологий удаленного доступа к рабочему столу, которая используется в Linux. Ранее очень часто для доступа к удаленному рабочему столу в Linux использовался VNC сервер x11vnc, но после перехода Ubuntu на Wayland настройка X11vnc стала сложной. Но у него есть несколько альтернатив, например, TigerVNC, который мы сегодня рассмотрим.
Протокол VNC позволяет делиться рабочим столом, поэтому вам будет необходимо иметь установленное окружение рабочего стола. В редакции Ubuntu для рабочего стола используется окружение Gnome. Но если вы пытаетесь установить программу на сервер, то сначала установите графическую оболочку.
Чтобы установить VNC server в Ubuntu выполните такую команду:
Также необходимо установить эмулятор терминала xterm, его программа будет использовать для запуска тестового окружения:
Для запуска сервера используется команда vncserver. Её синтаксис очень прост:
vncserverпорт:номер_дисплея опции
А вот её основные опции:
- -dry-run — тестовый запуск, не выполнять никаких реальных действий;
- -verbose — включить более подробный вывод;
- -useold — запустить VNC сервер только если он ещё не запущен;
- -cleanstale — очистить оставшиеся файлы после предыдущего запуска;
- -localhost — разрешить подключения только с локального компьютера;
- -name — имя VNC сервера, которое будет отображаться при подключении, по умолчанию используется host:display# (username);
- -geometry — разрешение экрана для запускаемого окружения, например, 1024×768;
- -depth — глубина цвета, доступны значения: 8, 15, 16 и 24;
- -fg — не запускать сервис в фоновом режиме и оставить его привязанным к терминалу;
- -autokill — автоматически останавливать сервер после завершения подключения;
- -xstartup — программа, которую следует использовать вместо оболочки;
- -list — список запущенных серверов;
- -kill — завершить запущенный vnc сервер.
Теперь можно попытаться запустить VNC Server:
При первом запуске утилита предложит вам ввести пароль, который можно будет использовать для подключения к компьютеру, а также ввести пароль для подключения в режиме только просмотр. Последнее можно пропустить. Обратите внимание, что утилиту необходимо запускать от имени обычного пользователя, а не суперпользователя.
Утилита не только создаст конфигурацию, но и запустит VNC сервер. Посмотреть список запущенных серверов можно командой:
Чтобы завершить запущенный VNC сервер используйте опцию kill и идентификатор дисплея, на котором запущен сервер из предыдущей команды:
Мы запускали TigerVNC с рабочем окружением в виде терминала, но теперь нам необходимо полноценное рабочее окружение Gnome. Чтобы его настроить создайте файл ~/.vnc/xstartup со следующим содержимым:
#!/bin/sh dbus-launch --exit-with-session gnome-session &
Это скрипт, который запускает рабочее окружение Gnome, вы также можете запускать и другие окружения. Теперь запущенный VNC сервер появится в списке доступных серверов и вы можете к нему подключиться.
Чтобы показать использование других опций давайте запустим vncserver на четвертом виртуальном дисплее с разрешением экрана 1024×768:
Во-первых, на локальной машине вы можете подключиться к только что запущенному VNC серверу с помощью команды, которую предлагает сам сервер после запуска:
В этой команде мы указываем тип авторизации и передаем файл с паролем, который создали при первом запуске VNC сервера. Перед вами откроется окно удаленного соединения.
Также можно запустить vncviewer Ubuntu без параметров, тогда утилита откроет графический интерфейс, где вам нужно ввести ip адрес машины, на которой запущен сервер, а также номер дисплея или порта:
После этого нужно ввести пароль для подключения и откроется это же окно удаленного соединения:
В этой статье мы рассмотрели как выполняется установка VNC на Ubuntu 18.04, а также как настроить программу для полноценной работы.
Устанавливаем VNC-сервер в Ubuntu
Поскольку в последних версиях Ubuntu по умолчанию установлена графическая оболочка Gnome, инсталлировать и настраивать VNC мы будем, отталкиваясь именно от этого окружения. Весь процесс для удобства разделим на последовательные шаги, поэтому у вас не должно возникнуть трудностей с пониманием наладки работы интересующего инструмента.
Шаг 1: Установка необходимых компонентов
Как уже было сказано ранее, использовать мы будем официальное хранилище. Там находится самая свежая и стабильная версия VNC-сервера. Все действия производятся через консоль, потому начать стоит с ее запуска.
- Перейдите в меню и откройте «Терминал». Существует горячая клавиша Ctrl + Alt + T, которая позволяет сделать это быстрее.
Установите обновления для всех системных библиотек через sudo apt-get update.</li>
Введите пароль для предоставления рут-доступа.</li>
По окончании следует прописать команду sudo apt-get install --no-install-recommends ubuntu-desktop gnome-panel gnome-settings-daemon metacity nautilus gnome-terminal vnc4server и нажать на Enter.</li>
Подтвердите добавление новых файлов в систему.</li>
Ожидайте завершения инсталляции и добавления до появления новой строки ввода.</li>
</ol>
Теперь в Ubuntu присутствуют все необходимые компоненты, осталось только проверить их работу и провести настройку перед запуском удаленного рабочего стола.
Шаг 2: Первый запуск VNC-server
Во время первого запуска инструмента происходит настройка основных параметров, а уже потом стартует рабочий стол. Вам следует убедиться в том, что все функционирует нормально, а сделать это можно так:
- В консоли напишите команду
vncserver, отвечающую за запуск сервера.
Вам будет предложено задать пароль для своих рабочих столов. Здесь надо ввести любую комбинацию символов, но не менее пяти. При наборе символы отображаться не будут.</li>Подтвердите пароль, введя его повторно.</li>Вы будете уведомлены о том, что создан стартовый скрипт и новый виртуальный десктоп начал свою работу.</li></ol>
Шаг 3: Настройка VNC-сервера для полноценного функционирования
Если в предыдущем шаге мы только удостоверились в работоспособности установленных компонентов, сейчас нужно подготовить их для осуществления удаленного подключения к рабочему столу другого компьютера.
- Сначала завершите запущенный десктоп командой
vncserver -kill :1. - Далее стоит запустить файл конфигурации через встроенный текстовый редактор. Для этого введите
nano ~/.vnc/xstartup. - Убедитесь, что файл имеет все строки, указанные ниже.
#!/bin/sh # Uncomment the following two lines for normal desktop: # unset SESSION_MANAGER # exec /etc/X11/xinit/xinitrc[ -x /etc/vnc/xstartup ] && exec /etc/vnc/xstartup [ -r $HOME/.Xresources ] && xrdb $HOME/.Xresources xsetroot -solid grey vncconfig -iconic & x-terminal-emulator -geometry 80×24+10+10 -ls -title «$VNCDESKTOP Desktop» & x-window-manager &
gnome-panel & gnome-settings-daemon & metacity & nautilus &
- Если вы совершили какие-либо изменения, сохраните настройки нажатием клавиши Ctrl + O.
- Выйти из файла можно нажатием на Ctrl + X.
- Кроме всего, следует также пробросить порты, чтобы предоставить удаленный доступ. Поможет осуществить эту задачу команда
iptables -A INPUT -p tcp --dport 5901 -j ACCEPT. - После ее введения сохраните настройки, прописав
iptables-save.
Шаг 4: Проверка работы VNC-сервера
Последний шаг — проверка установленного и настроенного VNC-сервера в действии. Использовать для этого мы будем одно из приложений для управления удаленными рабочими столами. С его инсталляцией и запуском предлагаем ознакомиться далее.
- Сначала потребуется запустить сам сервер путем ввода
vncserver. - Убедитесь в том, что процесс прошел корректно.
- Приступайте к добавлению приложения Remmina из пользовательского репозитория. Для этого надо напечатать в консоли
sudo apt-add-repository ppa:remmina-ppa-team/remmina-next. - Нажмите на Enter для добавления новых пакетов в систему.
- По завершении установки требуется обновить системные библиотеки
sudo apt update. - Теперь осталось только собрать последнюю версию программы через команду
sudo apt install remmina remmina-plugin-rdp remmina-plugin-secret. - Подтвердите операцию по инсталляции новых файлов.
- Запустить Remmina можно через меню, нажав на соответствующий значок.
- Здесь осталось только выбрать технологию VNC, прописать нужный IP-адрес и подключиться к десктопу.
Конечно, для подключения таким образом пользователю нужно знать внешний IP-адрес второго компьютера. Для определения этого существуют специальные онлайн-сервисы или дополнительные утилиты, добавляемые в Ubuntu. Детальную информацию по этой теме вы найдете в официальной документации от разработчиков ОС.
Теперь вы ознакомлены со всеми основными действиями, которые требуется выполнить для установки и настройки VNC-сервера под дистрибутив Ubuntu на оболочке Gnome. Мы рады, что смогли помочь Вам в решении проблемы.Опишите, что у вас не получилось. Наши специалисты постараются ответить максимально быстро.
Помогла ли вам эта статья?
Используемые источники:
- https://losst.ru/ustanovka-vnc-server-v-ubuntu-18-04
- https://lumpics.ru/how-to-install-vnc-server-in-ubuntu/
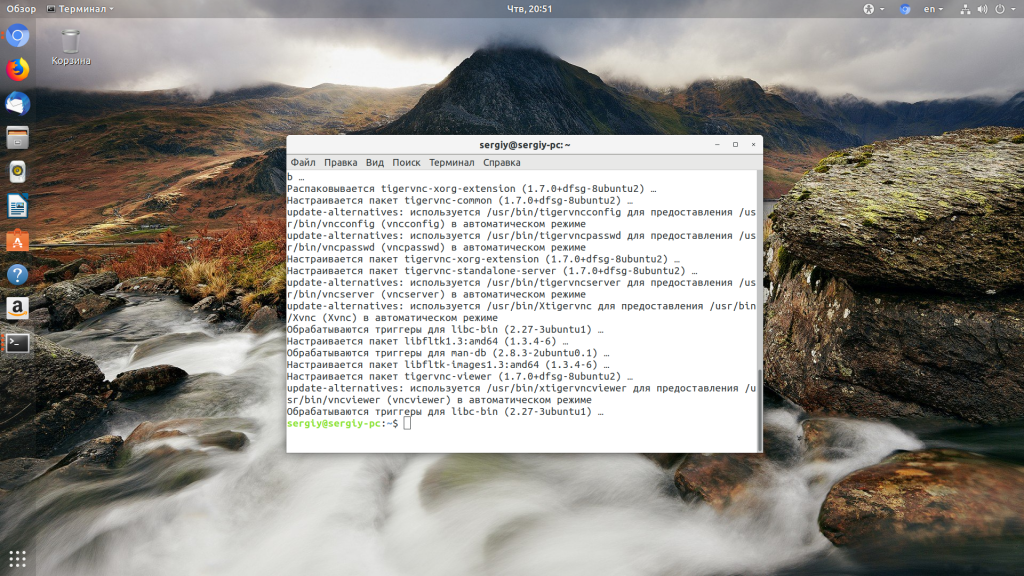

 Обзор новшеств Ubuntu 19.04
Обзор новшеств Ubuntu 19.04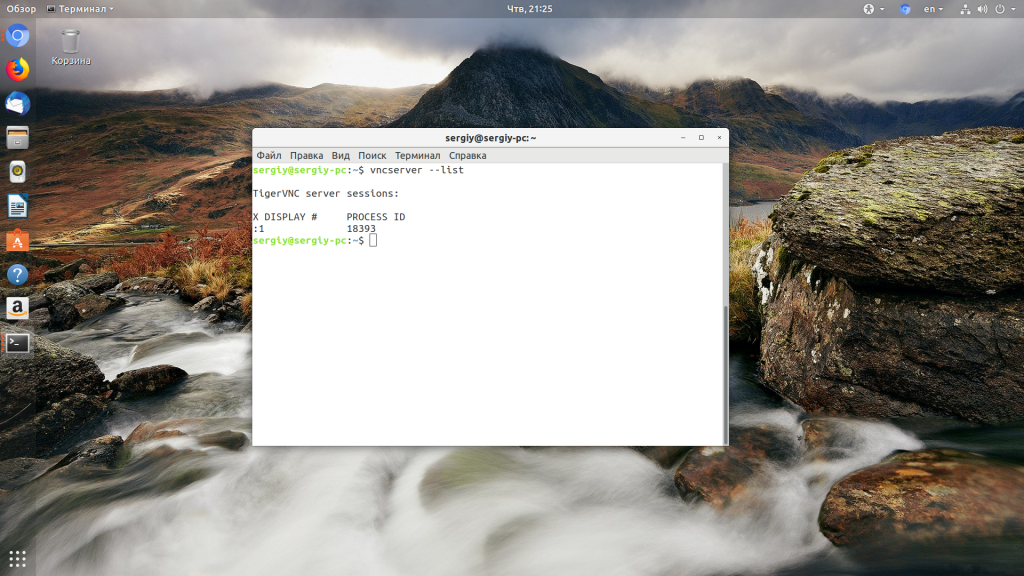
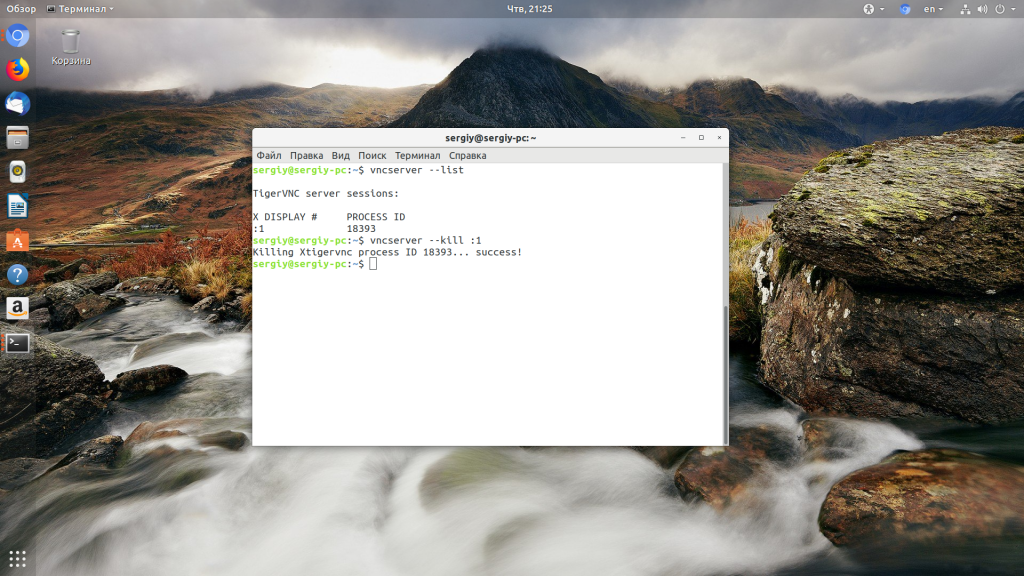
 Идеальная Ubuntu — настройка от А до Я
Идеальная Ubuntu — настройка от А до Я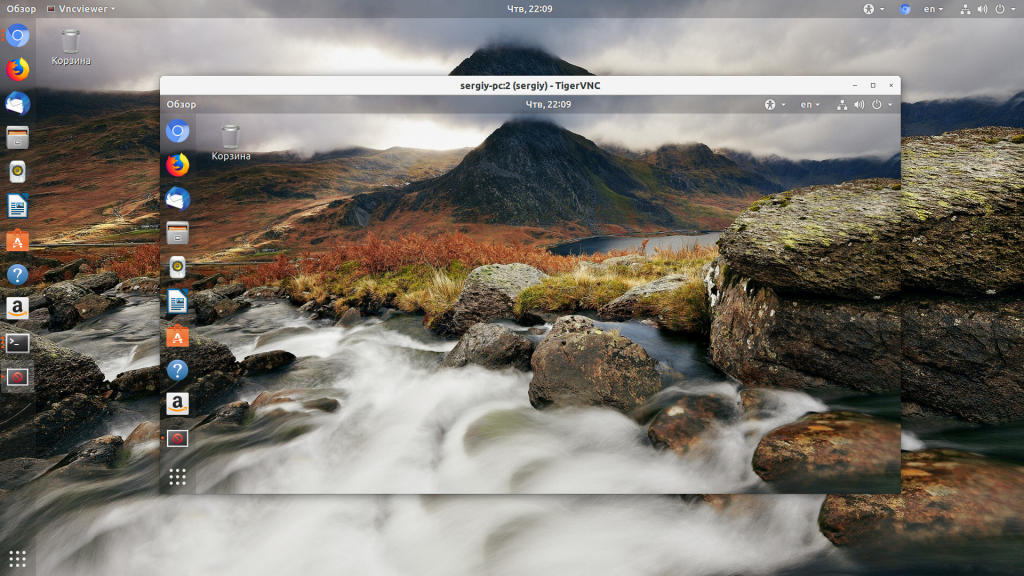
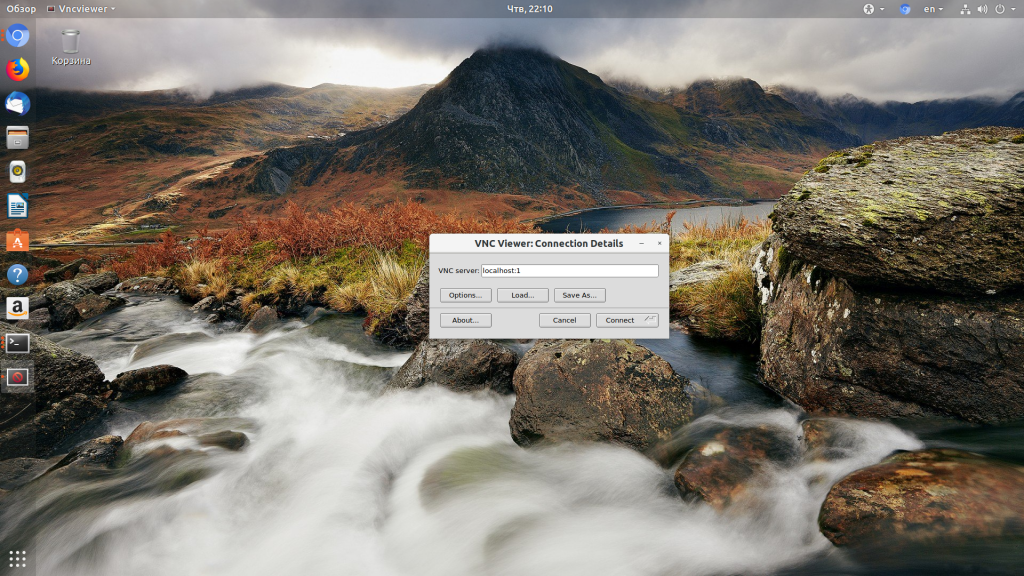
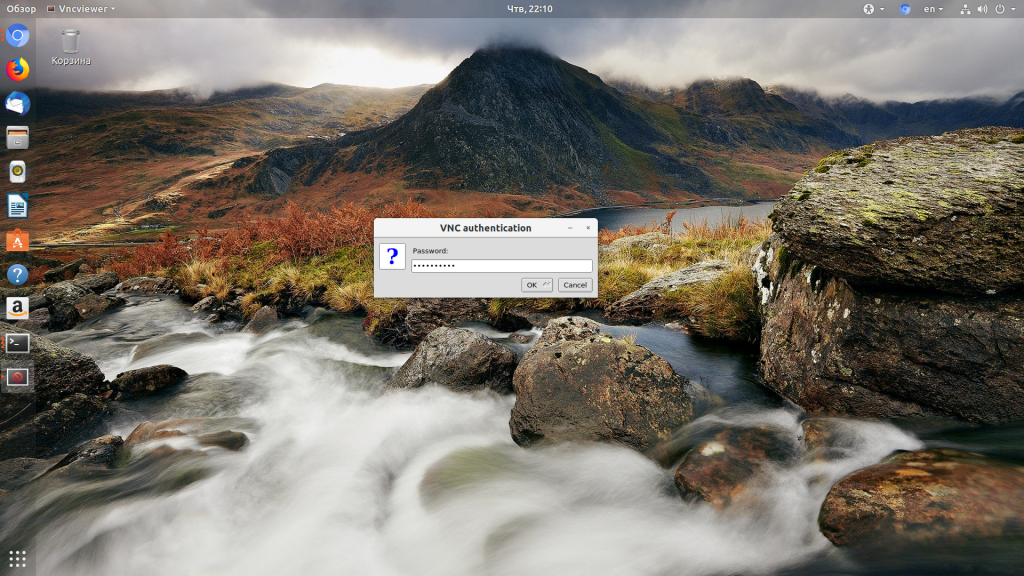
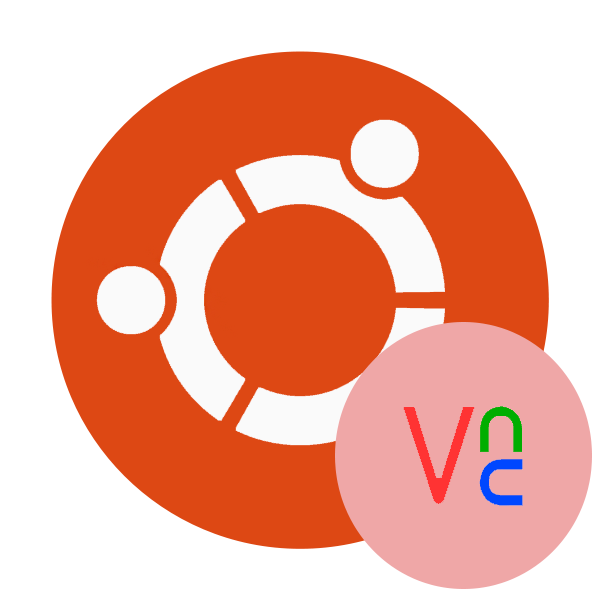
 Как настроить xRDP-сервер на Ubuntu 18.04?
Как настроить xRDP-сервер на Ubuntu 18.04?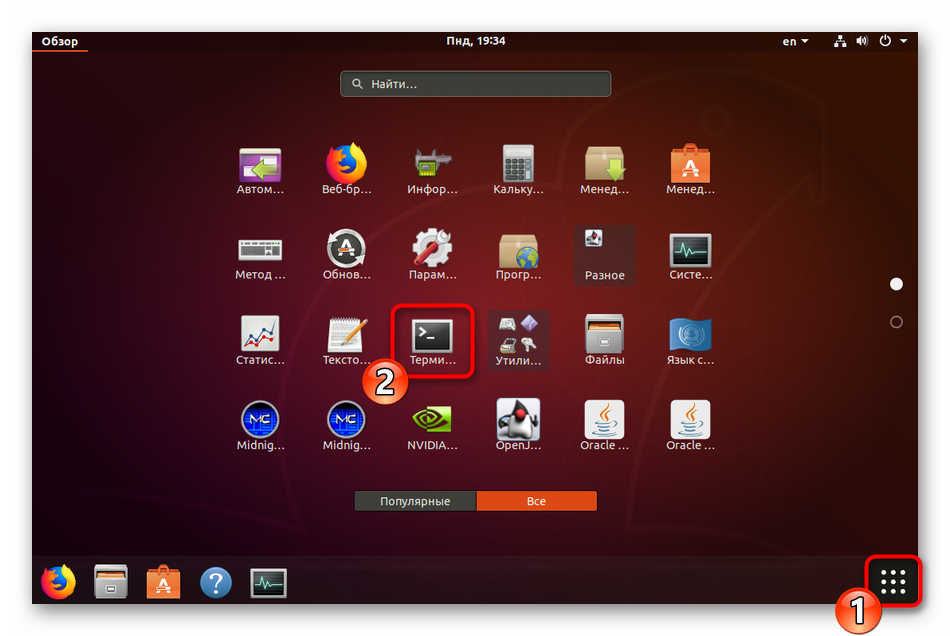
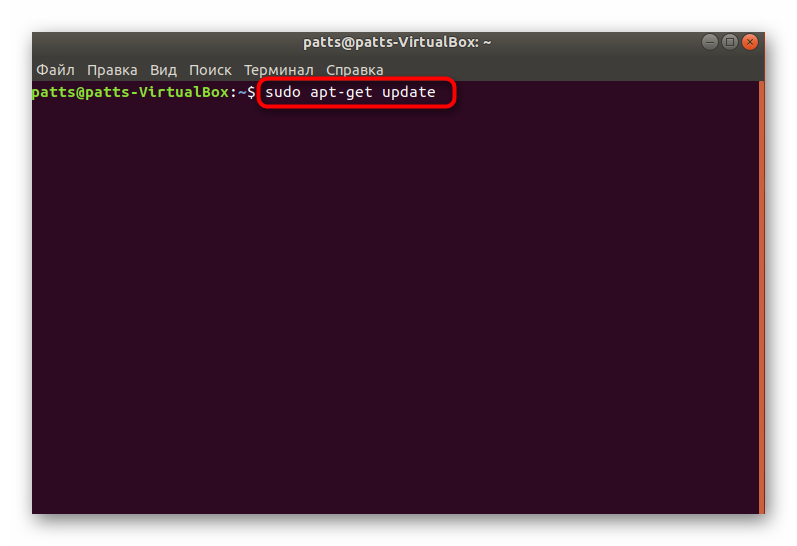
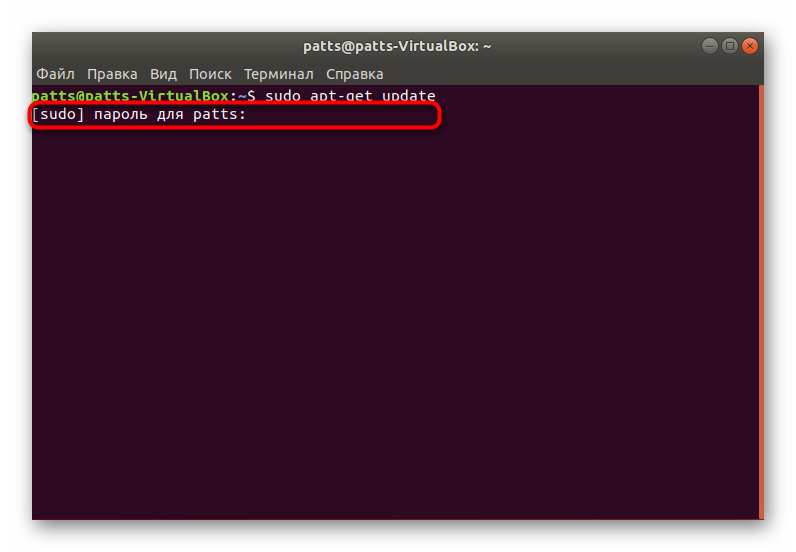
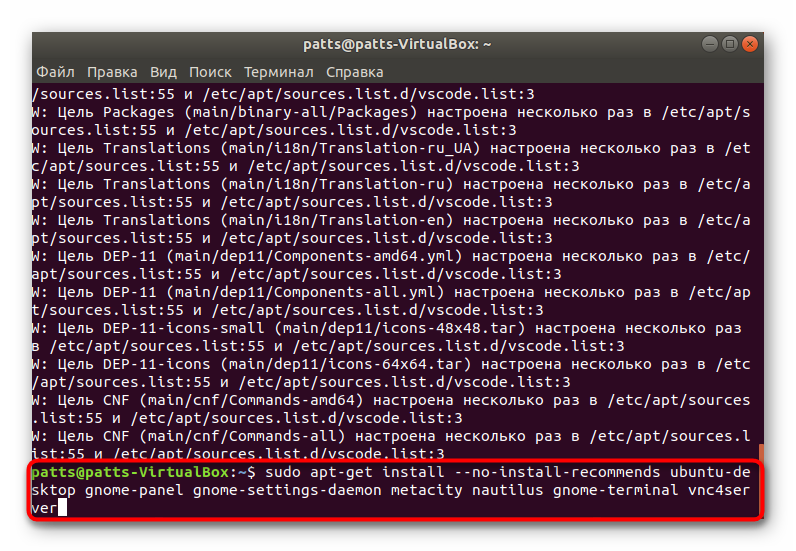
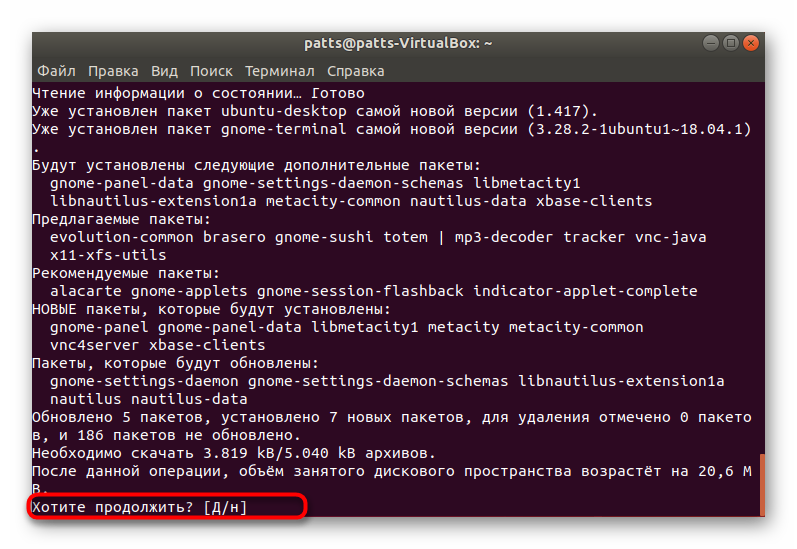
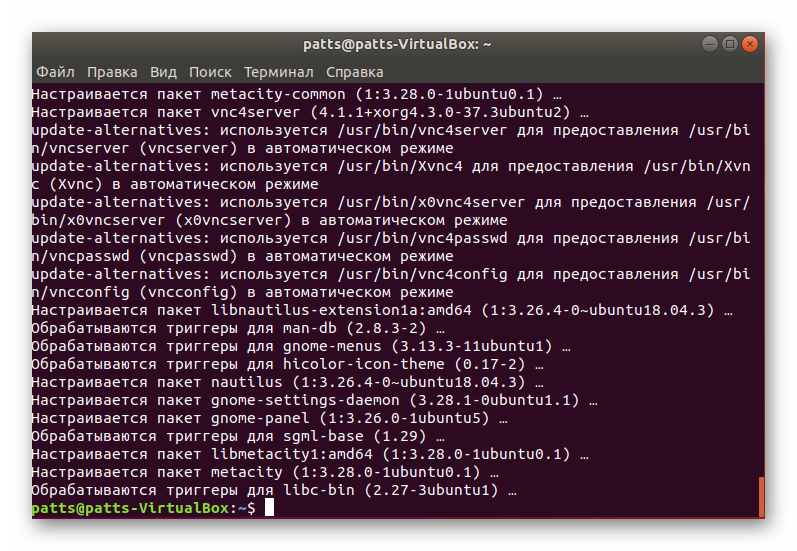
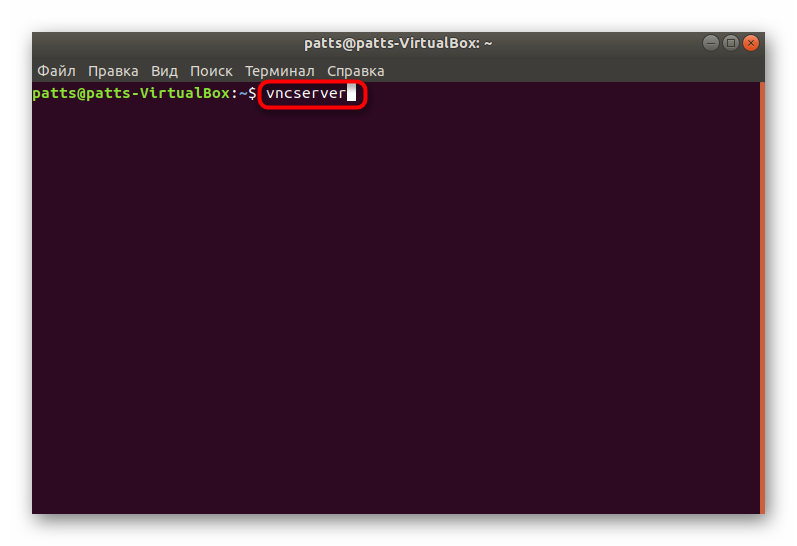

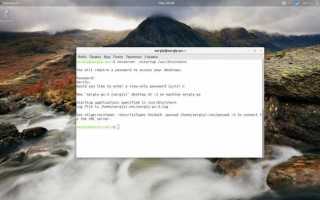

 Установка Linux Kubuntu 19.10 на компьютер с UEFI – подробная инструкция
Установка Linux Kubuntu 19.10 на компьютер с UEFI – подробная инструкция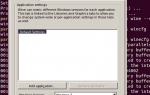 Установка Wine в Ubuntu
Установка Wine в Ubuntu Установка OpenVPN в Ubuntu
Установка OpenVPN в Ubuntu Список репозиториев для Ubuntu. Как добавить репозиторий в Ubuntu
Список репозиториев для Ubuntu. Как добавить репозиторий в Ubuntu