Магазин приложений ЭВОТОР
Справочные материалы ЭВОТОР
Оборудование в комплекте системы (вариант АЛКО ФН):
- терминал АТОЛ;
- сканер штрих-кодов DS4308;
Подключение терминала к сети Интернет:
Для подключения системы к сети Интернет можно использовать беспроводной канал (либо GSM, либо Wi-Fi) или можно подключить к выделенному каналу с помощью HUB-19. Последний вариант
Подключение Эвотор к Интернету через Wi-Fi:
Для этого процесса Вам потребуется устройство раздающее защищенную беспроводную сеть Wi-Fi. Например, маршрутизатор.
- В главном меню, выбираете раздел Еще.
- Следующем идет подраздел Настройки.
- Выбираете меню Wi-Fi.
- Если выключен переключатель сверху окна — включите его.
- Выбирайте Вашу сеть и подключаетесь к ней.
Этот вариант подключения считается оптимальным по простоте настройки и стабильности соединения.
Подключение Эвотор к Интернету через GSM:
Для этого потребуется сим-карта от оператора связи с подключенной услугой доступа к Интернет. В комплекте с ЭВОТОР есть подобный тариф спробным периодом.
Особой настройки этот способ не требует. Достаточно подключить SIM карту к планшету.
Подключение Эвотор к Интернету с помощью выделенного канала (только в варианте АЛКО ФН):
Универсальный транспортный модуль АТОЛ по сути является отдельным компьютером, с возможностью подключения последнего к сети Интернет для передачи данных по выделенному каналу. Эту возможность можно использовать и для подключения кассового аппарата ЭВОТОР, подключив последний через беспроводную связь к УТМ.
Вариант данного соединения проверен слабо — возможно что в большинстве случаев передача данных с терминала через УТМ выполняться не будет.
Основные кассовые операции проводятся через режим Касса.
Учитываются все аспекты работы, как-то:
- продажа по свободной цене;
- продажа по сканированию штрих-кода;
- продажа товара из внесенной базы данных;
- возврат товара покупателем (по чеку, и без основания);
- открытие и закрытие смены;
- работа с наличными, при подключенном денежном ящике;
Весь этот функционал прост и интуитивно понятен даже людям, никогда не сидевшим за кассой.
Меню Товары дает возможность провести основные виды работы с базой товаров, а так же настроить список товаров для ККМ через сканирования штрих-кодов или вручную.
Для добавления списка товаров через сканирование штрих-кода, Вам потребуется подключиться либо к базе АТОЛ, либо к базе «Мой Склад». Для настройки обмена сделайте следующее:
- Зайдите в раздел Настройки.
- Выбирайте подраздел «Обмен данными«.
- Укажите учетную систему: АСТУ (протокол АТОЛ) или Облачный сервис Мой Склад.
- При выборе нужной системы, войдите в «Параметры обмена«.
- В параметрах Мой Склад есть вкладки Расписание и Доступ.
- Если с расписанием все ясно, то в разделе доступ Вам потребуется подключиться к Вашей учетной записи. Либо создать её.
- В параметрах АСТУ есть вкладки Настройки и Каналы.
- В первой — настраиваете, во второй — настроить канал обмена.
К сожалению, по умолчанию в терминал ЭВОТОР не возможно выполнить импорт базы товаров каким-либо способом, кроме как с использованием сканера штрих-кодов или ввода товаров в ручную. Импорт из систем подобной «1C» или «Мой склад» возможен, но потребует оплатить и подключить дополнительное программное обеспечение с сайта «Эвотор-маркет».
Набор базы вручную не сложен. Если Вы используете сканер и товар есть в эвоторовском облаке, то достаточно отсканировать штрих-код с товара и добавить цены закупки и продажи.
Если товара в облаке нет, то при сканировании шрих-кода в форме товара отобразиться только отсканированный код, а все остальные строки нужно будет заполнять вручную.
Базу товаров можно загружать и через SD-карты в формате exel-таблиц, но приложение для такой возможности обойдется Вам в 250 руб. в месяц.
Есть возможность переносить базу товаров с одного терминала на другой с помощью облачного сервиса ЭВОТОР. Для этого достаточно внести базу на один из терминалов, после подключить его к Интернет для синхронизации.
Видео, как добавить товар в базу ЭВОТОР с помощью сканера штрих-кодов:
В меню Алкоголь проводятся все требуемые по ЕГАИС операции.
Добавление товара при подключении к одной из систем очень простой:
- Из главного окна выбираете меню Товары.
- Выбираете подменю Список товаров.
- Нажимаете символ +.
- Выбираете «Добавить товар» (либо для группы товаров — «Добавить группу«).
- Выбираете вид товара: «Обычный» или «Алкоголь«.
- И считайте штрих-код с помощью сканера.
Если в базе данных выбранной системы товара нет, или Вы не зарегистрированы в этих системах, то на экране считывания штрих-кода нажмите «Пропустить» и введите параметры товара вручную.
Так же базу товаров можно составить при приемке или инвентаризации.
Подробная настройка терминала ЭВОТОР для ЕГАИС
В разделе Отчеты можно получить все отчеты по работе с терминалом, в том числе снять утренний и вечерний отчеты.
Для снятия Z и X отчетов достаточно зайти в меню Кассовые отчеты и выбрать нужный отчет. ЭВОТОР распечатает чек с выбранным отчетом.
В Журнале операций можно просмотреть все проведенные с момента включения терминала операции.
В Журнале документов можно увидеть совершенные операции с кассовым терминалом.
В Управленческих отчетах можно посмотреть следующее:
- товарные остатки в ценах реализации;
- движение товаров;
- отчеты по закупкам;
- отчеты по продажам;
- сводные отчеты по продажам;
Как видите, настроить смарт-терминал ЭВОТОР крайне просто, ПО TabletPOS уже имеет нужный функционал и настроена так, что от Вас не потребуется каких-либо дополнительных умений.
Для подключения устройств к ЭВОТОР, на терминале должна быть установлена прошивка 2.1.0 или выше.
Если Вам требуется подключить к терминалу новое устройство, например сканер штрих-кода или банковский терминал, сделайте следующее:
- Подключите к терминалу ЭВОТОР нужное Вам устройство.
- Зайдите в Настройки.
- Выбираете Оборудование.
- Если устройство не определилось самостоятельно, нажмите знак «+» и выбирайте нужное устройство.
Типы устройств, которые можно добавить следующие:
- сканеры штрих кодов;
- платежные терминалы;
- денежные ящики;
- принтеры ценников;
- весы.
К сожалению, не для всех моделей и типов устройств предусмотрены драйвера. А для весов, банковских терминалов и денежных ящиков все имеющиеся драйвера скачиваются с «Эвотор-маркета». Подключив (или купив) драйвер в маркете Вам не потребуется ничего переносить в терминал, достаточно включить Ваш — и драйвера и программы на Эвотор запишуться автоматически.
С подключением весов к терминалу ЭВОТОР есть небольшая сложность. Дело в том, что драйвер на весы работает только с кабелем-переходником USB — COM (RS-232) male обязательно производства Prolific. Кабели-переходники других производителей не поддерживаются и работать не будут. Весы обязательно должны быть с разъемом RS-232.
На момент проверки, к терминалу ЭВОТОР через USB порты без проблем подключались только сторонние сканеры штрих-кодов с функцией Plug and Play. При подключении к терминалу сканер может отобразиться как «неопознанное устройство», но при этом будет функционировать отлично.
- Zebex Z-3101;
- Gryphon 4400;
- Mindeo MS 3390 (bluetooth);
- Honeywell MK7120-71A38;
- Mercury CL-600P2D;
- Youjie YJ4600-1-U.
Другое оборудование поддерживаемое ЭВОТОР:
После обновления прошивки Эвотор до версии 2.1.0, бесплатной поддержки сторонних устройств больше не оказывается. Каждый драйвер необходимо скачать и оплатить на каждый подключенный терминал.
- весы CAS AD (бесплатный драйвер);
- весы Штрих-Слим Т300М (платный драйвер);
- весы CAS ER (платный драйвер);
- <ng>весы производства «Масса-К» (платный драйвера):
- MK_A11;
- MK_A21;
- MK_A21(ИВ);
- МК_АВ11;
- MK_T21;
- ТВ-S_A;
- TB-S_T;
- пинпад Ingenico iPP320 (платные драйвера);
- пинпад PAX D200 (платные драйвера);
- денежный ящик DT-100U;
- принтер ценников HPRT MLP2 (платный драйвер);
- принтер ценников АТОЛ BP21 (платный драйвер).</ng></li>
Подключение весов CAS AD
Для подключения потребуется:
- кабель-переходник производства Prolific COM DB9M — USB;
- переходник CAS male — COM DB9F;
- подключенный драйвер в эвотор-маркет.
Подключение весов Штрих
Для подключения потребуется:
- кабель-переходник производства Prolific COM DB9M — USB;
- кабель RJ-11 — COM DB9F;
- подключенный драйвер в эвотор-маркет.
Подключение весов Масса-К
Для подключения потребуется:
- кабель-переходник производства Prolific COM DB9M — USB;
- кабель RJ-11 — COM DB9F;
- подключенный драйвер в эвотор-маркет.
- Заходите в раздел Настройки.
- Выбираете подраздел Справочники.
- Оттуда — Шаблон чека ККМ.
- Настраиваете Текст шапки и Текст подвала.
- Нажимаете символ галочки для подтверждения.
Если у Вас возникли затруднения при работе, в ПО предусмотрена справочная информация, которая находится в меню Помощь в настройке. Если Вы впервые работаете с подобным терминалом, крайне советую первоначально ознакомиться с этим разделом.
Сначала узнайте номер прошивки Вашего ККМ:
Настройки → Обслуживание кассы → ПРОГОН-1.
Выйдет чек, на котором нужно посмотреть:
ID СЕРИИ :
1……………………….. 4777
А теперь посмотрите какой у вас ФФД по таблице:
| ФФД 1.0 | ФФД 1.05 |
|---|---|
|
1245, 1826, 1828, 1829, 4245, 4253, 4256, 4294, 4440 4533, 4544, 4701 |
4460, 4461, 4462, 4522, 4534, 4545 и выше |
После технологического обнуления придется установить все настройки кассового аппарата заново. Эта операция предназначена для выхода из тяжелых сбоев программного обеспечения или для обнуления всех данных кассового аппарата.
Настройки → Обслуживание кассы → Дополнительные операции → Технологическое обнуление → ДА
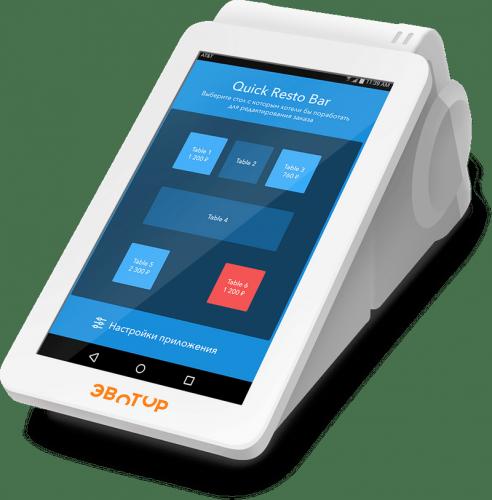
Смарт-терминал «Эвотор» является одной из самых популярных онлайн-касс. Пользователей привлекает его стоимость, простота использования и широкие возможности для предприятий малого и среднего бизнеса.
В “Эвотор” есть необходимый набор функций для автоматизации рабочего места кассира в магазине, кафе, парикмахерской и т.д.
Как правило, терминалы “Эвотор” используют в розничных точках с невысокой проходимостью, для выездной торговли, небольших заведений общепита.
К кассе “Эвотор” можно подключить дополнительное оборудование: сканер штрих-кода, прикассовые весы, банковский терминал, принтер печати чеков, денежный ящик, принтер печати этикеток.
“Эвотор” готов к работе с ЕГАИС и маркировкой. Для полноценной работы со смарт-терминалом можно пользоваться Личным кабинетом Эвотор, который доступен каждому владельцу бесплатно.
В Личном кабинете можно настраивать и мониторить работы точек продаж, анализировать эффективность ваших сотрудников, контролировать товарооборот магазина.
Для тех владельцев бизнеса, которые желают вести товарный учет, в магазине приложений “Эвотор” можно найти решения для многих учетных программ (1С, МойСклад, Далион и т.д.).
Инструкция по эксплуатации «Эвотор» включает несколько больших разделов, рассмотрим их ниже.
Кассовый аппарат «Эвотор»: инструкции кассира
Первый запуск “Эвотор”
- Перед включением кассы “Эвотор” необходимо установить фискальный накопитель (если касса у вас еще не зарегистрирована и поставщик передал вам ее в таком виде), вставить чековую ленту в специальный лоток. Конец чековой ленты нужно протянуть наружу. Установка сим-карты производится в соответствии с рисунком на кассе, т.е. обрезанным углом вперед (как устанавливаете в телефон).
- После установки ленты включаем онлайн-кассу, используя тумблер, который находится с правой стороны в нижней части корпуса устройства.
- Если кассовая лента установлена правильно, то при включении устройства сработает зеленый индикатор на корпусе терминала.
- При первом запуске “Эвотор” необходимо ввести номер телефона и пароль для регистрации владельца устройства. Данные будут использованы для создания учетной записи и входа в личный кабинет пользователя.
Подключение к сети “Эвотор”
Смарт-терминал “Эвотор” обязательно должен быть подключен к сети Интернет. При включении вам будет предложено выбрать способ подключения к интернету:
- используем SIM-карту для подключения к мобильному интернету (карта идет в комплекте, но можно использовать и свою)
- Wi-Fi-соединение. Для работы с WiFi проводим пальцем от верхней части экрана вниз, в открывшемся меню включите WiFi, выбираем сеть и при необходимости вводим пароль.
Подробнее о том, как настроить интернет на “Эвотор” читаем здесь.
Настройка терминала “Эвотор”:
Устанавливаем текущую дату, время и регистрируем кассу на сайте ФНС и ОФД (если этого еще не сделано). Если касса зарегистрирована, то переходим к следующим пунктам инструкции по работе с “Эвотор”.
- Создаем учетные записи и права доступа для ваших сотрудников. Создать профили пользователей можно через сам терминал, открыв меню «Сотрудники». Второй способ — в Личном кабинете пользователя “Эвотор” (дальнейшие изменения данных в профилях сотрудников и их удаление возможно только на сайте через ЛК).
- Настраиваем параметры кассовой программы. В разделе «Системные» настраиваются условия осуществления торговли на кассе. Например, задаем параметры для отображения списков продукции, печати отчета о сумме продаж за смену, устанавливаем разрешение на штрих-коды, настраиваем способы оплаты, налоговую ставку для торговли по свободной цене.
- Устанавливаем скидки и автоматический расчет наценки на товары. Для установки норм наценки в разделе «Скидки и шаблоны» выбираем соответствующий пункт меню и настраиваем ценообразование, указав нормы наценки для группы товаров. В разделе «Скидки» можно задавать значения максимально возможных или фиксированных скидок.
“Эвотор”: база товаров
Если вы планируете вести товарный учет, то необходимо завести в “Эвотор” базу товаров.
Создание базы товаров в Эвотор и добавление новых позиций можно производить вручную и путем сканирования штрих-кода. Для создания новой номенклатуры на Эвотор используются разделы «Товары» и «Список товаров».
Алгоритм заведения номенклатуры на Эвотор вручную:
- Заходим в раздел Товары
- Переходим в Список товаров
- Нажимаем на плюсик — Добавить товар
- Выбираем вид товара — товар или услуга
- Сканируем штрих-код с товара (если не планируете работать с штрих-кодом, то пропускаем этот шаг)
- Вносим наименование товара
- Вводим розничную цену товара
- Сохраняем карточку товара
Облако товаров «Эвотор»
Можно использовать облако товаров Эвотор. Облако Эвотор содержит большую базу данных со всеми наименованиями, ценами и другими характеристиками. Его удобно использовать для заполнения базы товарами — экономим время. При отсутствии товара в вашей базе Облако предложит добавить его, “подтянув” карточку по штрих-коду.
Загрузка из сторонних программ
Наполнить Эвотор можно и с помощью Excel. Для этой цели нужно использовать специальные приложения, например, приложение “Обмен через Excel” (250 рублей в месяц). Приобретаем приложение, заполняем шаблон таблицы или переносим данные из готового документа.
После заполнения информация сохраняется и выгружается на терминал Эвотор. В дальнейшем пользователь может менять сведения о товарах:
- стоимость товара
- товарная наценка
- объем
- категории товара
Эвотор можно загрузить данными о товаре из учетных систем. Обзор товароучетных программ для Эвотор в статье «Обзор популярных облачных товароучетных программ для работы с “ЭВОТОР» и статье «Обзор популярных товароучетных программ для работы с “ЭВОТОР”: с чем еще можно “подружить” Эвотор?»
“Эвотор”: оформление продаж
Смена будет открываться автоматически при пробитии первого чека.
Если торгуете маркированным товаром, например, табаком, то у продажа его через “Эвотор” будет иметь свои особенности. Ознакомиться с тем, как продавать табак на “Эвотор” можно здесь.
Если покупатель просит отправить ему чек по смс, то следуем следующему алгоритму действий:
- Когда все товары добавлены в чек, то нажимаем “К оплате”.
- Передвигаем переключатель вправо.
- Переходим на вкладку «ПО SMS» либо «На эл. почту».
- Вводим номер телефона/электронную почту покупателя.
- Нажимаем «Отправить».
“Эвотор”: оформление возврата
“Эвотор”: приемка товара
Приемка товара является основой товарного учета. Если вы хотите вести товарный учет, то документ “Приемка товара”в “Эвотор” вам в помощь. Естественно, чтобы делать поступление товаров, сначала необходимо завести их базу. Далее действуем согласно алгоритму:
- Заходим в разделы «Товарный учет», «Приемка и переоценка», «Приемка товара»
- Добавляем товар. Для этого считываем сканером штрих-код или выбираем товар из списка. Если товар новый и его в списке нет, то добавляем его кнопку «Добавить»
- По каждому выбранному товару вводим цену его закупки и принимаемое количество
- Формирование списка для приемки подтверждаем кнопкой «Ок».
- Для печати отчета об операции и ценник, следует указать сначала основание для приемки (например, «Документ 1») и затем «Провести приемку» нажатием кнопки.
“Эвотор”: инвентаризация товаров
На терминале «Эвотор»можно произвести процедуру инвентаризации товарных остатков. Как правило, кассовые решения не имеют такого функционала, но “Эвотор” вполне позволяет.
- Переходим в раздел «Товарный учет»
- Заводим новый документ «Инвентаризация» нажатием на иконку «+»
- Добавляем в список товары с обязательным указанием их фактического количества
- Сохраняем документ кнопкой «Ввод»
- Отсутствующие в списке товары будут обнулены. Для завершения инвентаризации нажимаем на кнопку «Да».
Для того, чтобы посмотреть результаты инвентаризации:
- Заходим в раздел «Товары», «Инвентаризация»
- Выбираем нужный журнал из списка.
«Эвотор»: приложения. Установка и работа
Магазин приложений “Эвотор” необходим для приобретения программ, расширяющих возможности базового набора возможностей кассы. Для того, чтобы произвести установку выбранного приложения «Эвотор», выполним следующее:
- Открываем страницу магазина приложений
- Выбираем нужное приложение
- Оформляем оплату выбранного тарифа (если сервис платный). Некоторые приложения имеют бесплатный период — для тестирования программы. Оплачиваем тогда, когда приложение утсроило.
- Выбираем «Установить»
В магазине “Эвотор” имеются как платные сервисы с единовременной оплатой за установку и абонентской оплатой помесячно, так и полезные бесплатные приложения.
Полезные обзоры на приложения для “Эвотор” по ссылкам:
- Эвотор забросил сеть: вам не нужно нанимать промоутера, если у вас есть эта умная касса
(Visited 805 times, 11 visits today)Biz-FAQ.ruОрганизация бизнесаОнлайн-кассыПомощь в настройке онлайн-кассы Эвотор и решение популярных ошибок
Компания «Эвотор» была основана в 2016 году, и уже на сегодняшний день кассовая техника этого бренда пользуется небывалой популярностью. Однако для эффективной работы приобрести устройство не всегда достаточно – его необходимо еще и правильно настроить. О том, как осуществляется настройка онлайн-кассы «Эвотор» мы расскажем в этой статье.
Где посмотреть инструкцию?
С инструкциями по работе со смарт-терминалом «Эвотор» можно ознакомиться по следующим ссылкам:
- Руководство по быстрому старту: https://yadi.sk/i/hw3avQM53Mq8VH;
- Руководство по эксплуатации: https://yadi.sk/i/Zmup9LPp3Mq8WA.
Видео-уроки по платформе ОФД «Эвотор»: настройки
Ниже размещены видеоролики, отвечающие на наиболее популярные вопросы пользователей.
Как вставить сим карту?
Параметры подключения и регистрация ККТ
Настройки для ККТ
Обновление и прошивка терминала «Эвотор»
Смотрите видео здесь: https://yadi.sk/i/6ejzR8XF3Mq8Xj
Технологическое обнуление
Инструкция технологического обнуления терминала «Эвотор» располагается на странице 52 следующей инструкции: https://yadi.sk/i/iBqx6GdG3Mq8Z9 .
Как ввести номенклатуру?
Как сделать возврат по кассе «Эвотор»?
Чек коррекции: что нужно знать
Дополнительная операция под названием «Чек коррекции» представляет собой вывод чека коррекции возврата или продажи.
Для получения чека коррекции необходимо:
- нажать «Чек коррекции»;
- выбрать типа чека («Продажа» или «Возврат»);
- выбрать тип оплаты («Картой» или «Наличными»);
- указать размер полученных или возвращенных средств;
- нажать «Ок».
После ввода всей необходимой информации распечатывается чек коррекции. При этом все данные из чека фиксируются в памяти устройства. Если же распечатать чек не удалось, данные об операции в базу данных смарт-терминала записаны не будут.
Интеграция «Эвотор» и «1с»
В официальном интернет-магазине приложений «Эвотор» есть специальный модуль под названием «1С: Интеграция и поддержка», который позволяет установить связь между «1С» и смарт-терминалом «Эвотор» без использования сторонних сервисов. О том, как это сделать правильно, рассказано в видеоролике, расположенном ниже.
Настройка ЕГАИС через ПО «УТМ на терминале»
Скачать инструкцию можно здесь: https://yadi.sk/i/RM-gVS-F3Mq8Pt
Ошибки «Эвотор»: как исправить
Ошибка ФН 235 и 3979: исчерпан ресурс хранения
Появление на чековой ленте ошибки «ФН 235» сопровождается, как правило, требованием системы закрыть смену, и невозможностью эту сделать. Означает появление такой ошибки блокировку ФН, переполненного документами вследствие отсутствия связи с интернетом и ОФД. Для решения данной проблемы необходимо:
- проверить соединение с интернетом: «Еще» — Настройки — Браузер»;
- проверить правильность указания адреса ОФД в меню «Техническое обслуживание – Обслуживание ККМ – Дополнительные операции – адрес ОФД»;
- если указан адрес ofdp.platformaofd.ru, порт 21101 – проверить, нет ли лишних символов, и ввести заново адрес ОФД, даже если он изначально был указан верно;
- если указан другой адрес – попробовать вместо доменного имени указать IP адрес (например, вместо «primerofd.ru» указать «193.0.214.11»);
- нажать кнопку «Связаться с ОФД»;
- при наличии связи – обратиться к ТП ОФД, провести диагностику соединения через «Дополнительные операции» с помощью произвольной команды «82 01 06 00», проверить оплату ЛК ОФД;
- при отсутствии связи — проверить, открыты ли порты у провайдера и на WI-FI роутере, сменить канал передачи данных; проверить правильность указания данных в личном кабинете ОФД, при регистрации устройства в ОФД; проверить статус ККМ (должен быть статус «Онлайн»).
После соединения с ОФД необходимо подождать, пока все ранее неотправленные документы примут значение «0», после чего можно продолжать работу.
Ошибка проверки состояния кассы «Эвотор» — что делать?
Причинами возникновения ошибки «Проверка состояния кассы» может являться возникновение статического электричество или сбой программного обеспечения. Для решения данной проблемы необходимо:
- отключить электропитание на 2 минуты, отключить от USB-портов всю периферию;
- включить терминал без периферии;
- обновить терминал до актуальной версии ПО «Эвотор»;
- проверить работоспособность между ККМ и планшетом: «Техническое обслуживание – обслуживание ККМ».
Если после выполнения вышеуказанных действий проблема устранена не будет, необходимо произвести диагностику Модуля USB AL.M020.40.00 (АСЦ).
В приложении «Системный сервис» произошла ошибка
В настоящий момент разработчики программного обеспечения «Эвотор» работают над устранением ошибки «Системный сервис», поэтому для решения проблемы необходимо будет только обновить ПО до актуальной версии. Как утверждает техническая поддержка, данная ошибка на функционал устройства влияния не оказывает, поэтому производить сброс системы до заводских настроек в этом случае нельзя.
Редактирование запрещено используйте интерфейс учетной системы
Причинами возникновения ошибки «Редактирование товаров запрещено, используйте интерфейс учетном системы» могут являться:
- установка одного из приложений товароучетного типа;
- наличие галочки «Автоматическое связывание позиций ЕГАИС и товарной базы Evotor POS.
Соответственно, для решения проблемы необходимо удалить приложение и отключить галочку.
Необходимо отметить, что разрешение на редактирование товаров на смарт-терминал приходит с загрузкой товаров из «облака» (раз в 4 часа или принудительно по нажатию кнопок «Обмен — Загрузить» в разделе «Техническое обслуживание».
Ошибка 3933 вход в режим заблокирован: «Эвотор»
Проблема появления ошибки 3933 означает блокировку кассы по причине несоответствия данных. Решается данная проблема, как правило, снятием Z-отчета.
Проверьте подключение к сети
Появление сообщения «Проверьте подключение к сети» означает отсутствие подключения устройства к интернету. Для решения проблемы необходимо проверить работоспособность роутера и подключить терминал к сети заново. Как это сделать – показано в следующем видеоролике:
Таким образом, практически любую проблему в работе смарт-терминала можно решить, обратившись к руководству пользователя и обучающим материалам, расположенным на официальном сайте компании. Если же найти ответа на интересующий вопрос не удалось, всегда можно задать вопрос технической поддержке «Эвотора», воспользовавшись телефоном горячей линии.
Уважаемые читатели! Если вы нуждаетесь в консультации специалиста по вопросам открытия и организации бизнеса (предпринимательскому праву), онлайн-кассам, рекомендуем сразу обратиться к нашим квалифицированным практикующим юристам:
Москва и область: +7 (499) 455-12-46
Санкт-Петербург и область: +7 (812) 426-11-82
Также вы можете задать вопрос онлайн-консультанту:
Уважаемые читатели! Если вы нуждаетесь в консультации специалиста по вопросам открытия и организации бизнеса (предпринимательскому праву), онлайн-кассам, рекомендуем сразу обратиться к нашим квалифицированным практикующим юристам:
Москва и область: +7 (499) 455-12-46
Санкт-Петербург и область: +7 (812) 426-11-82
Используемые источники:
- https://spb-kassa.ru/evotor_system_podklucheniye.html
- https://rabotaylegko.ru/cмарт-терминал-эвотор-инструкция-по/
- https://biz-faq.ru/organizaciya-biznesa/onlajn-kassy/nastrojka-onlajn-kassy-ehvotor.html

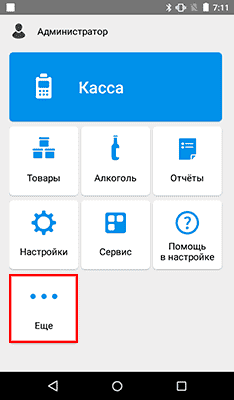
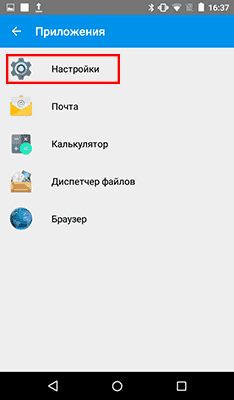
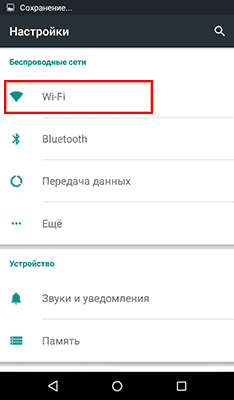
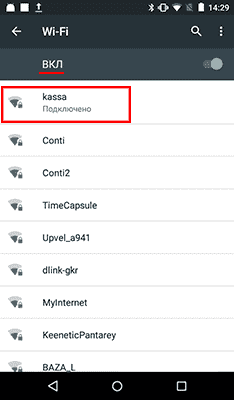
 Помощь в настройке онлайн-кассы Эвотор и решение популярных ошибок
Помощь в настройке онлайн-кассы Эвотор и решение популярных ошибок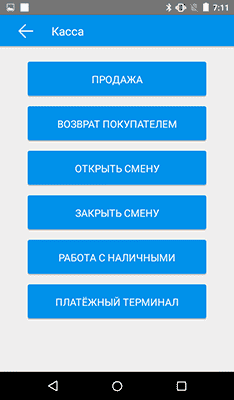
 Смарт терминал Эвотор 7.2 – инструкция подключения, ошибки, отзывы и цена
Смарт терминал Эвотор 7.2 – инструкция подключения, ошибки, отзывы и цена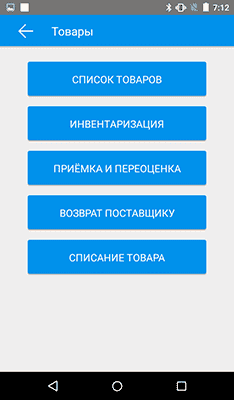
 Платформа ОФД: настройки для ККТ
Платформа ОФД: настройки для ККТ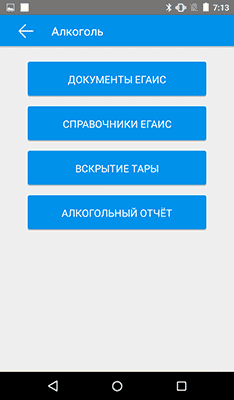
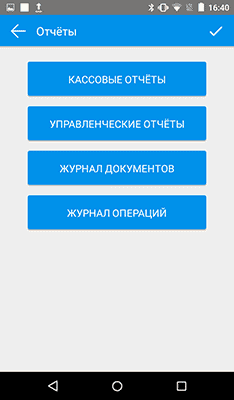
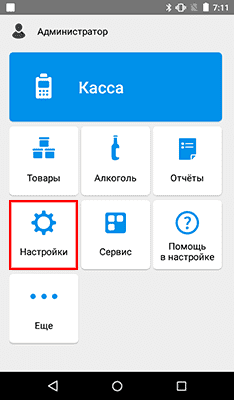
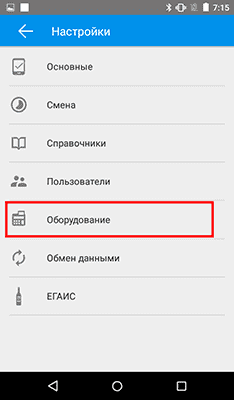
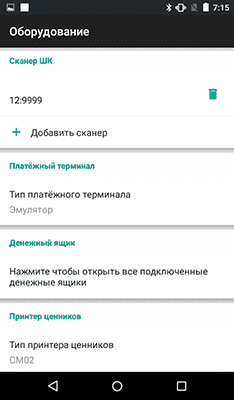
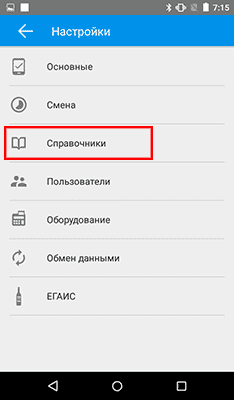
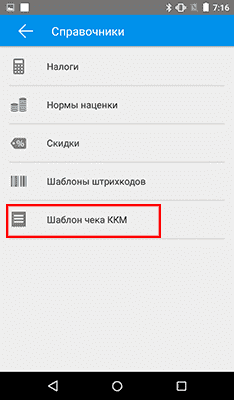
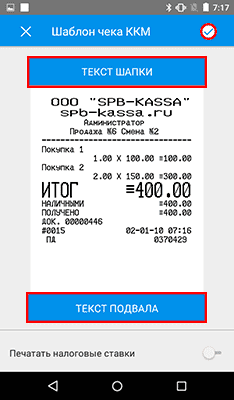

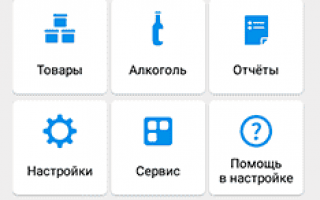

 ККТ ЭВОТОР 5: Инструкция по подключению и настройке
ККТ ЭВОТОР 5: Инструкция по подключению и настройке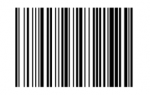 Атол SB 1101 - Сканер штрих-кода
Атол SB 1101 - Сканер штрих-кода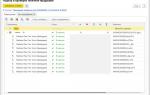 Маркировка обуви в 1С: Управление Торговлей 10.3 и 11.4
Маркировка обуви в 1С: Управление Торговлей 10.3 и 11.4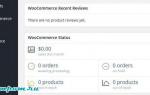 Пошаговая инструкция по установке и настройке плагина WooCommerce
Пошаговая инструкция по установке и настройке плагина WooCommerce