Содержание
Магазин приложений ЭВОТОР
Справочные материалы ЭВОТОР
Оборудование в комплекте системы (вариант АЛКО ФН):
- терминал АТОЛ;
- сканер штрих-кодов DS4308;
Подключение терминала к сети Интернет:
Для подключения системы к сети Интернет можно использовать беспроводной канал (либо GSM, либо Wi-Fi) или можно подключить к выделенному каналу с помощью HUB-19. Последний вариант
Подключение Эвотор к Интернету через Wi-Fi:
Для этого процесса Вам потребуется устройство раздающее защищенную беспроводную сеть Wi-Fi. Например, маршрутизатор.
- В главном меню, выбираете раздел Еще.
- Следующем идет подраздел Настройки.
- Выбираете меню Wi-Fi.
- Если выключен переключатель сверху окна — включите его.
- Выбирайте Вашу сеть и подключаетесь к ней.
Этот вариант подключения считается оптимальным по простоте настройки и стабильности соединения.
Подключение Эвотор к Интернету через GSM:
Для этого потребуется сим-карта от оператора связи с подключенной услугой доступа к Интернет. В комплекте с ЭВОТОР есть подобный тариф спробным периодом.
Особой настройки этот способ не требует. Достаточно подключить SIM карту к планшету.
Подключение Эвотор к Интернету с помощью выделенного канала (только в варианте АЛКО ФН):
Универсальный транспортный модуль АТОЛ по сути является отдельным компьютером, с возможностью подключения последнего к сети Интернет для передачи данных по выделенному каналу. Эту возможность можно использовать и для подключения кассового аппарата ЭВОТОР, подключив последний через беспроводную связь к УТМ.
Вариант данного соединения проверен слабо — возможно что в большинстве случаев передача данных с терминала через УТМ выполняться не будет.
Основные кассовые операции проводятся через режим Касса.
Учитываются все аспекты работы, как-то:
- продажа по свободной цене;
- продажа по сканированию штрих-кода;
- продажа товара из внесенной базы данных;
- возврат товара покупателем (по чеку, и без основания);
- открытие и закрытие смены;
- работа с наличными, при подключенном денежном ящике;
Весь этот функционал прост и интуитивно понятен даже людям, никогда не сидевшим за кассой.
Меню Товары дает возможность провести основные виды работы с базой товаров, а так же настроить список товаров для ККМ через сканирования штрих-кодов или вручную.
Для добавления списка товаров через сканирование штрих-кода, Вам потребуется подключиться либо к базе АТОЛ, либо к базе «Мой Склад». Для настройки обмена сделайте следующее:
- Зайдите в раздел Настройки.
- Выбирайте подраздел «Обмен данными«.
- Укажите учетную систему: АСТУ (протокол АТОЛ) или Облачный сервис Мой Склад.
- При выборе нужной системы, войдите в «Параметры обмена«.
- В параметрах Мой Склад есть вкладки Расписание и Доступ.
- Если с расписанием все ясно, то в разделе доступ Вам потребуется подключиться к Вашей учетной записи. Либо создать её.
- В параметрах АСТУ есть вкладки Настройки и Каналы.
- В первой — настраиваете, во второй — настроить канал обмена.
К сожалению, по умолчанию в терминал ЭВОТОР не возможно выполнить импорт базы товаров каким-либо способом, кроме как с использованием сканера штрих-кодов или ввода товаров в ручную. Импорт из систем подобной «1C» или «Мой склад» возможен, но потребует оплатить и подключить дополнительное программное обеспечение с сайта «Эвотор-маркет».
Набор базы вручную не сложен. Если Вы используете сканер и товар есть в эвоторовском облаке, то достаточно отсканировать штрих-код с товара и добавить цены закупки и продажи.
Если товара в облаке нет, то при сканировании шрих-кода в форме товара отобразиться только отсканированный код, а все остальные строки нужно будет заполнять вручную.
Базу товаров можно загружать и через SD-карты в формате exel-таблиц, но приложение для такой возможности обойдется Вам в 250 руб. в месяц.
Есть возможность переносить базу товаров с одного терминала на другой с помощью облачного сервиса ЭВОТОР. Для этого достаточно внести базу на один из терминалов, после подключить его к Интернет для синхронизации.
Видео, как добавить товар в базу ЭВОТОР с помощью сканера штрих-кодов:
В меню Алкоголь проводятся все требуемые по ЕГАИС операции.
Добавление товара при подключении к одной из систем очень простой:
- Из главного окна выбираете меню Товары.
- Выбираете подменю Список товаров.
- Нажимаете символ +.
- Выбираете «Добавить товар» (либо для группы товаров — «Добавить группу«).
- Выбираете вид товара: «Обычный» или «Алкоголь«.
- И считайте штрих-код с помощью сканера.
Если в базе данных выбранной системы товара нет, или Вы не зарегистрированы в этих системах, то на экране считывания штрих-кода нажмите «Пропустить» и введите параметры товара вручную.
Так же базу товаров можно составить при приемке или инвентаризации.
Подробная настройка терминала ЭВОТОР для ЕГАИС
В разделе Отчеты можно получить все отчеты по работе с терминалом, в том числе снять утренний и вечерний отчеты.
Для снятия Z и X отчетов достаточно зайти в меню Кассовые отчеты и выбрать нужный отчет. ЭВОТОР распечатает чек с выбранным отчетом.
В Журнале операций можно просмотреть все проведенные с момента включения терминала операции.
В Журнале документов можно увидеть совершенные операции с кассовым терминалом.
В Управленческих отчетах можно посмотреть следующее:
- товарные остатки в ценах реализации;
- движение товаров;
- отчеты по закупкам;
- отчеты по продажам;
- сводные отчеты по продажам;
Как видите, настроить смарт-терминал ЭВОТОР крайне просто, ПО TabletPOS уже имеет нужный функционал и настроена так, что от Вас не потребуется каких-либо дополнительных умений.
Для подключения устройств к ЭВОТОР, на терминале должна быть установлена прошивка 2.1.0 или выше.
Если Вам требуется подключить к терминалу новое устройство, например сканер штрих-кода или банковский терминал, сделайте следующее:
- Подключите к терминалу ЭВОТОР нужное Вам устройство.
- Зайдите в Настройки.
- Выбираете Оборудование.
- Если устройство не определилось самостоятельно, нажмите знак «+» и выбирайте нужное устройство.
Типы устройств, которые можно добавить следующие:
- сканеры штрих кодов;
- платежные терминалы;
- денежные ящики;
- принтеры ценников;
- весы.
К сожалению, не для всех моделей и типов устройств предусмотрены драйвера. А для весов, банковских терминалов и денежных ящиков все имеющиеся драйвера скачиваются с «Эвотор-маркета». Подключив (или купив) драйвер в маркете Вам не потребуется ничего переносить в терминал, достаточно включить Ваш — и драйвера и программы на Эвотор запишуться автоматически.
С подключением весов к терминалу ЭВОТОР есть небольшая сложность. Дело в том, что драйвер на весы работает только с кабелем-переходником USB — COM (RS-232) male обязательно производства Prolific. Кабели-переходники других производителей не поддерживаются и работать не будут. Весы обязательно должны быть с разъемом RS-232.
На момент проверки, к терминалу ЭВОТОР через USB порты без проблем подключались только сторонние сканеры штрих-кодов с функцией Plug and Play. При подключении к терминалу сканер может отобразиться как «неопознанное устройство», но при этом будет функционировать отлично.
- Zebex Z-3101;
- Gryphon 4400;
- Mindeo MS 3390 (bluetooth);
- Honeywell MK7120-71A38;
- Mercury CL-600P2D;
- Youjie YJ4600-1-U.
Другое оборудование поддерживаемое ЭВОТОР:
После обновления прошивки Эвотор до версии 2.1.0, бесплатной поддержки сторонних устройств больше не оказывается. Каждый драйвер необходимо скачать и оплатить на каждый подключенный терминал.
- весы CAS AD (бесплатный драйвер);
- весы Штрих-Слим Т300М (платный драйвер);
- весы CAS ER (платный драйвер);
- <ng>весы производства «Масса-К» (платный драйвера):
- MK_A11;
- MK_A21;
- MK_A21(ИВ);
- МК_АВ11;
- MK_T21;
- ТВ-S_A;
- TB-S_T;
- пинпад Ingenico iPP320 (платные драйвера);
- пинпад PAX D200 (платные драйвера);
- денежный ящик DT-100U;
- принтер ценников HPRT MLP2 (платный драйвер);
- принтер ценников АТОЛ BP21 (платный драйвер).</ng></li>
Подключение весов CAS AD
Для подключения потребуется:
- кабель-переходник производства Prolific COM DB9M — USB;
- переходник CAS male — COM DB9F;
- подключенный драйвер в эвотор-маркет.
Подключение весов Штрих
Для подключения потребуется:
- кабель-переходник производства Prolific COM DB9M — USB;
- кабель RJ-11 — COM DB9F;
- подключенный драйвер в эвотор-маркет.
Подключение весов Масса-К
Для подключения потребуется:
- кабель-переходник производства Prolific COM DB9M — USB;
- кабель RJ-11 — COM DB9F;
- подключенный драйвер в эвотор-маркет.
- Заходите в раздел Настройки.
- Выбираете подраздел Справочники.
- Оттуда — Шаблон чека ККМ.
- Настраиваете Текст шапки и Текст подвала.
- Нажимаете символ галочки для подтверждения.
Если у Вас возникли затруднения при работе, в ПО предусмотрена справочная информация, которая находится в меню Помощь в настройке. Если Вы впервые работаете с подобным терминалом, крайне советую первоначально ознакомиться с этим разделом.
Сначала узнайте номер прошивки Вашего ККМ:
Настройки → Обслуживание кассы → ПРОГОН-1.
Выйдет чек, на котором нужно посмотреть:
ID СЕРИИ :
1……………………….. 4777
А теперь посмотрите какой у вас ФФД по таблице:
| ФФД 1.0 | ФФД 1.05 |
|---|---|
|
1245, 1826, 1828, 1829, 4245, 4253, 4256, 4294, 4440 4533, 4544, 4701 |
4460, 4461, 4462, 4522, 4534, 4545 и выше |
После технологического обнуления придется установить все настройки кассового аппарата заново. Эта операция предназначена для выхода из тяжелых сбоев программного обеспечения или для обнуления всех данных кассового аппарата.
Настройки → Обслуживание кассы → Дополнительные операции → Технологическое обнуление → ДА
Смарт-терминалы «Эвотор» — многофункциональные и простые в использовании устройства, которые представляют собой планшет с сенсорным дисплеем и оснащены фискальным накопителем и принтером для печати чеков.
Комплекс сочетает в себе необходимый набор функций для автоматизации рабочего места кассира в малых и средних предприятиях торговли (оказания услуг).
Используются для:
- розничных точек продаж с небольшой и средней проходимостью;
- для переносной и выездной торговли;
- косметических кабинетов и салонов красоты;
- небольших предприятий общепита: закусочных, кафе, кофеен и баров.
Бесплатная консультация по работе с онлайн-кассой!Оставьте заявку и получите консультацию в течение 5 минут.
Терминалы оснащены портами для подключения дополнительного торгового оборудования: сканеры, эквайринговые терминалы, весы, денежный ящик.
Модели производителя готовы к работе с ЕГАИС, имеют простой интерфейс, благодаря ОС Evotor, работающей на базе Android. Помимо удобства в эксплуатации, владелец смарт-терминала получает преимущество в виде доступа в личный кабинет пользователя, посредством которого осуществляется настройка и мониторинг работы точек продаж, анализ эффективности сотрудников, и товарооборота магазина.
В дополнение можно подключить приложения разработчика для ведения учета товаров, интеграции с 1С, бонусных программ и т.д.
Инструкция по эксплуатации «Эвотор» включает несколько больших разделов, обзор которых предлагаем в сегодняшней статье.
Касса «Эвотор»: инструкция по установке
Перед включением ККМ необходимо установить фискальный накопитель, вставить чековую ленту в специальный лоток.
Онлайн-касса подготовлена к подключению торгового оборудования, благодаря программному приложению Evotor POS и не требует загрузки дополнительных драйверов (за исключением весов).
Наименование моделей, которые можно интегрировать с терминалом опубликовано в списке совместимых устройств на сайте производителя, где также размещена инструкция к кассе «Эвотор» для подключения дополнительного оборудования.
Когда лента установлена, следует включить онлайн-кассу, используя выключатель, который находится с правой стороны в нижней части корпуса устройства.
Если бумага для распечатки чеков установлена правильно, то при включении устройства сработает зеленый индикатор на корпусе ККТ.
При первом запуске смарт-терминала нужно ввести номер телефона и пароль для регистрации владельца ККМ. Данные будут использованы для создания учетной записи и входа в личный кабинет на сайте производителя (если предприниматель ранее прошел авторизацию в кабинете пользователя, то нужно указать зарегистрированный номер телефона и пароль).
Следующим шагом терминал «предложит» настроить соединение и выбрать способ подключения к интернету:
- используя SIM-карту для подключения мобильной сети;
- Wi-Fi-соединение.
Далее следует установить текущую дату, время и зарегистрировать ККМ на сайте ФНС и ОФД.
После того как ККМ присвоен регистрационный номер в налоговой, и подключен оператор фискальных данных, приступаем к следующим настройкам:
- Создаем учетные записи и доступы для сотрудников. Добавить профили пользователей можно через онлайн-кассу, открыв меню «Сотрудники», или в личном кабинете владельца ККМ (последующее изменение данных в профилях сотрудников и их удаление возможно только в кабинете пользователя на сайте).
- Параметры для системы Evotor POS. В разделе «Системные» настраиваются условия осуществления торговли через ККТ. Так, в меню можно настроить параметры для отображения списков продукции, печать отчета о сумме продаж за смену, установить разрешение на штрихкоды, настроить способы оплаты, указать налоговую ставку для реализации товаров по свободной цене (для всех остальных наименований ставка редактируется в карточке товара).
- Установить скидки и автоматический расчет наценки. Для установки норм наценки в разделе «Скидки и шаблоны» выбрать соответствующий пункт меню и настроить ценообразование, указав нормы наценки для группы товаров. В разделе «Скидки» можно задать значения максимально возможных или фиксированных скидок (при оплате картой или купоном).
- Настроить шаблоны для внутренних штрихкодов товаров (если есть необходимость).
Касса «Эвотор»: инструкция по применению
Благодаря удобным иконкам со списком функций на сенсорном дисплее планшета, кассир может быстро выполнять основные кассовые операции.
Краткая инструкция по применению кассы «Эвотор» (основные функции):
Работа с базой товаров
В разделе «Товары» собраны функции, необходимые для работы с товарными единицами, такие как инвентаризация, приемка, добавление или удаление товарных категорий и продукции, возврат и списание, переоценка и т. д.
В базовой версии онлайн-кассы добавление товарных наименований или групп осуществляется вручную, либо с помощью сканера штрихкодов.
Для добавления товара откройте вкладку «Список товаров» и нажмите кнопку «Добавить», далее в соответствующие поля нужно ввести наименование и основные сведения о товарной единице.
Чтобы добавить список товаров, используя сканер, необходимо считать штрихкод продукции. Если товарные группы уже заведены в облачном сервисе, то система отыщет товар по коду. Если база не загружена, то на экране планшета появится только отсканированный код товара, остальную информацию придется ввести вручную.
Для импорта товарных наименований с учетного ПО необходима установка дополнительного приложения.
Оформление продаж
Для того чтобы сформировать чек и оформить продажу, откройте раздел «Продажи», отсканируйте код или введите сведения о товаре вручную, далее укажите количество и нажмите кнопку «В чек». Система покажет итоговую сумму к оплате, далее выберите форму оплаты и укажите принятую сумму (если оплата принята наличными). При внесении большей суммы касса рассчитает сдачу и запустит печать чека.
Для оформления возврата товара введите информацию о товаре вручную или используя сканер, выберите операцию «К возврату», укажите способ оплаты и распечатайте чек.
В качестве дополнительной информации рекомендуем посмотреть видео инструкции «Эвотор».
Нужна онлайн-касса? Подберем ККТ «Эвотор» для вашего бизнеса за 5 минут.Оставьте заявку и получите консультацию.
Терминалы «Эвотор»: инструкция по применению приложений и сервисов
Инструкция по применению приложений «Эвотор» включает несколько основных действий:
- Открыть страницу магазина приложений.
- Выбрать нужный сервис.
- Оформить оплату выбранного тарифа (если сервис платный).
- Выбрать шаг «Установить».
Производитель предлагает платные сервисы с единовременной оплатой за установку и абонентской оплатой помесячно, а также бесплатные приложения.
Перед загрузкой внимательно ознакомьтесь с описанием сервисов, так как некоторые инструменты можно установить и использовать только в кабинете пользователя на сайте.
Применение онлайн-касс «Эволюции торговли» для представителей малого и среднего бизнеса значительно упрощает работу кассира, управление магазином и просмотра аналитики продаж благодаря простому и интуитивно понятному интерфейсу. Набор основных функций и дополнительных программных компонентов позволяет вести первичную автоматизацию бизнеса и учет товаров, а также осуществлять торговлю алкоголем.
Приобрести и выбрать оптимальную модель для вашего бизнеса можно в каталоге, если затрудняетесь, обратитесь к специалистам компании, которые быстро подберут подходящий смарт-терминал.
Подключим эквайринг к онлайн-ККТ за 1 день, «под ключ»Оставьте заявку и получите консультацию в течение 5 минут.</span>
Наш каталог продукции
У нас Вы найдете широкий ассортимент товаров в сегментах кассового, торгового, весового, банковского и офисного оборудования. Посмотреть весь каталог
Эвотор СТ2Ф: инструкция по эксплуатации
Эвотор 5: инструкция по применению, функционал
Атол Сигма 10 или Эвотор 10: сравнение функционала и работы устройств
Модуль Касса — что это такое?
«Платформа ОФД» Эвотор — сервис автоматической передачи данных
Кассовый аппарат Меркурий 115Ф: инструкция и особенности эксплуатации
Подпишитесь на обновления в один клик. У нас много полезной информации:
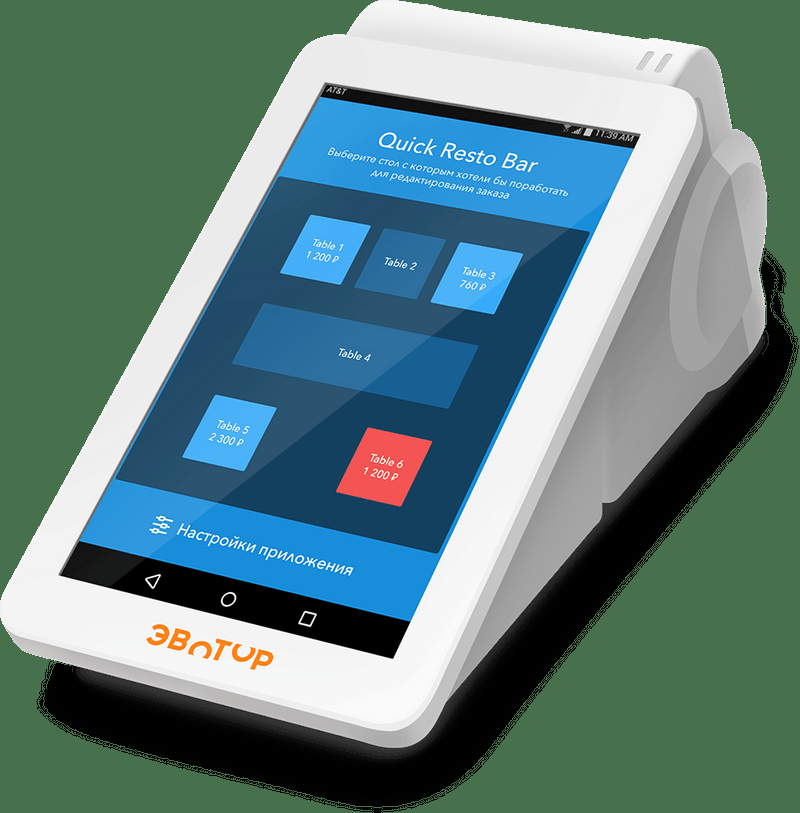
Смарт-терминал «Эвотор» является одной из самых популярных онлайн-касс. Пользователей привлекает его стоимость, простота использования и широкие возможности для предприятий малого и среднего бизнеса.
В “Эвотор” есть необходимый набор функций для автоматизации рабочего места кассира в магазине, кафе, парикмахерской и т.д.
Как правило, терминалы “Эвотор” используют в розничных точках с невысокой проходимостью, для выездной торговли, небольших заведений общепита.
К кассе “Эвотор” можно подключить дополнительное оборудование: сканер штрих-кода, прикассовые весы, банковский терминал, принтер печати чеков, денежный ящик, принтер печати этикеток.
“Эвотор” готов к работе с ЕГАИС и маркировкой. Для полноценной работы со смарт-терминалом можно пользоваться Личным кабинетом Эвотор, который доступен каждому владельцу бесплатно.
В Личном кабинете можно настраивать и мониторить работы точек продаж, анализировать эффективность ваших сотрудников, контролировать товарооборот магазина.
Для тех владельцев бизнеса, которые желают вести товарный учет, в магазине приложений “Эвотор” можно найти решения для многих учетных программ (1С, МойСклад, Далион и т.д.).
Инструкция по эксплуатации «Эвотор» включает несколько больших разделов, рассмотрим их ниже.
Кассовый аппарат «Эвотор»: инструкции кассира
Первый запуск “Эвотор”
- Перед включением кассы “Эвотор” необходимо установить фискальный накопитель (если касса у вас еще не зарегистрирована и поставщик передал вам ее в таком виде), вставить чековую ленту в специальный лоток. Конец чековой ленты нужно протянуть наружу. Установка сим-карты производится в соответствии с рисунком на кассе, т.е. обрезанным углом вперед (как устанавливаете в телефон).
- После установки ленты включаем онлайн-кассу, используя тумблер, который находится с правой стороны в нижней части корпуса устройства.
- Если кассовая лента установлена правильно, то при включении устройства сработает зеленый индикатор на корпусе терминала.
- При первом запуске “Эвотор” необходимо ввести номер телефона и пароль для регистрации владельца устройства. Данные будут использованы для создания учетной записи и входа в личный кабинет пользователя.
Подключение к сети “Эвотор”
Смарт-терминал “Эвотор” обязательно должен быть подключен к сети Интернет. При включении вам будет предложено выбрать способ подключения к интернету:
- используем SIM-карту для подключения к мобильному интернету (карта идет в комплекте, но можно использовать и свою)
- Wi-Fi-соединение. Для работы с WiFi проводим пальцем от верхней части экрана вниз, в открывшемся меню включите WiFi, выбираем сеть и при необходимости вводим пароль.
Подробнее о том, как настроить интернет на “Эвотор” читаем здесь.
Настройка терминала “Эвотор”:
Устанавливаем текущую дату, время и регистрируем кассу на сайте ФНС и ОФД (если этого еще не сделано). Если касса зарегистрирована, то переходим к следующим пунктам инструкции по работе с “Эвотор”.
- Создаем учетные записи и права доступа для ваших сотрудников. Создать профили пользователей можно через сам терминал, открыв меню «Сотрудники». Второй способ — в Личном кабинете пользователя “Эвотор” (дальнейшие изменения данных в профилях сотрудников и их удаление возможно только на сайте через ЛК).
- Настраиваем параметры кассовой программы. В разделе «Системные» настраиваются условия осуществления торговли на кассе. Например, задаем параметры для отображения списков продукции, печати отчета о сумме продаж за смену, устанавливаем разрешение на штрих-коды, настраиваем способы оплаты, налоговую ставку для торговли по свободной цене.
- Устанавливаем скидки и автоматический расчет наценки на товары. Для установки норм наценки в разделе «Скидки и шаблоны» выбираем соответствующий пункт меню и настраиваем ценообразование, указав нормы наценки для группы товаров. В разделе «Скидки» можно задавать значения максимально возможных или фиксированных скидок.
“Эвотор”: база товаров
Если вы планируете вести товарный учет, то необходимо завести в “Эвотор” базу товаров.
Создание базы товаров в Эвотор и добавление новых позиций можно производить вручную и путем сканирования штрих-кода. Для создания новой номенклатуры на Эвотор используются разделы «Товары» и «Список товаров».
Алгоритм заведения номенклатуры на Эвотор вручную:
- Заходим в раздел Товары
- Переходим в Список товаров
- Нажимаем на плюсик — Добавить товар
- Выбираем вид товара — товар или услуга
- Сканируем штрих-код с товара (если не планируете работать с штрих-кодом, то пропускаем этот шаг)
- Вносим наименование товара
- Вводим розничную цену товара
- Сохраняем карточку товара
Облако товаров «Эвотор»
Можно использовать облако товаров Эвотор. Облако Эвотор содержит большую базу данных со всеми наименованиями, ценами и другими характеристиками. Его удобно использовать для заполнения базы товарами — экономим время. При отсутствии товара в вашей базе Облако предложит добавить его, “подтянув” карточку по штрих-коду.
Загрузка из сторонних программ
Наполнить Эвотор можно и с помощью Excel. Для этой цели нужно использовать специальные приложения, например, приложение “Обмен через Excel” (250 рублей в месяц). Приобретаем приложение, заполняем шаблон таблицы или переносим данные из готового документа.
После заполнения информация сохраняется и выгружается на терминал Эвотор. В дальнейшем пользователь может менять сведения о товарах:
- стоимость товара
- товарная наценка
- объем
- категории товара
Эвотор можно загрузить данными о товаре из учетных систем. Обзор товароучетных программ для Эвотор в статье «Обзор популярных облачных товароучетных программ для работы с “ЭВОТОР» и статье «Обзор популярных товароучетных программ для работы с “ЭВОТОР”: с чем еще можно “подружить” Эвотор?»
“Эвотор”: оформление продаж
Смена будет открываться автоматически при пробитии первого чека.
Если торгуете маркированным товаром, например, табаком, то у продажа его через “Эвотор” будет иметь свои особенности. Ознакомиться с тем, как продавать табак на “Эвотор” можно здесь.
Если покупатель просит отправить ему чек по смс, то следуем следующему алгоритму действий:
- Когда все товары добавлены в чек, то нажимаем “К оплате”.
- Передвигаем переключатель вправо.
- Переходим на вкладку «ПО SMS» либо «На эл. почту».
- Вводим номер телефона/электронную почту покупателя.
- Нажимаем «Отправить».
“Эвотор”: оформление возврата
“Эвотор”: приемка товара
Приемка товара является основой товарного учета. Если вы хотите вести товарный учет, то документ “Приемка товара”в “Эвотор” вам в помощь. Естественно, чтобы делать поступление товаров, сначала необходимо завести их базу. Далее действуем согласно алгоритму:
- Заходим в разделы «Товарный учет», «Приемка и переоценка», «Приемка товара»
- Добавляем товар. Для этого считываем сканером штрих-код или выбираем товар из списка. Если товар новый и его в списке нет, то добавляем его кнопку «Добавить»
- По каждому выбранному товару вводим цену его закупки и принимаемое количество
- Формирование списка для приемки подтверждаем кнопкой «Ок».
- Для печати отчета об операции и ценник, следует указать сначала основание для приемки (например, «Документ 1») и затем «Провести приемку» нажатием кнопки.
“Эвотор”: инвентаризация товаров
На терминале «Эвотор»можно произвести процедуру инвентаризации товарных остатков. Как правило, кассовые решения не имеют такого функционала, но “Эвотор” вполне позволяет.
- Переходим в раздел «Товарный учет»
- Заводим новый документ «Инвентаризация» нажатием на иконку «+»
- Добавляем в список товары с обязательным указанием их фактического количества
- Сохраняем документ кнопкой «Ввод»
- Отсутствующие в списке товары будут обнулены. Для завершения инвентаризации нажимаем на кнопку «Да».
Для того, чтобы посмотреть результаты инвентаризации:
- Заходим в раздел «Товары», «Инвентаризация»
- Выбираем нужный журнал из списка.
«Эвотор»: приложения. Установка и работа
Магазин приложений “Эвотор” необходим для приобретения программ, расширяющих возможности базового набора возможностей кассы. Для того, чтобы произвести установку выбранного приложения «Эвотор», выполним следующее:
- Открываем страницу магазина приложений
- Выбираем нужное приложение
- Оформляем оплату выбранного тарифа (если сервис платный). Некоторые приложения имеют бесплатный период — для тестирования программы. Оплачиваем тогда, когда приложение утсроило.
- Выбираем «Установить»
В магазине “Эвотор” имеются как платные сервисы с единовременной оплатой за установку и абонентской оплатой помесячно, так и полезные бесплатные приложения.
Полезные обзоры на приложения для “Эвотор” по ссылкам:
- Эвотор забросил сеть: вам не нужно нанимать промоутера, если у вас есть эта умная касса
(Visited 805 times, 11 visits today)Используемые источники:
- https://spb-kassa.ru/evotor_system_podklucheniye.html
- https://online-kassa.ru/blog/evotor-instruktsiya-po-ekspluatatsii/
- https://rabotaylegko.ru/cмарт-терминал-эвотор-инструкция-по/

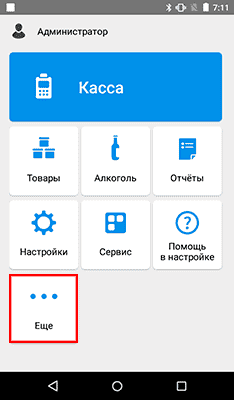
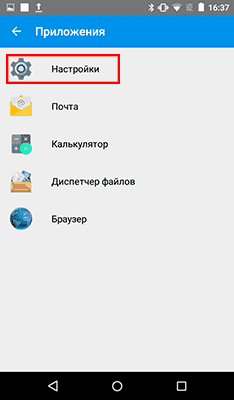
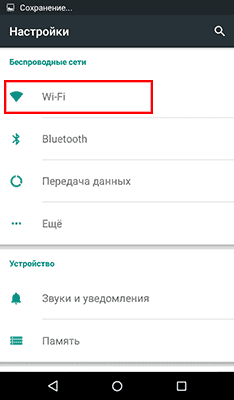
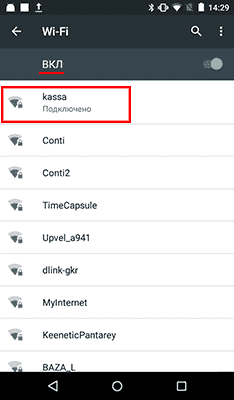
 ККТ ЭВОТОР 5: Инструкция по подключению и настройке
ККТ ЭВОТОР 5: Инструкция по подключению и настройке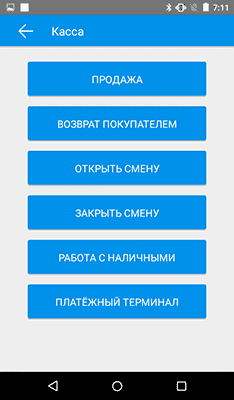
 Смарт терминал Эвотор 7.2 – инструкция подключения, ошибки, отзывы и цена
Смарт терминал Эвотор 7.2 – инструкция подключения, ошибки, отзывы и цена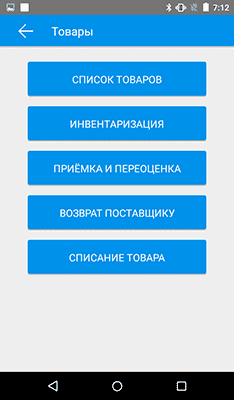
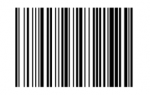 Атол SB 1101 - Сканер штрих-кода
Атол SB 1101 - Сканер штрих-кода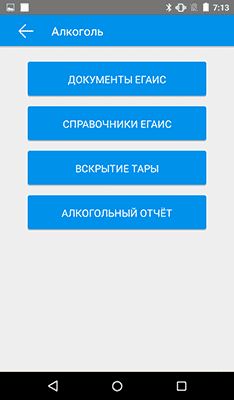
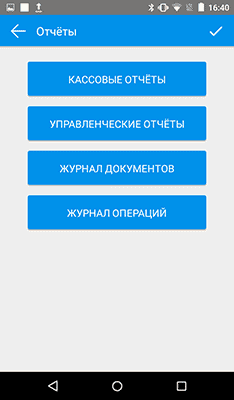
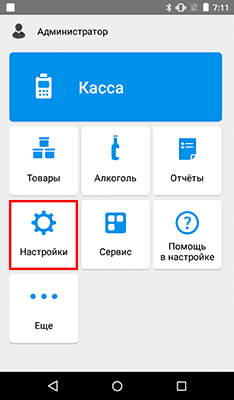
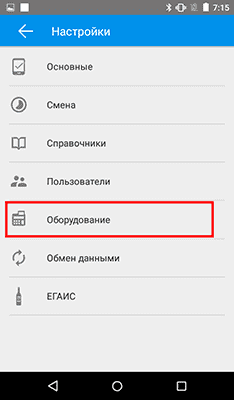
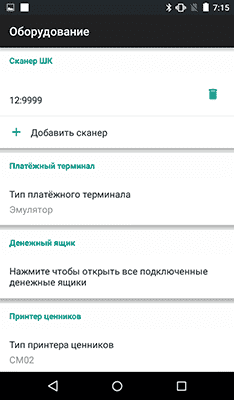
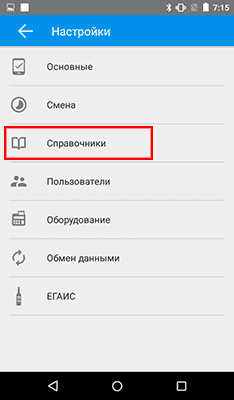
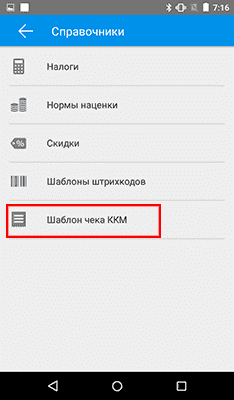
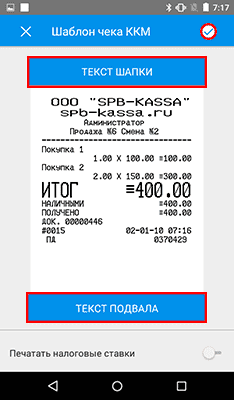
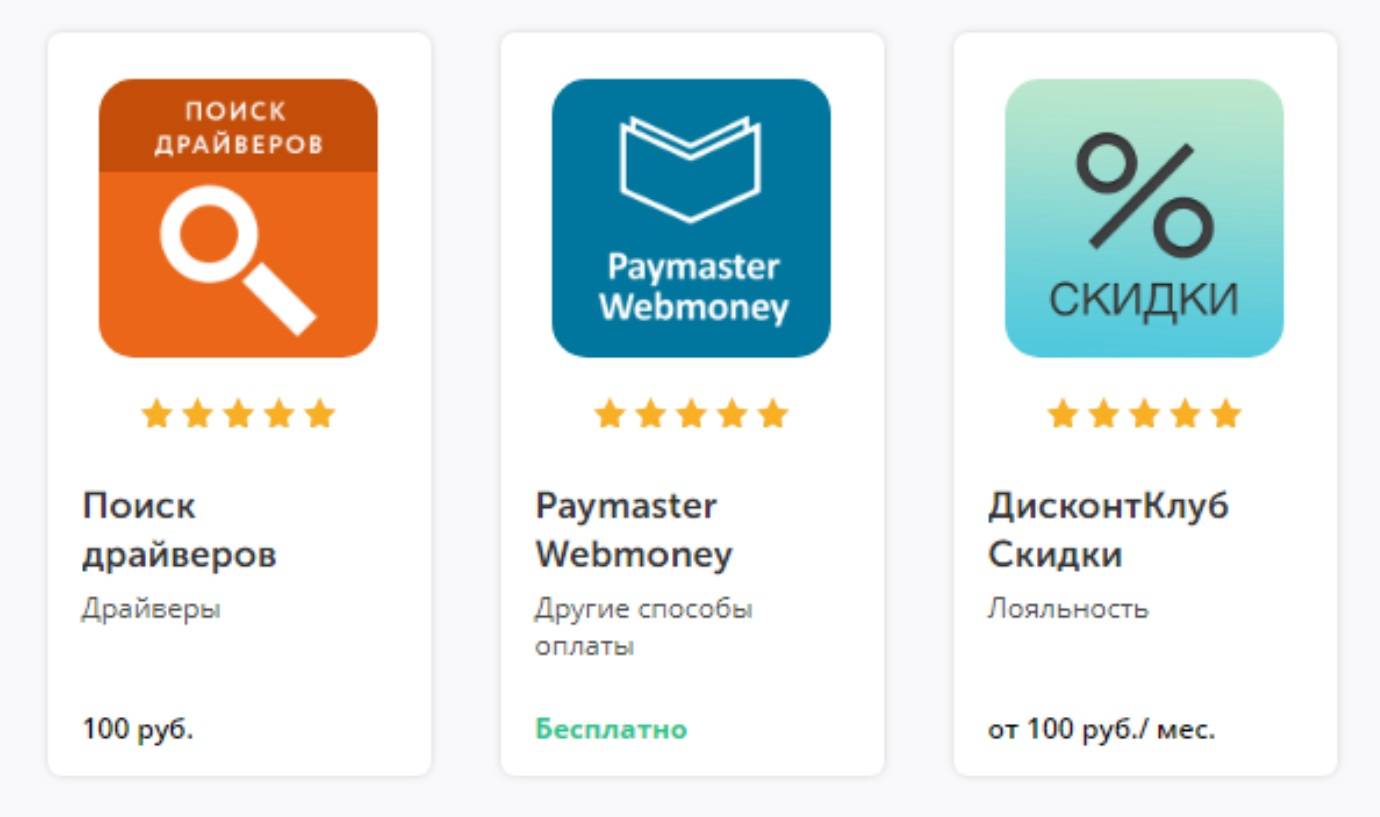



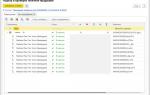 Маркировка обуви в 1С: Управление Торговлей 10.3 и 11.4
Маркировка обуви в 1С: Управление Торговлей 10.3 и 11.4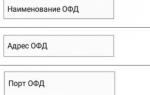 Как пользоваться онлайн кассой Атол Сигма 7: инструкция, отзывы, настройка
Как пользоваться онлайн кассой Атол Сигма 7: инструкция, отзывы, настройка Обзор онлайн кассы ЭЛВЕС-МФ
Обзор онлайн кассы ЭЛВЕС-МФ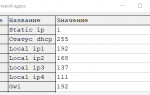 Штрих-М-ФР-К инструкция по подключению к компьютеру, программирование
Штрих-М-ФР-К инструкция по подключению к компьютеру, программирование