

Настройка программы в части учета розничных продаж, рабочее место кассира, подключение торгового оборудования.
Содержание
Смотреть видео
В этом уроке показана настройка программы в части учета розничных продаж, настройки рабочего места кассира и торгового оборудования.
Основные настройки
Начнем с основных настроек — покажу где включается учет розничных продаж:
Ставим признак учета розничных продаж, задаем сроки хранения отложенных и архивированных чеков, настраиваем что делать с чеками после закрытия смены (можно архивировать, а можно сразу удалять). Если используете подарочные сертификаты, ставьте соответствующий признак. Если у вас несколько магазинов (или в одном магазине несколько касс, включайте использование нескольких касс ККМ):
Если планируете принимать оплату банковскими картами, нужно включить соответствующую настройку:
Если розничных торговых точек у вас несколько, нужно включить использование нескольких складов:
Если планируете выдавать покупателям дисконтные карты, начислять по ним бонусы, включаем соответствующие настройки в разделе CRM и маркетинг:
Теперь установим признак использования торгового оборудования:
Если у нас используется оборудование Offline (касса, в которую сначала загружаются данные из файлика с остатками номенклатуры, а потом из нее в базу загружается отчет о розничных продажах, также через файл), устанавливаем использование обмена с таким оборудованием:
Теперь для розничного магазина нужно создать склад, основные настройки выделены красным:
Обязательно должен быть выбран розничный вид цены — в чеки ККМ будет подставляться цена номенклатуры именно этого вида. Ну и соответственно нужно установить цены номенклатуры для данного вида.
Для каждой кассового аппарата, используемого в организации, вводим элемент справочника Кассы ККМ:
Создаем новую кассу:
В карточке кассы указывается организация, от которой осуществляются продажи, тип кассы, склад, а также серийный и регистрационный номер оборудования. Для корректного обмена с бухгалтерией предприятия 3.0 есть смысл выбрать подразделение:
Касса в программе может быть 3 типов:
Фискальный регистратор — касса, подключенная к компьютеру и 1С. При пробитии чека в программе на кассе печатается чек, при закрытии смены в программе на кассе печатается отчет с гашением (Z-отчет).
ККМ offline — касса, в которую ежедневно загружаются сведения об остатках номенклатуры (файлик формируется в программе), а в конце в этой кассе формируется файлик, который затем загружается в программу (на основании него в УТ создаются отчеты о розничных продажах).
Автономная ККМ — касса, не подключенная к ПК и программе и неподдерживающая режим офлайн-обмена. При работе с такой кассой данные о продажах вносятся пользователями вручную (создается документ Отчет о розничных продажах).
Для демонстрации работы с кассой типа ККМ offline создадим еще одну кассу ККМ (на этот раз склад уже выбирать не нужно):
Для каждого пользователя программы можно настроить правила продаж — установить при необходимости ограничение использования ручных скидок, а также настроить права в рабочем месте кассира:
На первой закладке настраивается применение ручных скидок:
На второй — полномочия в рабочем месте кассира (РМК):
Подключаемое оборудование
Теперь нужно настроить подключенное к программе оборудование (т.к. фактически у меня никакого оборудования нет, я установлю эмулятор, ну а вы посмотрите где и как это в принципе делается):
Заходим в список подключаемого оборудования:
В открывшемся рабочем месте выбираем тип оборудования (Фискальные регистраторы) и добавляем новое устройство:
В карточке оборудования выбираю эмулятор (в вашем реальном случае нужно выбрать драйвер, соответствующий вашей конкретной модели фискальной машины). Обратите внимание, что подключаемое оборудование привязывается к конкретному рабочему месту:
Также создадим устройство с типом ККМ offline. Выберем версию формата обмена и зададим каталоги загрузки и выгрузки обменных файлов:
При необходимости тут же подключается сканер штрихкода и эквайринговый терминал:
Теперь нам осталось настроить рабочее место:
В карточке РМК можем настроить горячие клавиши для различных действий (удобная штука, может значительно ускорить процесс обслуживания клиентов:
В настройках горячих клавиш можем не только назначить удобные комбинации клавиш на различные действия, но и добавить различную номенклатуру в Быстрые товары (для удобства подбора, сюда добавлять товары, которые продаются чаще всего, например, пакеты-майка):
Если используются личные продажи менеджеров торгового зала (анализируется выручка в разрезе менеджеров), тогда в качестве продавца помимо кассира нужно выбрать также и менеджера.
На первой закладке таблицы используемого оборудования добавляем созданный эмулятор фискального регистратора:
При необходимости здесь же добавляется эквайринговый терминал.
Для начала необходимо создать в базе 1С розничный магазин, затем подключить торговое оборудование и только потом настроить РМК.
Чтобы создать в 1С магазин, зайдите в раздел НСИ и Администрирование, далее Склады и магазины и создайте Розничный магазин.
В открывшемся окне заполните пустые поля.
Чтобы к данному магазину подключить кассу ККМ нужно создать ее в разделе НСИ и Администрирование в†’ Касса ККМ. Мы будем использовать тип кассы фискальный регистратор, поэтому выбираем его. Вы выбираете тот тип, который будете использовать в своем магазине. А также указываем наш склад — Магазин «Электротовары».
Для нашего магазина теперь нужно подключить торговое оборудование. Настроить его можно с помощью специальной обработки, которая называется «Подключение и настройка ТО». Зайдите в раздел НСИ и Администрирование в†’ РМК и оборудование. Поставьте галку возле «Использовать подключаемое оборудование», а затем откройте гиперссылку «Подключаемое оборудование». В открывшемся окне вам необходимо создать и настроить нужное торговое оборудование.
Теперь можем перейти к настройке непосредственно самого рабочего места кассира. Для этого, откройте раздел НСИ и Администрирование в†’ РМК и оборудование в†’ Настройки РМК.
В открывшемся окне необходимо указать кассу ККМ и подключаемое оборудование. Тут же можно произвести настройку быстрых товаров и горячих клавиш.
Перед тем как, начать оформление розничных продаж, необходимо открыть кассовую смену. Для этого заходим в раздел Продажи в†’ Чеки ККМ в†’ Открытие кассовой смены.
Создаем новый чек. Выбираем товар из списка номенклатуры и указываем его количество. Цена будет заполняется автоматически из документа Установка цен номенклатуры. Далее переходим к оплате. Оплачивать клиент может наличными, если у вас подключен эквайринговый терминал – с карты, или обеими способами одновременно. Выбираете нужный способ оплаты и Пробиваете чек.
Закрыть смену можно из списка чеков ККМ или на РМК.
После проведения закрытия кассовой смены все оформленные за смену чеки могут быть удалены, заархивированы или оставлены без изменения. При нажатии кнопки Закрыть смену автоматически формируется Отчет о розничных продажах.
Помогла ли вам эта статья?НетДа(Голосов: 16, Рейтинг: 0.44)ИнструкцииКомментарии для сайта Cackle—> Комментарии для сайта Cackl e—>
1С онлайн
Аренда 1С или загрузка своей базы
Обновления 1С включены в стоимость
Ежедневное резервное копирование баз
Консультации по 1С и 24/7 техподдержка
Попробовать бесплатно
Чтобы продавец имел возможность нормально совершать розничные продажи и ряд других операций, нужно внимательно настроить рабочее место кассира в программе 1С Розница. Процесс настройки РМК, разделяется на несколько элементов: Общие в плане интерфейса и разных действий системы, настройка верхних и нижних кнопок, а также, назначение кассиру дополнительных прав для тех или иных действий в РМК.
Содержание
Настройка рабочего места кассира (РМК)
Для начала, заходим в раздел Продажи и открываем РМК (управляемый режим).
Выбираем Настройка РМК.
Нажимаем Выбор настройки РМК.
И, нажимаем Создать новую настройку.
Общие настройки
Итак, начинаем процесс настройки с раздела Общие настройки, следующим образом.
- Объединять позиции с одинаковым товаром;
- Использовать расширенную настройку кнопок нижней панели (Обязательно);
- Открывать нижнюю панель при запуске;
- Запретить выбор дисконтной карты из списка;
- Закрывать окно поиска при выборе товара;
- Проводить опрос владельца карты;
- Можно выбрать показ Дополнительных полей номенклатуры: Код или Артикул;
- Предупреждение кассира о закрытии смены за: К примеру, 10 минут;
- Внимательно всё проверяем и переходим к следующему разделу.
Кнопки нижней панели
Чтобы удобней было настраивать Кнопки нижней панели в РМК, можно сразу указать, какое максимальное их количество будет в одном ряду и нажать Заполнить. В окно у нас добавятся сразу же все возможные функциональные кнопки из 33 штук, которые нужно проверить, чтобы оставить только нужные и удалить все лишние. Как правило, набор минимальных для работы кнопок, выглядит следующим образом.
- Открыть быстрые товары;
- Открыть денежный ящик;
- Отложить чек;
- Продолжить чек;
- Аннулирование чека;
- Ввести штрихкод;
- Выемка денег;
- Отчет без гашения;
- Выход;
Чтобы визуально выделить любую кнопку в РМК, можно окрасить её в какой-нибудь цвет. Например, можно сделать кнопку Выход красного цвета. Для этого, выделяем кнопку, двигаем нижний ползунок вправо и нажимаем троеточие в разделе Цвет.
Выбираем из списка цвет кнопки для РМК, например Красный (Red) и нажимаем ОК.
Быстрые товары
В нижнем разделе Быстрые товары, можно создать палитру из быстрых товаров. Из названия уже понятно теоретически, что создаётся палитра из определённых товаров чтобы обеспечить кассиру к ним быстрый доступ. Подобный доступ к тому или иному товару, можно сделать двумя способами: Первый — это назначить для товара любую клавишу на клавиатуре, чтобы он сразу добавлялся в окно для продажи, а второй — это добавить кнопку Открыть быстрые товары в РМК и добавлять товары через неё.
Рассмотрим второй вариант на практике, выделив раздел и нажав Показать все.
В новом сообщении мы соглашаемся с записью настроек РМК.
И, Создаём новую палитру быстрых товаров.
Вводим удобное Наименование и нажимаем Подобрать товары.
Раскрываем номенклатурную группу в левом окне, выбираем нужный товар двойным кликом в правом окне, отмечаем пункт Показывать подобранные товары, проверяем в нижнем окне подобранный товар и нажимаем Перенести в палитру.
После добавления номенклатуры в палитру, можно к ней ещё Добавить изображение.
Записываем объект.
Находим подходящее изображение на компьютере и нажимаем Открыть.
Итак, номенклатура с изображением в палитру у нас добавлена успешно.
Теперь, чтобы визуально проверить настройки палитры, открываем раздел Проверка работы быстрых товаров и нажимаем Обновить панель РМК (F5).
Сохраняем изменения.
Итак, номенклатура Пакет корректно отображается и кнопка Выход красного цвета в соответствии с нашими настройками. Проверяем всё и нажмём Записать и закрыть.
Затем, выбираем нашу созданную палитру.
Проверяем её добавление, отмечаем Закрывать быстрые товары при выборе товара для удобства и переходим в следующий раздел.
Кнопки верхней панели
В разделе Кнопки верхней панели, соответственно, настраивается их доступность, но для доступности кнопки Без передачи данных, нужно в разделе Администрирование > Продажи отметить пункт Расчеты с клиентами, а для кнопки Плат.карта в системе должен быть заранее настроен эквайринговый терминал.
Информация о текущей строке
В последнем разделе Информация о текущей строке если нужно, можно добавить в РМК дополнительные реквизиты для отображения. Внимательно перепроверяем все разделы и нажимаем Записать и закрыть.
Выбираем нашу созданную настройку.
Дополнительные права пользователей
Перед окончанием настройки, заходим в раздел Права пользователей.
Выбираем заранее созданного пользователя Кассир, который будет работать с РМК и настраиваем его дополнительные права, к примеру, следующим образом.
Управление доступностью форм.
- Доступность колонки «Цена»;
- Доступность поля «Дата»;
Интерфейс РМК.
- Показывать колонку «Остаток»;
- Разрешить аннулирование чека;
- Разрешить внесение денег;
- Разрешить изъятие денег;
- Разрешить назначение управляемых скидок;
- Разрешить работу с отложенными чеками;
- Разрешить редактировать набранный чек;
- Разрешить сторнирование товара;
- Разрешить чек возврата.
Меню РМК.
- Проверять закрытие кассовой смены перед выходом из РМК;
- Проверять непробитые чеки при закрытии смены;
- Разрешить закрытие смены;
- Разрешить неполную выемку при закрытии смены;
- Разрешить отчет о смене без гашения;
- Открывать РМК (управляемый режим) при запуске программы;
- Внимательно проверяем нажимаем Записать и закрываем раздел.
Вернувшись к форме РМК, нажимаем Закрыть.
А затем, нажимаем Открытие смены и Регистрация продаж.
И, вот таким образом, будет у нас выглядеть в результате рабочее место кассира.
Если остались какие-либо вопросы, пишите в комментариях. А пока… всем пока.
Используемые источники:
- https://coderstar.ru/kurs-ut11/nastroika-roznichnykh-prodazh
- https://42clouds.com/ru-ru/manuals/kak-nastroit-rabochee-mesto-kassira-v-1s-upravlenie-torgovley.html
- https://cutycomp.ru/nastraivaem-rabochee-mesto-kassira-rmk-v-1s-roznitsa-2-2/


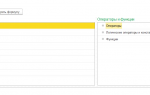 Настраиваем рабочее место кассира (РМК) в 1С Розница 2.2
Настраиваем рабочее место кассира (РМК) в 1С Розница 2.2


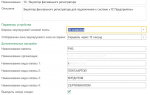 Розничные продажи в 1С 8.3 Бухгалтерия: настройка проводок и заполнение отчета
Розничные продажи в 1С 8.3 Бухгалтерия: настройка проводок и заполнение отчета



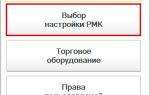 Как настроить рабочее место кассира в 1С: Управление торговлей?
Как настроить рабочее место кассира в 1С: Управление торговлей?













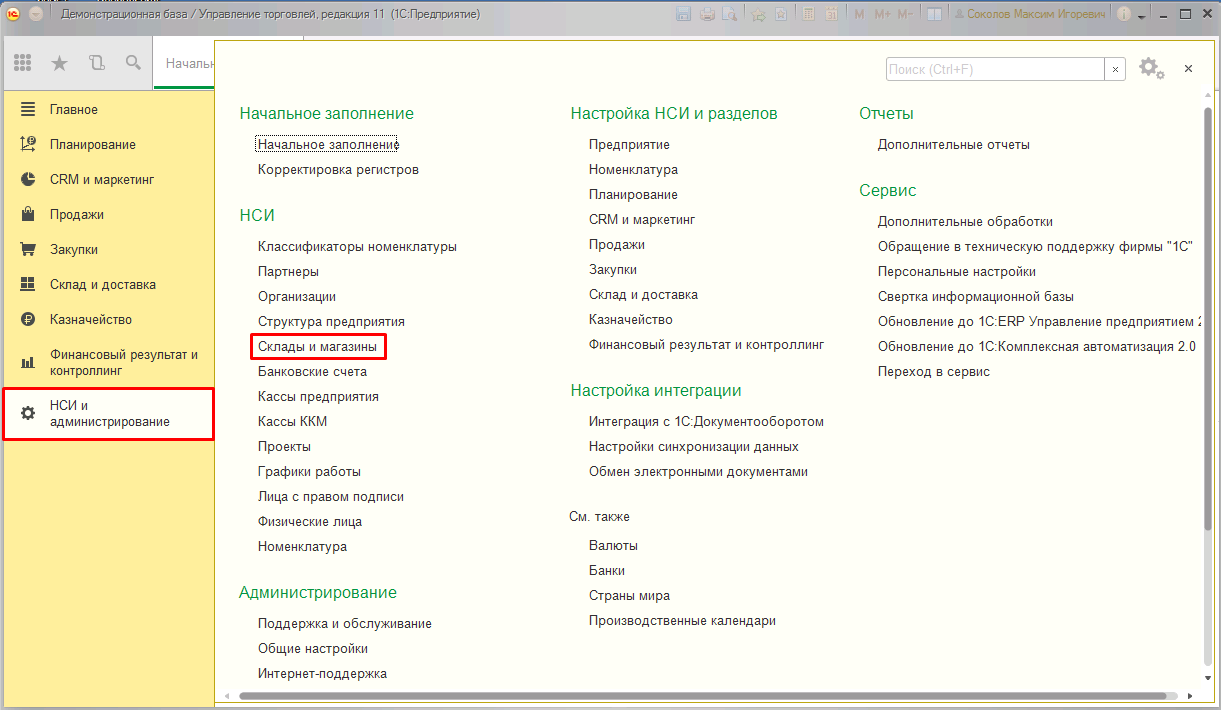
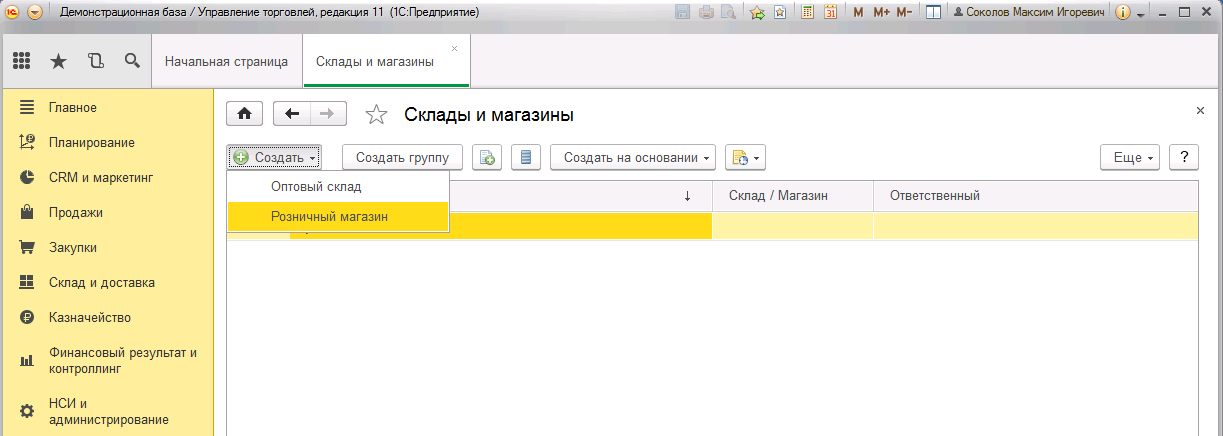
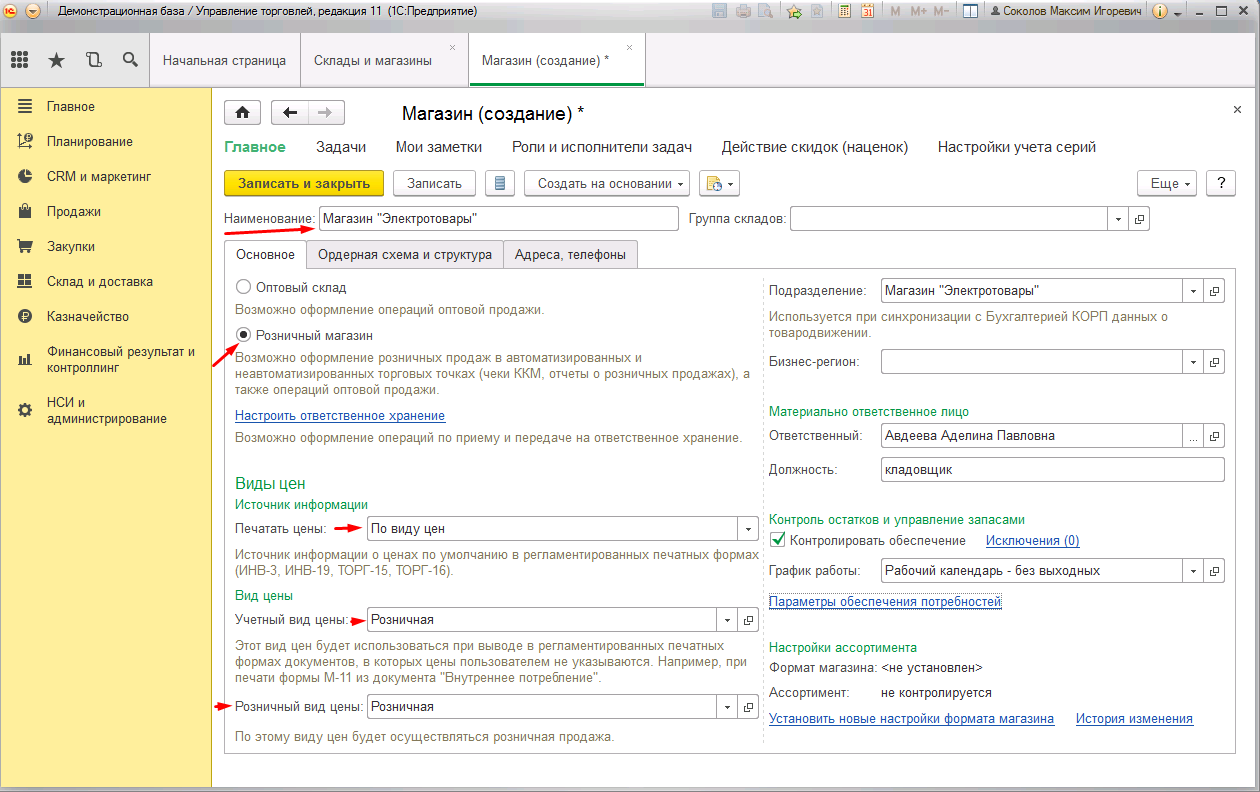
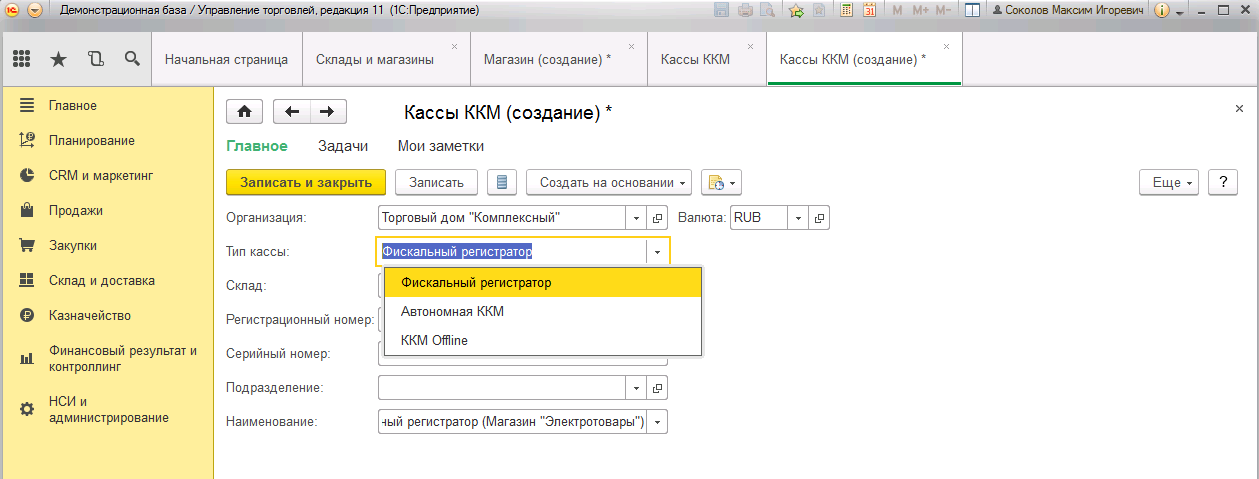
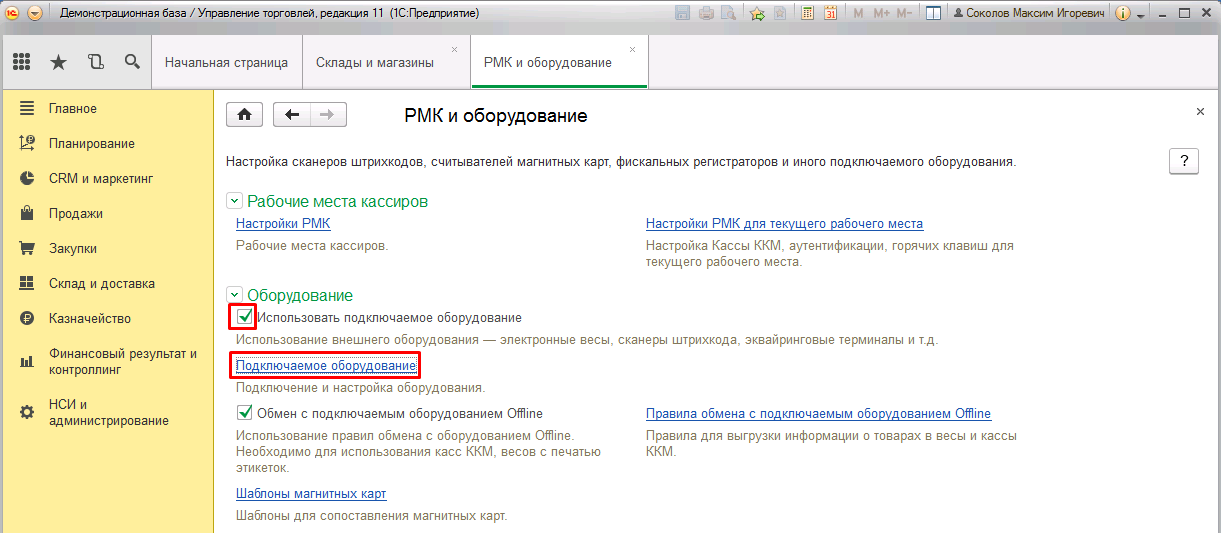
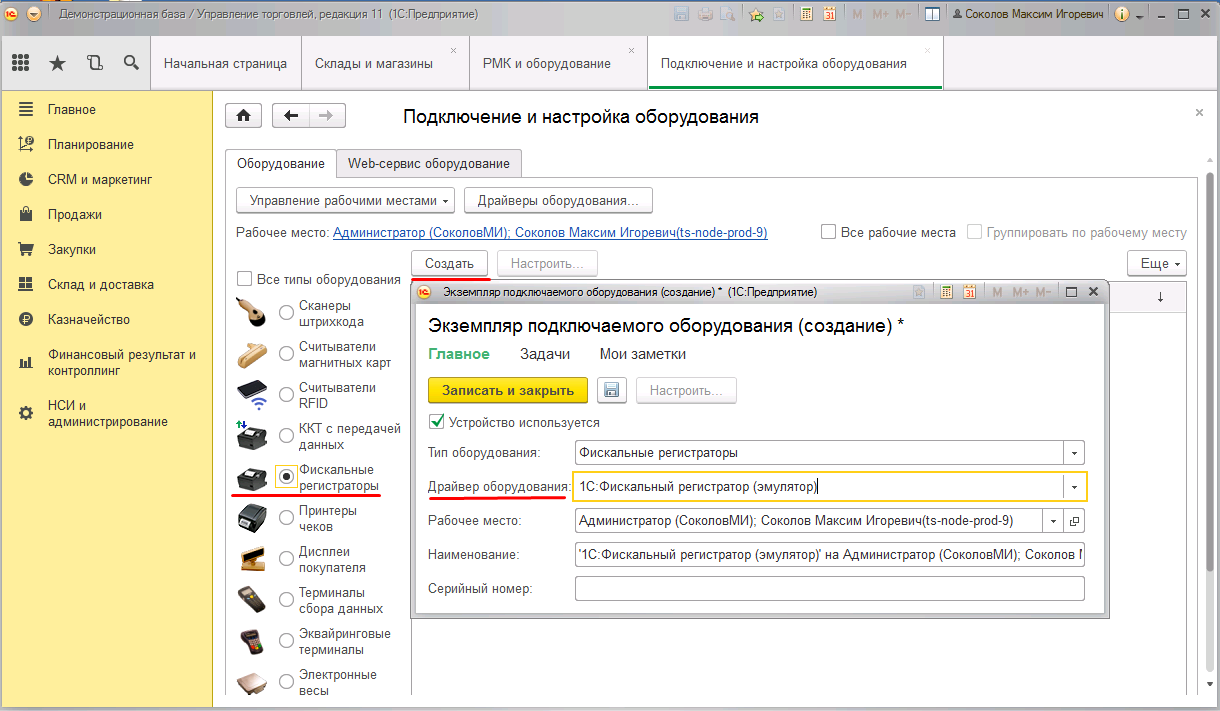
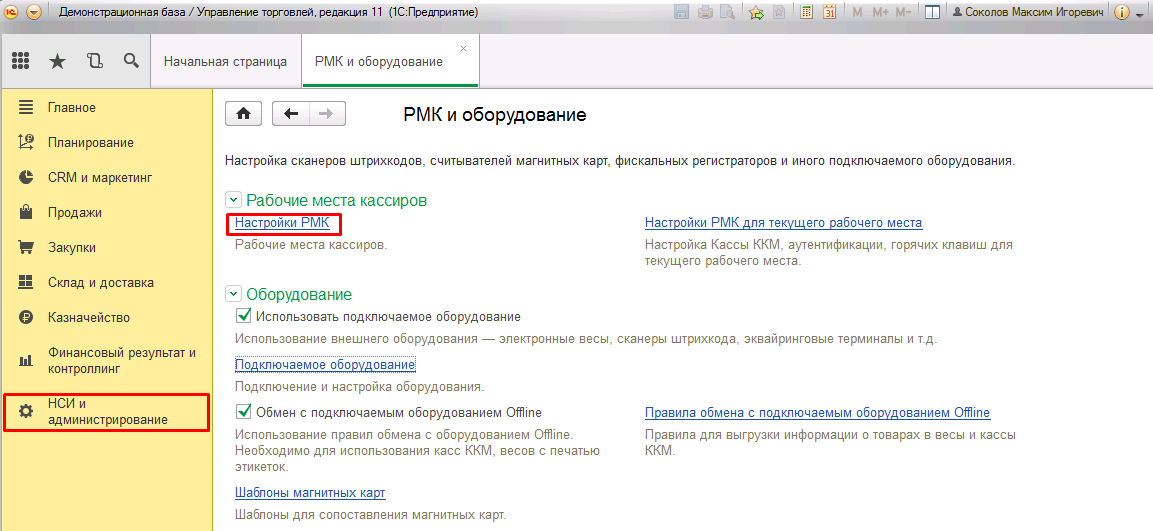
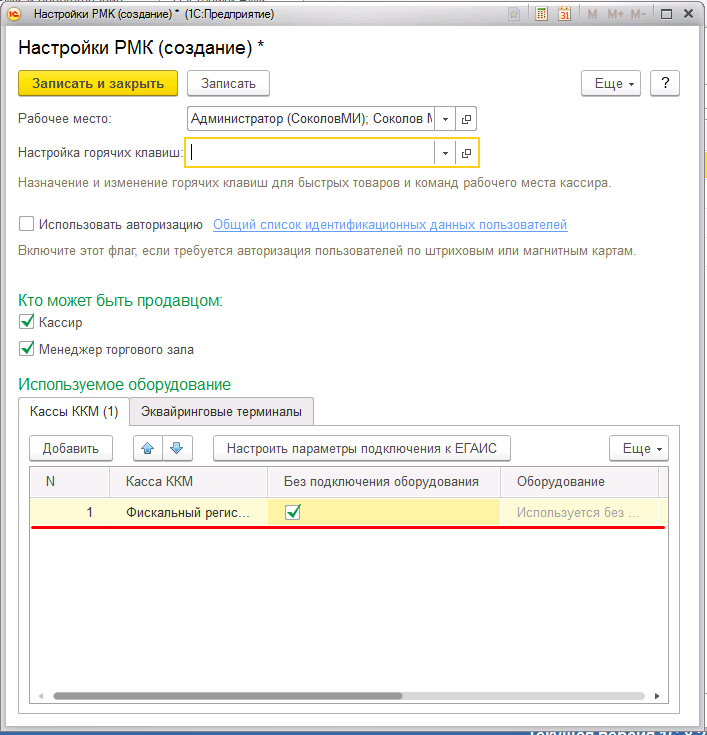
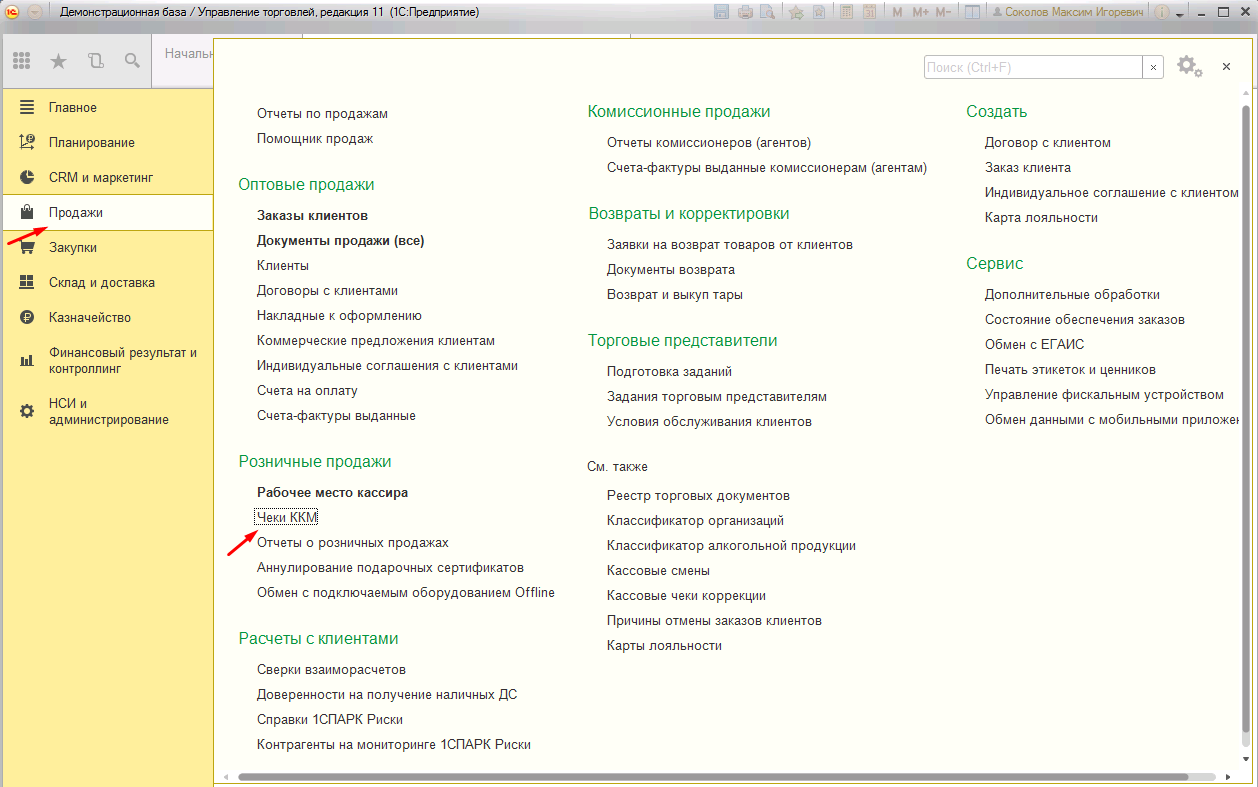
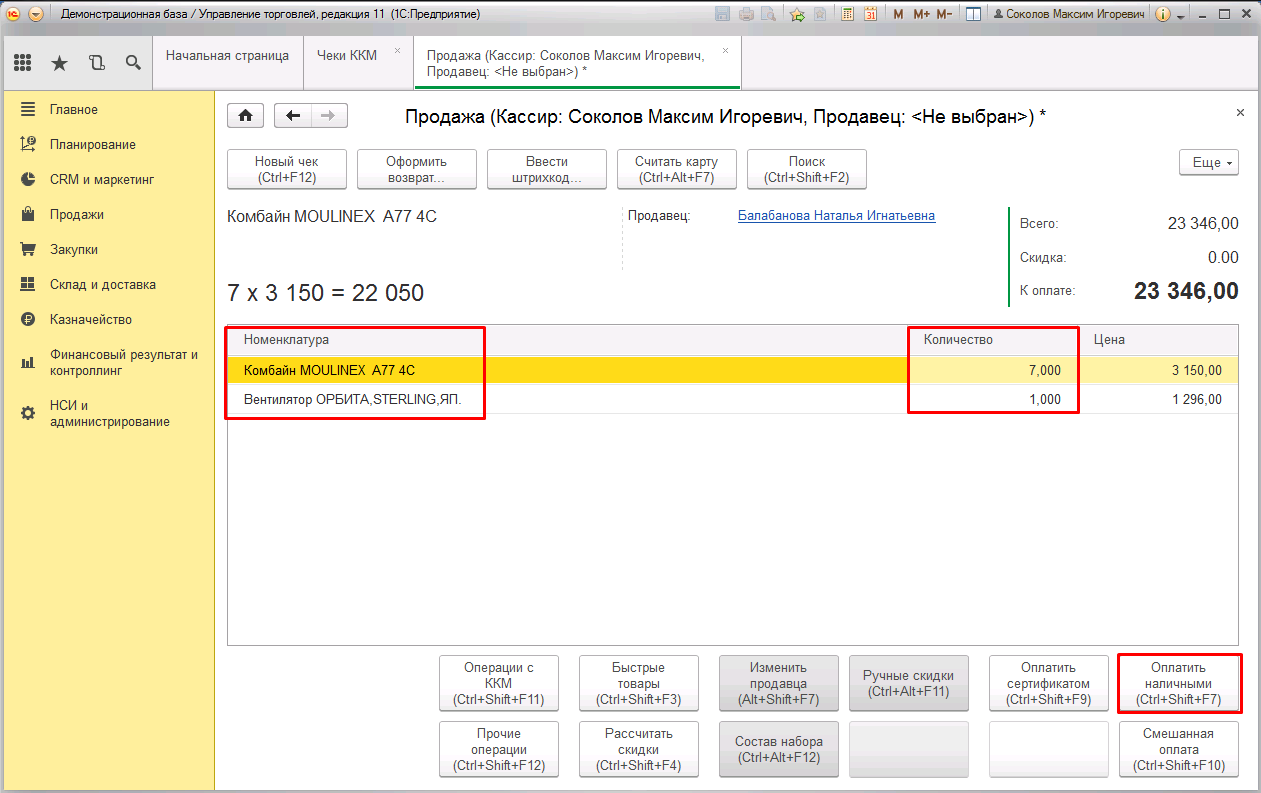
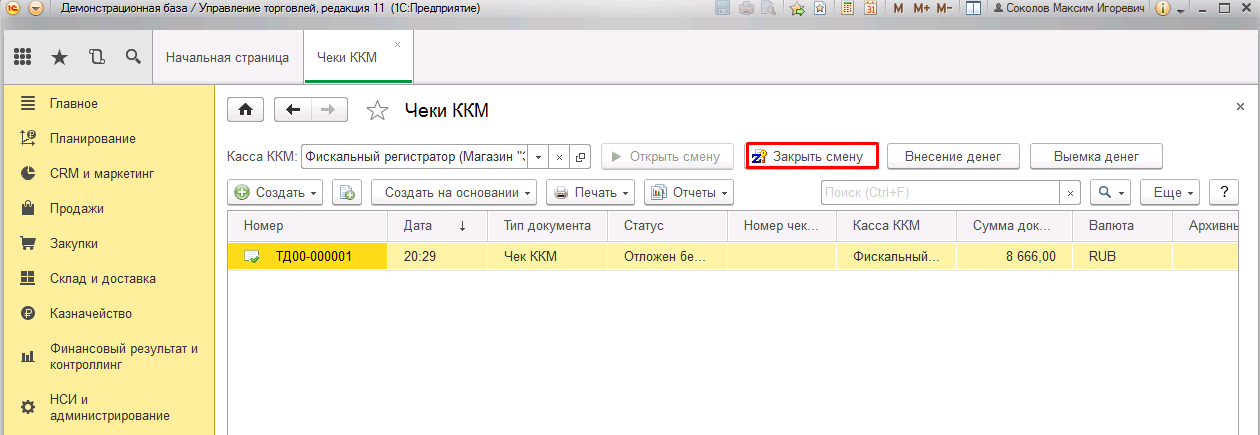
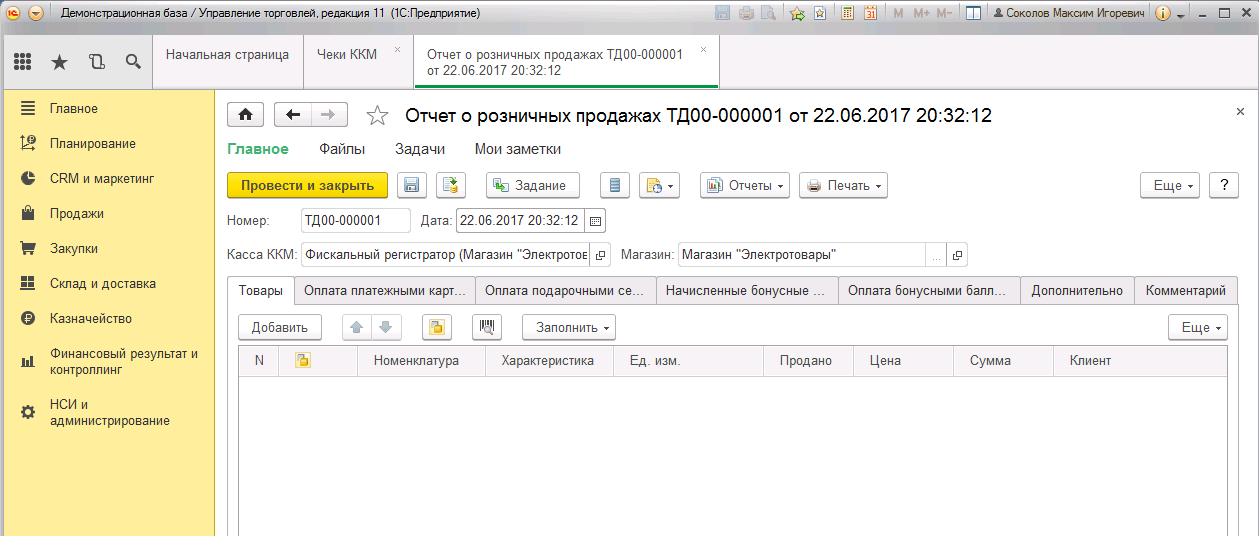
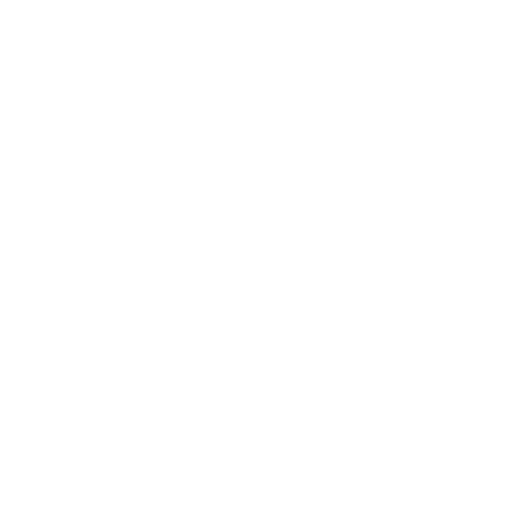
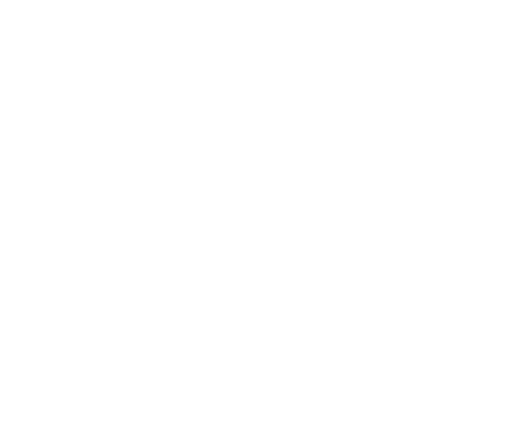
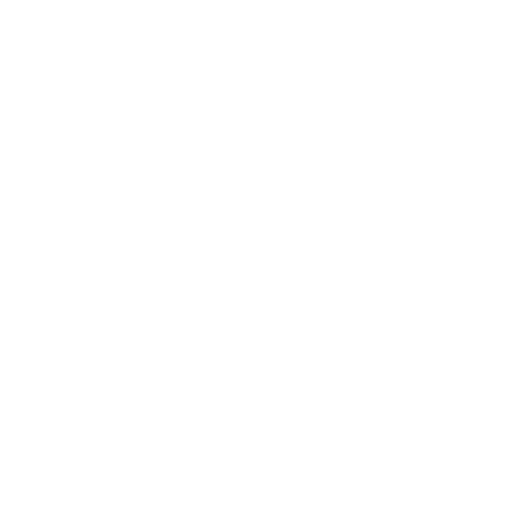
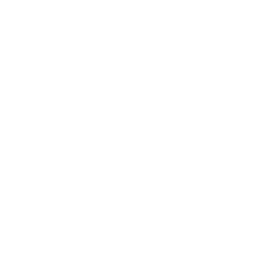
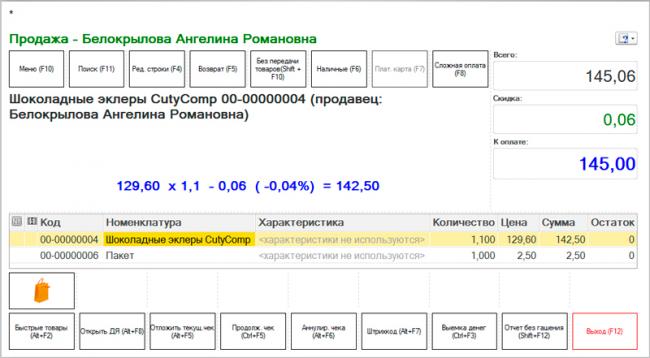

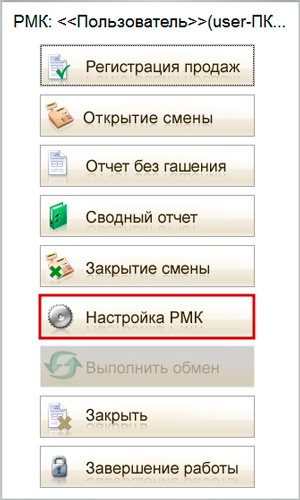
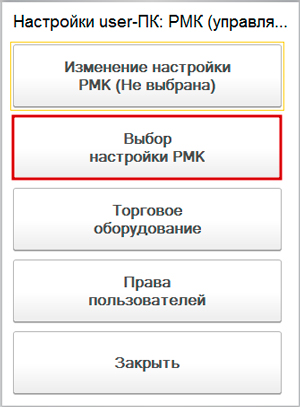
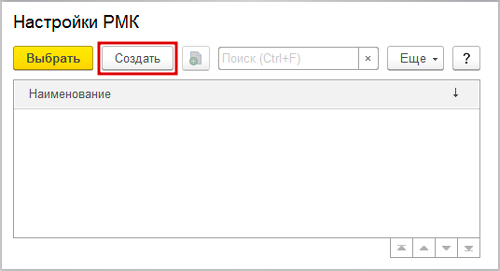
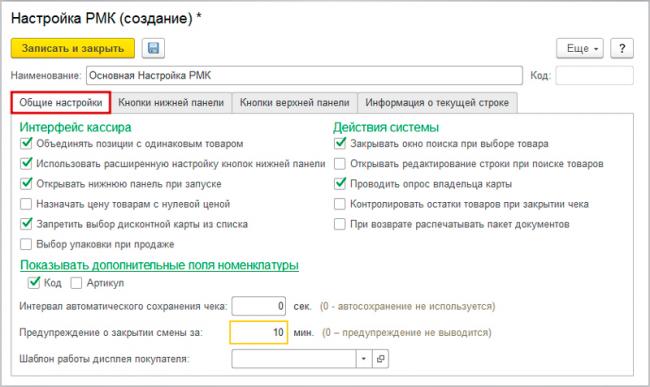
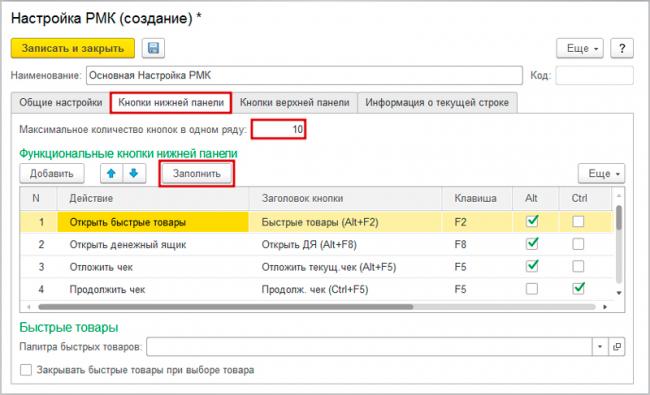
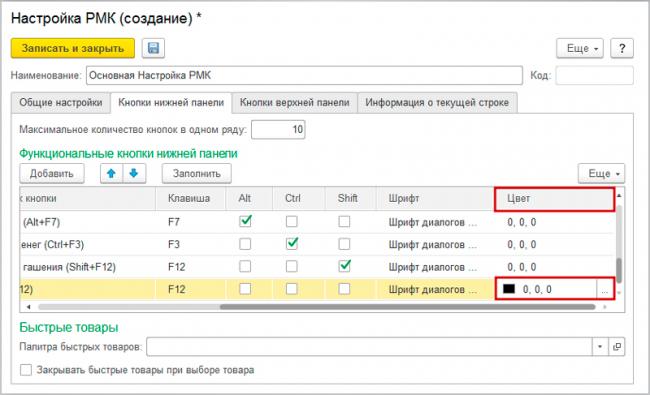
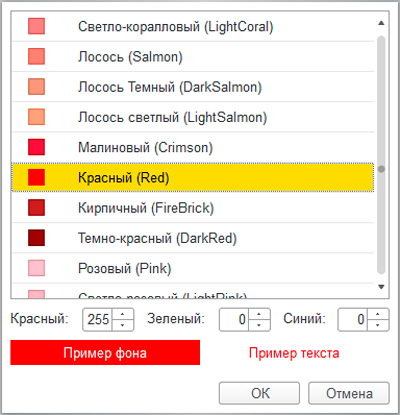
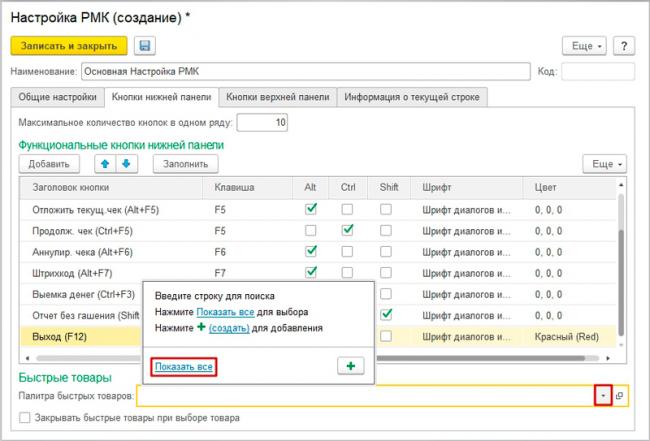

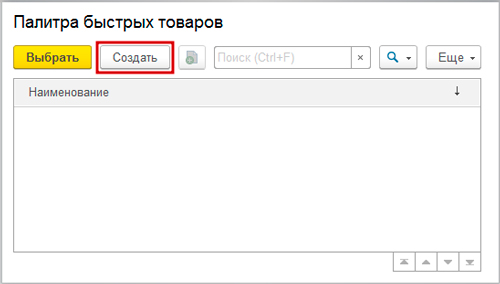
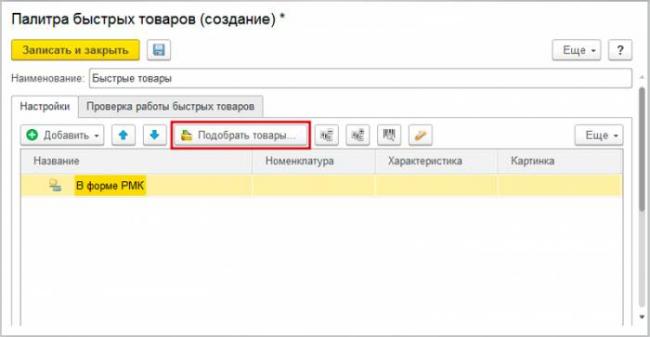
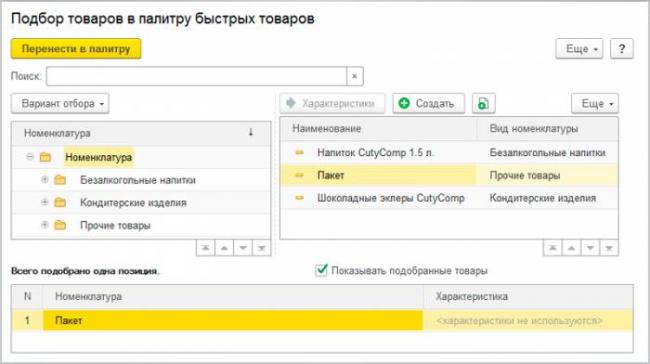
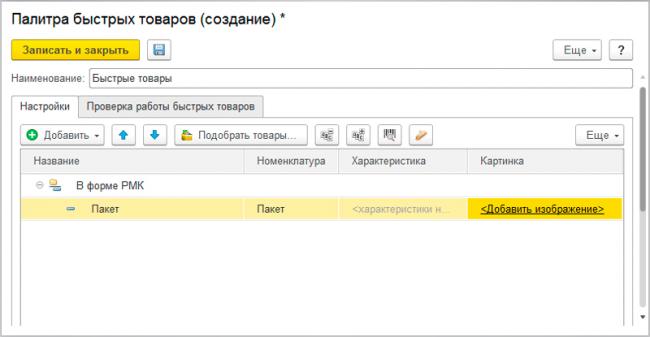
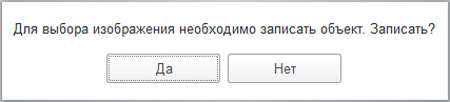
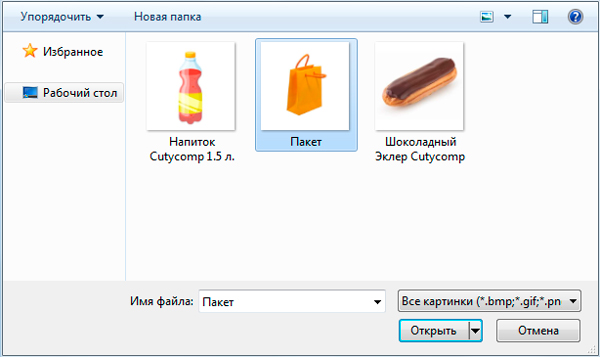
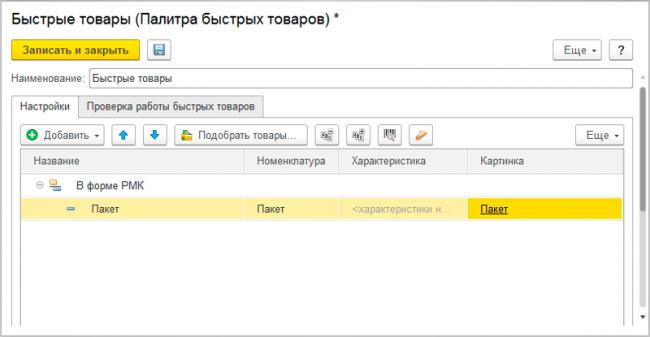
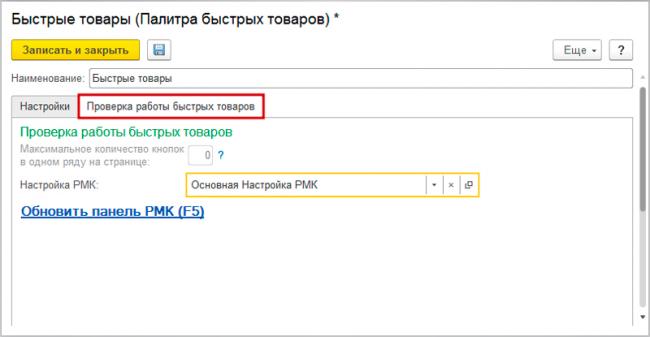
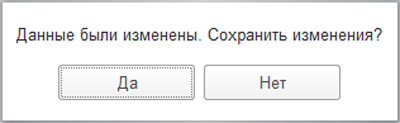
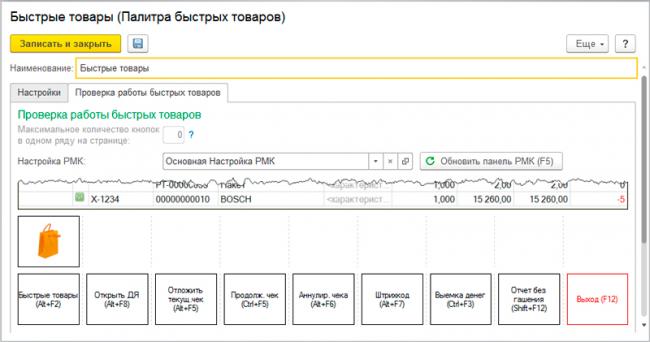
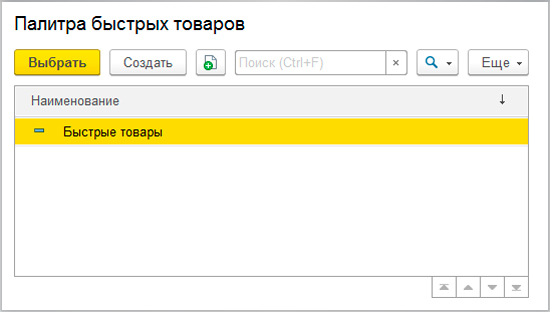
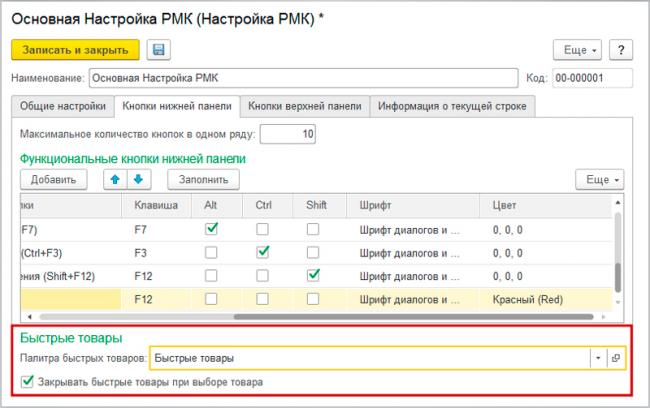
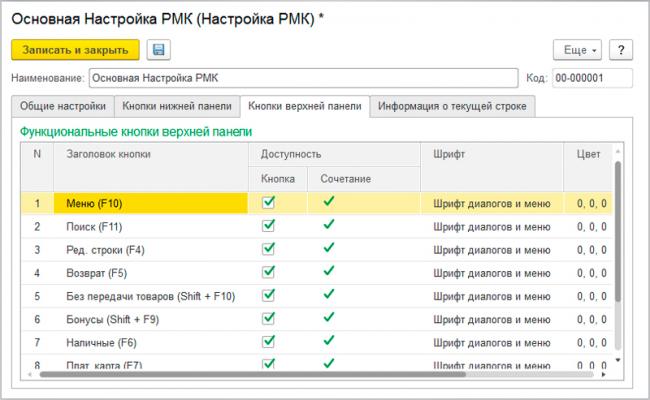
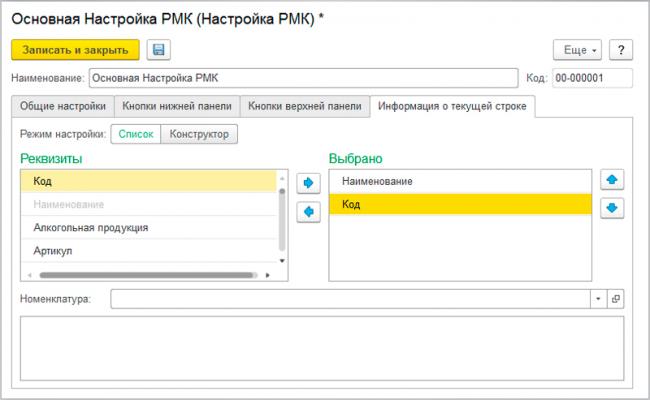
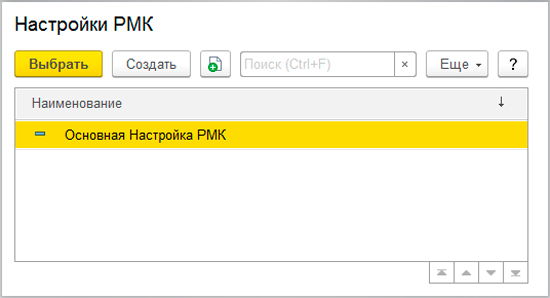
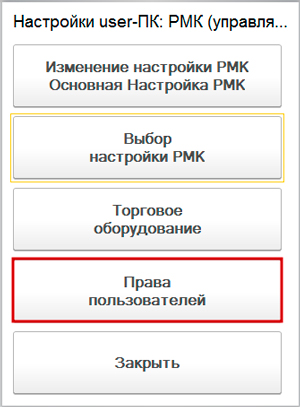
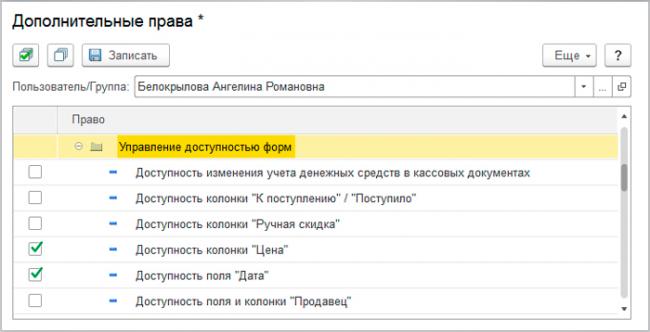
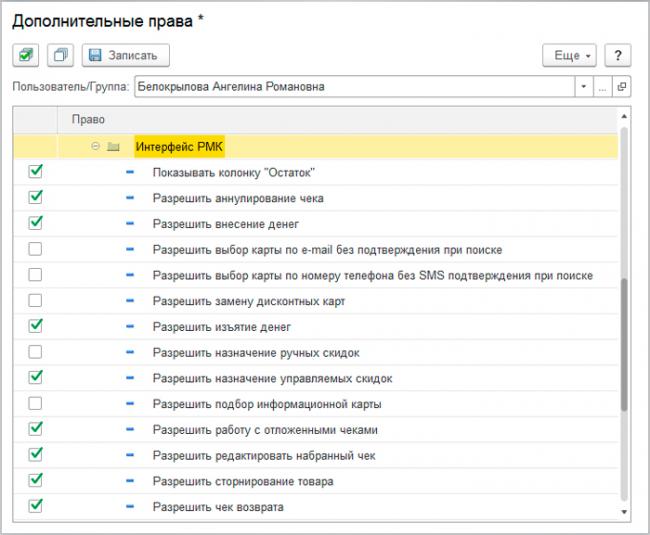
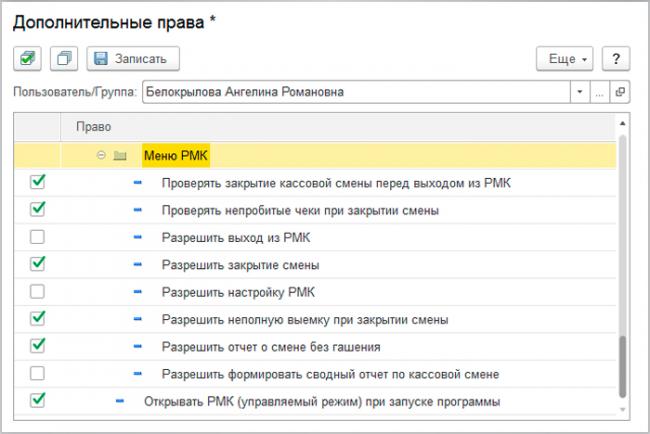
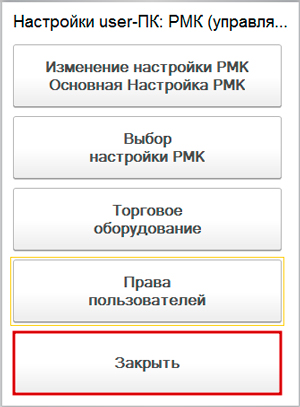
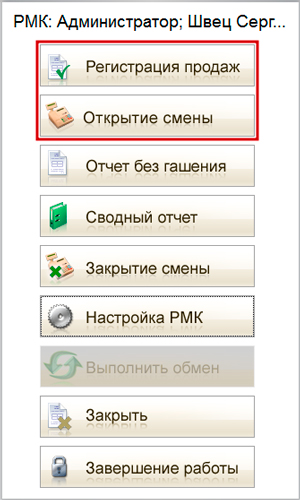

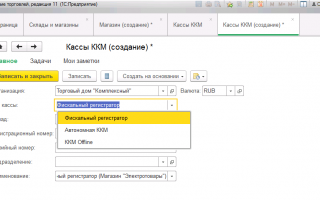

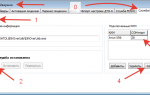 Как настроить розничные продажи
Как настроить розничные продажи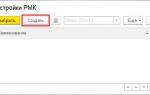 Создание розничного магазина в 1С Розница 2.2
Создание розничного магазина в 1С Розница 2.2 Подключение ККМ онлайн к компьютеру и настройка связи с ОФД
Подключение ККМ онлайн к компьютеру и настройка связи с ОФД Меркурий 115ф: полная инструкция кассира
Меркурий 115ф: полная инструкция кассира