Содержание

- Башенный сервер 4U
- Процессор Intel Pentium G3240
- Встроенный RAID-контроллер HP Dynamic SmartArray B120i
- В нашем случаем используются 4 диска Seagate LFF — они не входят в комплект самого сервера
Полные характеристики можно посмотреть здесь. Особенность этого сервера, являющегося самым бюджетным представителем семейства ProLiant — отсутствие встроенных средств развертывания Intelligent Provisioning на самом сервере. Поэтому для его первоначальной настройки нужно использовать загрузочную флешку с образом HP Service Pack for ProLiant. Инструкция ниже будет включать в себя такие операции:
- Подготовка и создание загрузочной флешки (обратите внимание, что работу с Service Pack for ProLiant также можно проделать из удаленной консоли iLO (http://h20564.www2.hpe.com/hpsc/swd/public/detail?swItemId=MTX_4f842ceb31cf48d392e22705a8), смонтировов ISO-образ оттуда
- Настройка RAID на сервере
- Обновление программных компонентов сервера (прошивок)
- Установка ОС Windows Server 2012R2
Все значимые операции сопровождаются картинками. Ужасное качество картинок служит для достижения эффекта присутствия 🙂
<font>Подготовка и создание загрузочной флешки</font>
Итак, вы стали счастливым обладателем сервера HP ProLiant ML10v2 (или готовите его к продаже). Перед началом его настройки вам нужно проделать следующие операции:
- Зарегистрируйте сервер в Центре поддержки HPE, используя его серийный номер. Если вы заходите в Центр поддержки первый раз, вам нужно будет зарегистрироваться в службе HP Passport (она дает доступ ко всем ресурсам HP).
- После регистрации вам станет доступно скачивание Service Pack for ProLiant (SPP) — универсального средства настройки и обновления для большинства серверов HP ProLiant текущего и прошлых поколений. Скачать SPP можно здесь (Нажать ссылку «Получить программное обеспечение», файл 5ГБ у меня получилось скачать за 30 минут).
- Скачайте утилиту для создания загрузочных флешек HP USB Key Utility отсюда. Можете использовать также любую другую утилиту для создания загрузочных дисков/флешек из ISO-образа.
- В моем примере мы будем устанавливать ОС Windows Server 2012R2, под нее вам потребуется драйвер RAID-контроллера B120i. Скачайте его здесь. Запишите драйвер на ту же флешку в папку с запоминающимся названием.
- Драйверы для других операционных систем можно также найти на сайте HPE, их названия можно узнать из списка компонентов SPP (ищите по слову B120i).
Итак, у вас на руках флешка и диск с ОС. Начинаем настройку.
<font>Настройка RAID на сервере</font>
- Включите сервер и ждите, пока идет первоначальная инициализация (около 3-5 минут). Как выглядит этот процесс можно увидеть вот в этом реалистичном видео: youtu.be/ZVgCSp7G9R0, смотреть с 1:10 по 4:20
- Дальше появится экран с мигающим круглым логотипом HP, а после него — экран выбора варианта загрузки:
- Принимаем условия лицензионного соглашения и жмем Next
- На появившемся первом экране графической оболочки смело жмем на средний пункт — HP Smart Storage Administrator (SSA)
- Когда SSA загрузится, отправляйтесь в настройки RAID
- Нажмите Create Array:
- Выберите диски, из которых хотите создать RAID-группу. Я выбрал все 4 доступных диска — Select All:
- На следующем экране я выбрал RAID 1+0, остальные настройки оставил как есть, и нажал Create Logical Drive:
- Следущий экран покажет итоги наших настроек, принимаем их и возвращаемся в главный экран SSA. Там нажимаем кнопку Set Bootable Logical Drive/Volume
- Выбираем созданный нами логический диск как загрузочный:
- Все, выходим из SSA и снова попадаем на первый экран
<font>Обновление программных компонентов сервера (прошивок)</font>
- Теперь рекомендуется обновить прошивки, т.к. с момента выхода сервера с фабрики могло пройти много времени. Запускаем инструмент Firmware Update (левый пункт в меню)
- Даем инструменту автоматически проверить текущие версии прошивок и предложить варианты обновления:
- Соглашаем на все предложенные варианты (они сразу помечены Selected). Рекомендуемый в низу списка вариант (помечен Force) можно и пропустить, если вы не уверены, что он вам нужен. Жмем Deploy.
- Инструмент некоторое время обновляет прошивки (Deployment in progress) и потом предлагает осуществить перезагрузку, соглашаемся
- Теперь наш сервер полностью готов к установке ОС.
<font>Установка ОС Windows Server 2012R2</font>
- Следуя обычными шагами в начале установки Windows, мы дойдем до шага с выбором места для установки ОС. Windows не содержит в себе драйверы для контроллера B120i, поэтому скормим установщику драйверы с нашей флешки (DVD-привод на время подключения флешки в порт на лицевой панели можно отключить)
- Выбираем место расположения драйвера на флешке и собственно драйвер
Вот и всё. Надеюсь, эта инструкция будет полезна обладателям ProLiant ML10v2, которых в России уже несколько сотен и становится все больше. К сожалению, на русском языке эта инструкция раньше нигде не публиковалась, что могло вызвать затруднения при развертывании в отсутствии встроенных инструментов в самом сервере. Заранее приношу извинения за возможные неудобства. Да и, если вы приобрели ML10v2 и у вас что-то не получается с подготовкой загрузочной флешки, то напишите запрос мне в личные сообщения. Мы сможем выслать вам готовую загрузочную флешку, протестированную на нашем железе. В запросе укажите серийный номер вашего сервера. P.S.: Если вы хотите увидеть в нашем блоге другие подобные инструкции, также напишите об этом в комментариях!
Всем привет, расскажем о настройке нами ILO на сервере HP proliant DL380 G6. На первый взгляд никаких вопросов возникнуть не может, особенно для тех кто уже настраивал ILO на подобной машине.
Немного Wiki, что такое ILO и для чего:
Integrated Lights-Out — механизм управления серверами в условиях отсутствия физического доступа к ним. Применяется фирмой Hewlett Packard для всех своих серверов
1.Подключаем один конец патч-корда в MGMT порт, а другой в роутер настроенному на раздачу ip по DHCP.По DHCP сервер IP получить не захотел (хотя сервер с нуля и никто его не настраивал ранее).Оставалось настроить ILO через reboot сервера, где оказалось не все так как описано было ранее в инструкции.(Ниже узнаем почему так произошло)
2.Запускаем сервер и видим, что «F8» не даст нам настроить ILO.
3.Проверяем: Нажимаем клавишу «F8» и появляется меню настройки RAID-массива.
4.Выходим из меню клавишей «ESC» и продолжаем загрузку до появления следующего сообщения, где и будем настраивать ILO, нажимаем «F10».
5.Проваливаемся в «Настройки».Переходим на «Advanced» -> «IPMI Configuration» -> «SET LAN Configuration».
6.Открылось окно сетевых настроек. В строчке «BMC NIC Allocation» выбираем «Dedicate», иначе при выборе «Shared» ILO упадет на LAN1 порт Как оказалось по умолчанию IP выставлен как «Static». (поэтому по DHCP настроить не получилось) Вводим сетевые настройки, нажимаем «F10» и сохраняем – «Yes».
Настройка закончена, ILO пингуется. Заходим на него через web-интерфейс, логин по умолчанию «admin», «admin». Все. На этом настройка ILO необходимого и удобного сервиса HP закончена. Если есть вопросы, можете задавать в комментариях.
Используемые источники:
- https://habr.com/post/272667/
- http://ithelp21.ru/nastroity-ilo-na-hp-proliant-dl380-g6/

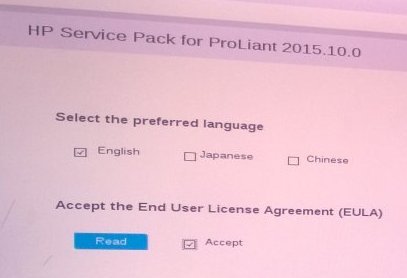

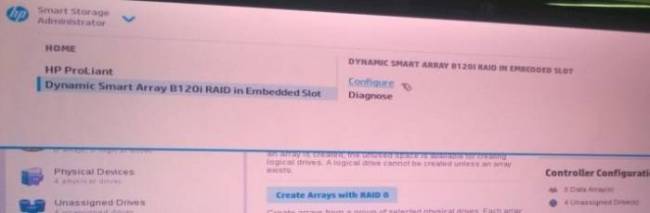
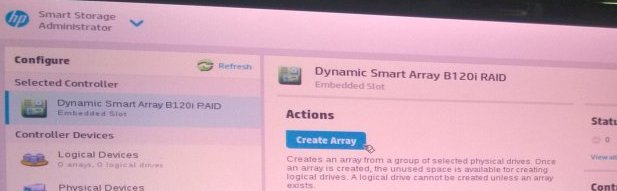
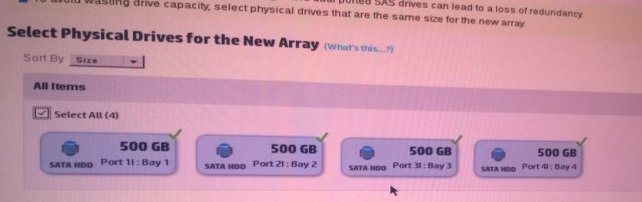
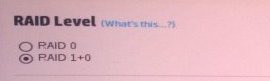
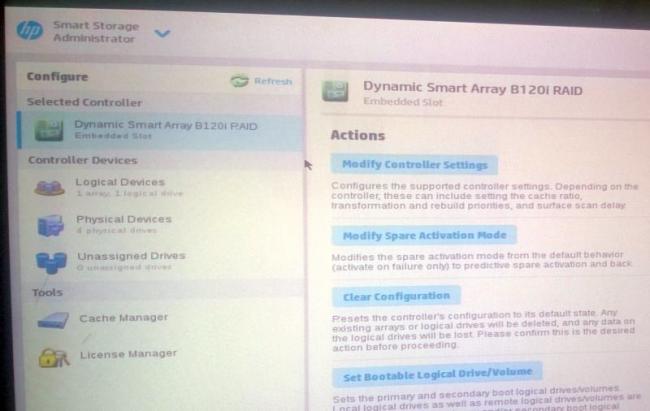
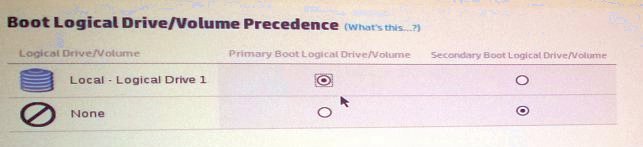
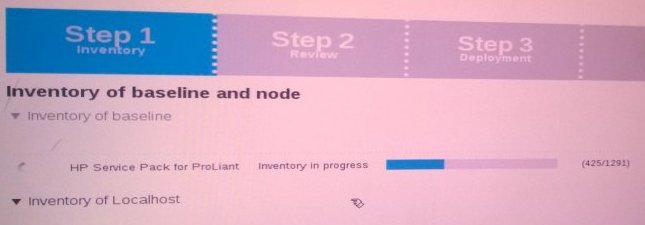
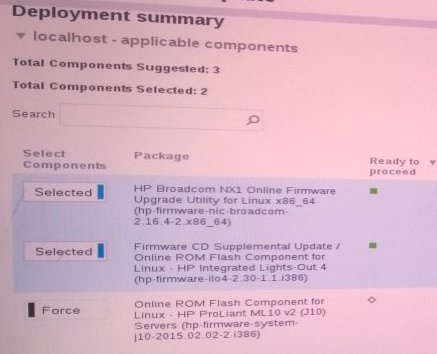
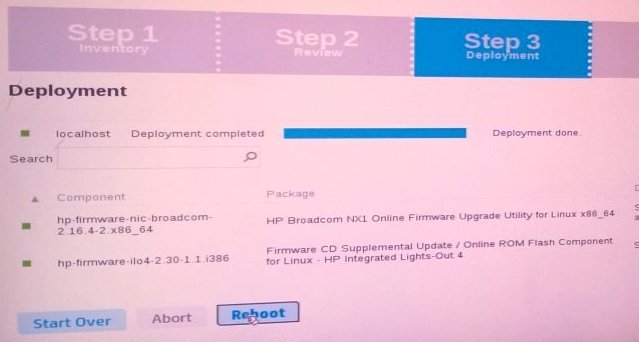
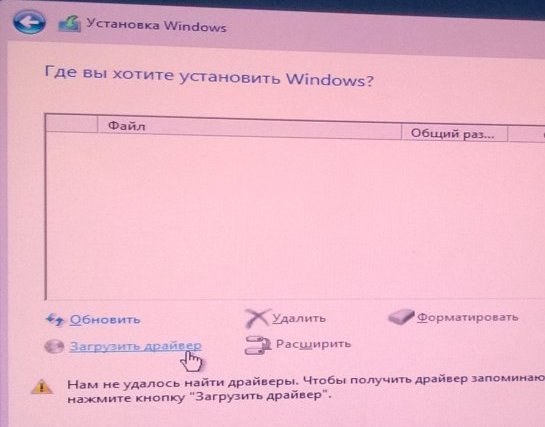


 Настройка RAID 0 массива и установка на него Windows 10
Настройка RAID 0 массива и установка на него Windows 10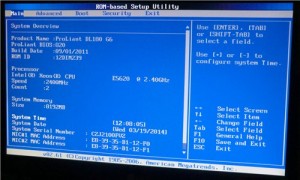
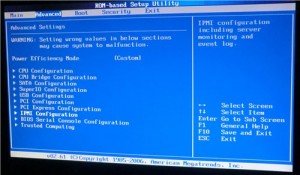
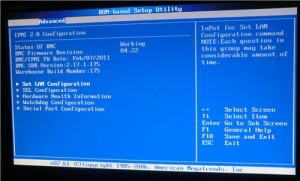

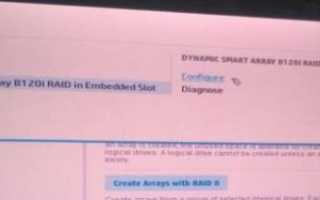

 Как создать рейд массив штатными средствами
Как создать рейд массив штатными средствами Настройка программного RAID в Windows
Настройка программного RAID в Windows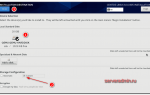 Настройка CentOS 8 после установки
Настройка CentOS 8 после установки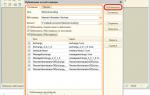 Публикация баз данных «1С:Предприятия» 8.3 на веб-сервере IIS в Microsoft Windows Server 2008/2012
Публикация баз данных «1С:Предприятия» 8.3 на веб-сервере IIS в Microsoft Windows Server 2008/2012