Содержание
- 1 Настройка клиент-серверного доступа к 1С через WEB-интерфейс
- 2 1. Регистрация базы на серверах 1С и SQL
- 3 1.1. Запустить Сервер 1С
- 4 1.2. Зарегистрировать кластер 1С
- 5 1.3. Зарегистрировать базу 1С на сервере SQL
- 6 1.4. Загрузить или создать конфигурацию 1С
- 7 2. Настройка IIS на сервере
- 8 2.1. Проверка установленных компонент IIS
- 9 2.2. Разрешение 32-разрядных приложений в пуле приложений
- 10 2.3. Установка удостоверения пула приложений в качестве удостоверения анонимного пользователя
- 11 3. Публикация WEB-приложения из 1С
- 12 3.1. Для публикации конфигурации на сервере IIS необходимо запустить 1С из под администратора:
- 13 3.2. Запустить публикацию на web-сервере
- 14 4. Настройка библиотек для работы в 64-х разрядной ОС
- 15 5. Настройка прав доступа на папки и Брандмауэра Windows
- 16 5.1. Настройка доступов к папкам
- 17 5.2. Настройка доступов к портам в Брандмауэре Windows
- 18 6. Доступ к опубликованной информационной базе
- 19 Мероприятия
- 20 Блоги компаний
Пошаговая инструкция как настроить web-доступ к базам 1С. Писал для себя как инструкцию чтобы не забыть в будущем. Может еще кому пригодится .
Настройка клиент-серверного доступа к 1С через WEB-интерфейс
В этой статье изложена инструкция как организовать работу с конфигурацией 1С через Internet обозреватель.
Для статьи была использована настройка 1С для работы с базой MS SQL Server и в качестве web-сервера использовался Internet Information Services входящий в поставку операционной системы.
Перед началом установки должны быть установлена 1С с сервером приложений, SQL Server 2005 и выше, запущен Internet Information Services.
В качестве примера для описания статьи использовались следующие версии программного обеспечения:
| Параметр системы | Название | Версия |
| Операционная система | Windows 8.1 Proffesional | 64 разрядная |
| Платформа 1С | 1С 8.3 | 8.3.5.1088 |
| Сервер БД | SQL Server 2012 | SP1 x64 |
| Internet Information Services | Входят в поставку ОС Windows 8.1 | 8.1 |
Все описанные шаги могут работать как на старших релизах программ, так и на младших. Минимальные требования указаны на сайте 1С — http://v8.1c.ru/requirements/<object>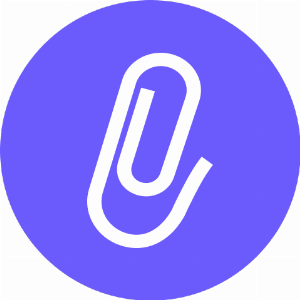
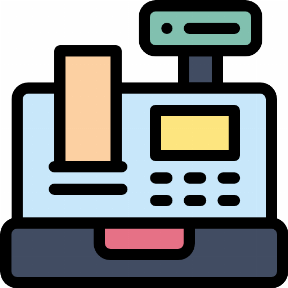
Перед началом настроек, на компьютер должны быть установлены выше указанные в таблице продукты. При этом сервер 1С, сервер SQL могут находиться на разных физически или виртуальных компьютерах. Желательно чтобы Сервер 1С и Internet Information Services находились на одном физическом и логическом сервере (так будет меньше проблем с настройками).
Весь процесс настройки разбит на 5 шагов:
1 — Регистрация конфигурации и базы на серверах 1С и SQL
2 — Настройка IIS на сервере для публикации конфигурации
3 — Публикация WEB-приложения из 1С
4 — Настройка библиотек для работы в 64-х разрядной ОС
5 — Настройка прав доступа на папки и Брандмауэра Windows
Кроме того в статье содержится информация как зайти на опубликованный сайт
6. Доступ к опубликованной информационной базе
А также информация о используемых ресурсах
7. Используемые ресурсы
? Реклама
1. Регистрация базы на серверах 1С и SQL
1.1. Запустить Сервер 1С
После установки 1С необходимо убедиться что сервер 1С запущен. Автор обычно запускает сервер вручную. Но если вы уверены что сервер 1С запущен, то этот шаг делать не надо.
1.2. Зарегистрировать кластер 1С
Запустить утилиту администрирования серверов 1С:
В открывшемся окне зарегистрировать новый центральный сервер 1С предприятия:
В появившемся окне ввести сетевое имя компьютера, на котором запущен 1С Сервер (или его IP-адрес):
? Реклама
1.3. Зарегистрировать базу 1С на сервере SQL
Для начала регистрации базы необходимо запустить приложение 1С. В появившемся окне «Запуск 1С:Предприятия» регистрируем новую базу нажатием на кнопку «добавить»:
Выбираем «Создание новой информационной базы»:
В появившемся окне есть возможность создать базу из шаблона, или создать новую пустую базу (в последствии можно будет загрузить базу, загрузить конфигурацию или создать свою конфигурацию):
Жмем кнопку далее, вводим название базы и тип расположения базы на сервере:
? Реклама
жмем далее и заполняем поля:
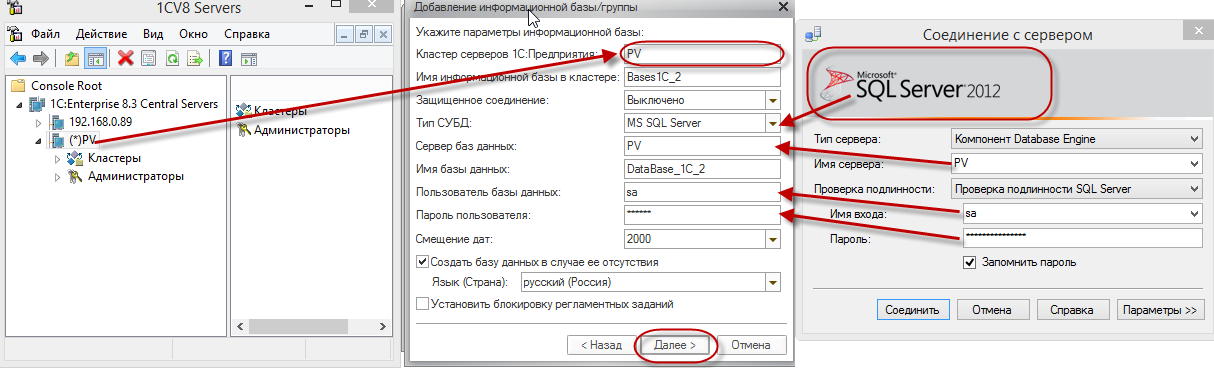
После чего выбираем вариант аутентефикации в 1С (Выбирать автоматически) и жмем кнопку «Готово»:
1.4. Загрузить или создать конфигурацию 1С
Запустить конфигуратор с базой:
? Реклама
Загрузить ранее выгруженную информационную базу:
2. Настройка IIS на сервере
Для этого пункта информация была взята из статьи: http://infostart.ru/public/71480/
2.1. Проверка установленных компонент IIS
Для работы веб-клиента 1С:Предприятия необходимы службы IIS, которые небыли установлены по умолчанию при установке Windows 8.1 x64.
Для их установки следует перейти «Пуск — Панель управления — Программы и компоненты — Включение или отключение компонентов Windows». В появившемся дереве, в ветке «Службы IIS – Службы интернета — Компоненты разработки приложений» отметить все компоненты, как показано на рисунке. Затем нажать кнопку «Ок»:
? Реклама
2.2. Разрешение 32-разрядных приложений в пуле приложений
Веб-клиент 1С:Предприятия 8.3 является 32-разрядным приложением. Поэтому для 64-разрядной ОС необходимо разрешить работу оных в пуле приложений сервера IIS. Для этого необходимо перейти «Пуск — Панель управления – Администрирование – Диспетчер служб IIS». В диспетчере служб выбрать «Пулы приложений – DefaultAppPool – Дополнительные параметры». В списке дополнительных параметров переменной «Разрешены 32-разрядные приложения» установить значение «True»:
Установить значение в True для параметра «Разрешены 32-разрядные приложения»:
? Реклама
2.3. Установка удостоверения пула приложений в качестве удостоверения анонимного пользователя
По умолчанию в качестве анонимного пользователя установлен пользователь IUSR, которого нет в системе. Дабы не создавать оного можно просто включить удостоверение пула приложений в качестве удостоверения анонимного пользователя. Для этого необходимо перейти «Пуск — Панель управления – Администрирование – Диспетчер служб IIS». В диспетчере служб перейти в «Проверка подлинности:
На пункте «Анонимная проверка подлинности» вызвав контекстное меню «изменить»:
В открывшемся диалоге отметить «Удостоверение пула приложений». Закрыть диалог, нажав кнопку «ОК».
? Реклама
3. Публикация WEB-приложения из 1С
Для публикации приложения необходимо иметь полный доступ на папку проектов IIS. Есть 2 способа публикации приложения из 1С. 1 — сначала создать необходимую папку в каталоге «C:inetpubwwwroot» в нашем случае это папка с названием «Base1C» и дать права текущему пользователю на полный доступ на эту папку. 2 способ зайти в 1С из под администратора а потом дать необходимые права на папку уже опубликованного приложения. В э статье описан второй путь.
3.1. Для публикации конфигурации на сервере IIS необходимо запустить 1С из под администратора:
Вызываем контекстное меню на ярлыке 1С и выбераем «Запуск от имени администратора»? Реклама
Выбираем базу и запускаем 1С в режиме конфигуратора:
3.2. Запустить публикацию на web-сервере
Для начала публикации переходим в меню «Администрирование — Публикация на веб-сервере»:
В появившемся окне указать имя публикации, указать веб-сервер и указать путь на веб-сервере.
1С позволяет публиковать на любой доступный веб-сервер в сети с помощью утиллиты webinst. В статье использовался пример публикации на локальный компьютер:
Более подробную информацию по пунктам в окне публикации можно получить из 1С конфигуратора нажав на кнопку F1.
? Реклама
4. Настройка библиотек для работы в 64-х разрядной ОС
После публикации на веб-сервере из конфигуратора, в случае использования 64-х разрядной операционной системы на компьютере который используется в качестве сервера IIS, необходимо настроить работу с библиотеками 1С. Это делается каждый раз после публикации на веб-сервере.
Для настройки библиотек необходимо выполнить следующие действия.
Открываем через Панель Управления — Администрирование Диспетчер служб IIS.
В открывшемся окне раскрываем группу «Сайты» и наш сайт (в примере Base1C).
Нажимаем на «Сопоставление обработчиков» в группе IIS:
В открывшемся окне ищем строку с именем «ISAPI-dll» и нажимаем пункт меню в действиях «Добавить сопоставление сценария…»
? Реклама
В открытом окне «Добавление сопоставления сценария» в поле «Путь запроса» ввести символ * (звездочка, т.е. все). В поле «Исполняемый файл» выбрать библиотеку wsisapi.dll с каталога установленной 32-х разрядной версии 1С. В поле «Имя» можно задать любое имя (в примере Имя = 1С):
Некоторые специалисты в других статьях указывают что надо отключить ограничение сопоставления запроса. Автор не нашел зависимости работы этой отметки для программы 1С. Данная информация приводиться информативно, может быть кому то понадобиться.
Настроить ограничения запроса можно нажав на кнопку «Ограничение запроса» в окне Добавление сопоставления сценария. В открывшемся окне убрать отметку с «Вызывать обработчик только при сопоставлении запроса с:»:
? Реклама
Нажать кнопку Ok.
На появившейся вопрос ответить «Да»:
После чего необходимо перезапустить службу IIS. Для этого необходимо перейти в корень панели «Подключения» (на название сервера) и в меню действия справа выбрать «Перезапустить»:
После чего можем проверить, работает ли подключенная библиотека. Для этого переходим в «Ограничения ISAPI и CGI»:
И посмотреть, есть ли ссылки для необходимых обработчиков (dll):
? Реклама
Еще раз следует отметить, что данную процедуру настройки библиотек следует делать каждый раз после публикации приложения из 1С.
5. Настройка прав доступа на папки и Брандмауэра Windows
5.1. Настройка доступов к папкам
Для правильной работы всех пользователей, а не только администраторов с опубликованным веб-приложениям необходимо настроить некоторые права на папки.
Для настройки прав на пакпи необходимо в проводнике Windows вызвать контекстное меню для необходимой папки и выбрать в контекстном меню пункт «Свойства» и перейти на закладку «Безопасность«
В данном случае речь идет о правах на 3 папки:
1. «C:Program Files (x86)1cv88.3.5.1088bin» (в этой папке находится библиотека wsisapi.dll) (номер релиза «8.3.5.1088» может быть другой)
? Реклама
2. C:inetpubwwwrootBase1C (это созданная нами папка которая будет использоваться для доступа из интернет)
3. КаталогБазы (это база 1С, если используется файловый тип базы), в нашем примере база храниться на SQL сервере, поэтому каталога базы нет и доступа на него давать не надо.
Для всех папок (Пункты: 1,2,3) необходимо для пользователя IIS_IUSRS установить доступ «Полный доступ«:
Для папки с нашей базой (Пункт 3) данных для пользователя Users, установить доступ «Изменение«.
5.2. Настройка доступов к портам в Брандмауэре Windows
Если планируется использовать web-доступ не только локально, то необходимо настроить Брандмауэр Windows для доступа с внешних ресурсов, указав порт доступа 80. Автор не использовал настроек брандмауэра, а просто отключил его:? Реклама
6. Доступ к опубликованной информационной базе
Для доступа к информационной базе надо зайти в обозреватель интернет (поддерживающий HTML5, например «многими любимый» Internet Explorer) и ввести в адресную строку:
http://localhost/Base1C
или по IP http://127.0.0.127/base1c
Мероприятия
Блоги компаний
Стоит задача, поднять встроенный в windows вебсервер IIS и опубликовать на нем базу 1с на платформе 8.3. Ничего сложного в этом нет.
В наличии крутящийся на виртуалке 2008 r2 enterprise server. Права локального администратора к нему. Платформа 1С 8.3.6.2041. Информационную базу создадим пустую. И так приступим. Присоединяйтесь к нашей группе в ВК! Времонте! Умная мастерская!
Установка роли вебсервера(IIS)
Для начало необходимо установить роль вебсервера. Открываем Диспетчер сервера, выбираем слева ветку Роли, справа жмем Добавить роль.
Доходим до шага выбора Роли сервера и ставим галочку напротив Веб-сервер(IIS). Жмем далее. Теперь необходимо верно выбрать службы устанавливаемой роли. Ставим галочки ровно как на скриншоте ниже.
Доводим установку до конца. Мастер добавления ролей должен через определенное время сообщить нам, что роль и все службы роли успешно установились:
Теперь необходимо проверить, все ли хорошо у нас получилось. Открываем любой браузер и переходим в нем по адресу http://localhost. У нас должна отобразиться вот такая вот радостная картинка:
установка платформы и компонентов 1с
Это значит, что вебсервер поднялся у нас корректно и все отлично работает. Поэтому перейдем теперь к 1с. Необходимо поставить платформу. Единственный нюанс при установке платформы выбрать:
- 1С:Предприятие
- Модули расширения веб-сервера
Далее нам необходимо, либо подтянуть уже свою базу, либо как в моем случае я создам пустую базу.
настройка прав доступов
Первым делом необходимо настроить права папке, где у нас расположен корневой каталог вебсервера. Если ничего не меняли то по умолчанию он находится C:inetpubwwwroot. Переходим в папку C:inetpub выбираем папку wwwroot, щелкаем по ней правой кнопкой мыши и заходим в свойства. Переходим к вкладке Безопасность. Нажатием на кнопку изменить, переходим непосредственно к настройке разрешений. Находим в списке Группы и пользователи, группу Пользователи, и кликнув на нее ставим в графе ниже Разрешения для группы, недостающие галочки в колонке Разрешить.
Теперь необходимо дать права папкам с установленной 1с. Переходим к ним, по умолчанию для 32-битной версии 1с лежит в папке C:Program Files (x86)1cv8 для 64-битной в папке C:Program Files1cv8. Также выбираем папку 1cv8 заходим в ее свойства, переходим во вкладку Безопасность -> Изменить. Но вместо выбора группы из списка, нам необходимо ее туда сначала добавить. Для этого жмем кнопку Добавить, в появившемся окне Выбор «Пользователи» или «Группы», нажимаем кнопку Дополнительно.
Далее нажимаем по кнопке Поиск и в списке результата ищем IIS_IUSRS, добавляя его двойным кликом, нас возвращает в окно Выбор «Пользователи» или «Группы» но с уже проставленной группой в списке. Жмем Ок, и вернувшись уже к окну Разрешения для группы проставляем все галочки в поле разрешить для вновь добавленной группы.
Проставив разрешения для папок с файлами 1с, нам остается последнее. Дать права группе IIS_IUSRS на папку, где у нас лежит сама база 1с.
Необходимые приготовления сделаны. Теперь переходим непосредственно к публикации.
Публикация 1с на веб сервере
Необходимо запустить 1с в режиме конфигуратора, выбрав нужную для публикации базу. В моем случае это пустая база и она одна.
В режиме конфигуратора 1с, переходим к меню Администрирование -> Публикация на веб-сервере.
Посмотрев на параметры и убедившись, что посути, нас все устраивает, нажимаем Опубликовать. Если публикация у вас прошла без ошибок, перейдем к последнему шагу.
настройка IIS для работы с 32-битным модулем расширения веб-сервера 1С
Напомню вам, что мы использовали 32-битную платформу и модуль расширения веб-сервера от 1с соответственно. Поэтому нам в таком случае еще необходимо разрешить выполнять пулу приложений по умолчанию — DefaultAppPool выполнять 32-битные приложения. Это сделать не сложно. Идем Диспетчер сервера -> Роли -> Веб-сервер(IIS) -> Диспетчер служб(IIS) -> Пулы приложений -> DefaultAppPool. Правой кнопкой мышки по DefaultAppPool вызываем контекстное меню и выбираем в нем Дополнительные параметры.
Ищем строчку Разрешены 32-разрядные приложения и напротив ставим TRUE
НАСТРОЙКА IIS ДЛЯ РАБОТЫ С 64-БИТНЫМ МОДУЛЕМ РАСШИРЕНИЯ ВЕБ-СЕРВЕРА 1С
Если мы использовали 64-разрядную платформу и модуль веб расширения соответственно, то необходимо проделать манипуляции такого рода:
Идем Диспетчер сервера -> Роли -> Веб-сервер(IIS) -> Диспетчер служб(IIS) -> И выбираем приложение преобразованное из виртуального каталога с именем, что мы задавали при публикации базы. В правом поле переходим в раздел Сопоставление обработчиков (Handler Mappings).
Теперь нам необходимо лишь заменить 32-разрядный обработчик, что стоит сейчас по умолчанию, на 64-разрядный. Для этого заходим в первую строчку 1C Web-service Extension и с помощью кнопки обзор указываем расположения модуля 64-разрядной версии wsisapi.dll.
Проверяем результат
Выполнив эти на самом деле не сложные шаги, переходим к проверке результата. Открываем любой браузер, что есть под рукой, в моем случае это оказалась Mozilla Firefox portable. Забиваем в адресную строку http://localhost/Infobase.
Разрешаем установку данного плагина, после установки он попросит нас разрешить ему перезапустить браузер. Разрешаем. В итоге у нас все работает и выглядит это так:
Далее неплохо бы было сменить стандартные порты, либо перекросить их в маршрутизаторе, выводя базу в интернет. Но это уже другая статья ?
Присоединяйтесь к нашей группе в ВК! Времонте! Умная мастерская!

0. Оглавление
Права локального администратора на данном компьютере.</li>Дистрибутив для установки компонент «1С:Предприятие». Для настройки 64-разрядного модуля расширения веб-сервера, дистрибутив для установки 64-разрядного сервера «1С:Предприятие». В данном примере используется версия 8.3.4.389. Для более старых версий «1С:Предприятие» (8.1 и 8.2) алгоритм публикации баз данных в целом аналогичен.
2. Установка веб-сервера IIS
Устанавливаем веб-сервер Internet Information Server, который по умолчанию входит в поставку Microsoft Windows Server. При установке обязательно выбираем компоненты:
- Общие функции HTTP (Common HTTP Features)
- Статическое содержимое (Static Content)
- Документ по умолчанию (Default Document)
- Обзор каталогов (Directory Browsing)
- Ошибки HTTP (HTTP Errors)
- Разработка приложений (Application Development)
- ASP
- ASP.NET 3.5
- Расширяемость .NET 3.5 (.NET Extensibility 3.5)
- Расширения ISAPI (ISAPI Extensions)
- Фильтры ISAPI (ISAPI Filters)
- Исправление и диагностика (Health and Diagnostics)
- Ведение журнала HTTP (HTTP Logging)
- Монитор запросов (Request Monitor)
- Средства управления (Management Tools)
- Консоль управления IIS (IIS Management Console)
Подробно про процесс развертывания веб-сервера IIS я писал:
- В Microsoft Windows Server 2012 (R2) — здесь. IIS версии 8, после установки должны увидеть страницу Default Web Site вида:
- В Microsoft Windows Server 2008 (R2) — здесь. IIS версии 7, после установки должны увидеть страницу Default Web Site вида:
3. Установка компонент «1С:Предприятие»
На этот же сервер, где развернут веб-сервер IIS, устанавливаем «1С:Предприятие» (32-разрядные компоненты) обязательно выбрав при установке компоненты:
- 1С:Предприятие
- Модули расширения веб-сервера
Если планируется настроить 64-разрядный модуль расширения веб-сервера, то необходимо дополнительно запустить программу установки 64-разрядного сервера из соответствующей поставки «1С:Предприятие» и установить компоненту:
- Модуль расширения веб-сервера
4. Настройка операционной системы
Теперь необходимо установить необходимые права на ключевые папки, используемые при работе веб-доступа к базам данных «1С:Предприятие». Для каталога хранения файлов веб-сайтов, опубликованных на веб-сервере (по умолчанию C:inetpubwwwroot ) необходимо дать полные права группе «Пользователи» (Users). В принципе, этот шаг можно пропустить, но тогда для публикации или изменения публикации базы данных надо будет запускать «1С:Предприятие» от имени администратора. Для настройки безопасности данного каталога, кликаем по нему правой кнопкой мыши и в контекстном меню выбираем «Свойства» (Properties).
В открывшемся окне свойств, переходим на вкладку «Безопасность» (Security) и нажимаем кнопку «Изменить» (Edit…), для изменения действующих разрешений. Появится окно разрешений для данного каталога. В списке Групп или пользователей (Groups or user names) выделим группу «Пользователи» (Users) и в списке разрешений для выбранной группы установим флаг «Польный доступ» (Full control). Затем нажмем «Применить» (Apply) для записи изменений и закроем все окна при помощи кнопки «ОК».
Далее необходимо дать полные права на каталог с установленными файлами «1С:Предприятие» (по умолчанию C:Program Files (x86)1cv8 для 32-разрядного модуля расширения и C:Program Files1cv8 для 64-разрядного) группе IIS_IUSRS. Для этого выполняем аналогичные описанным выше действия, с той лишь разницей, что для того чтобы необходимая группа появилась в списке «Группы или пользователи» (Groups or user names) необходимо нажать расположенную под списком кнопку «Добавить» (Add..), а в окне выбора групп или пользователей нажать «Дополнительно» (Advanced…).
Затем нажимаем расположенную справа кнопку «Поиск» (Find Now), после чего выбираем необходимую группу IIS_IUSRS в таблице результатов поиска и нажимаем «ОК».
Группа IIS_IUSRS появится в списке групп или пользователей. Даем ей полные права на на выбранную директорию и нажимаем «Применить» (Apply) для сохранения изменений.
Ну и наконец, если публикация выполняется для файловой базы, необходимо также дать группе IIS_IUSRS полные права на каталог с расположенными файлами данной информационной базы.
5. Публикация базы данных на веб-сервере
Переходим к непосредственной публикации базы данных на веб-сервере. Для этого запускаем «1С:Предприятие» в режиме Конфигуратор для той базы, которую требуется опубликовать. Затем в меню выбираем «Администрирование» — «Публикация на веб-сервере…»
Откроется окно настройки свойств публикации на веб-сервере. Основные поля необходимые для публикации уже заполнены по умолчанию:
- Имя виртуального каталога — имя по которому будет происходить обращение к база данных на веб-сервере. Может состоять только из символов латинского алфавита.
- Веб сервер — выбирается из списка найденных на текущем компьютере веб-серверов. В нашем случае это Internet Information Services.
- Каталог — физическое расположение каталога, в котором будут располагаться файлы виртуального приложения.
- Соответствующими флагами можно указать типы клиентов для публикации, а также указать возможность публикации Web-сервисов. В расположенной ниже таблице можно отредактировать список Web-сервисов которые будут опубликованы, а также в столбце «Адрес» изменить синоним, по которому будет происходить обращение к данному Web-сервису.
- Также для веб-сервера IIS есть возможность указать необходимость выполнения аутентификации на веб-сервере средствами ОС, установив соответствующий флаг.
Выбрав необходимые настройки публикации нажимаем «Опубликовать».
Если публикация прошла без ошибок, увидим соответствующее сообщение.
Публикация на веб-сервере IIS всегда выполняется для веб-сайта по умолчанию и для пула приложения по умолчанию. Стоит иметь ввиду, что при выполнении публикации из конфигуратора будет зарегистрирован 32-разрядный модуль расширения веб-сервера, а используемый по умолчанию пул приложений — DefaultAppPool — без настройки работает только с 64-разрядными приложениями. Соответственно, дальнейшие действия зависят от разрядности модуля расширения веб-сервера, который планируется использовать. Для 32-разрядного модуля расширения веб-сервера, необходимо разрешить пулу приложений использовать 32-разрядные приложения, либо же зарегистрировать 64-разрядный модуль расширения веб-сервера. Об этом пойдет речь ниже
6. Настройка IIS для использования 32-разрядного модуля расширения веб-сервера
Запустим Диспетчер служб IIS (Internet Information Services (IIS) Manager). Сделать это можно из Диспетчера серверов (Server Manager) выбрав в меню пункт «Средства» (Tools) — «Диспетчер служб IIS» (Internet Information Services (IIS) Manager).
Здесь, развернув дерево в окне подключений, увидим, что для веб-сайта по умолчанию — Default Web Site — появился преобразованный в приложение виртуальный каталог с именем, которое мы задавали при публикации базы данных. Для завершения публикации осталось только разрешить 32-разрядные приложения для пула приложений по умолчанию. Для этого перейдем в дереве подключений на вкладку «Пулы приложений» (Application Pools).
В списке пулов приложений найдем пул с именем DefaultAppPool. Кликнем по нему правой кнопкой мыши и в контекстном меню выберем пункт «Дополнительные параметры» (Advanced Settings).
В открывшемся окне параметров пула приложения, в группе «Общие» (General) найдем пункт «Разрешены 32-разрядные приложения» (Enable 32-Bit Applications) и установим значение параметра равным True. Затем сохраним изменения нажав «ОК».
7. Настройка IIS для использования 64-разрядного модуля расширения веб-сервера
Зарегистрировать 64-разрядный модуль расширения веб-сервера можно с помощью утилиты webinst.exe соответствующей версии, расположенной в каталоге bin, каталога с установленной программой «1С:Предприятие», либо воспользоваться приведенным ниже способом.
Запустим Диспетчер служб IIS (Internet Information Services (IIS) Manager). Сделать это можно из Диспетчера серверов (Server Manager) выбрав в меню пункт «Средства» (Tools) — «Диспетчер служб IIS» (Internet Information Services (IIS) Manager).
Здесь, развернув дерево в окне подключений, увидим, что для веб-сайта по умолчанию — Default Web Site — появился преобразованный в приложение виртуальный каталог с именем, которым мы задавали при публикации базы данных. Для завершения публикации осталось только указать данному приложению использовать 64-разрядный обработчик запросов. Для этого откроем страницу настройки сопоставления обработчиков для данного виртуально каталога, выбрав пункт «Сопоставление обработчиков» (Handler Mappings) на начальной странице приложения.
В таблице сопоставлений обработчиков найдем обработчик «1С Web-service Extension». Откроем данный обработчик, кликнув 2 раза по соответствующей строке в таблице.
Отредактируем обработчик, заменив путь к исполняемой dll 32-разрядного модуля расширения веб-сервера, который выбран в данный момент, на путь к 64-разрядной версии библиотеки. В данном примере меняем путь c «C:Program Files (x86)1cv88.3.4.389binwsisapi.dll» на «C:Program Files1cv88.3.4.389binwsisapi.dll» воспользовавшись кнопкой выбора. Изменив путь нажимаем «ОК» для сохранения изменений.
8. Подключение к опубликованной информационной базе через веб-браузер
Ну вот вроде и все. Для подключений к только что опубликованной базе данных, запускаем Internet Explorer, и в строке адреса вводим путь вида http://localhost/<Имя публикации информационной базы>. В данном примере это http://localhost/DemoAccounting/.
К данной информационной базе также можно подключиться и с любого компьютера в сети, обратившись к веб-серверу по его внутреннему (или если прокинут порт 80, по внешнему) IP-адресу.
В этом случае, для корректной работы «1С:Предприятие», имя домена, на который идет обращение (или IP-адрес) должен быть добавлен в надежные узлы Internet Explorer, а также для него должны быть разрешены всплывающие окна. Подробнее про настройку Internet Explorer для работы веб-клиента «1С:Предприятие» читайте здесь.
9. Подключение к опубликованной информационной базе через клиент «1С:Предприятия»
К опубликованной на веб-сервере информационной базе можно подключиться и с помощью тонкого клиента «1С:Предприятия». Для подключения откроем окно запуска «1С:Предприятие» и нажмем кнопку «Добавить» для добавления информационной базы.
В окне добавления информационной базы/группы установим переключатель в «Добавление в список существующей информационной базы» и нажмем «Далее».
Введем имя базы данных, как она будет отображаться в списке информационных баз (должно быть уникальным для данного списка), тип расположения выберем «На веб-сервере» и нажмем «Далее».
Вводим строку адреса для подключения к информационной базе (без префикса /ru_RU/). Также здесь можно указать параметры прокси-сервера (если есть) и способ аутентификации на веб-сервере. Указав необходимые настройки снова жмем «Далее».
Указываем параметры запуска для информационной базы и нажимаем «Готово» для завершения работы мастера.
После чего данная информационная база появится в списке баз окна запуска «1С:Предприятие». Обратим внимание что режим запуска Конфигуратор недоступен для данного типа подключения. Нажимаем «1С:Предприятие» для подключения к информационной базе.
10. Конфигурационные файлы виртуального каталога
Рассмотрим подробнее структуру файлов, которые были созданы в процессе публикации. Если веб-доступ к опубликованной информационной базе по каким-то причинам не заработал, конфигурационные файлы можно отредактировать вручную, для достижения желаемого результата (конфигурационные файлы из данной статьи для 64-разрядного модуля расширения веб-сервера можно скачать здесь).
Перейдем в каталог, который мы указывали во время публикации базы данных. В нем увидим два файла:
- default.vrd
- web.config
Оба файла доступны для просмотра и редактирования с помощью любого текстового редактора, например программы «Блокнот» (Notepad). Рассмотрим структуру этих файлов подробнее.
10.1. Файл default.vrd
В файле default.vrd описываются опубликованные Web-сервисы (элемент ), а также указывается имя виртуального приложения (атрибут base) и строка подключения к информационной базе «1С:Предприятие» (атрибут ib). В данном примере для файловой информационной базы, строка подключения будет следующей:
ib="File="C:1C_BASEDemoAccounting";"
Как видно из примера, если в строке подключения встречаются символы, недопустимые с точки зрения стандарта XML (http://www.w3.org/TR/xml11/), они должны быть заменены соответствующим образом.
В строке подключения можно указать логин и пароль пользователя. В этом случае, подключение к информационной базе будет выполняться от имени указанного пользователя. Например, для подключения от имени пользователя Продавец, строка подключения будет следующей:
ib="File="C:1C_BASEDemoAccounting";Usr=Продавец;Pwd=123;"
Для серверной информационной базы строка подключения будет иметь вид:
ib="Srvr="WIN2012"e;;Ref="e;Accounting"e;;"
Где WIN2012 — имя кластера серверов «1С:Предприятие», а Accounting — имя базы данных в кластере.
Подробнее про структуру данного файла можно почитать в книге «Руководство администратора» 2-е издание , Приложение 2, глава 3.12.
10.2. Файл web.config
Файл web.config — это файл, определяющий параметры для ASP.NET web-приложения. В каждом web-приложении должен быть файл web.config, находящийся в его корневом каталоге. Наш виртуальный каталог не является исключением. В текущем файле содержатся данные об обработчике «1С Web-service Extension», обрабатывающем запросы к данному приложению. Обработчик настроен таким образом, что все запросы передаются библиотеке wsisapi.dll, расположенной в каталоге bin, каталога с файлами «1С:Предприятие». В случае использования серверных информационных баз, версия библиотеки должна соответствовать версии кластера серверов «1С:Предприятия».
Данный обработчик можно найти (или добавить, если его нет) в Диспетчере служб IIS. Для этого необходимо выделить вкладку с текущим приложением и в окне свойств выбрать пункт «Сопоставления обработчиков» (Handler Mappings).
В таблице сопоставлений обработчиков увидим наш обработчик «1С Web-service Extension». Если такого обработчика в списке нет, его следует добавить выбрав в окне «Действия» (Actions) пункт «Добавление сопоставления сценария с подстановочными знаками» (Add Wildcard Script Map…).
При добавлении вводим имя обработчика и указываем путь к файлу wsisapi.dll. Данные параметры можно изменить и для действующего обработчика выбрав пункт «Изменить…» (Edit…) в окне списка действий.
Необходимо также убедиться, что для обработчика стоит флаг «Выполнение» (Execute) в окне изменений разрешений функции. Вызвать данное окно можно выбрав пункт «Изменение разрешений функции…» (Edit Feature Permissions…) в окне «Действия» (Actions).
Помогла ли Вам данная статья?</li>Используемые источники:
- https://www.klerk.ru/soft/articles/399637/
- https://evgesha.net/publikaciya-1s-8-3-na-veb-servere-iis/
- https://tavalik.ru/nastrojka-veb-dostupa-k-bd-1spredpriyatie-na-iis/
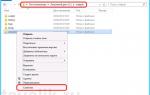 Создание сайта iis в Windows Server 2012 R2
Создание сайта iis в Windows Server 2012 R2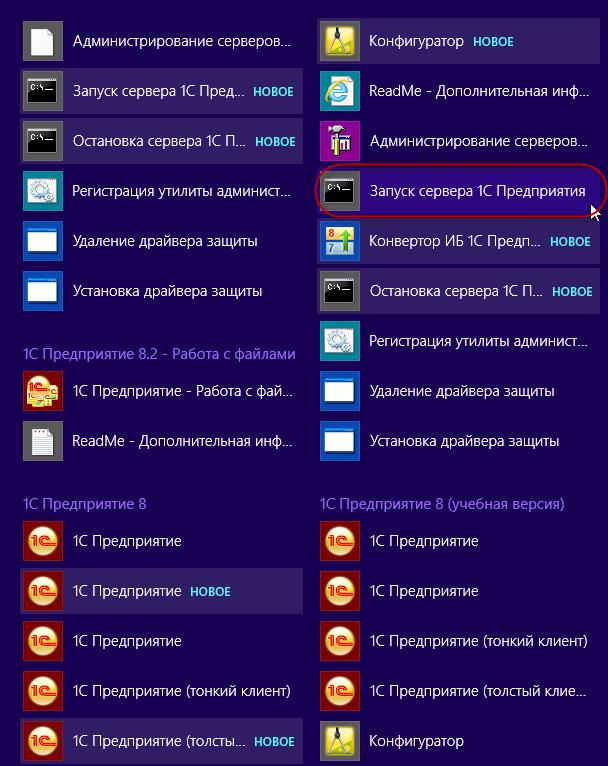
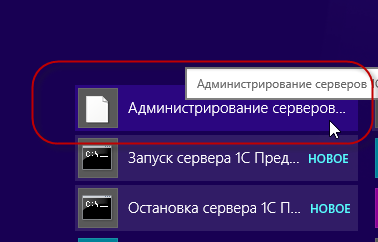
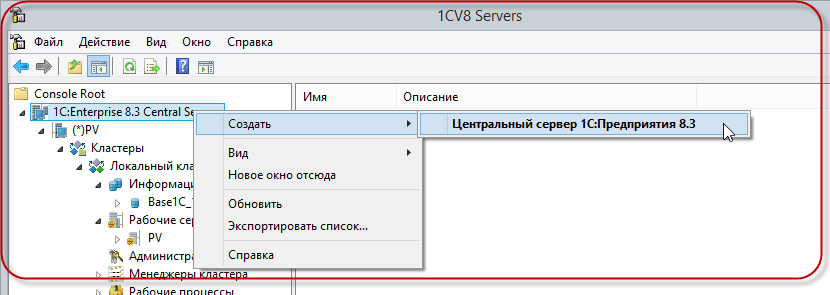
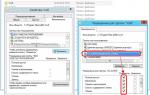 Настройка и использование веб-браузеров
Настройка и использование веб-браузеров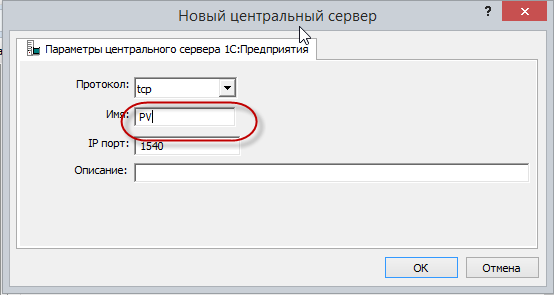
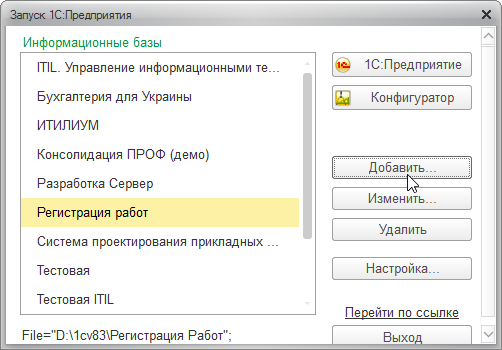
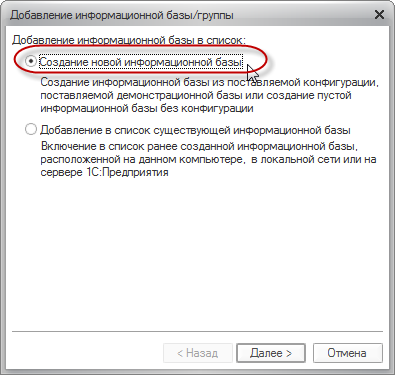
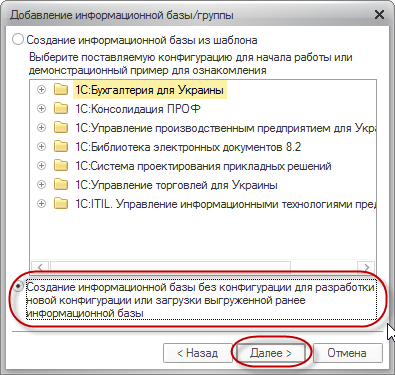
 Как настроить Microsoft IIS для 1С 8.3.
Как настроить Microsoft IIS для 1С 8.3.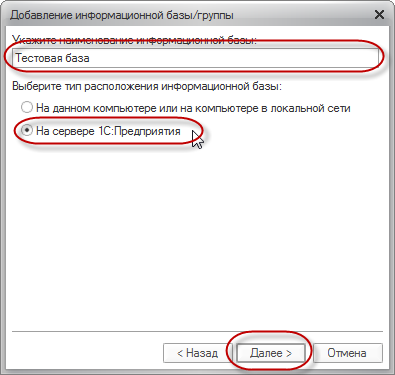
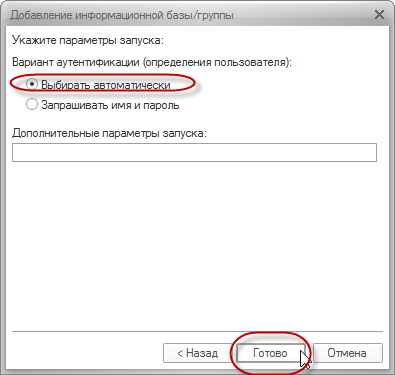
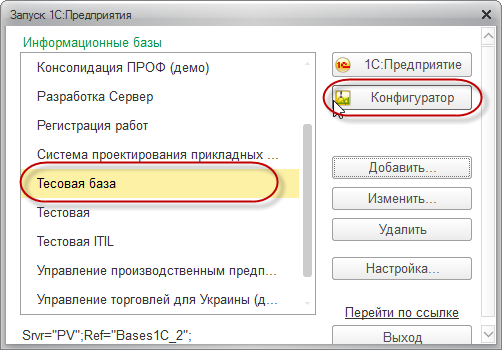
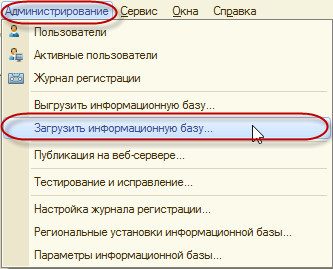
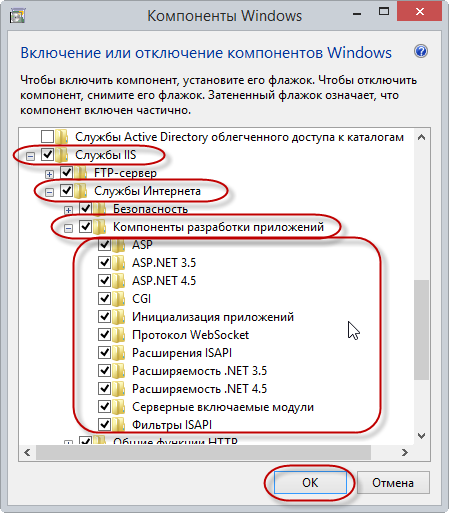
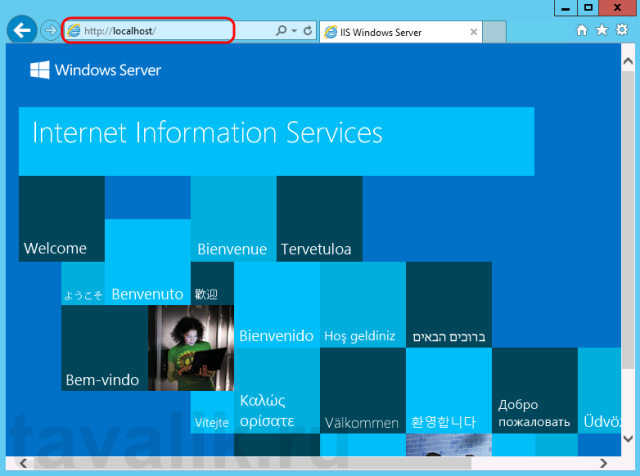
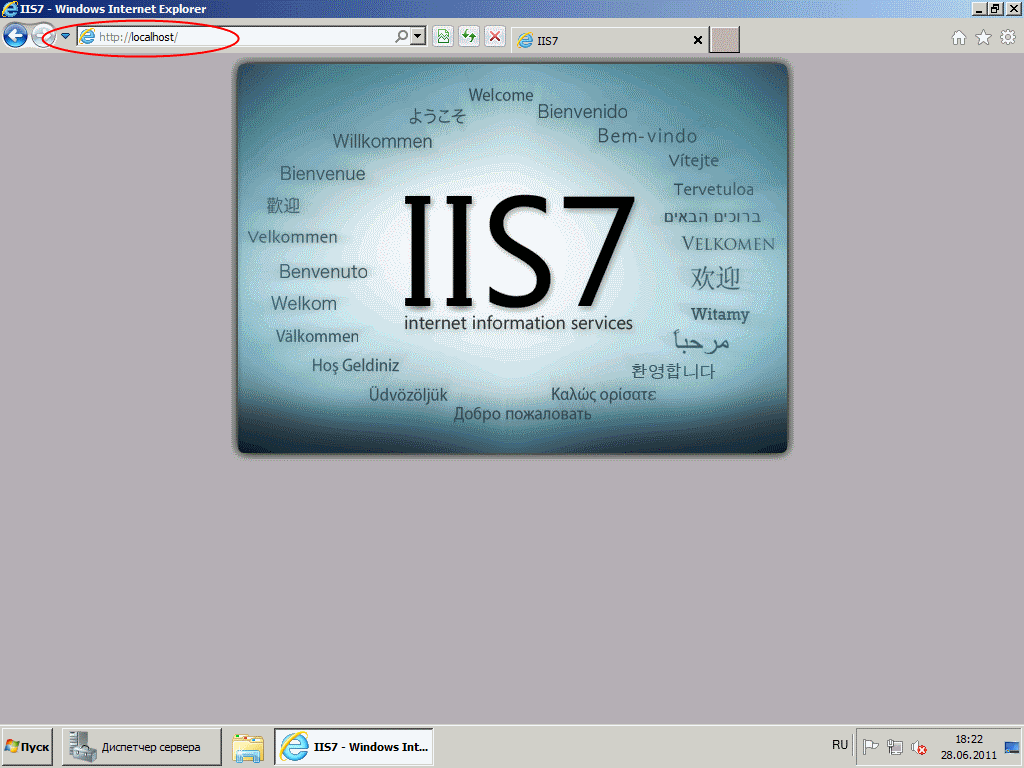
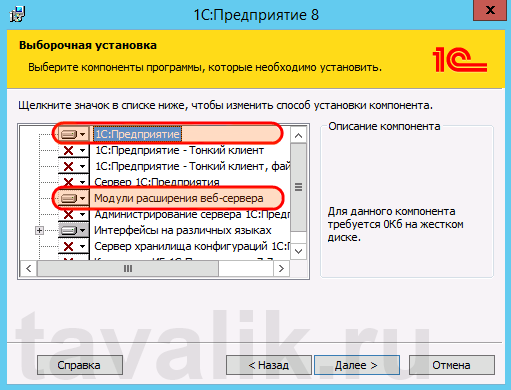
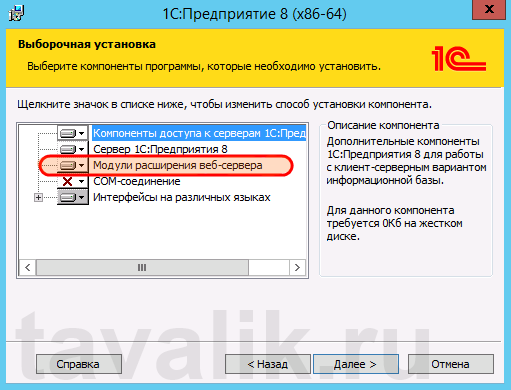
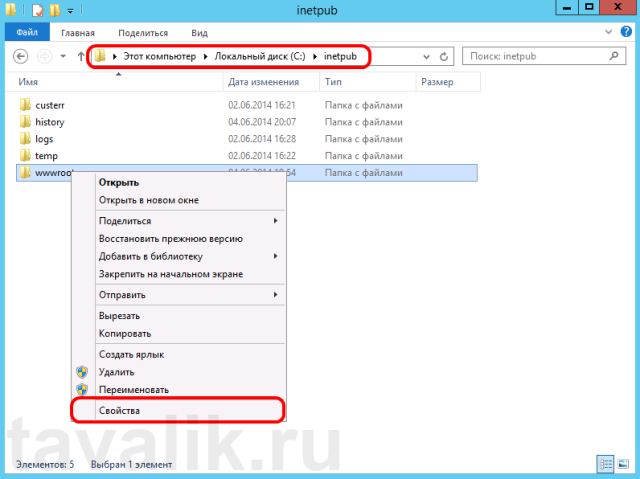
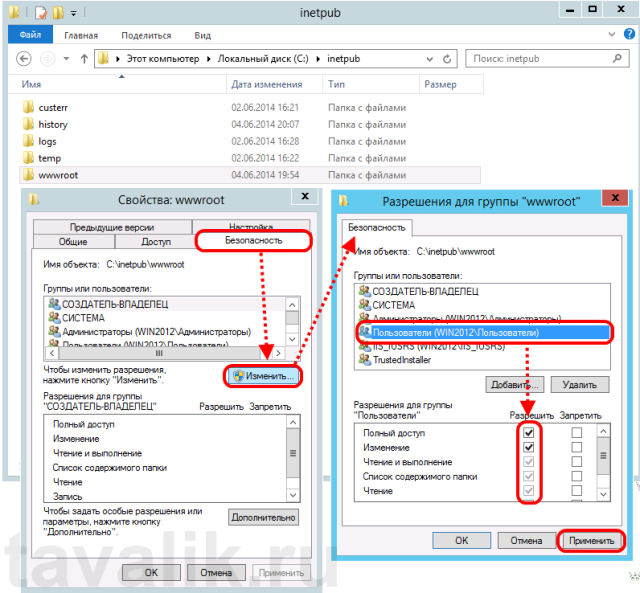
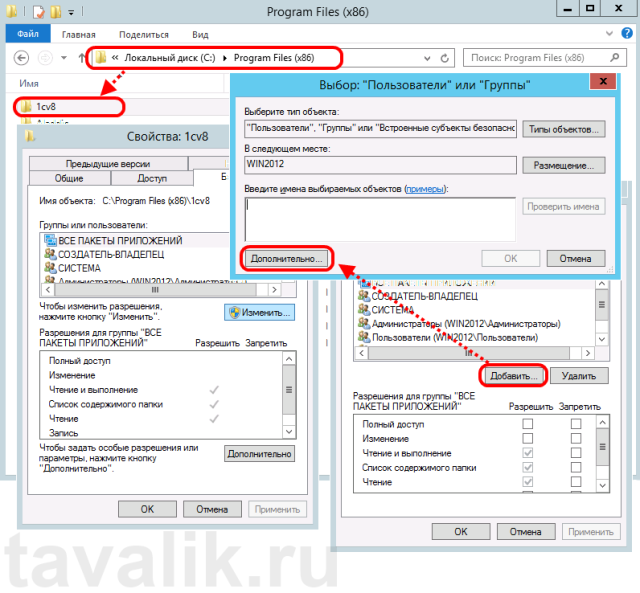
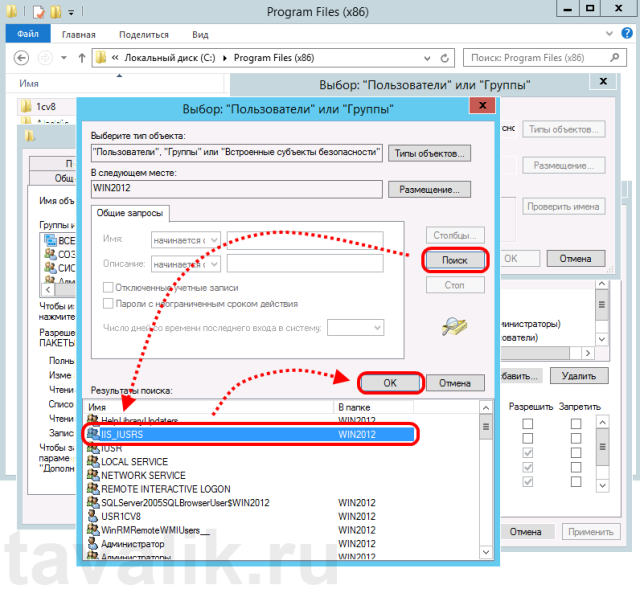
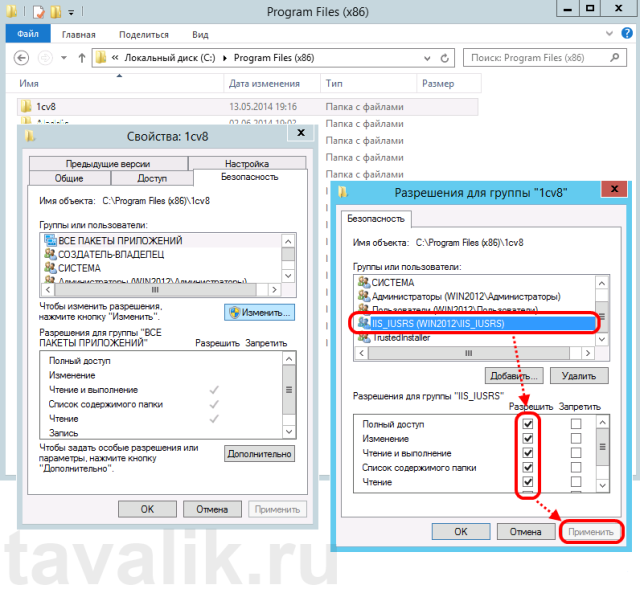
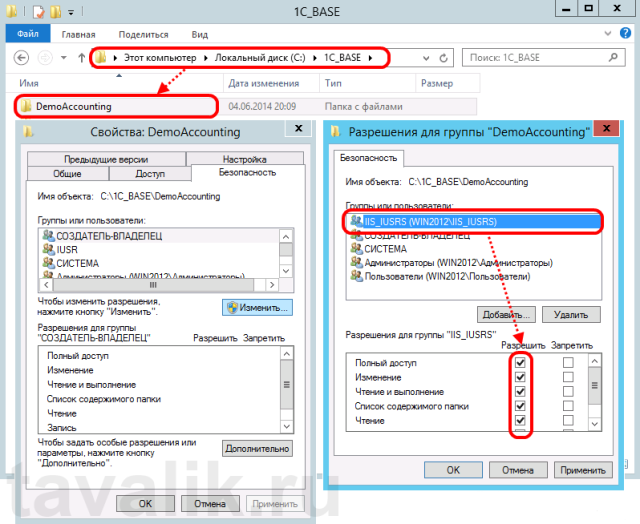
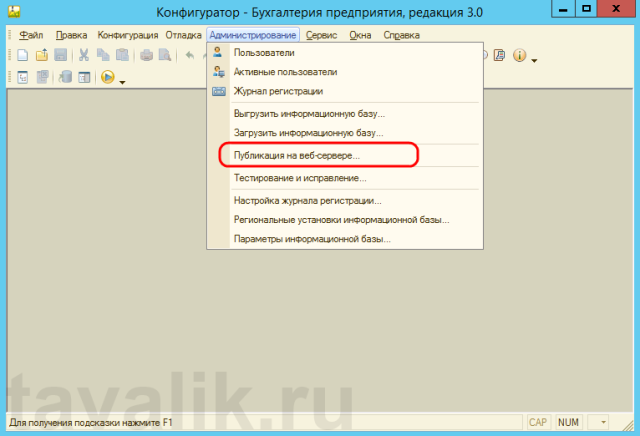


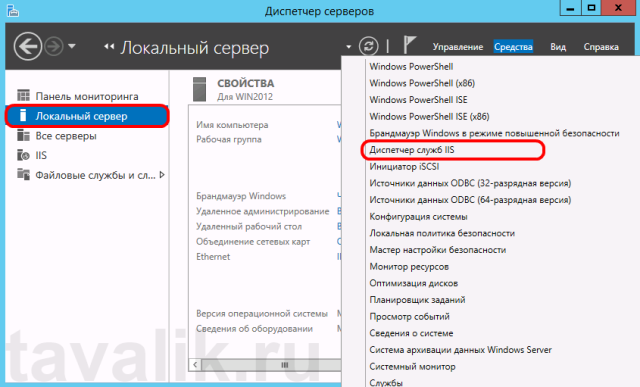
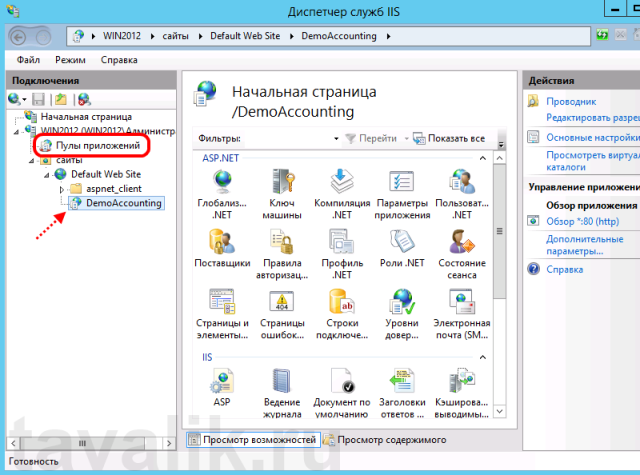
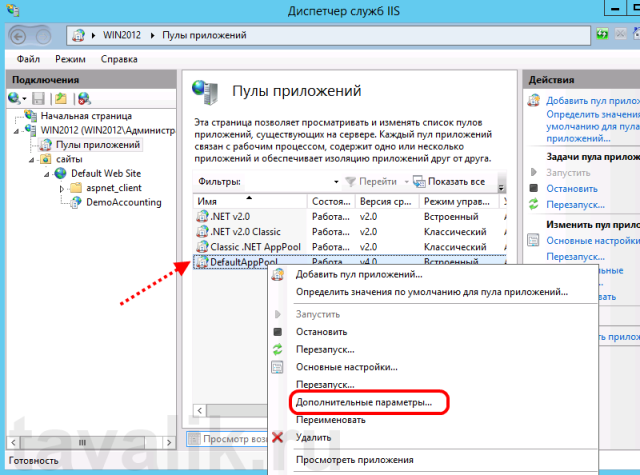
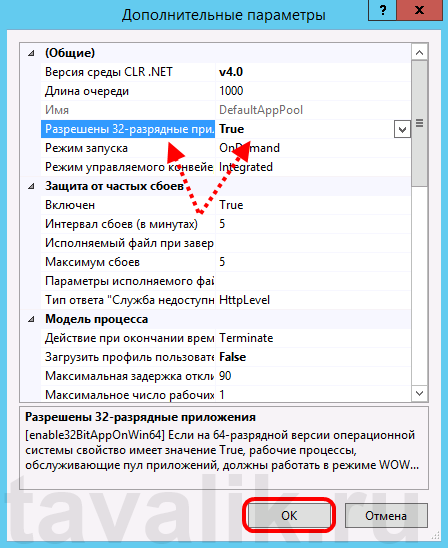
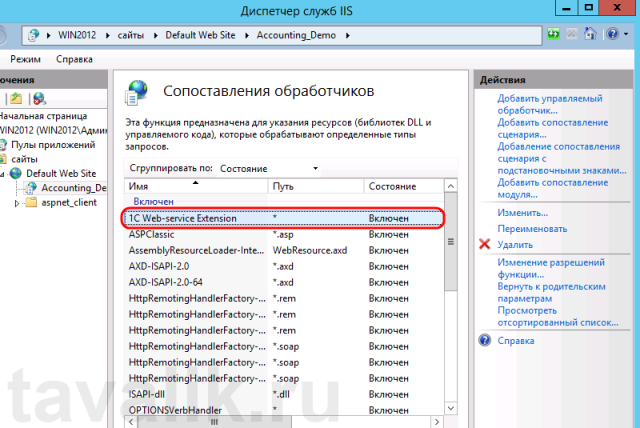
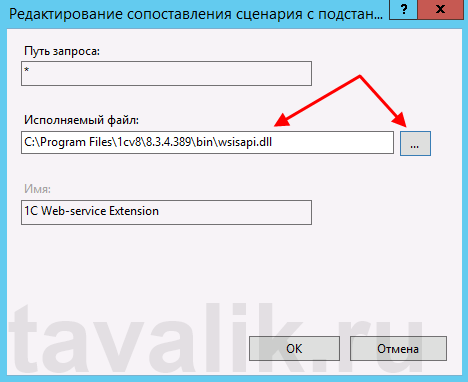
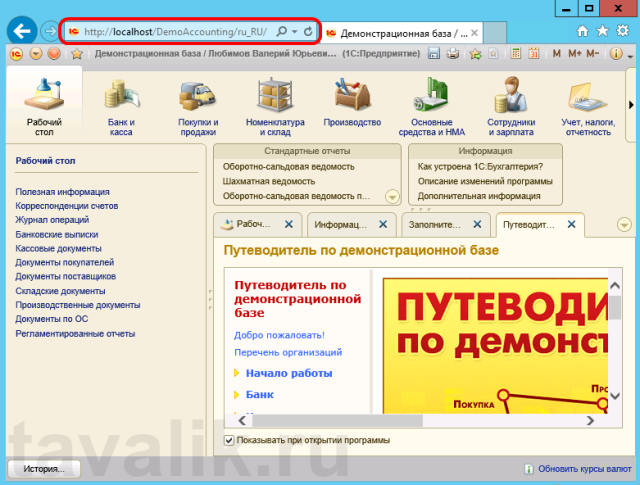

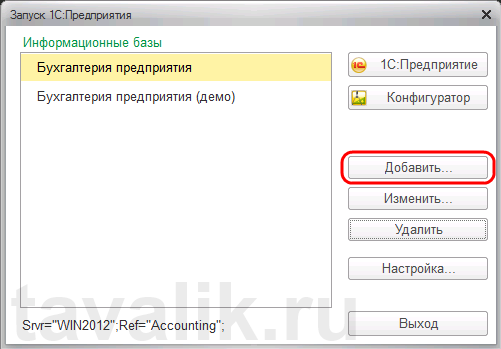
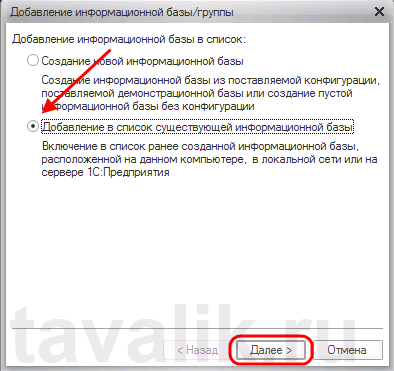
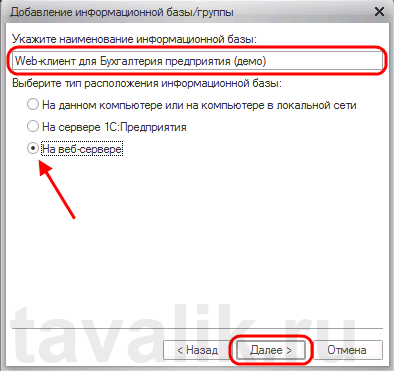
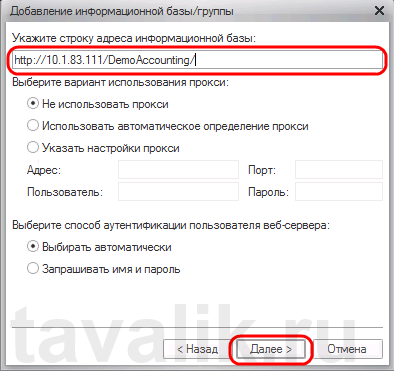
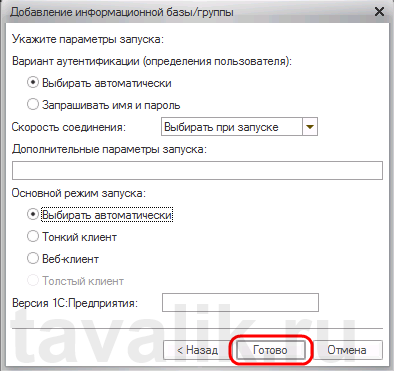
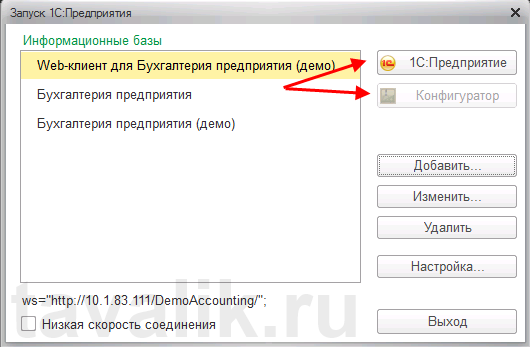
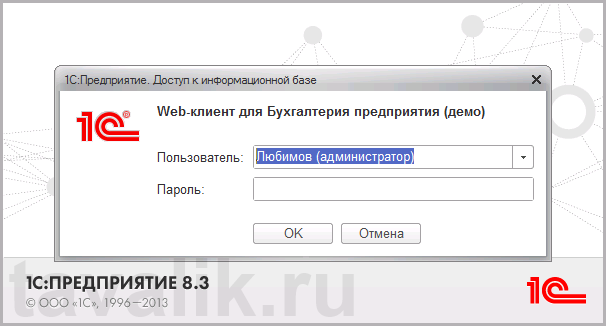
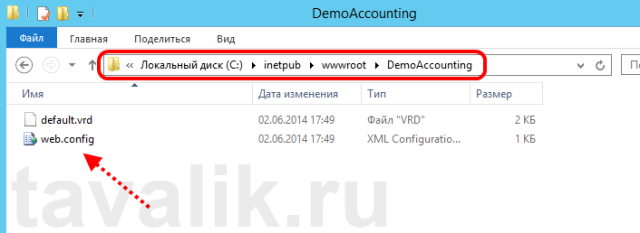

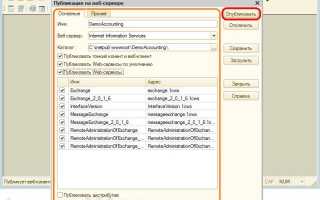

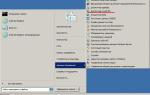 Установка IIS 7.0 и основы администрирования
Установка IIS 7.0 и основы администрирования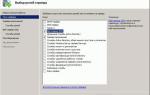 Установка IIS на Windows 7
Установка IIS на Windows 7 Blog.eaglenn.ru
Blog.eaglenn.ru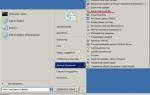 Оптимизация ASP.NET — практические советы по работе с IIS
Оптимизация ASP.NET — практические советы по работе с IIS