Содержание
Обычно, когда говорят о web-сервере, подразумевают решения на базе платформы Linux. Но если ваша инфраструктура развернута на основе Windows Server то логично будет использовать веб-сервер IIS. Вопреки распространенному мнению, это весьма популярная платформа, которая позволяет работать как с большинством популярных CMS, так и имеет широкий спектр систем, предназначенных для работы именно на Windows и IIS.
Несомненным достоинством IIS является его тесная интеграция с другими технологиями и средствами разработки Microsoft. В частности веб-решения для IIS могут использовать богатые возможности .NET и легко взаимодействовать с настольными приложениями на этой платформе. Если же вас это пока не интересует, то к вашим услугам богатый выбор готовых CMS, в том числе написанных специально для IIS. Сегодня мы рассмотрим как установить и настроить IIS для работы с веб-решениями на базе ASP.NET и установим одну из популярных CMS для этой платформы.
Для установки веб-сервера на платформе Windows перейдем в оснастку Роли в Диспетчере сервера и выберем установку ролей Веб-сервер (IIS) и Сервер приложений.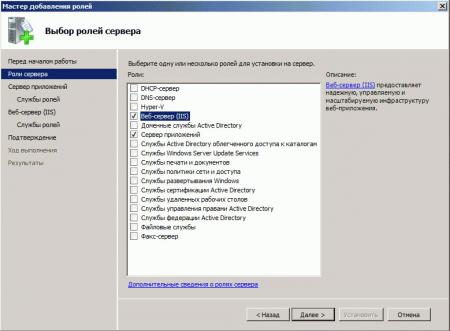
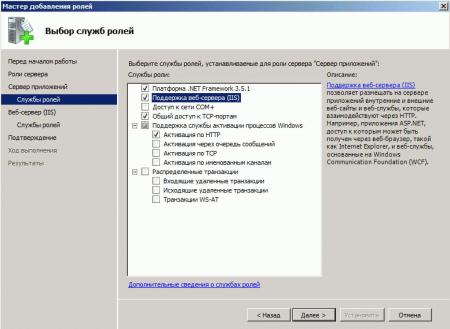
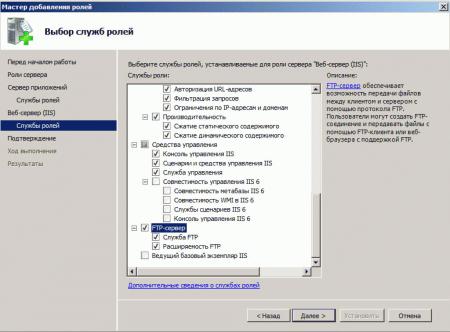
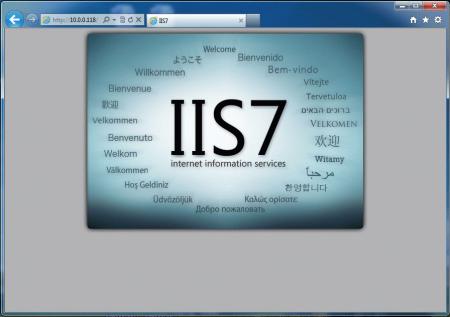
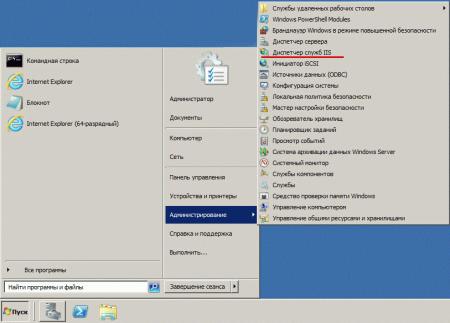
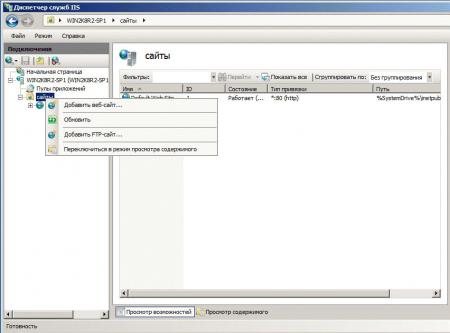
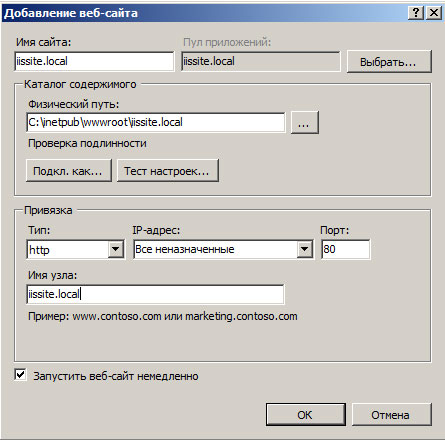



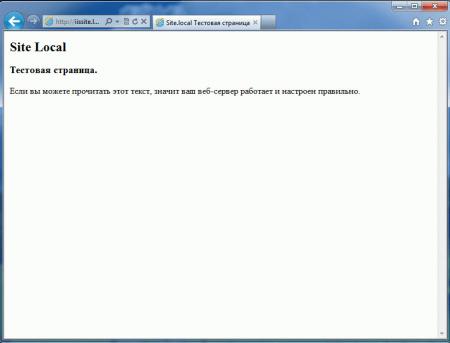
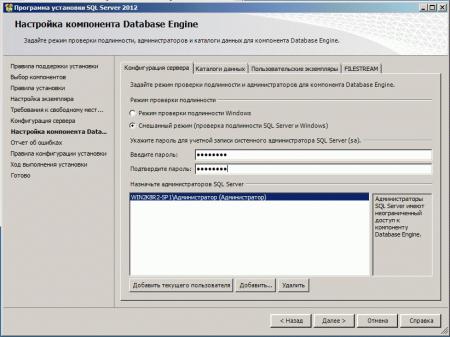
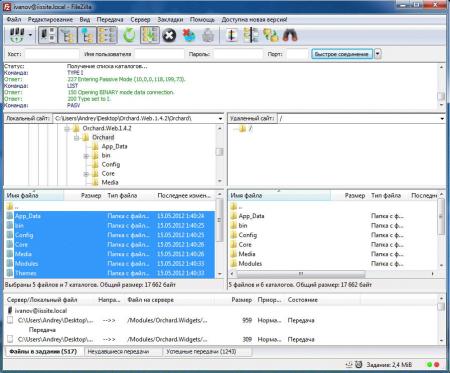
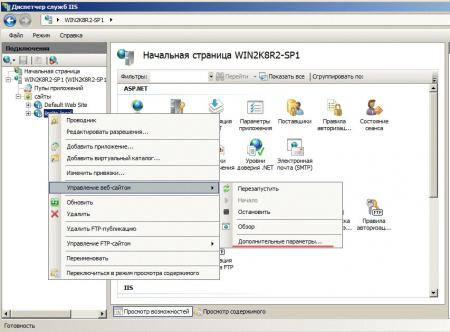
server=SERVERNAMESQLEXPRESS;database=iissite;user=sa;password=sapasswd;где:
- server=SERVERNAMESQLEXPRESS — имя сервера, на котором установлен SQL-сервер, и экземпляра SQL-сервера.
- database=iissite — имя базы данных (в нашем случае iissite)
- user=sa — пользователь СУБД (в нашем случае sa)
- password=sapasswd — пароль пользователя sa.
Так как наш сайт предназначен для внутреннего использования и использует изолированный экземпляр SQL, то мы использовали для доступа к серверу параметры пользователя sa, если же вы собираетесь размещать на веб-сервере несколько сайтов и администрировать их будут разные пользователи, то заведите на SQL сервере дополнительных пользователей и для подключения используйте их учетные данные, не забыв ограничить им доступ только к «своим» базам.Спустя некоторое время, необходимое для установки CMS, в вашем браузере отобразиться страница сайта с тестовым содержимым. Можете переходить в админ-панель и настраивать сайт согласно ваших потребностей.Несмотря на то, что мы рассмотрели установку только одного «движка», установка других CMS производится аналогичным образом и сложностей вызвать не должнаВ следующей части нашей статьи мы расскажем как добавить нашему серверу поддержку PHP для запуска на нем популярных CMS написанных на этом языке.Дополнительные материалы:
- Windows Server. Настраиваем веб-сервер IIS.
- Windows Server. Добавляем поддержку PHP веб-серверу IIS.
- Windows Server. Веб-сервер IIS, добавляем поддержку MySQL.
назад к списку статей
|
Сегодня мы поговорим о том, как перенести Asp.Net-приложение из среды разработки Visual Studio на веб-сервер IIS. При запуске в Visual Studio веб-приложение разворачивается на Visual Studio Development Server. Это внутренний веб-сервер, работающий локально в операционной системе. Он создан специально для запуска сайтов на локальной машине и не обслуживает запросы с других компьютеров. Иными словами, другой пользователь со своего компьютера не будет видеть наш сайт. Чтобы сайт стал доступен другим пользователям, нужно разместить его на веб-сервере IIS. Это один из основных веб-серверов, использующихся на данный момент, и позволяющий запускать веб-сайты на платформе Asp.Net. С другой стороны, чтобы наш сайт функционировал, необходимо установить .Net Framework и зарегистрировать Asp.Net в IIS. Об этом и пойдет речь. Установка Asp.NetНа сервере, где будет располагаться сайт, необходимо установить .Net Framework. Это набор файлов и утилит, позволяющие выполнять и разрабатывать приложения, написанные в среде разработки Ms Visual Studio. Устанавливать нужно ту версию .Net Framework, с помощью которой разрабатывался наш сайт. Как установить Asp.Net правильной версии? Проверить ее можно следующим образом: открыть проект в Visual Studio, зайти в свойства проекта (меню Проект->Свойства…). На вкладке «Построение» в поле «Требуемая версия .Net Framework» будет указана версия, под которую написано приложение. Скачать .Net Framework можно с официального сайта Microsoft. Будем считать, что наш сайт написан на .Net 4.0. Скачать установщик можно здесь. Качаем нужную версию .Net Framework, устанавливаем на сервере. Все, установка Asp.Net завершена! Как зарегистрировать Asp.Net в IISВ составе пакета .Net Framework есть утилита aspnet_regiis.exe, с помощью которой мы, собственно, и сможем зарегистрировать Asp.Net в IIS. Отдельная статья посвящена тому, как установить и настроить IIS. Здесь будем считать, что IIS у нас уже установлен. Чтобы зарегистрировать Asp.Net в IIS, нужно выполнить команду aspnet_regiis.exe с ключом –i. Эта команда проводит установку Asp.Net, регистрирует или обновляет пулы приложений, обновляет метабазу IIS и многое-многое другое. Можно выполнить эту команду из командной строки cmd.exe, но гораздо удобнее воспользоваться каким-нибудь файловым менеджером (Far Manager, Total Commander и т.д.). Покажу на примере Total Commander: Откройте Total, зайдите в папку WindowsMicrosoft.NETFrameworkv4.0.30319 (версию Framework выбирайте ту, под которую написан сайт), встаньте курсором на файл aspnet_regiis.exe, нажмите Ctrl+Enter, имя файла скопируется в командную строку. Далее введите –i и нажмите Enter. Примечание: если у вас 64-разрядная версия операционной системы, то нужно запускать aspnet_regiis.exe из каталога Framework64, а не Framework. После этого появится окно установки Asp.Net: ИтогиМы узнали, как установить и зарегистрировать Asp.Net в IIS. Теперь можно настроить сайт под IIS. |
назад к списку статей
Настройка IIS для работы сайтов на ASP.NET


В данной статье мы рассмотрим настройку Internet Information Server. Сам я в свое время потратил очень много времени на настройку IIS для запуска своих сайтов, которые были написаны на ASP.NET. Итак, начнем: До того, как устанавливать IIS, необходимо установить .NET Framework и подходящий SQL сервер. До этого я рассматривал установку и настройку SQL Server Express R2. После установки, перегрузите компьютер, это нужно для того, чтобы возникло меньше проблем с дальнейшей настройкой. После этого можно начать устанавливать IIS. Для этого перейдите в панель инструментов. Там необходимо перейти в установку и удаление программ (я называю это по старинке, у вас возможны следующие названия: «Программы и компоненты» или «Удаление программы»). После этого необходимо перейти на вкладку «Включение или отключение компонентов Windows», если вы настраиваете IIS на Windows Server, то вам необходимо будет добавить роль IIS, а если вы находитесь в обычной операционной системе, то просто найдите его среди компонентов.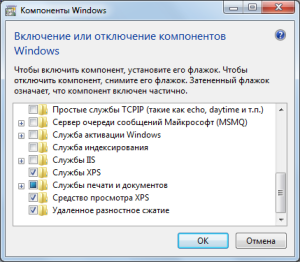
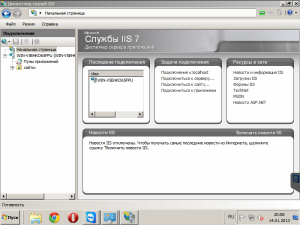
cd C:WindowsMicrosoft.NETFrameworkv4.0.30319 aspnet_regiis.exe -i После этого у вас появятся пулы с нужным вам Framework. Дальше я жму левой кнопкой на папку сайты и справа выбираю определить значения по умолчанию для веб-сайта. Там я сразу настраиваю учетные данные для доступа к физическому пути. Если вы не профессионал в построение безопасных систем, то просто напишите туда учетные данные администратора. Вы можете пропустить это действие, если собираетесь настраивать для каждого сайта отдельного пользователя. После этого необходимо поместить файлы сайта в папочку inetpub, которая расположена на локальном диске C:. Я вам советую сделать это, так как для этой папки уже настроены права доступа, которые нужны для функционирования сайтов. Конечно, каждый сайт следует класть в отдельную папочку внутри папки inetpub. После того, как файлы закачены, можно щелкнуть правой кнопочкой по папке сайты в панели управления IIS и выбрать пункт добавить сайт.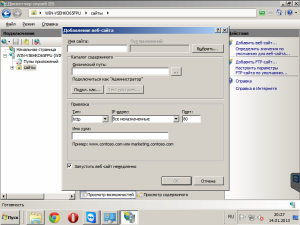
Используемые источники:
- https://interface31.ru/tech_it/2012/05/windows-server-nastraivaem-veb-server-iis.html
- https://stud-work.ru/ustanovka-asp-net-i-registratsiya-v-iis
- http://cybern.ru/iis-aspnet.html

 Настройка регулярного резервного копирования БД MS SQL Server
Настройка регулярного резервного копирования БД MS SQL Server


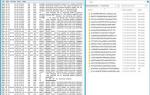 Установка и настройка WSUS на платформе Windows Server 2012 / 2012R2
Установка и настройка WSUS на платформе Windows Server 2012 / 2012R2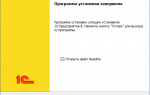 Как выбрать и настроить сервер для 1C Предприятие 8.3
Как выбрать и настроить сервер для 1C Предприятие 8.3 Резервное копирование windows server систем
Резервное копирование windows server систем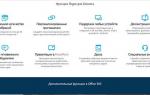 Создать аккаунт скайпа для бизнеса — пошаговая инструкция
Создать аккаунт скайпа для бизнеса — пошаговая инструкция