В нашем примере будет использоваться 1C с локальной файловой базой
Установка IIS на Windows 7
Пуск — Панель управления — Программы и компоненты — Включение или отключение компонентов Windows
Выбираем необходимые компоненты: Службы IIS, ASP.NET, Консоль управления IIS и нажимаем ОК
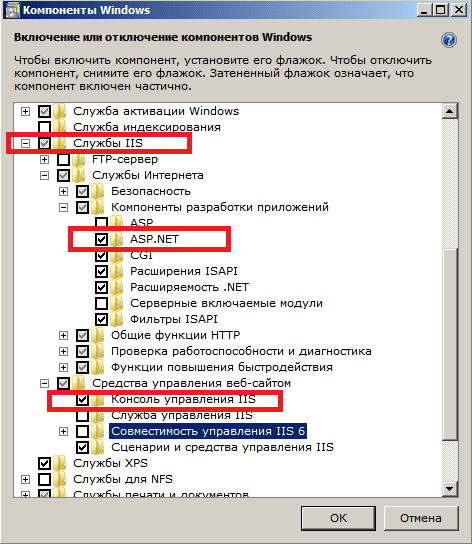
Установка IIS на Windows Server
Установка IIS на Windows Server происходит аналогично через Добавление Ролей и компонентов
Настройка IIS под 1С
Добавление пользователя IUSR в группу IIS_IUSRS
Для настройки прав доступа необходимо добавить пользователя IUSR в группу IIS_IUSRS, иначе при попытке публикации 1С на сервер Вы будете получать ошибку

Запускаем оснастку управление компьютером Win+R -> compmgmt.msc или через меню пуск:
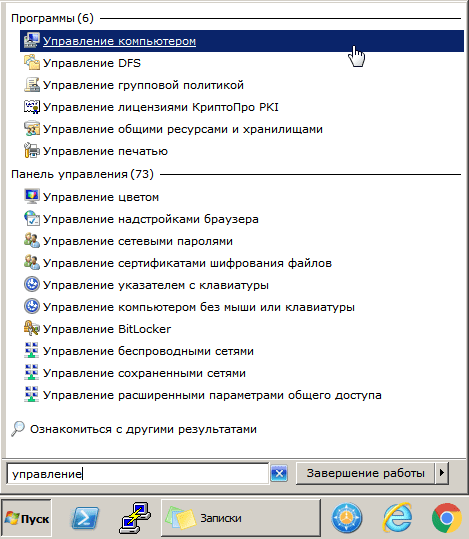
В оснастке выбираем: Локальные пользователи и групп -> Группы -> IIS_IUSRS открываем свойства группы двойным щелчком ЛКМ
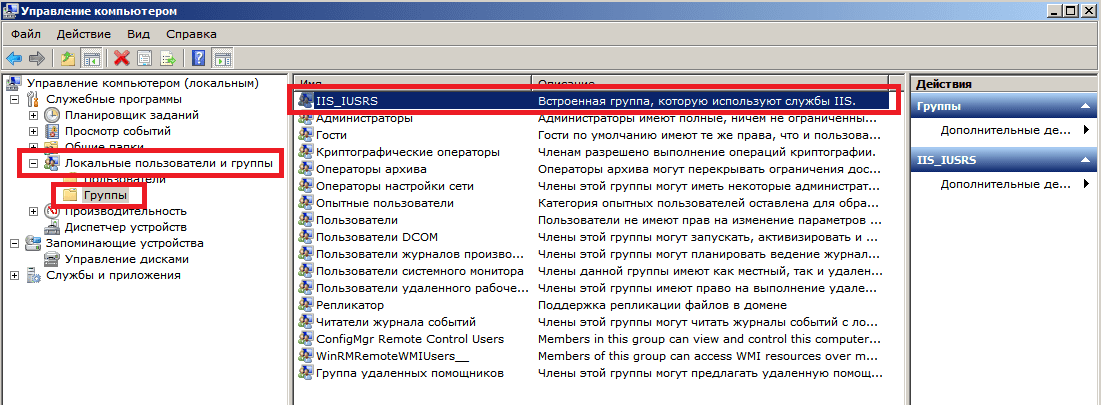
В эту группу нам необходимо добавить пользователя IUSR, для того чтобы предоставить необходимые права доступа, для этого жмем кнопку Добавить
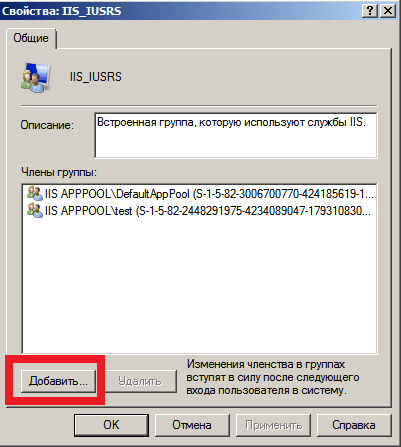
Набираем имя пользователя IUSR и нажимаем кнопку Проверить имена, если пользователь будет найден, то он станет подчеркнутым, нажимаем ОК. Если пользователь не находится нажмите кнопку Размещение… и смените место поиска.
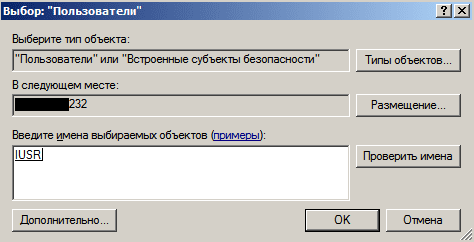
Проверяем, что наш пользователь появился и жмем ОК
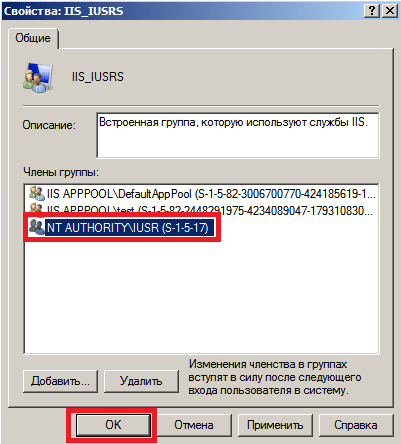
Настройка сайта и приложения в IIS
Запускаем Диспетчер служб IIS удобным для Вас способом, например: Win+R -> InetMgr
В левой части экрана раскрываем ветку с сайтами. Останавливаем сайт по умолчанию Default Web Site или модифицируем его, я предпочитаю делать отдельный.
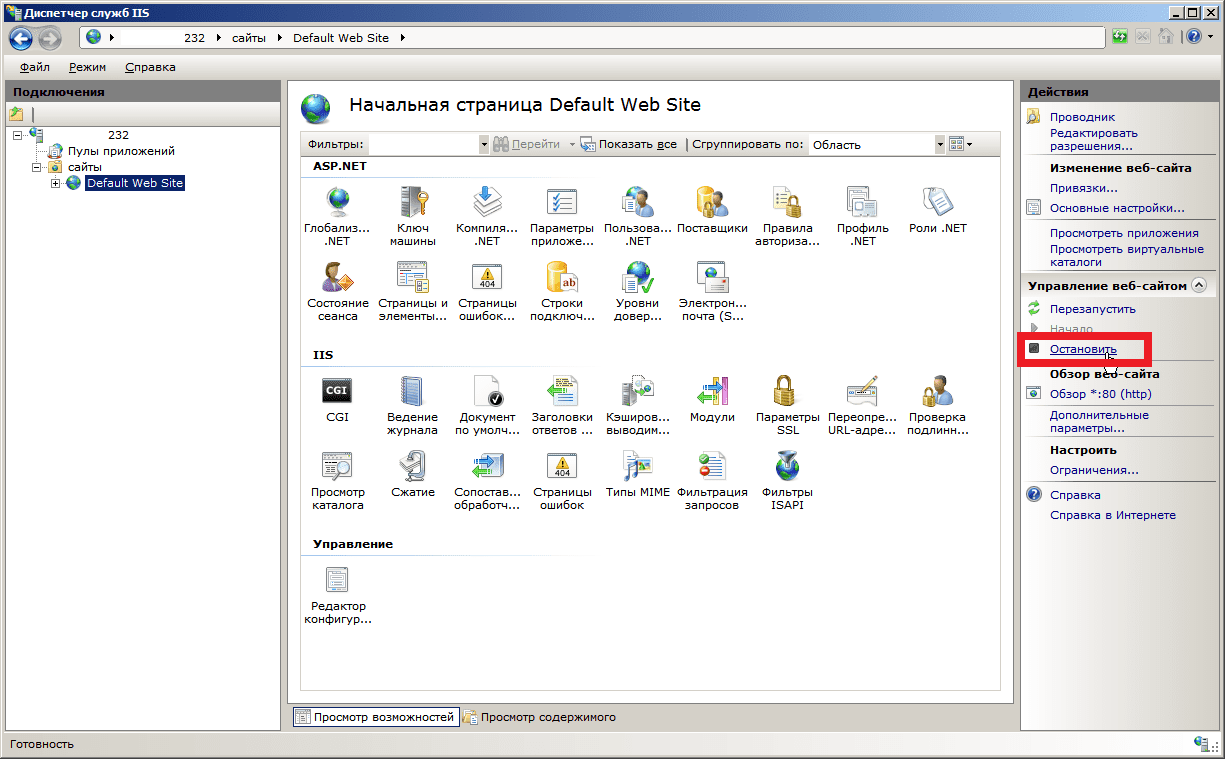
Жмем ПКМ на сайты и выбираем пункт Добавить веб-сайт
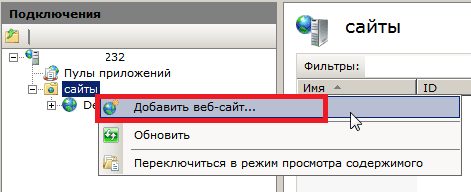
Заполняем параметры сайта
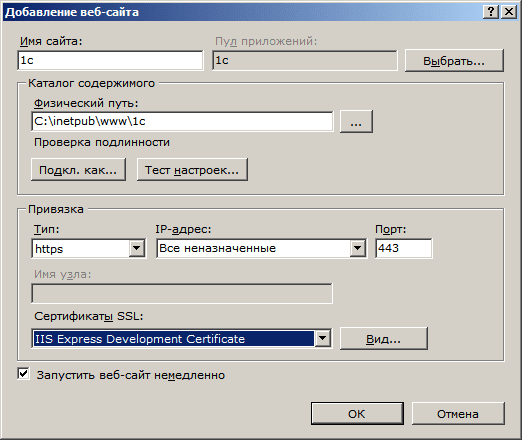
Имя сайта: ЛюбоеФизический путь: Создаем каталог где будет храниться наш сайт (файлы сайта)Тип: Выбираем протокол HTTP или HTTPSПорт: Задаем порт, порт может быть любой свободный. Стандартный порт для HTTP — 80, для HTTPS 443Сертификаты SSL: Сертификаты нужны если Вы используете защищенный протокол HTTPS. Если у Вас нет сертификата для Вашего узла, можно использовать серверный самоподписанный IIS Express Development Certificate.
Проверяем, что наш сайт появился и запустился
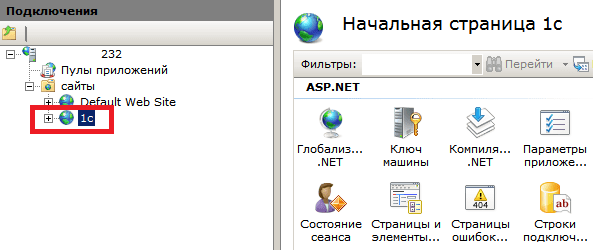
Вместе с сайтом так же должен был создаться пул приложений с таким же названием.Переходим выше по ветке в раздел Пулы и приложений и находим наше приложение, в данном случае 1с
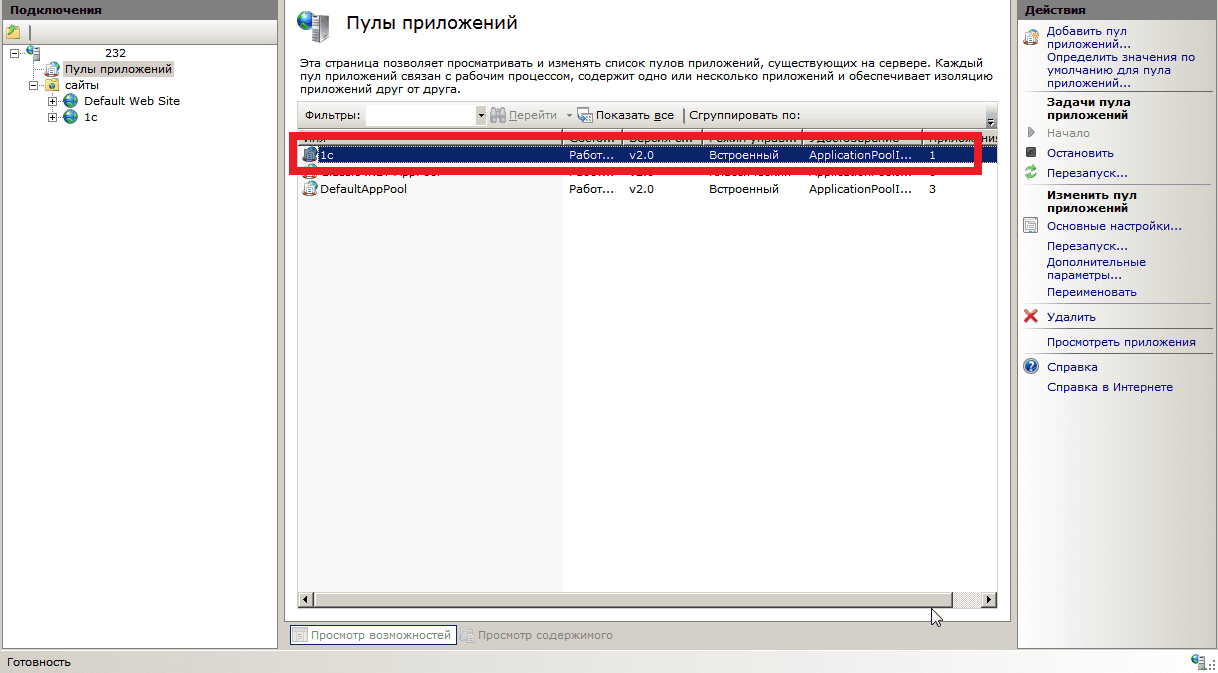
Выбираем наш пул приложений 1с и нажимаем в правой части Дополнительные параметры…
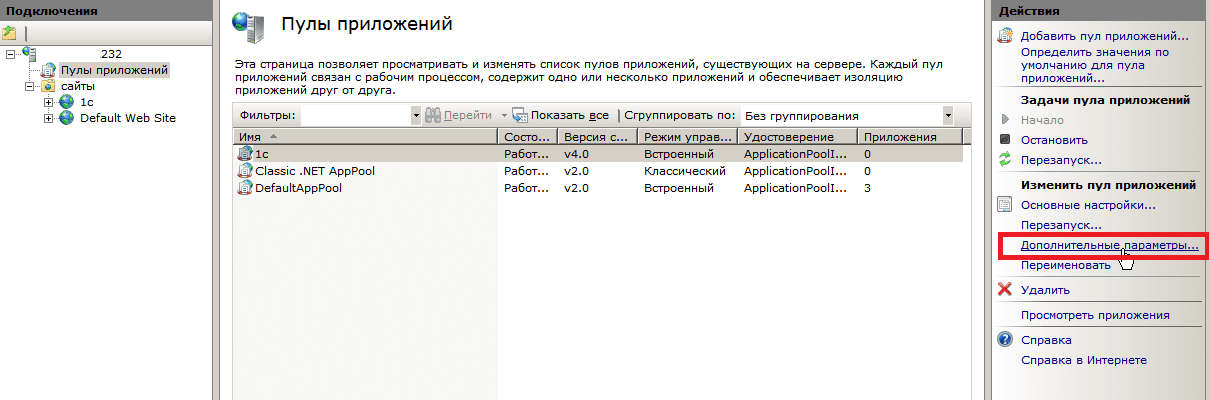
В Дополнительных параметрах находим строки:Версия среды .NET Framework — выбираем версию v.4.0+Разрешены 32-разрядные приложения и выбираем значение TrueВнимание! Если Вы будете публиковать x64 битную платформу 1С данное значение оставляем False,иначе будете получать ошибку 0x800700c1(Эта проблема возникает из-за неверного сопоставление сценариев. Убедитесь в том, что сопоставление сценария указывает на ISAPI DLL-файл, который может обработать запрос. Чтобы сделать это, выполните следующие действия.)Режим управляемого конвейера — выбираем значение Classic
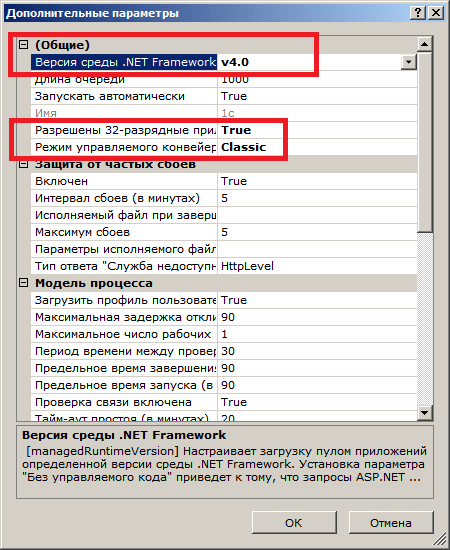
Настройка доступа для группы IIS_IUSRS
Настройка необходимого доступа для группы IIS_IUSRS, для корректной работы нашего сайта (1с) и корректной публикации.
Для начала необходимо дать права группе IIS_IUSRS к каталогу в котором находятся (будут находиться) файлы нашего сайта. В нашем примере файлы сайта находятся в C:inetpubwww1c.Переходим в каталог C:inetpubwww -> нажимаем ПКМ на каталоге 1с -> в меню выбираем пункт Свойства -> переходим на вкладку Безопасность -> жмем кнопку Изменить… -> кнопку Добавить… -> в поле вписываем название группы IIS_IUSRS (при необходимости меняем место Размещения) -> нажимаем кнопку Проверить имена.
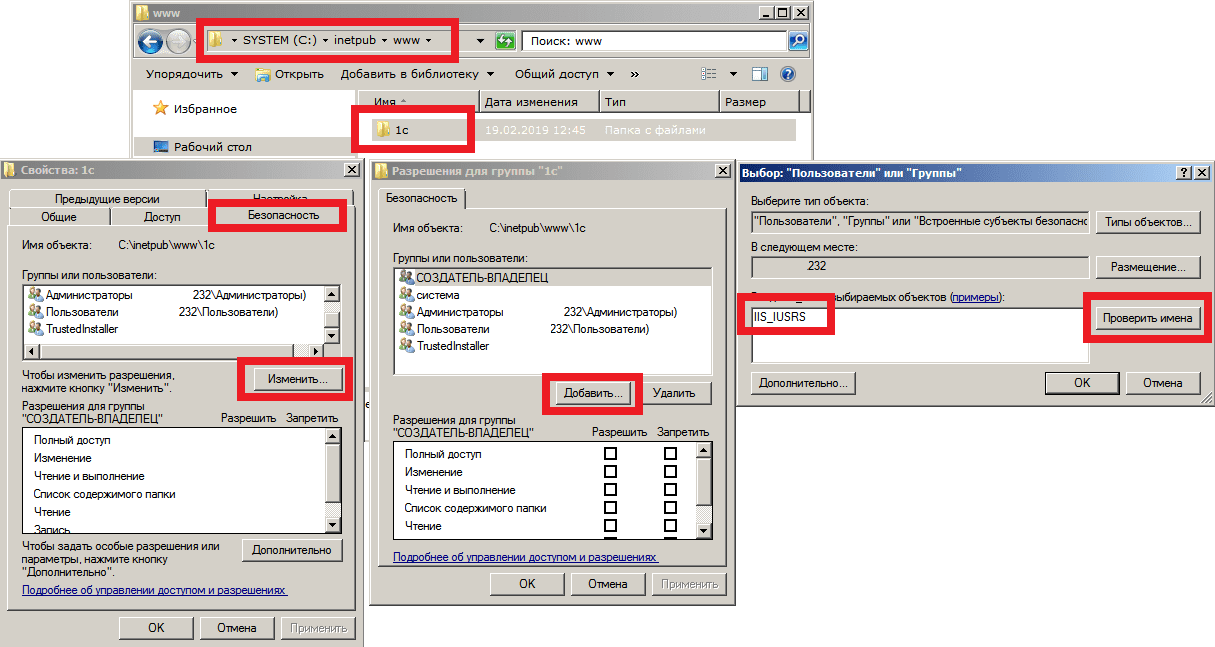
Если группа найдена она станет подчеркнутой, жмем ОК.
Далее проставляем галочки необходимых прав:
Тоже самое с правами, мы делаем для каталога куда установлена 1с и каталога куда развернута наша файловая база. Если Вы используете базу SQL, то Вам НЕ нужно задавать права на каталог с базой.Обращаем внимание, что для каталога с базой так же нужны права на запись!
Расположение файловой базы Вы можете посмотреть запустив 1С Предприятие
Запускаем 1с Предприятие -> Конфигуратор -> Администрирование -> Публикация на веб-сервере…
Выбираем каталог где будут файлы сайта и жмем Опубликовать
Для запуска клиента открываем браузер и переходим по ссылке в зависимости от конфигурации Вашего сайта на IIS, в нашем случае http://localhost если проверять подключение локально на сервере.Если проверять с другого ПК то http://имя_сервера или http://ip_сервера
Опубликовано: 24.05.2018 / Рубрики: 1С, Администрирование 1С
После выхода новых платформ 1С (например, уже в 8.3.11.2867 ) на 64-х разрядных системах Windows апач версии 2.0, 2.2 работать перестает. Есть выход перейти на 2.4. Его установка несколько сложнее, чем обычная — установочных файлов нет, поэтому все нужно запускать и настраивать вручную. С учетом того, что мне интересно было использовать IIS, решил заодно и статью написать.
- Для Windows х64 потребуется дистрибутив 1С х64 (это касается как сервера, так и клиентских приложений)
- Установка веб-сервера IIS
Устанавливаем веб-сервер Internet Information Server. При установке обязательно выбираем компоненты:
- Общие функции HTTP (Common HTTP Features)
- Статическое содержимое (Static Content)
- Документ по умолчанию (Default Document)
- Обзор каталогов (Directory Browsing)
- Ошибки HTTP (HTTP Errors)
- Разработка приложений (Application Development)
- ASP
- ASP.NET 3.5
- Расширяемость .NET 3.5 (.NET Extensibility 3.5)
- Расширения ISAPI (ISAPI Extensions)
- Фильтры ISAPI (ISAPI Filters)
- Исправление и диагностика (Health and Diagnostics)
- Ведение журнала HTTP (HTTP Logging)
- Монитор запросов (Request Monitor)
- Средства управления (Management Tools)
- Консоль управления IIS (IIS Management Console)
3. Дальше ставим 1С с соответствующей разрядностью.
4. Потом даем права для пользователей IIS_IUSRS и IUSR на папки:
- папки с установленной платформой;
- папки с публикациями баз;
- папки самих баз (в случае файлового варианта).
5. Далее стандартно публикуем базу (как при публикации через apache)
6. Настройка IIS для использования 32х разрядного модуля расширения веб-сервера
Запустим Диспетчер служб IIS (Internet Information Services (IIS) Manager). Сделать это можно из Диспетчера серверов (Server Manager) выбрав в меню пункт «Средства» (Tools) — «Диспетчер служб IIS» (Internet Information Services (IIS) Manager).
Здесь, развернув дерево в окне подключений, увидим, что для веб-сайта по умолчанию — Default Web Site — появился преобразованный в приложение виртуальный каталог с именем, которое мы задавали при публикации базы данных. Для завершения публикации осталось только разрешить 32-разрядные приложения для пула приложений по умолчанию. Для этого перейдем в дереве подключений на вкладку «Пулы приложений» (Application Pools).
В списке пулов приложений найдем пул с именем DefaultAppPool. Кликнем по нему правой кнопкой мыши и в контекстном меню выберем пункт «Дополнительные параметры» (Advanced Settings).
В открывшемся окне параметров пула приложения, в группе «Общие» (General) найдем пункт «Разрешены 32-разрядные приложения» (Enable 32-Bit Applications) и установим значение параметра равным True. Затем сохраним изменения нажав «ОК».
7. Настройка IIS для использования 64х разрядного модуля расширения веб-сервера
Зарегистрировать 64-разрядный модуль расширения веб-сервера можно с помощью утилиты webinst.exe соответствующей версии, расположенной в каталоге bin, каталога с установленной программой «1С:Предприятие», либо воспользоваться приведенным ниже способом.
Запустим Диспетчер служб IIS (Internet Information Services (IIS) Manager). Сделать это можно из Диспетчера серверов (Server Manager) выбрав в меню пункт «Средства» (Tools) — «Диспетчер служб IIS» (Internet Information Services (IIS) Manager).
Здесь, развернув дерево в окне подключений, увидим, что для веб-сайта по умолчанию — Default Web Site — появился преобразованный в приложение виртуальный каталог с именем, которым мы задавали при публикации базы данных. Для завершения публикации осталось только указать данному приложению использовать 64-разрядный обработчик запросов. Для этого откроем страницу настройки сопоставления обработчиков для данного виртуально каталога, выбрав пункт «Сопоставление обработчиков» (Handler Mappings) на начальной странице приложения.
В таблице сопоставлений обработчиков найдем обработчик «1С Web-service Extension». Откроем данный обработчик, кликнув 2 раза по соответствующей строке в таблице.
Отредактируем обработчик, заменив путь к исполняемой dll 32-разрядного модуля расширения веб-сервера, который выбран в данный момент, на путь к 64-разрядной версии библиотеки. В данном примере меняем путь c «C:Program Files (x86)1cv88.3.?.??binwsisapi.dll» на «C:Program Files1cv88.3.?.???binwsisapi.dll» воспользовавшись кнопкой выбора. Изменив путь нажимаем «ОК» для сохранения изменений.

0. Оглавление
Права локального администратора на данном компьютере.</li>Дистрибутив для установки компонент «1С:Предприятие». Для настройки 64-разрядного модуля расширения веб-сервера, дистрибутив для установки 64-разрядного сервера «1С:Предприятие». В данном примере используется версия 8.3.4.389. Для более старых версий «1С:Предприятие» (8.1 и 8.2) алгоритм публикации баз данных в целом аналогичен.
2. Установка веб-сервера IIS
Устанавливаем веб-сервер Internet Information Server, который по умолчанию входит в поставку Microsoft Windows Server. При установке обязательно выбираем компоненты:
- Общие функции HTTP (Common HTTP Features)
- Статическое содержимое (Static Content)
- Документ по умолчанию (Default Document)
- Обзор каталогов (Directory Browsing)
- Ошибки HTTP (HTTP Errors)
- Разработка приложений (Application Development)
- ASP
- ASP.NET 3.5
- Расширяемость .NET 3.5 (.NET Extensibility 3.5)
- Расширения ISAPI (ISAPI Extensions)
- Фильтры ISAPI (ISAPI Filters)
- Исправление и диагностика (Health and Diagnostics)
- Ведение журнала HTTP (HTTP Logging)
- Монитор запросов (Request Monitor)
- Средства управления (Management Tools)
- Консоль управления IIS (IIS Management Console)
Подробно про процесс развертывания веб-сервера IIS я писал:
- В Microsoft Windows Server 2012 (R2) — здесь. IIS версии 8, после установки должны увидеть страницу Default Web Site вида:
- В Microsoft Windows Server 2008 (R2) — здесь. IIS версии 7, после установки должны увидеть страницу Default Web Site вида:
3. Установка компонент «1С:Предприятие»
На этот же сервер, где развернут веб-сервер IIS, устанавливаем «1С:Предприятие» (32-разрядные компоненты) обязательно выбрав при установке компоненты:
- 1С:Предприятие
- Модули расширения веб-сервера
Если планируется настроить 64-разрядный модуль расширения веб-сервера, то необходимо дополнительно запустить программу установки 64-разрядного сервера из соответствующей поставки «1С:Предприятие» и установить компоненту:
- Модуль расширения веб-сервера
4. Настройка операционной системы
Теперь необходимо установить необходимые права на ключевые папки, используемые при работе веб-доступа к базам данных «1С:Предприятие». Для каталога хранения файлов веб-сайтов, опубликованных на веб-сервере (по умолчанию C:inetpubwwwroot ) необходимо дать полные права группе «Пользователи» (Users). В принципе, этот шаг можно пропустить, но тогда для публикации или изменения публикации базы данных надо будет запускать «1С:Предприятие» от имени администратора. Для настройки безопасности данного каталога, кликаем по нему правой кнопкой мыши и в контекстном меню выбираем «Свойства» (Properties).
В открывшемся окне свойств, переходим на вкладку «Безопасность» (Security) и нажимаем кнопку «Изменить» (Edit…), для изменения действующих разрешений. Появится окно разрешений для данного каталога. В списке Групп или пользователей (Groups or user names) выделим группу «Пользователи» (Users) и в списке разрешений для выбранной группы установим флаг «Польный доступ» (Full control). Затем нажмем «Применить» (Apply) для записи изменений и закроем все окна при помощи кнопки «ОК».
Далее необходимо дать полные права на каталог с установленными файлами «1С:Предприятие» (по умолчанию C:Program Files (x86)1cv8 для 32-разрядного модуля расширения и C:Program Files1cv8 для 64-разрядного) группе IIS_IUSRS. Для этого выполняем аналогичные описанным выше действия, с той лишь разницей, что для того чтобы необходимая группа появилась в списке «Группы или пользователи» (Groups or user names) необходимо нажать расположенную под списком кнопку «Добавить» (Add..), а в окне выбора групп или пользователей нажать «Дополнительно» (Advanced…).
Затем нажимаем расположенную справа кнопку «Поиск» (Find Now), после чего выбираем необходимую группу IIS_IUSRS в таблице результатов поиска и нажимаем «ОК».
Группа IIS_IUSRS появится в списке групп или пользователей. Даем ей полные права на на выбранную директорию и нажимаем «Применить» (Apply) для сохранения изменений.
Ну и наконец, если публикация выполняется для файловой базы, необходимо также дать группе IIS_IUSRS полные права на каталог с расположенными файлами данной информационной базы.
5. Публикация базы данных на веб-сервере
Переходим к непосредственной публикации базы данных на веб-сервере. Для этого запускаем «1С:Предприятие» в режиме Конфигуратор для той базы, которую требуется опубликовать. Затем в меню выбираем «Администрирование» — «Публикация на веб-сервере…»
Откроется окно настройки свойств публикации на веб-сервере. Основные поля необходимые для публикации уже заполнены по умолчанию:
- Имя виртуального каталога — имя по которому будет происходить обращение к база данных на веб-сервере. Может состоять только из символов латинского алфавита.
- Веб сервер — выбирается из списка найденных на текущем компьютере веб-серверов. В нашем случае это Internet Information Services.
- Каталог — физическое расположение каталога, в котором будут располагаться файлы виртуального приложения.
- Соответствующими флагами можно указать типы клиентов для публикации, а также указать возможность публикации Web-сервисов. В расположенной ниже таблице можно отредактировать список Web-сервисов которые будут опубликованы, а также в столбце «Адрес» изменить синоним, по которому будет происходить обращение к данному Web-сервису.
- Также для веб-сервера IIS есть возможность указать необходимость выполнения аутентификации на веб-сервере средствами ОС, установив соответствующий флаг.
Выбрав необходимые настройки публикации нажимаем «Опубликовать».
Если публикация прошла без ошибок, увидим соответствующее сообщение.
Публикация на веб-сервере IIS всегда выполняется для веб-сайта по умолчанию и для пула приложения по умолчанию. Стоит иметь ввиду, что при выполнении публикации из конфигуратора будет зарегистрирован 32-разрядный модуль расширения веб-сервера, а используемый по умолчанию пул приложений — DefaultAppPool — без настройки работает только с 64-разрядными приложениями. Соответственно, дальнейшие действия зависят от разрядности модуля расширения веб-сервера, который планируется использовать. Для 32-разрядного модуля расширения веб-сервера, необходимо разрешить пулу приложений использовать 32-разрядные приложения, либо же зарегистрировать 64-разрядный модуль расширения веб-сервера. Об этом пойдет речь ниже
6. Настройка IIS для использования 32-разрядного модуля расширения веб-сервера
Запустим Диспетчер служб IIS (Internet Information Services (IIS) Manager). Сделать это можно из Диспетчера серверов (Server Manager) выбрав в меню пункт «Средства» (Tools) — «Диспетчер служб IIS» (Internet Information Services (IIS) Manager).
Здесь, развернув дерево в окне подключений, увидим, что для веб-сайта по умолчанию — Default Web Site — появился преобразованный в приложение виртуальный каталог с именем, которое мы задавали при публикации базы данных. Для завершения публикации осталось только разрешить 32-разрядные приложения для пула приложений по умолчанию. Для этого перейдем в дереве подключений на вкладку «Пулы приложений» (Application Pools).
В списке пулов приложений найдем пул с именем DefaultAppPool. Кликнем по нему правой кнопкой мыши и в контекстном меню выберем пункт «Дополнительные параметры» (Advanced Settings).
В открывшемся окне параметров пула приложения, в группе «Общие» (General) найдем пункт «Разрешены 32-разрядные приложения» (Enable 32-Bit Applications) и установим значение параметра равным True. Затем сохраним изменения нажав «ОК».
7. Настройка IIS для использования 64-разрядного модуля расширения веб-сервера
Зарегистрировать 64-разрядный модуль расширения веб-сервера можно с помощью утилиты webinst.exe соответствующей версии, расположенной в каталоге bin, каталога с установленной программой «1С:Предприятие», либо воспользоваться приведенным ниже способом.
Запустим Диспетчер служб IIS (Internet Information Services (IIS) Manager). Сделать это можно из Диспетчера серверов (Server Manager) выбрав в меню пункт «Средства» (Tools) — «Диспетчер служб IIS» (Internet Information Services (IIS) Manager).
Здесь, развернув дерево в окне подключений, увидим, что для веб-сайта по умолчанию — Default Web Site — появился преобразованный в приложение виртуальный каталог с именем, которым мы задавали при публикации базы данных. Для завершения публикации осталось только указать данному приложению использовать 64-разрядный обработчик запросов. Для этого откроем страницу настройки сопоставления обработчиков для данного виртуально каталога, выбрав пункт «Сопоставление обработчиков» (Handler Mappings) на начальной странице приложения.
В таблице сопоставлений обработчиков найдем обработчик «1С Web-service Extension». Откроем данный обработчик, кликнув 2 раза по соответствующей строке в таблице.
Отредактируем обработчик, заменив путь к исполняемой dll 32-разрядного модуля расширения веб-сервера, который выбран в данный момент, на путь к 64-разрядной версии библиотеки. В данном примере меняем путь c «C:Program Files (x86)1cv88.3.4.389binwsisapi.dll» на «C:Program Files1cv88.3.4.389binwsisapi.dll» воспользовавшись кнопкой выбора. Изменив путь нажимаем «ОК» для сохранения изменений.
8. Подключение к опубликованной информационной базе через веб-браузер
Ну вот вроде и все. Для подключений к только что опубликованной базе данных, запускаем Internet Explorer, и в строке адреса вводим путь вида http://localhost/<Имя публикации информационной базы>. В данном примере это http://localhost/DemoAccounting/.
К данной информационной базе также можно подключиться и с любого компьютера в сети, обратившись к веб-серверу по его внутреннему (или если прокинут порт 80, по внешнему) IP-адресу.
В этом случае, для корректной работы «1С:Предприятие», имя домена, на который идет обращение (или IP-адрес) должен быть добавлен в надежные узлы Internet Explorer, а также для него должны быть разрешены всплывающие окна. Подробнее про настройку Internet Explorer для работы веб-клиента «1С:Предприятие» читайте здесь.
9. Подключение к опубликованной информационной базе через клиент «1С:Предприятия»
К опубликованной на веб-сервере информационной базе можно подключиться и с помощью тонкого клиента «1С:Предприятия». Для подключения откроем окно запуска «1С:Предприятие» и нажмем кнопку «Добавить» для добавления информационной базы.
В окне добавления информационной базы/группы установим переключатель в «Добавление в список существующей информационной базы» и нажмем «Далее».
Введем имя базы данных, как она будет отображаться в списке информационных баз (должно быть уникальным для данного списка), тип расположения выберем «На веб-сервере» и нажмем «Далее».
Вводим строку адреса для подключения к информационной базе (без префикса /ru_RU/). Также здесь можно указать параметры прокси-сервера (если есть) и способ аутентификации на веб-сервере. Указав необходимые настройки снова жмем «Далее».
Указываем параметры запуска для информационной базы и нажимаем «Готово» для завершения работы мастера.
После чего данная информационная база появится в списке баз окна запуска «1С:Предприятие». Обратим внимание что режим запуска Конфигуратор недоступен для данного типа подключения. Нажимаем «1С:Предприятие» для подключения к информационной базе.
10. Конфигурационные файлы виртуального каталога
Рассмотрим подробнее структуру файлов, которые были созданы в процессе публикации. Если веб-доступ к опубликованной информационной базе по каким-то причинам не заработал, конфигурационные файлы можно отредактировать вручную, для достижения желаемого результата (конфигурационные файлы из данной статьи для 64-разрядного модуля расширения веб-сервера можно скачать здесь).
Перейдем в каталог, который мы указывали во время публикации базы данных. В нем увидим два файла:
- default.vrd
- web.config
Оба файла доступны для просмотра и редактирования с помощью любого текстового редактора, например программы «Блокнот» (Notepad). Рассмотрим структуру этих файлов подробнее.
10.1. Файл default.vrd
В файле default.vrd описываются опубликованные Web-сервисы (элемент ), а также указывается имя виртуального приложения (атрибут base) и строка подключения к информационной базе «1С:Предприятие» (атрибут ib). В данном примере для файловой информационной базы, строка подключения будет следующей:
ib="File="C:1C_BASEDemoAccounting";"
Как видно из примера, если в строке подключения встречаются символы, недопустимые с точки зрения стандарта XML (http://www.w3.org/TR/xml11/), они должны быть заменены соответствующим образом.
В строке подключения можно указать логин и пароль пользователя. В этом случае, подключение к информационной базе будет выполняться от имени указанного пользователя. Например, для подключения от имени пользователя Продавец, строка подключения будет следующей:
ib="File="C:1C_BASEDemoAccounting";Usr=Продавец;Pwd=123;"
Для серверной информационной базы строка подключения будет иметь вид:
ib="Srvr="WIN2012"e;;Ref="e;Accounting"e;;"
Где WIN2012 — имя кластера серверов «1С:Предприятие», а Accounting — имя базы данных в кластере.
Подробнее про структуру данного файла можно почитать в книге «Руководство администратора» 2-е издание , Приложение 2, глава 3.12.
10.2. Файл web.config
Файл web.config — это файл, определяющий параметры для ASP.NET web-приложения. В каждом web-приложении должен быть файл web.config, находящийся в его корневом каталоге. Наш виртуальный каталог не является исключением. В текущем файле содержатся данные об обработчике «1С Web-service Extension», обрабатывающем запросы к данному приложению. Обработчик настроен таким образом, что все запросы передаются библиотеке wsisapi.dll, расположенной в каталоге bin, каталога с файлами «1С:Предприятие». В случае использования серверных информационных баз, версия библиотеки должна соответствовать версии кластера серверов «1С:Предприятия».
Данный обработчик можно найти (или добавить, если его нет) в Диспетчере служб IIS. Для этого необходимо выделить вкладку с текущим приложением и в окне свойств выбрать пункт «Сопоставления обработчиков» (Handler Mappings).
В таблице сопоставлений обработчиков увидим наш обработчик «1С Web-service Extension». Если такого обработчика в списке нет, его следует добавить выбрав в окне «Действия» (Actions) пункт «Добавление сопоставления сценария с подстановочными знаками» (Add Wildcard Script Map…).
При добавлении вводим имя обработчика и указываем путь к файлу wsisapi.dll. Данные параметры можно изменить и для действующего обработчика выбрав пункт «Изменить…» (Edit…) в окне списка действий.
Необходимо также убедиться, что для обработчика стоит флаг «Выполнение» (Execute) в окне изменений разрешений функции. Вызвать данное окно можно выбрав пункт «Изменение разрешений функции…» (Edit Feature Permissions…) в окне «Действия» (Actions).
Помогла ли Вам данная статья?</li>Используемые источники:
- https://chelp.info/publikatsiya-1s-na-iis-servere/
- http://itsphera.ru/1c/ustanovka-iis-dlya-1s-i-podderzhkoj-x64-x86.html
- https://tavalik.ru/nastrojka-veb-dostupa-k-bd-1spredpriyatie-na-iis/
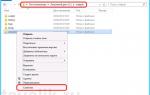 Создание сайта iis в Windows Server 2012 R2
Создание сайта iis в Windows Server 2012 R2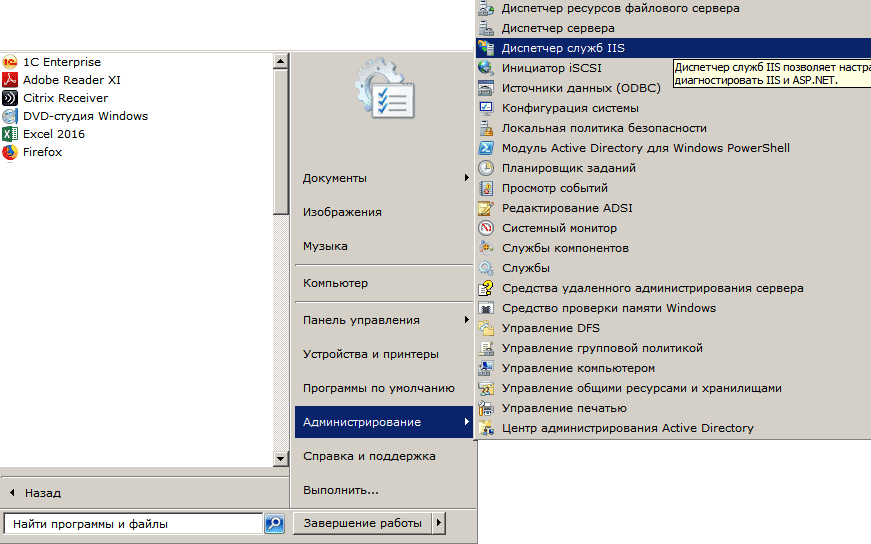
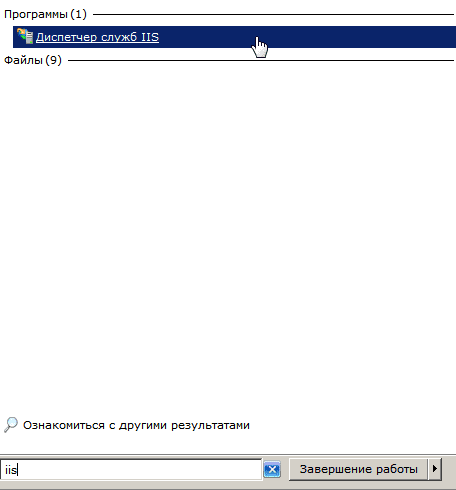
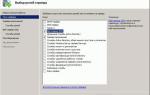 Установка IIS на Windows 7
Установка IIS на Windows 7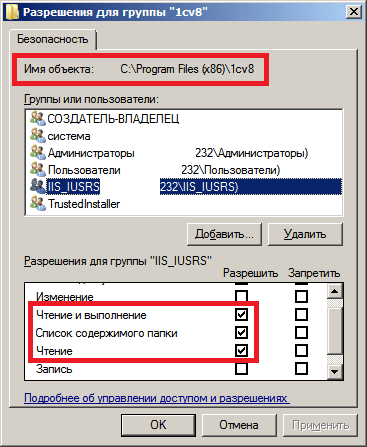
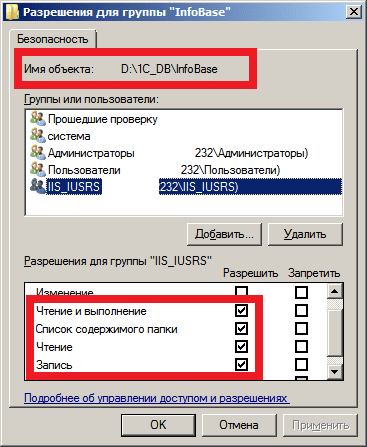
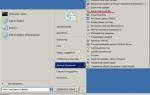 Оптимизация ASP.NET — практические советы по работе с IIS
Оптимизация ASP.NET — практические советы по работе с IIS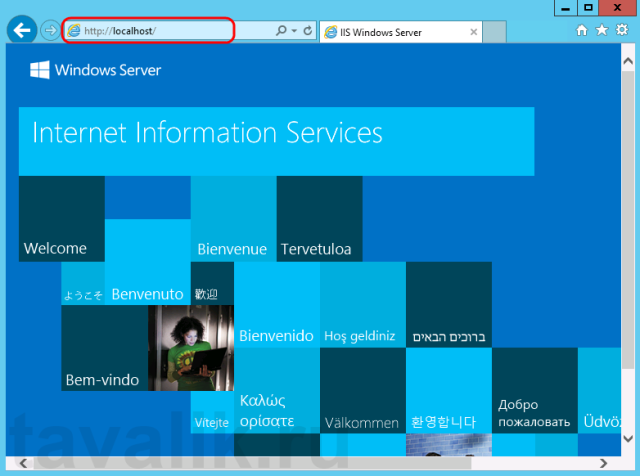
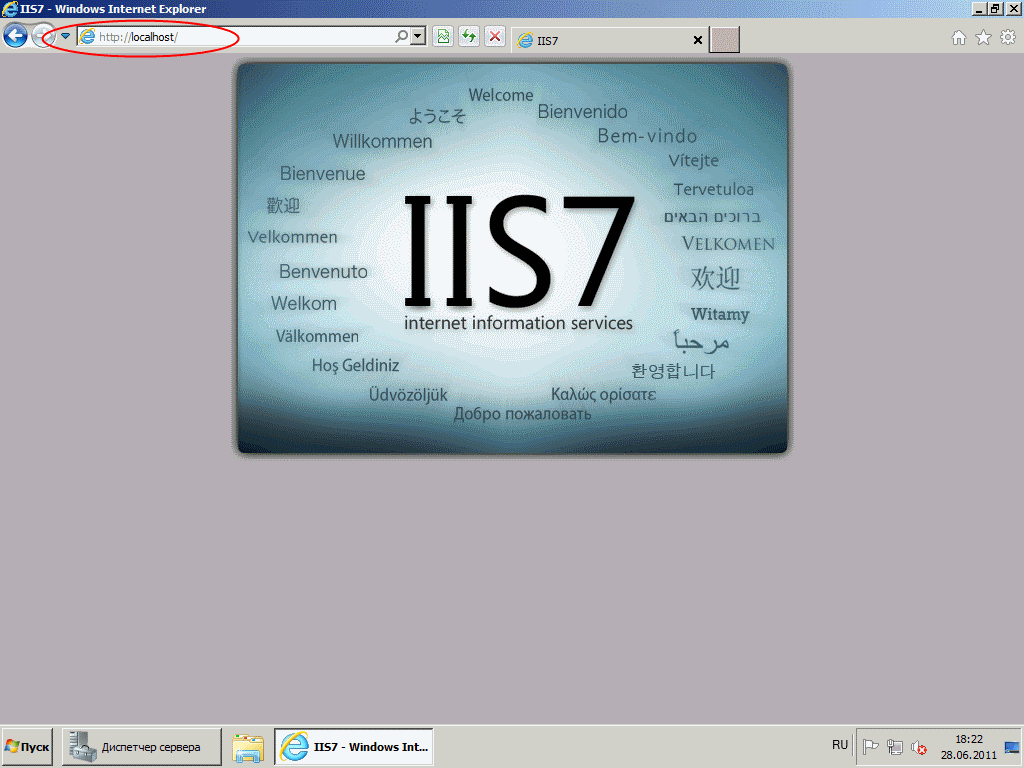
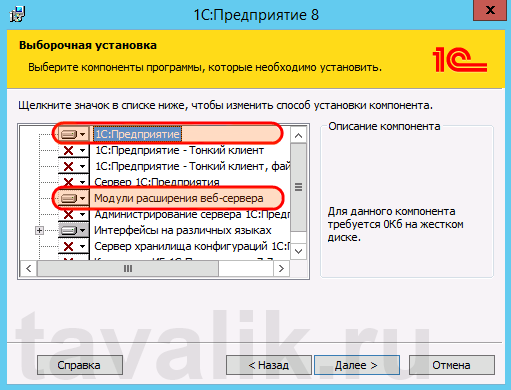
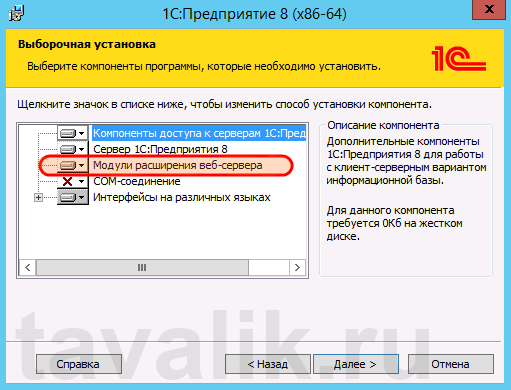
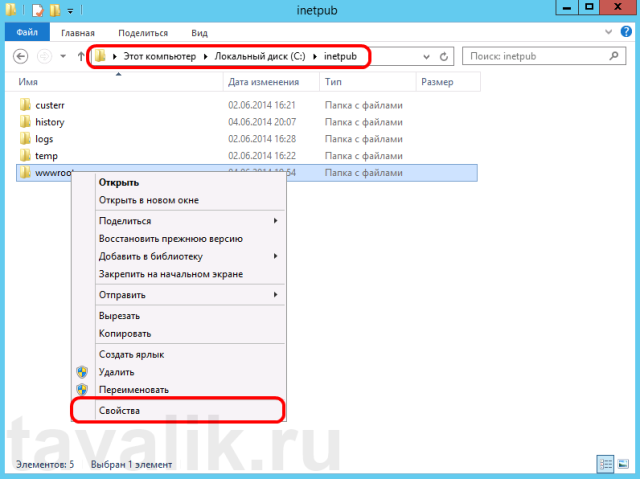
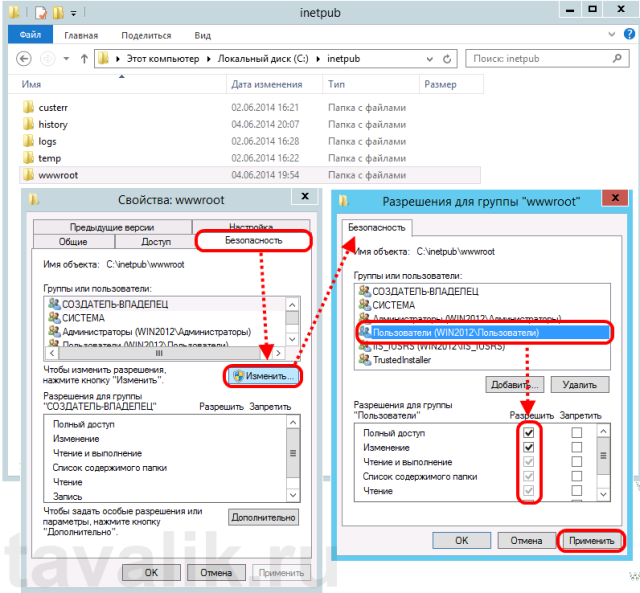
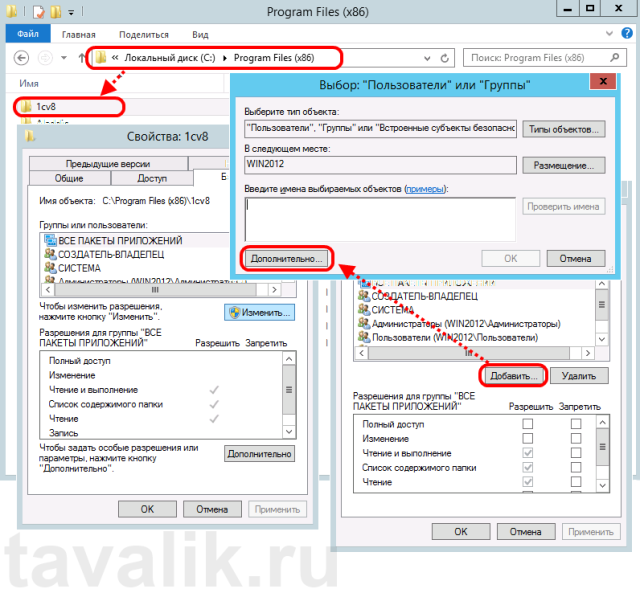
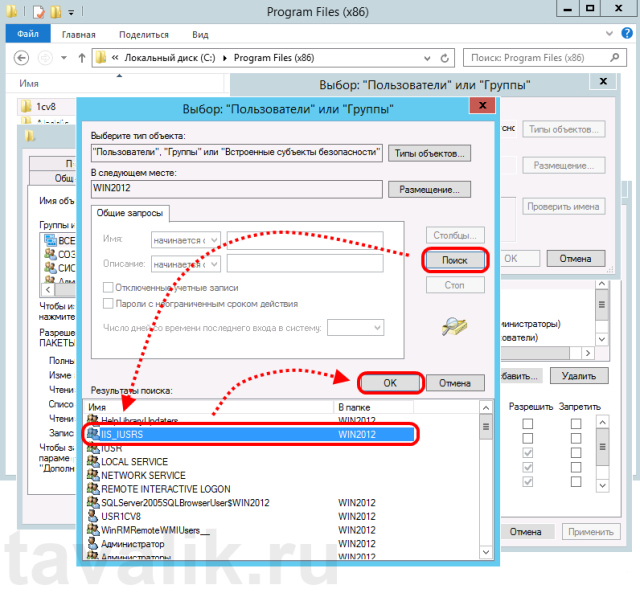
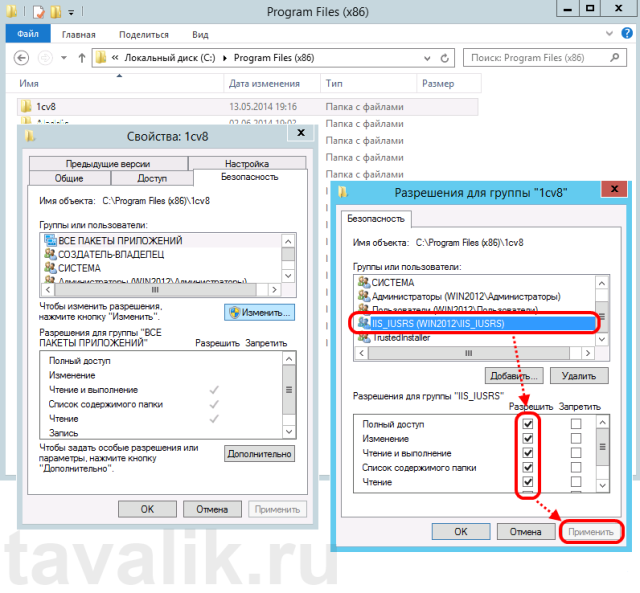
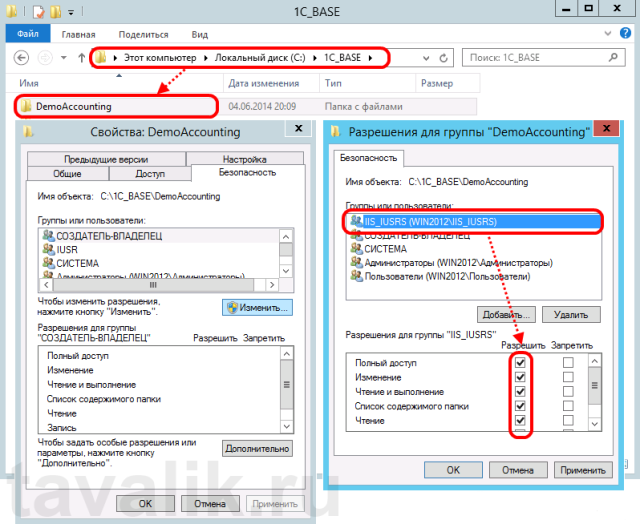
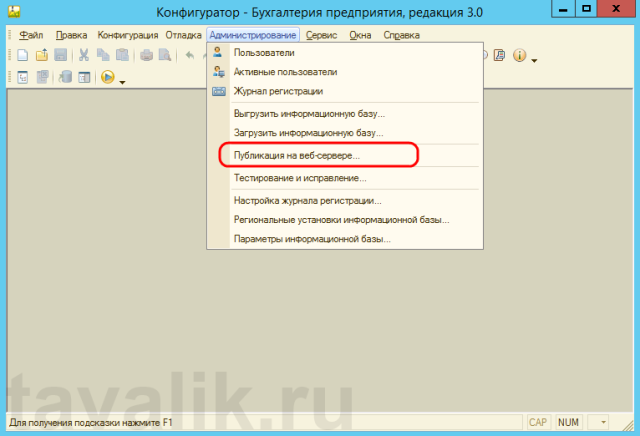
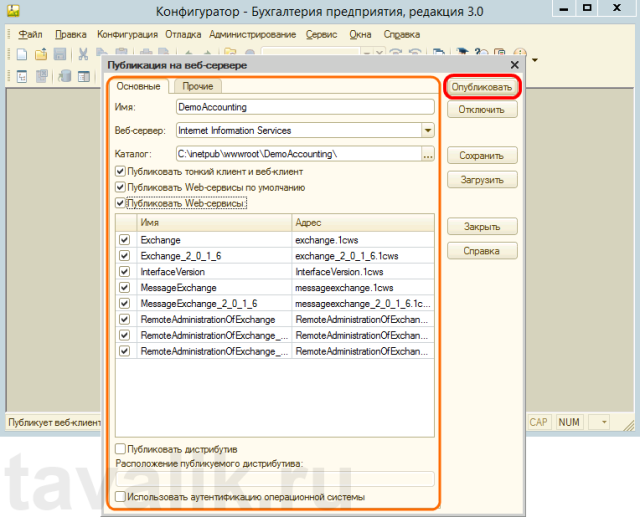
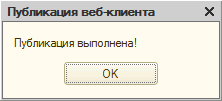
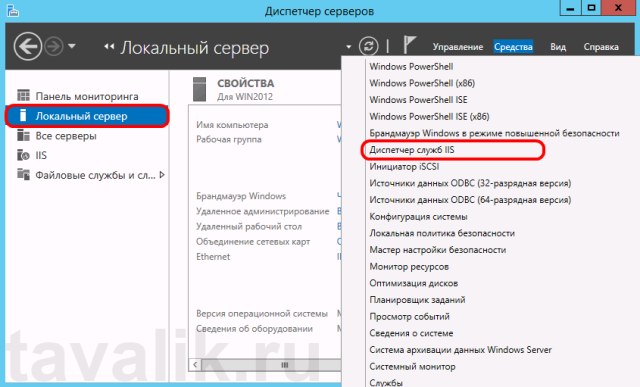
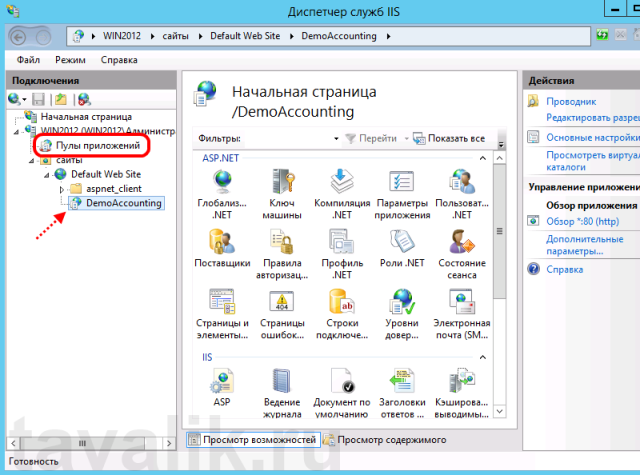
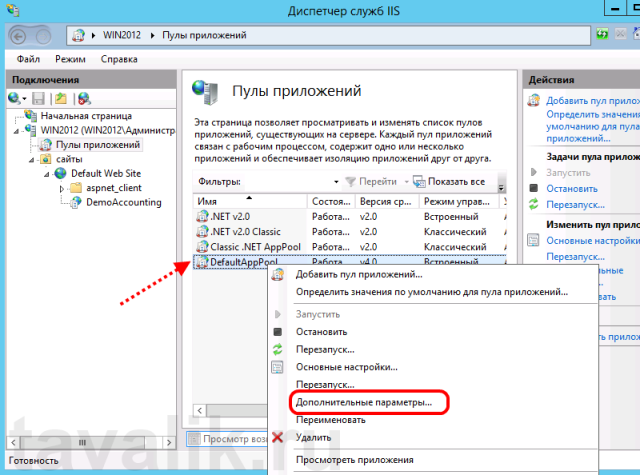
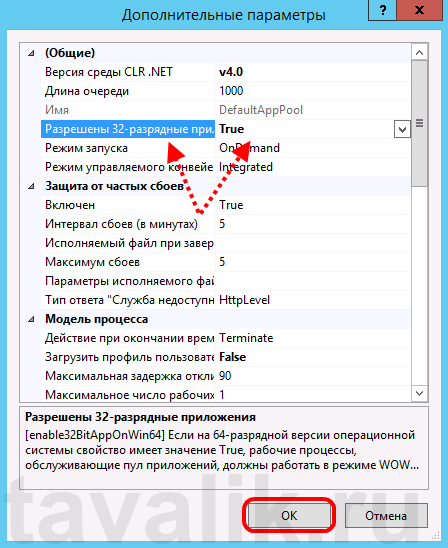
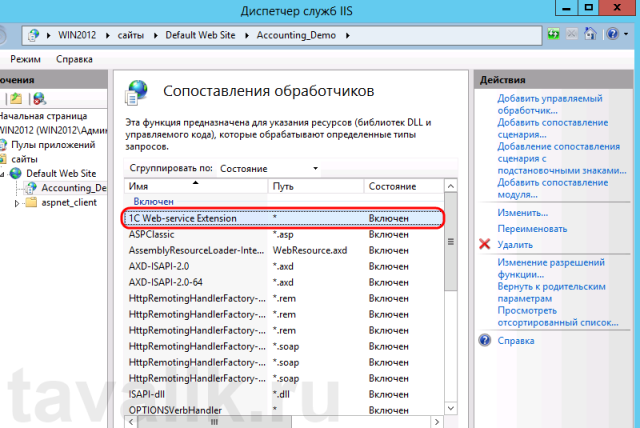
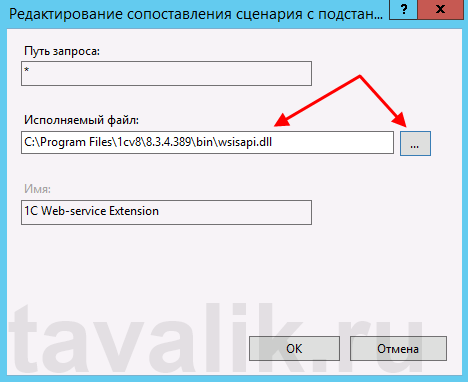
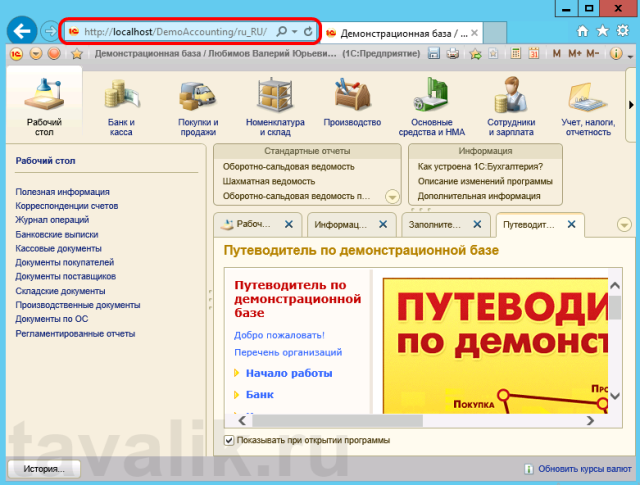

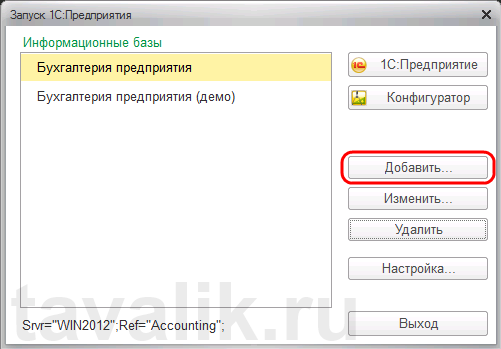
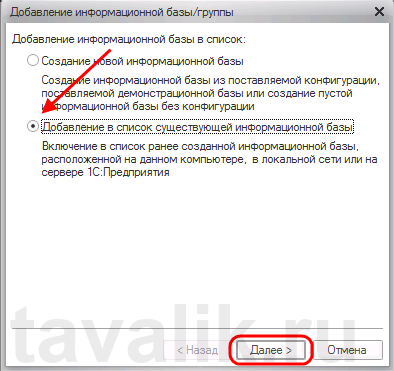
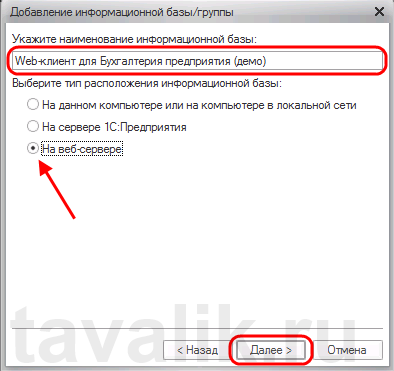
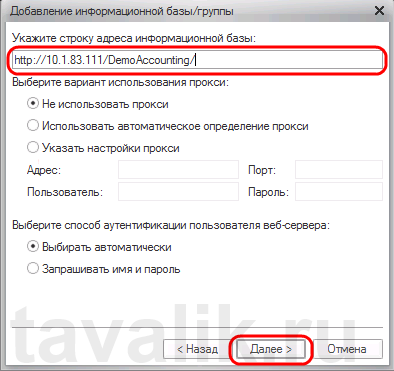
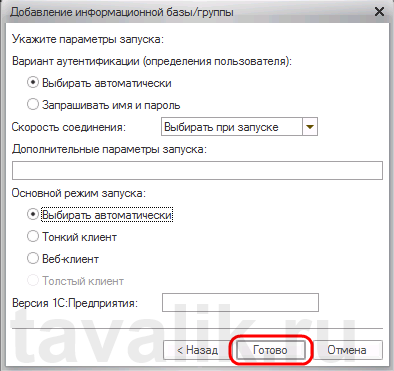
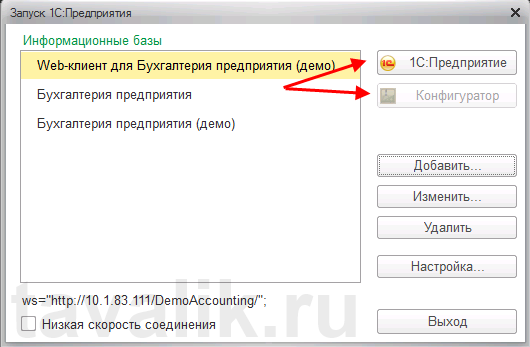
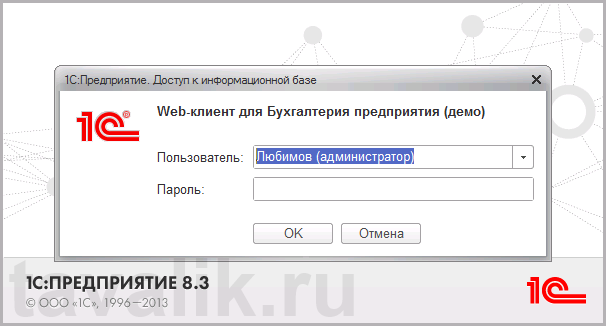
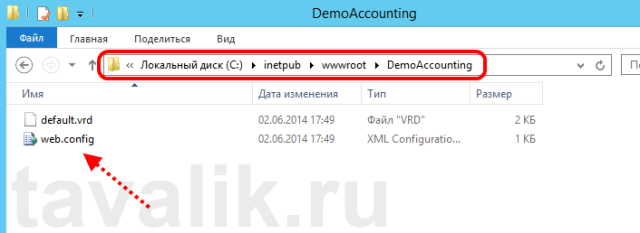

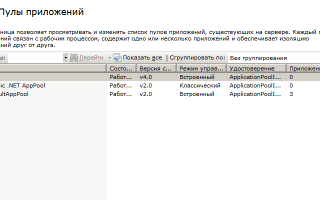

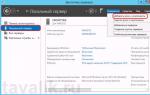 Установка веб-сервера IIS 8 в Windows Server 2012 R2
Установка веб-сервера IIS 8 в Windows Server 2012 R2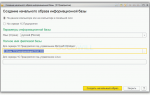 Как в 1С настроить список информационных баз (бесплатная статья по Программированию в 1С)
Как в 1С настроить список информационных баз (бесплатная статья по Программированию в 1С) Настройка терминального доступа к 1С через Интернет
Настройка терминального доступа к 1С через Интернет Клиент-серверный вариант работы
Клиент-серверный вариант работы