Содержание
Веб-сервер представляет собой некоторую программу (службу), принимающую HTTP-запросы от клиентов, обычно от веб-браузеров, обрабатывающую данные запросы и выдающую им ответ, как правило, вместе с HTLM-страницей (сайтом), изображением, файлом, медиа-потоком или другими данными. Ниже подробно рассмотрим процесс установки подобной службы, а именно веб-сервера IIS 8 (Internet Information Server) входящего в поставку Microsoft Windows Server 2012 R2.
0. Оглавление
Запускаем Диспетчер серверов (Server Manager). Его можно запустить с ярлыка на панели задач, или же выполнив команду servermanager.exe (Для этого необходимо нажать комбинацию клавиш Win + R, в появившемся окне в поле «Открыть» (Open) написать имя команды и нажать «ОК» ).
В диспетчере серверов, в меню, расположенном в правом верхнем углу окна, выберем «Управление» (Manage) — «Добавить роли и компоненты» (Add Roles and Features)
Запустится Мастер добавления ролей и компонентов (Add Roles and Features Wizard). Нажимаем «Далее» (Next) на стартовой странице.
Тип установки (Installation Type) отмечаем «Установка ролей или компонентов» (Role-based or feature-based installation) и нажимаем «Далее» (Next).
Выбираем текущий сервер из пула серверов (Select a server from the server pool) и снова жмем «Далее» (Next).
На следующем шаге выбираем роль, которую необходимо установить. В нашем случае это роль «Веб-сервер (IIS)» (Web Server). Отмечаем ее в списке.
При этом мастер предложит нам добавить компоненты, необходимые для Веб-сервера, а именно «Консоль управления службами IIS» (IIS Management Console). Соглашаемся на установку дополнительных компонент нажав «Добавить компоненты» (Add Features) и жмем «Далее» (Next).
Оставляя список компонент без изменений нажимаем «Далее» (Next).
Ознакомившись с информацией о роли веб-сервера снова жмем «Далее» (Next).
Затем необходимо выбрать службы ролей, которые будут установлены для веб-сервера. Этот набор зависит от конкретных задач, которые будет выполнять сервер IIS.
Например, для публикации баз данных «1С:Предприятие» 8 на веб-сервере или для запуска сайта на WordPress, требуется установка компонент:
- Общие функции HTTP (Common HTTP Features)
- Статическое содержимое (Static Content)
- Документ по умолчанию (Default Document)
- Обзор каталогов (Directory Browsing)
- Ошибки HTTP (HTTP Errors)
- Разработка приложений (Application Development)
- ASP
- ASP.NET 3.5
- Расширяемость .NET 3.5 (.NET Extensibility 3.5)
- Расширения ISAPI (ISAPI Extensions)
- Фильтры ISAPI (ISAPI Filters)
- Исправление и диагностика (Health and Diagnostics)
- Ведение журнала HTTP (HTTP Logging)
- Монитор запросов (Request Monitor)
- Средства управления (Management Tools)
- Консоль управления IIS (IIS Management Console)
Для установки FTP-сервера требуются компоненты:
- FTP-Сервер (FTP Server)
- Служба FTP (FTP Service)
- Расширяемость FTP (FTP Extensibility)
и т. д. Если выделить службу в списке, слева доступно ее краткое описание. Выбрав необходимые службы ролей жмем «Далее» (Next).
Устанавливаем флаг «Автоматический перезапуск конечного сервера, если требуется» (Restart the destination server automatically if required) если перезагрузка не помешает работе других пользователей и жмем «Установить» (Install) для начала установки указанных в списке служб.
Дожидаемся завершения установки веб-сервера (может произойти перезагрузка сервера) и нажимаем «Закрыть» (Close) для завершения работы мастера.
Возвращаемся в диспетчер серверов, в меню «Средства» (Tools) выбираем появившейся там пункт «Диспетчер служб IIS» (Internet Information Services).
В запустившемся Диспетчере служб IIS, в окне подключений (Connections) увидим только что установленные веб-сервер (соответствует сетевому имени компьютера) а также один веб-сайт, добавленный по умолчанию, с названием Default Web Site.
Данный сайт представляет одну веб-страницу с приветствием на различных языках и откликается на все запросы к данному веб-серверу по 80-му порту. Чтобы просмотреть его, достаточно запустить веб-браузер, например Internet Explorer, и ввести в строку адреса http://localhost.
Также этот сайт можно просмотреть с любого другого компьютера в сети, забив в строку адресе IP компьютера где установлен веб-сервер IIS.
Файлы этого сайта, как и файлы всех других добавленных позже сайтов по умолчанию располагаются в каталоге C:interpubwwwroot.
Ну и соответственно, чтобы сайты расположенные на данном веб-сервере были доступны из сети Интернет по внешнему IP-адресу или доменному имени (о том как привязать доменное имя к IP-адресу читайте здесь), необходимо на маршрутизаторе выполнить проброс 80-ого порта на компьютер с установленным веб-сервером IIS.
Иногда требуется перезапустить веб сервер IIS. Сделать это можно как из Диспетчера служб IIS, кликнув правой кнопкой мыши по серверу в окне подключений или из меню «Действия» (Action)
так и из командной строки, выполнив команду
iisreset /noforce <имя_компьютера>
где:
- параметр /noforce необязателен и используется для защиты от потери данных в случае, когда службы IIS не могут быть остановлены в течение одноминутного периода ожидания.
- параметр <имя_компьютера> также необязателен при работе на локальном компьютере. В случае удаленного администрирования сервера IIS в качестве параметра <имя_компьютера> указывается имя NetBIOS компьютера, на котором выполняется перезапуск IIS.
При перезапуске веб сервера IIS происходит перезапуск следующих служб (если они устанавливались при установке компонент IIS):
| Служба | Описание |
|---|---|
| Служба IIS Admin | Эта служба управляет всеми службами IIS, кроме службы WWW (FTP, NMTP и SMTP). |
| Служба WWW | Эта служба обеспечивает подключения клиентов к веб-узлам. |
| Служба HTTP SSL | Эта служба обеспечивает безопасные подключения клиентов к веб-узлам. |
| Служба FTP | Эта служба обеспечивает FTP-подключения и администрирование в диспетчере IIS. |
| Служба SMTP | Эта служба обеспечивает передачу электронной почты по сети. |
| Служба NNTP | Эта служба обеспечивает передачу электронных новостей по сети. |
Помогла ли Вам данная статья?
- Из песочницы
- Tutorial
Спешу поделиться опытом установки и настройки указанных в названии монстров! К сожалению, такая связка не столь популярна, чтобы найти что-то стоящее по этой теме в поисковиках. Но мне удалось отрывками и кусками все-же поймать свой Дзен. В данном примере я буду использовать свои преимущества студента. Поэтому ПО от Microsoft я буду брать максимально свежее по программе Dreamspark.Итак, составим задачу. 1. Установить MS SQL Server 2014; 2. Установить роль «Веб-сервер (IIS)» версии 8; 3. Установить PHP 5.4.24; 4. И, конечно же, заставить все это работать в связке на Windows 2012 R2 (установку и подготовку сервера я рассматривать, конечно, не буду).В наличии имеется домен: test.localУстановка и настройка MS SQL Server 2014Усложнить данный этап я решил лишь тем, что сервер с БД у нас будет выделенным. Т.к. в большинстве случаев именно тогда возникает необходимость «прикрутить» IIS+PHP, когда база уже чем-то «набита» и более того, находится удаленно. Имя сервера: sql.test.local Установка проходит крайне примитивно, нажимая «Далее». У меня были установлены все компоненты экземпляра, за исключением «Репликации SQL Server». Указаны стандартные пути. Выбран свой, именованный экземпляр «bd». Стандартные учетные записи служб. Выбран «Смешанный режим». Установлен пароль MSsql2014 для учетной записи «sa», а так-же добавлен текущий пользователь системы. (Нажать кнопку «Добавить текущего пользователя». Таким образом. Мы закончили установку MS SQL Server 2014. Теперь вы можете создать тестовую базу с помощью, идущего в комплекте с установкой, Microsoft SQL Server Management Studio. В данном примере имя БД «test». (Некоторые данные на скрине, такие как Сервер, Соединение, Владелец были умышленно затерты на скрине, т.к. подлинные скрины с тестового полигона были утеряны). Теперь мы сразу настроим возможность подключения к текущему экземпляру «извне» (в данном примере с локальной сети). Для этого нам необходимо открыть оснастку Sql Server Configuration Manager. Перейти в раздел Сетевая конфигурация SQL Server — Протоколы для BD и открыть свойства TCP/IP. Перейти на вкладку IP-адреса и самое важное, что здесь необходимо сделать, это: указать порт 1433 (в данном примере используемый порт по умолчанию) для требуемого IP адреса (в данном примере адрес сервера с MS SQL 192.168.2.27) и установить соединение по этому IP активным. IPv6 и другие адреса — вы можете включить или отключить, по своей необходимости. (Важное отмечено на скриншоте). После применения настроек вы получите соответствующее уведомление. После этого нам необходимо выбрать Службы SQL Server. И перезапустить SQL Server (BD). Остался финальный этап. Создать соответствующее правило в Брандмауэре. А именно разрешить входящие соединения по порту 1433. Для более детального ознакомления с этим процессом можно обратиться за оригинальным руководством на msdn. В моем же случае брандмауэр просто выключен. (Подобную практику ни в коем случае не рекомендую, как руководство к действию). Итак, сервер MS SQL, у нас установлен и настроен для внешних подключений. Далее устанавливаем штатными средствами роль Веб-сервера (IIS). В компонентах дополнительно ставим галку напротив: функции .NET Framework 3.5, который включает в себя версию .NET 2.0 (он нам потребуется для установки Диспетчера PHP, чуть ниже). В компонентах самого IIS — достаточно оставить все по умолчанию. А вот дальше, наверное, самое главное. Мы качаем и устанавливаем Web-платформу от Microsooft. Этот чудесный инструмент поможет нам решить многие проблемы. Установка примитивная, поэтому не буду ее детально описывать. После запуска веб-платформы вам будут доступны для установки очень много компонентов. Веб-платформа автоматически выбирает язык, основываясь на установленном в системе. Поэтому у меня русские названия продуктов. Если у вас Windows установлен с другой локализацией — названия продуктов могут отличаться! Направляемся в продукты и выбираем то, что нам необходимо: PHP 5.4.9 (на момент написания статьи к установке была допустима версия PHP 5.6.0, а так-же версия PHP 5.5.11 но к сожалению, как я не танцевал — заставить их работать на php-cgi так и не удалось. Возможной причиной тому — отсутствие драйверов в списке). Вместе с этим продуктом автоматически поставляются еще 2:Диспетчер PhP для IIS — крайне полезный и удобный в обращении. (именно для него и требуется компонент .NET Framework 3.52.0).Драйверы Microsoft 3.0 для PhP версии 5.4 для SQL Server в IIS (как раз те самые драйвера, которых нет в наличии веб-платформы для версий 5.5.11 и 5.6.0 На этом первичная установка готова. Как оказалось — все легко и без проблем. Теперь можно открыть диспетчер PHP в IIS и выбрать там функцию «Проверить phpinfo()». Действительно, очень удобно! Тут же вам будут даны рекомендации по оптимальной конфигурации PHP, кроме того, вы можете установить или удалить расширения PHP. После просмотра phpinfo, убедившись, что все работает отлично, можно создать тестовый скрипт, который проверит наше подключение к БД. Спасибо «неизвестному солдату» из песочницы. Именно из его статьи я позаимствовал этот скрипт.
$serverName = "SQLBD"; // Пишем имя компьютера с БД и имя экземпляра. если instance и port стандартные, то можно не указывать $connectionInfo = array("UID" => "sa", "PWD" => "MSsql2014", "Database"=>"test"); //В принципе итак все понятно, UID - имя пользователя. PWD - Пароль и наша созданная тестовая база данных $conn = sqlsrv_connect( $serverName, $connectionInfo); if( $conn ) { echo "Connection established.n"; } else { echo "Connection could not be established.n"; die( print_r( sqlsrv_errors(), true)); } /* Close the connection. */ sqlsrv_close( $conn); Если все прошло успешно и вы ничего не пропустили, то результатом выполнения у вас будет надпись:Connection established. В противном случае, вы увидите: Connection could not be established. И ошибки, полученные в результате обработки. Надеюсь, ничего не забыл. И буду рад, если эта статья кому-то пригодится! Использованные источникиWeb Platform от MicrosoftНемного MSDNаСтатья из песочницы
Создание сайта iis в Windows Server 2012 R2
Создание сайта iis в Windows Server 2012 R2
Добрый день уважаемые читатели и гости блога. Для меня было большим удивлением, что в Америке и в Европе, очень много хостинов используемых людьми, построены на Windows Internet Information Services, и ее доля там больше чем Linux Apache или nginx. В сегодняшнем посте я бы хотел рассказать, начинающим системным администраторам, как создавать сайты iis в Windows Server 2012 R2, точнее административную часть, так как там уже вы сами будите выбирать, будет ли это ресурс на движке Werdpress или же статический сайт, вариантов очень много.
Подготовка IIS для развертывания сайта в IIS
И так для нашей задачи, вы уже должны иметь развернутую службу IIS, как это сделать, я рассказывал в отдельной статье. Теперь перейдем к практике и подготовим его для последующих вещей. Открываем диспетчер IIS. Найти этот пункт можно в диспетчера сервера.
Я хочу создать отдельный сайт, пускай это будет iis.pyatilistnik.org, для этого переходим в пункт сайты и через правый клик ,выбираем пункт «Добавить веб-сайт»
Само создание сайта iis состоит из вот таких не хитрых пунктов. Во первых, вы задаете:
- Имя сайта — у меня это iis.pyatilistnik.org
- Указываете физический путь — это та папка в которой будет лежать контент для сайта, например, картинки, документы, html странички, если сайт с базой данных, то многое будет лежать в ней.
Далее вы производите привязку сайта к нужному ip адресу, делается это после того, как вы на своем DNS сервере создали A или Cname запись для ресурса. Так же задаем тип привязки, имеет ввиду протокол, тут их всего два обычный незащищенный http и защищенный сертификатом шифрования https, о нем я подробно говорил.
Ну и последним шагом в данном окне, будет указание имени узла, имеется ввиду по какому dns имени, будут фильтроваться заголовки, чтобы попасть на нужный сайт, так как на 80 порту их может висеть очень много.
Пробуем запустить ваш сайт. И так, сайт в диспетчере IIS на Windows Server 2012 r2 мы создали, пробуем его запустить, для этого у вас есть в пункте управление веб-сайтом, отдельный пункт «Обзор»
Если все хорошо, то вы получите доступ к ресурсу, если же нет, то увидите запрещающее сообщение:
Ошибка HTTP 403 — Forbidden
Тут два варианта:
- У вас пустая папка с сайтом, попробуйте поместить в нее, хотя бы картинку, для тестирования
- У вас просто нет прав на чтение данного каталога на уровне Windows
С первым вариантом, все понятно, кладем в папку нужный контент, во втором случае, вам нужно назначить права, я дам их для группы «Все» на чтение. Делается это просто, выберите папку и щелкните по ней правым кликом, выберите свойства.
Перейдите на вкладку «Безопасность > Изменить > Добавить > Проверить имя» и через поиск найти нужную группу.
Назначаем нужный уровень прав для созданного сайта IIS, у меня это чтение и выполнение.
Открываем в браузере ваш сайт и проверяем.
Если у вас появляется окно, что не удается отобразить эту статью, то у вас с большой вероятностью, либо не правильная привязка к порту, либо не открыт порт на брандмауэре.
Следующим шагом, у вас встанет вопрос какого типа будет ваш сайт и нужно ли для его настройки добавлять новые компоненты или же устанавливать сторонние, по типу PHP или MySQP для WordPress. Далее я вам советую, разобраться в вопросе проверки подлинности IIS и как она настраивается.
Сен 14, 2017 12:55Используемые источники:
- https://tavalik.ru/ustanovka-iis-8-v-windows-server-2012/
- https://habr.com/post/237105/
- http://pyatilistnik.org/creating-an-iis-site-in-windows-server-2012-r2/
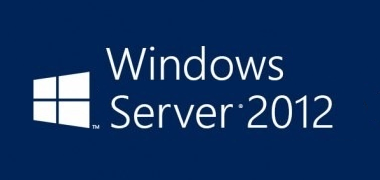
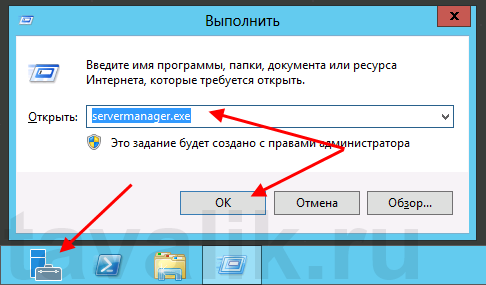

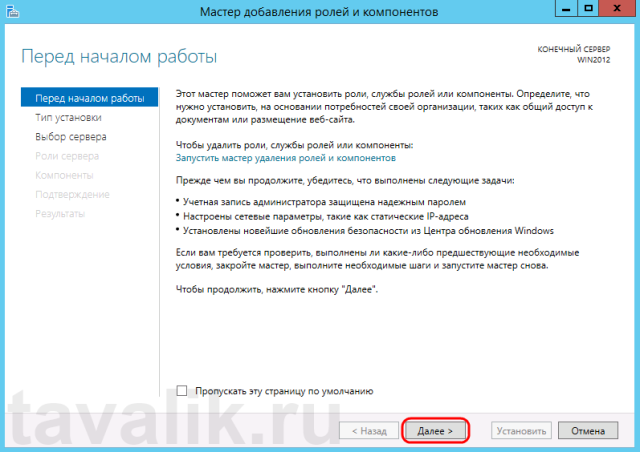
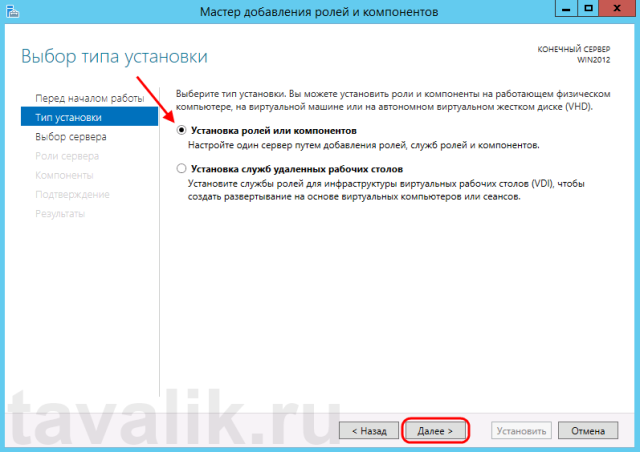
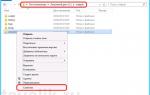 Создание сайта iis в Windows Server 2012 R2
Создание сайта iis в Windows Server 2012 R2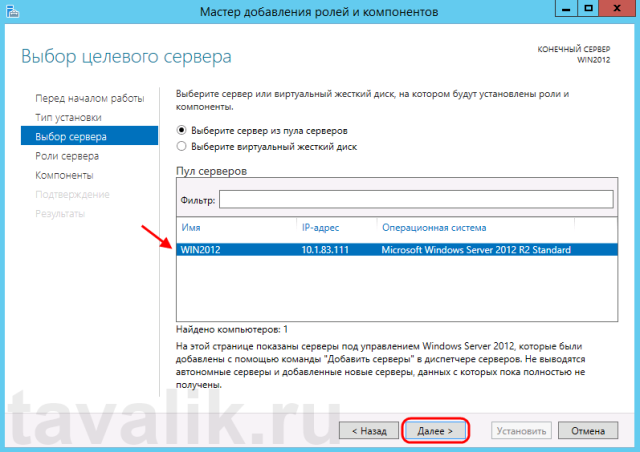
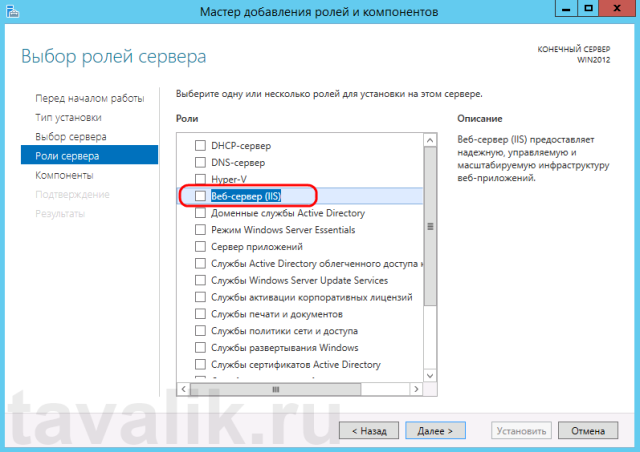
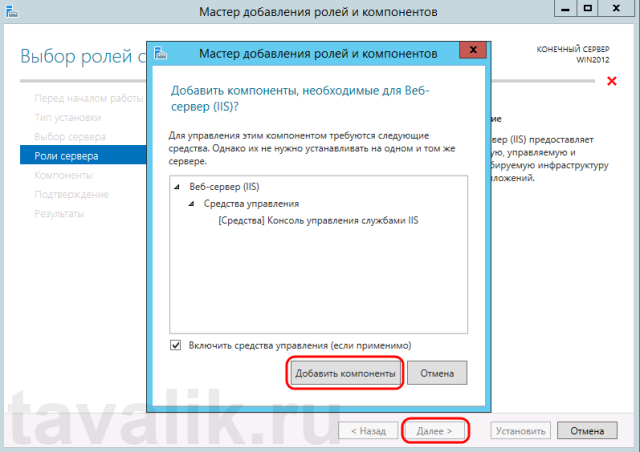
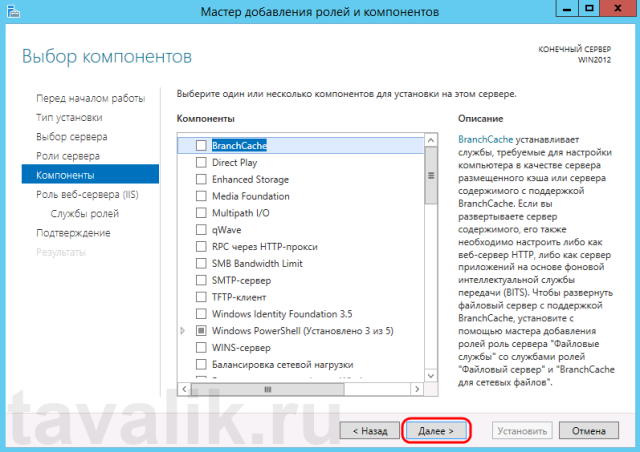
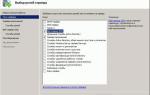 Установка IIS на Windows 7
Установка IIS на Windows 7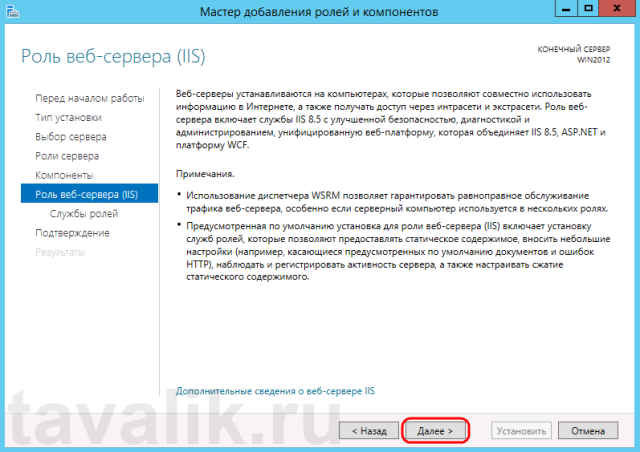
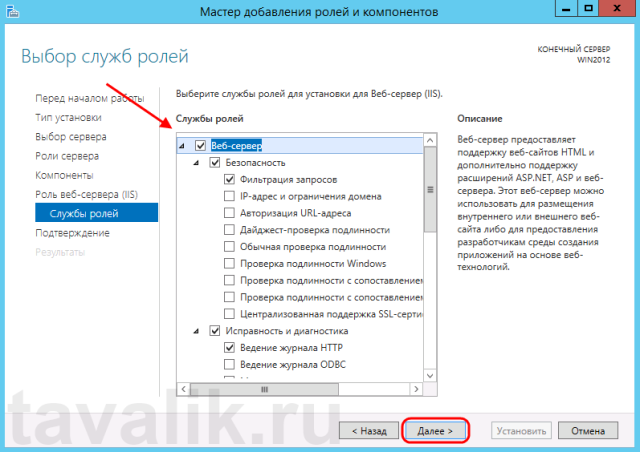
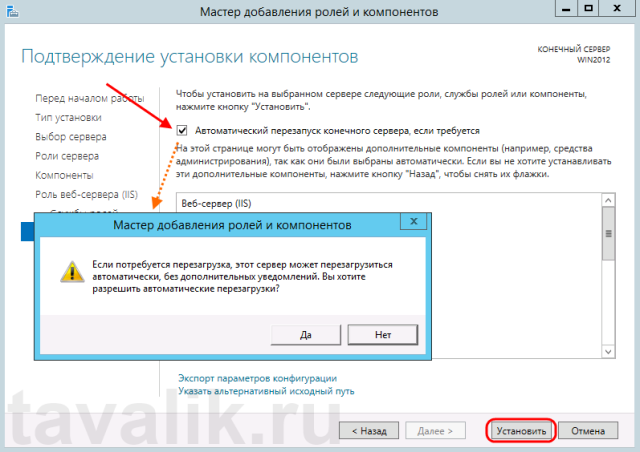
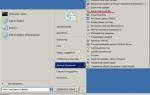 Оптимизация ASP.NET — практические советы по работе с IIS
Оптимизация ASP.NET — практические советы по работе с IIS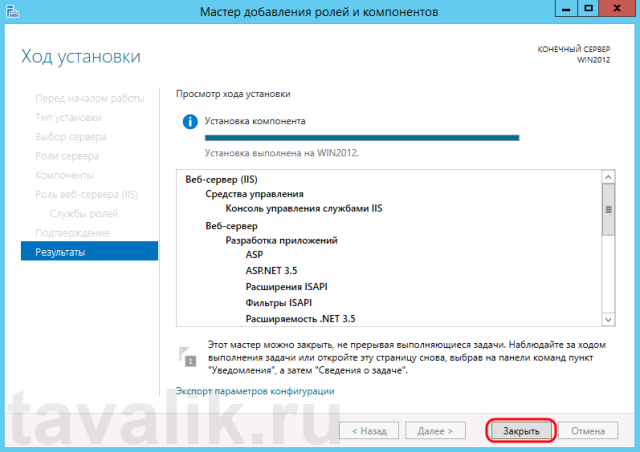
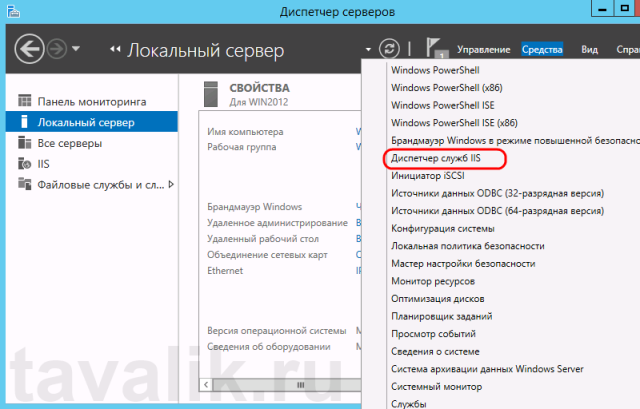
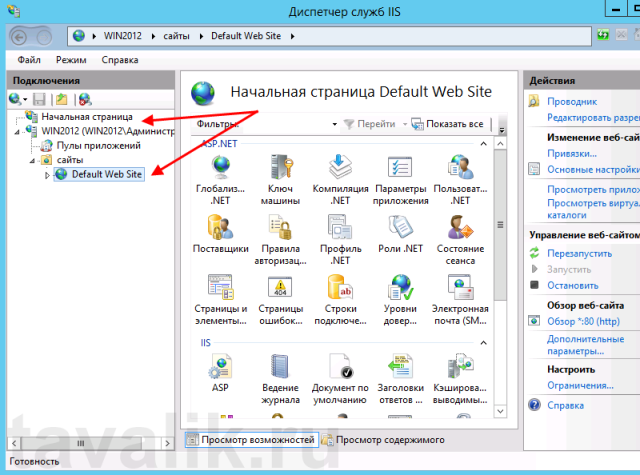

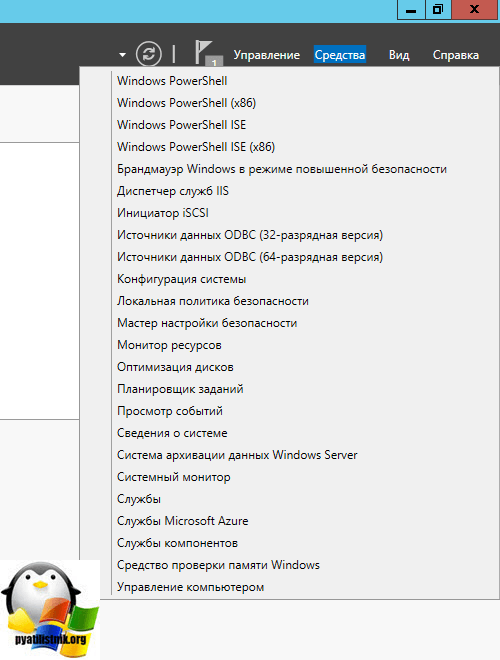
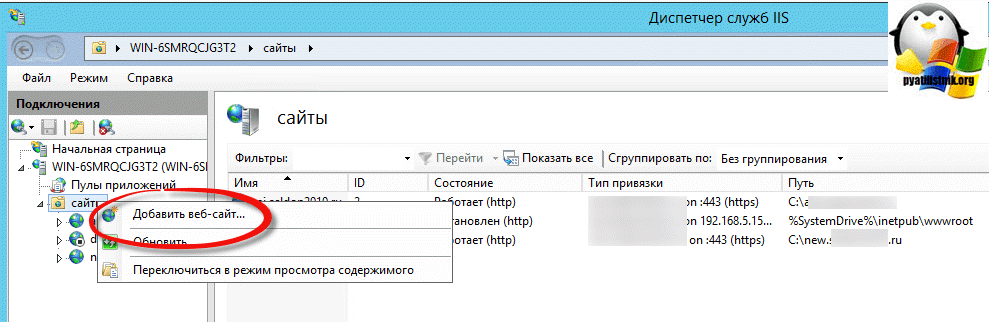
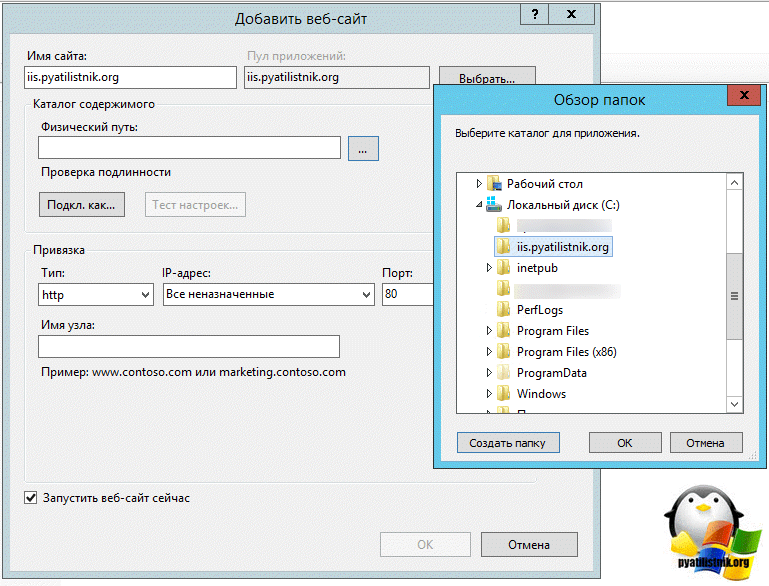
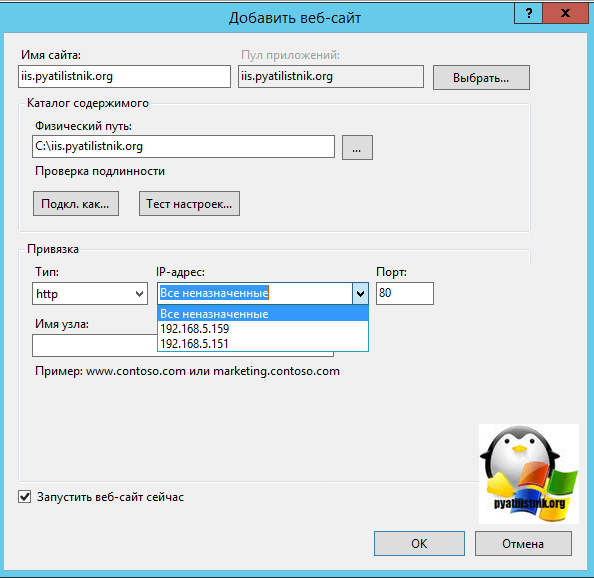
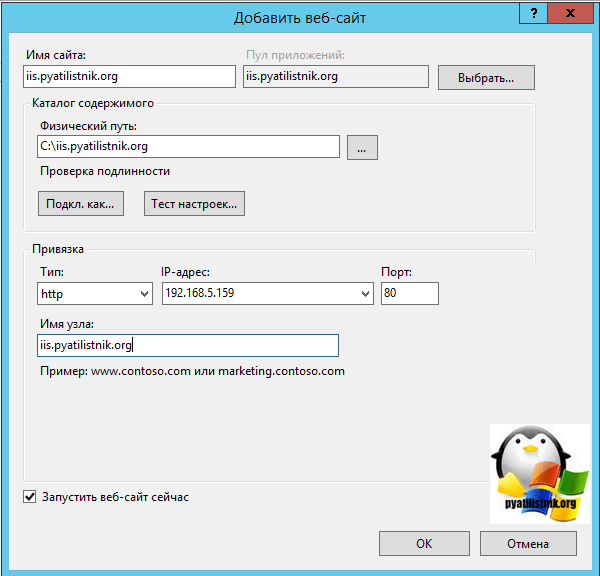
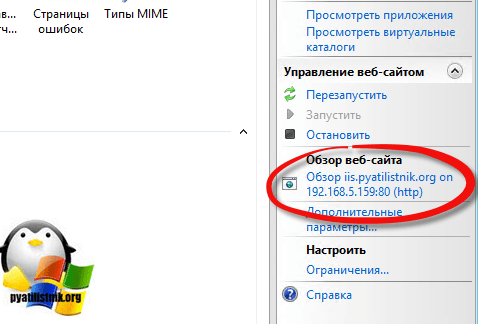
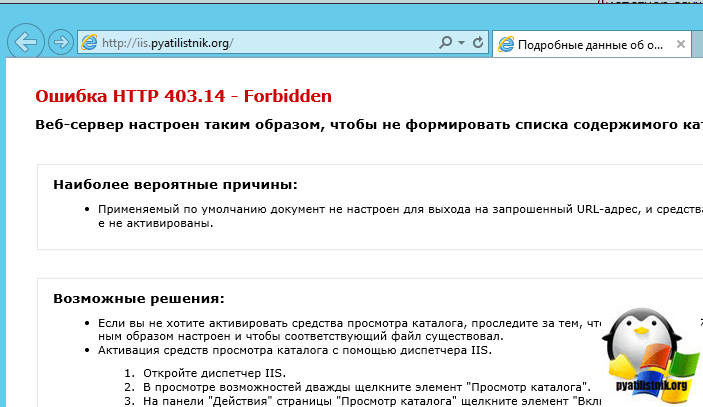
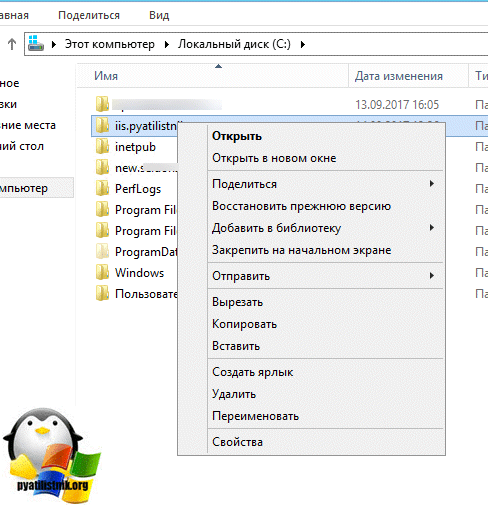
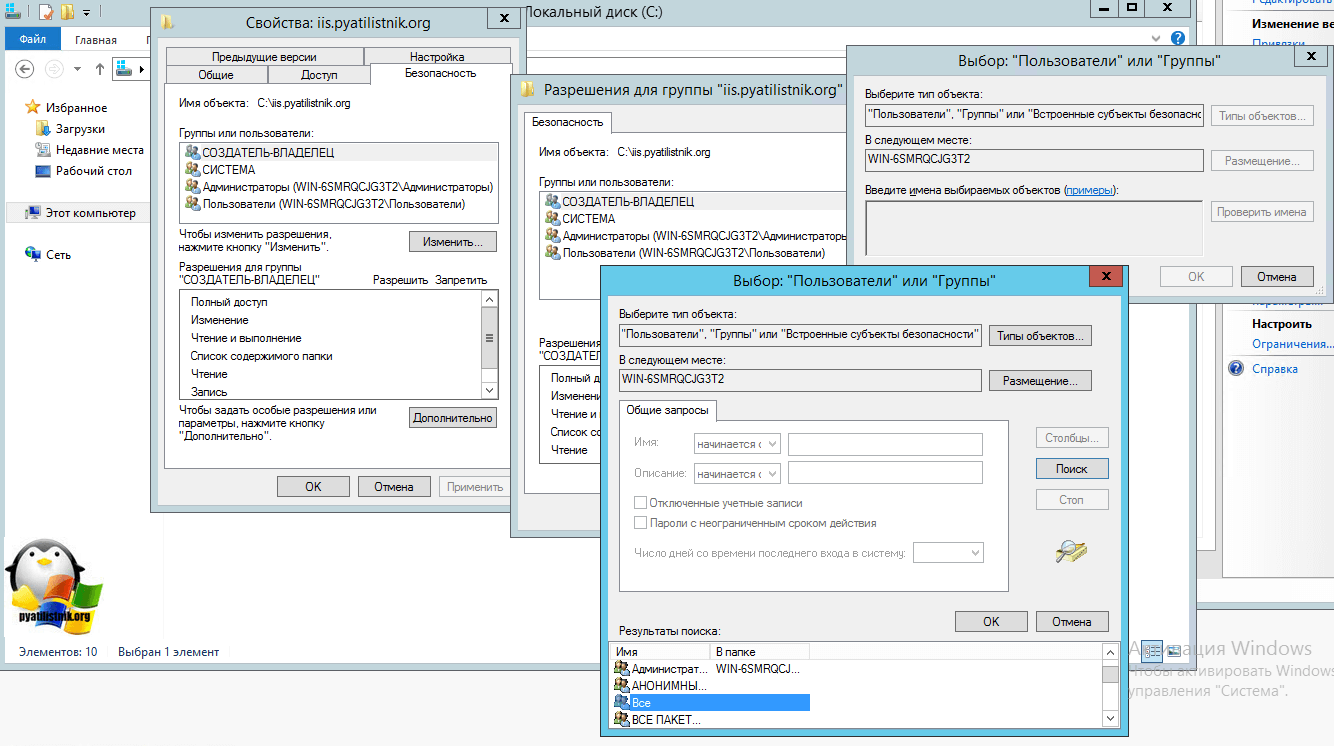
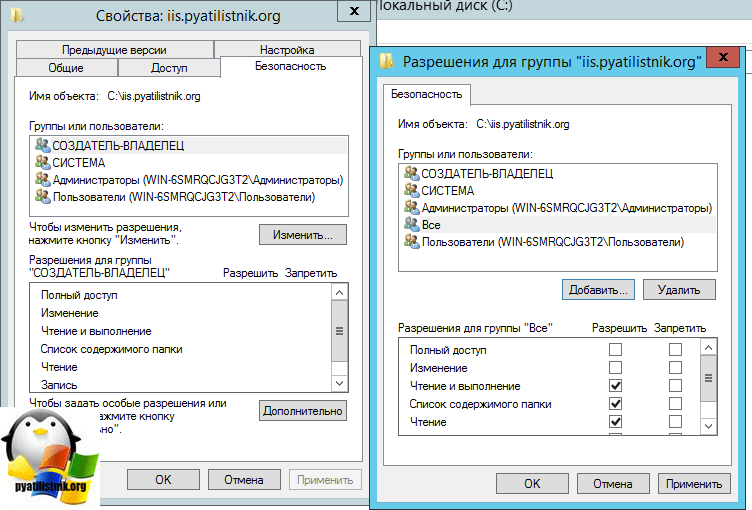
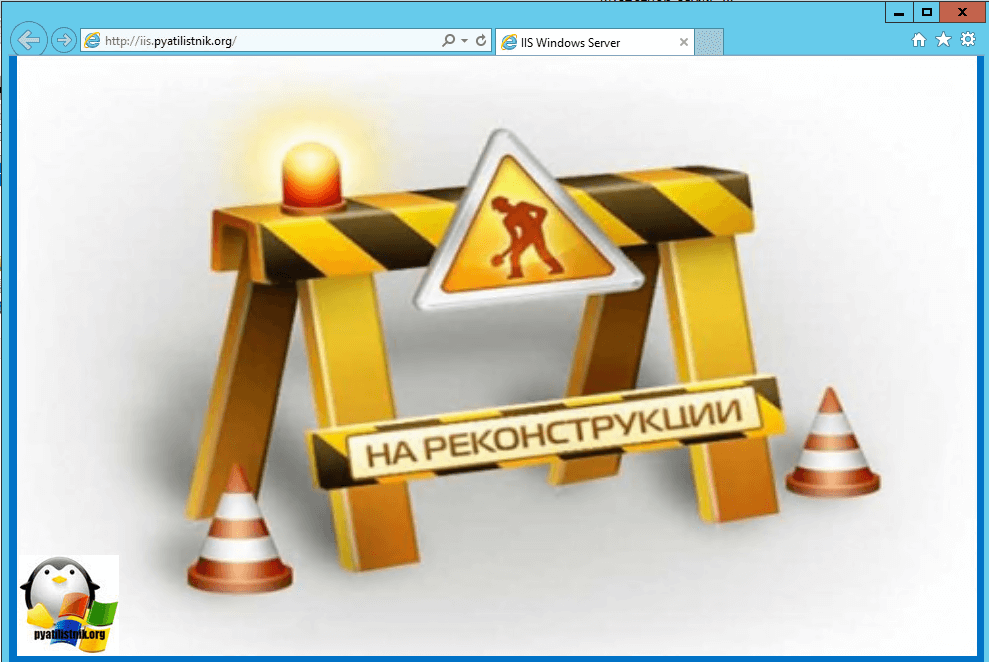
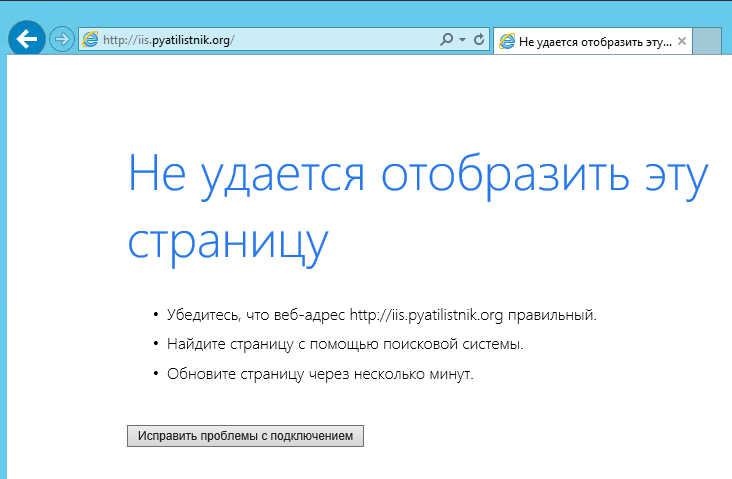

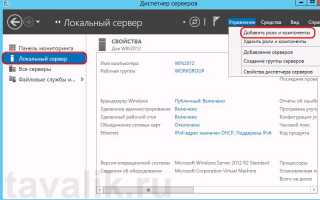

 Настройка регулярного резервного копирования БД MS SQL Server
Настройка регулярного резервного копирования БД MS SQL Server Бэкап файловых и SQL баз 1С (в облако и с шифрованием)
Бэкап файловых и SQL баз 1С (в облако и с шифрованием) Настройка FTP-сервера в Windows Server 2012
Настройка FTP-сервера в Windows Server 2012 Приручаем WSUS при помощи Ansible и не только
Приручаем WSUS при помощи Ansible и не только