Содержание
- 1 Понятие клиент-серверной 1С
- 2 Когда стоит переносить базу из файлового варианта в серверный?
- 3 Установка клиент-серверной 1С
- 4 Настройка клиент-серверного доступа к 1С через WEB-интерфейс
- 5 1. Регистрация базы на серверах 1С и SQL
- 6 1.1. Запустить Сервер 1С
- 7 1.2. Зарегистрировать кластер 1С
- 8 1.3. Зарегистрировать базу 1С на сервере SQL
- 9 1.4. Загрузить или создать конфигурацию 1С
- 10 2. Настройка IIS на сервере
- 11 2.1. Проверка установленных компонент IIS
- 12 2.2. Разрешение 32-разрядных приложений в пуле приложений
- 13 2.3. Установка удостоверения пула приложений в качестве удостоверения анонимного пользователя
- 14 3. Публикация WEB-приложения из 1С
- 15 3.1. Для публикации конфигурации на сервере IIS необходимо запустить 1С из под администратора:
- 16 3.2. Запустить публикацию на web-сервере
- 17 4. Настройка библиотек для работы в 64-х разрядной ОС
- 18 5. Настройка прав доступа на папки и Брандмауэра Windows
- 19 5.1. Настройка доступов к папкам
- 20 5.2. Настройка доступов к портам в Брандмауэре Windows
- 21 6. Доступ к опубликованной информационной базе
- 22 Мероприятия
- 23 Блоги компаний
ИнструкцииИТИТ-поддержка1Установка Сервера 1С:Предприятие
Открываем папку с файлами установки сервера «1С:Предприятие» и нажимаем на файл setup.exe.
Запуститься помощник установки «1С:Предприятия». Нажимаем «Далее».
На следующей странице требуется выбрать те компоненты, которые будут установлены:
- «Сервер 1С:Предприятие» — компоненты сервера «1С:Предприятие»
- «Администрирование сервера 1С:Предприятия» — дополнительные компоненты для администрирования серверов «1С:Предприятия»
Сделав выбор, нажимаем «Далее».
Определяем язык интерфейса, который будет использоваться по умолчанию, и нажмем «Далее».
Если сервер «1С:Предприятие» устанавливается как служба Windows (а так в большинстве случаев и следует его устанавливать) — рекомендуем сразу создать отдельного пользователя, из-под которого будет запускаться эта служба.
- Оставляем включенным флаг «Установить сервер 1С:Предприятие как сервис Windows (рекомендуется)».
- Переключаем соответствующий переключатель в «Создать пользователя USR1CV8».
- Вводим 2 раза пароль для создаваемого пользователя. По умолчанию пароль должен отвечать политики паролей Windows.
- Можно также и выбрать существующего пользователя для запуска сервера «1С:Предприятия». В этом случае выбранный пользователь должен обладать правами:
- Вход в систему как сервис (Log on as a service);
- Вход в систему как пакетное задание (Log on as a batch job);
- Пользователи журналов производительности (Performance Log Users).
Также данному пользователю обязательно следует дать необходимые права на каталог служебных файлов сервера (по умолчанию C:Program Files1cv8srvinfo для 64-х разрядного и C:Program Files (x86)1cv8srvinfo для 32-х разрядного сервера).
Созданный автоматически пользователь USR1CV8 будет обладать всеми перечисленными правами.
Заполнив соответствующие параметры, жмем «Далее».
Нажимаем «Установить» для того чтобы начать установку. При этом будет произведено копирование файлов выбранных компонент, создание конфигурационных файлов, регистрация компонентов программы, создание ярлыков, а также запуск службы сервера «1С:Предприятия».
По завершении установки помощник предложит установить драйвер защиты — HASP Device Driver. Если используется программная лицензия на сервер «1С:Предприятия», производить установку драйвера нет необходимости. Оставляем или снимаем флаг «Установить драйвер защиты» и жмем «Далее».
Если установка завершена успешно, откроется последняя страница помощника установки. Нажимаем «Готово» для завершения работы мастера.
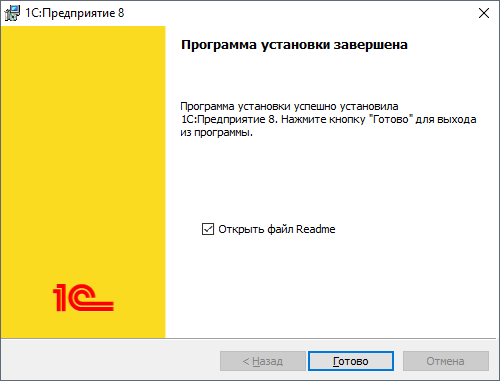
На рисунке ниже изображены основные компоненты необходимые для базовой установки сервера.
При первой установке в следующем окне ничего менять не нужно.
Для выбранных компонент экземпляра необходимо создать пользователей с административными правами для запуска этих компонентов в качестве службы.
На следующем этапе необходимо указать смешанный режим проверки подлинности и указать пароль пользователя sa, а также добавить пользователя Windows, которые будет иметь право администрировать СУБД.
На вкладке «Каталоги данных» необходимо указать дефолтное размещение пользовательских баз данных, а также указать каталоги системных баз данных. Для повышения производительности SQL Server желательно разносить функционально разные базы данных. Так на отдельные физические диски необходимо разносить пользовательские данные, журнал пользовательских баз данных, базу данных temp и ее журнал. Также возможно указать дефолтный каталог для хранения резервных копий баз данных.
Если все сделано правильно, остается прощелкать кнопку «Далее» и дождаться установки SQL Server.
3Оптимизация и тонкая настройка Сервера 1С:Предприятие
3.1.В Включаем режим Shared memory.
«Shared Memory» включится только на платформе начиная с 1С 8.2.17, на более ранних релизах включится «Named Pipe» – несколько уступающий в скорости работы. Актуально, если службы 1С и MS SQL установлены на одном физическом или виртуальном сервере.
3.2.В Настройка кластера 1С:Предприятие.
Настройки кластера 1С отвечают за параметры всех серверов 1С, принадлежащих кластеру. Кластер подразумевает работу нескольких физических или виртуальных серверов, работающих с одними и теми же информационными базами.
- Интервал перезапуска – отвечает за частоту перезапуска рабочих процессов кластера. Автоматический перезапуск был разработан в платформе «для минимизации отрицательных последствий фрагментации и утечки памяти в рабочих процессах». Однако, автоматический перезапуск может приводить к разрыву соединений в активных сессиях, поэтому в некоторых случаях предпочтительнее регламентные операции по перезапуску процессов 1С и очистке серверного кэша проводить вручную, либо с помощью скрипта.
- Допустимый объем памяти – защищает сервера 1С от перерасхода памяти. При превышении процессом этого объема в интервале превышения допустимого объема, процесс перезапускается. По сути – это максимальный размер ОЗУ, занимаемый процессами «rphost» в периоды пиковой нагрузки серверов. Рекомендуется установить небольшой порог превышения допустимого объема.
- Допустимое отклонение количества ошибок сервера. Платформа рассчитывает среднее количество ошибок сервера по отношению к числу обращений к серверу в течение 5 минут. Если это отношение превысит допустимое, то рабочий процесс считается «проблемным», и может быть завершен системой, если установлен флаг «Принудительно завершать проблемные процессы».
- Выключенные процессы останавливать через « ». При превышении допустимого объема памяти, рабочий процесс не завершается сразу, а становится «выключенным», чтобы было время «перенести» рабочие данные без потери на новый запущенный рабочий процесс. Если указан этот параметр, то «выключенный» процесс в любом случае завершится по истечении этого времени. Если наблюдаются «зависшие» рабочие процессы в работе сервера 1С, то рекомендуем рассмотреть использование данного параметра путем установки таймера на 3-5 минут.
3.3.В Настройка сервера 1С:Предприятие.
Эти настройки устанавливаются для каждого сервера 1С персонально.
- Максимальный объем памяти рабочих процессов – это объем совокупной памяти, которую могут занимать рабочие процессы (rphost) на текущем кластере.
- Если параметр установлен в «0», то процесс может потреблять до 80% ОЗУ сервера.
- Если «1» — без ограничений.
Когда на одном сервере работают СУБД и сервер 1С, им нужно делить между собой оперативную память. Если в процессе эксплуатации выяснится, что серверу СУБД не хватает ОЗУ, то с помощью этого параметра есть возможность вручную ограничить память, выделяемую серверу 1С:Предприятие.
- Безопасный расход памяти за один вызов. Отдельные вызовы процедур не должны занимать всю оперативную память, выделенную рабочему процессу.
- Если параметр установлен в «0», то объем безопасного расхода ОЗУ будет равен 5 % от «Максимального объема памяти рабочих процессов».
- «1» — без ограничения, что крайне не рекомендуется. В большинстве случаев этот параметр лучше оставлять «0».
- С помощью параметров «Количество ИБ на процесс» и «Количество соединений на процесс» можно управлять распределением работы сервера 1С:Предприятие по рабочим процессам rphost. Например, запускать под каждую информационную базу отдельный «rphost». Эти параметры стоит подбирать индивидуально под каждую конфигурацию сервера 1С.
4Оптимизация и тонкая настройка сервиса MS SQL
4.1.В Настройка SQL сервера.
- Включаем Shared memory (показано на картинке). Актуально если службы 1С и MSSQL установлены на одном физическом или виртуальном сервере.
Проверить можно, выполнив запрос:
- Устанавливаем максимально отведенное серверу количество памяти.
- Устанавливаем сжатие БД при резервном копировании и дефолтные места для хранения файлов БД
4.2.В Настройка Базы данных.
После того, как сервер СУБД оптимизирован – переходим к настройкам баз.
- Рекомендуется указать автоувеличение размера
- Размещение файлов данных на разных дисках высокой производительности.
- Установка простой модели восстановления пользовательских баз для избегания разрастания файла журнала транзакций.
4.3.В Настройка регламентных заданий.
- Ежедневные:
- Дефрагментация
Например: ежедневно (кроме субботы) в 22:00
- Еженедельные:
- Реиндексация
Например: запускается раз в неделю в субботу в 22.00
Мы также готовы оказать помощь в установке и настройке сервера 1С, оптимизации.
Альтернативным вариантом является аренда готового сервера 1С, где уже произведены все настройки и включено обслуживание.
Комментарии для сайта Cackle—> —> Комментарии для сайта Cackle—>
Эта статья содержит информацию о процедуре установки 1С в клиент-серверном варианте.
В статье “Администрирование 1С” была подробно описана установка 1С на локальный компьютер. Эта статья является дополнением к предыдущей и содержит информацию о процедуре установки 1С в клиент-серверном варианте. В этой статье мы сначала разберемся с понятием клиент-серверной архитектуры, затем рассмотрим когда имеет смысл внедрять такую архитектуру и расскажем как это делать.
Понятие клиент-серверной 1С
На самом деле 1С всегда работает в варианте клиент-сервер. Но в случае, когда работа осуществляется на локальном компьютере (файловый вариант) 1С сама делит память компьютера на условно-клиентскую и условно-серверную часть и использует свою встроенную систему управления базами данных. В клиентской части формируются запросы к 1С, затем передаются в серверную и там обрабатываются, результат возвращается обратно в клиентскую. Однако принято называть это файловым вариантом работы с базой.
Вариант работы с 1С называется клиент-серверным тогда, когда для работы с базой используют сторонние СУБД. 1С поддерживает работу с: IBM DB2, MS SQL, Oracle DB, PostgreSQL. Сторонние системы управления базами данных являются намного более мощными по сравнению со встроенными в 1С и обеспечивают лучшее быстродействие, а также повышают защищенность баз. Далее в статье мы будем рассматривать внедрение клиент-серверной архитектуры на базе MS SQL. Именно SQL считается лучшим для работы с 1С. Postgree, например, требует частого реиндексирования баз, DB2, в сравнении со своими конкурентами, имеет существенные ограничения по максимальной длине числа, а Oracle имеет известные проблемы с упорядочиванием данных.
Когда стоит переносить базу из файлового варианта в серверный?
- Если с базой работают до 5-7 человек и база имеет небольшой размер – достаточно файлового варианта.
- Если с базой работают 8-12 человек и вес базы приближается к 4Гб, то имеет смысл задуматься о переходе на “клиент-сервер.” В данном случае многое зависит от личных ощущений от работы с базой при большом одновременном количестве пользователей. Дело в том, что при работе в базе каждый пользователь, обращаясь к регистрам, блокирует доступ к ним для других пользователей и другие пользователи, при попытке обращения к заблокированному регистру, встают в очередь. А в это время 1С висит. Поэтому, если подвисания при большом количестве пользователей начинают мешать работе, пора совершенствовать архитектуру.
- Если с базой работают более 15 человек и размер базы более 4Гб, то клиент-сервер необходим.
Установка клиент-серверной 1С
Для того, чтобы развернуть клиент-серверную 1С необоходимо выполнить несколько шагов.
- Установить MS SQL на сервер.
- Установить платформу 1С на тот же сервер.
- Установить 1С на клиентских компьютерах, с которых будет осуществляться подключение к серверу.
- Создать информационную базу в SQL
Рассмотрим каждый шаг подробно.
Установить MS SQL на сервер
На сервере, или мощном компьютере, который будет работать как сервер, запустите файл “setup.exe” из папки/диска с дистрибутивом SQL. В случае, если на компьютере нет компоненты Microsoft.NET Framework установщик выдаст предупреждение. Нужно обновить операционную систему, либо просто скачать и установить framework с официального сайта Microsoft. Это бесплатно.
После запуска установщика, потребуется ввести лицензионный ключ продукта, затем, как всегда, внимательно прочитать текст лицензионного соглашения, отметить галочку “Я согласен, принимаю” и двигаться далее.
На этапе выбора компонент, если вы собираетесь использовать SQL только для работы с 1С, имеет смысл оставить всего несколько галочек: напротив “Службы компонента Database Engine”, Средства связи клиентских средств (или “Client Tool Connectivity” для английской версии) и Средства управления (Management Tool). Другие компоненты SQL при работе с 1С не используются, их устанавливать не нужно.
Нажимайте “Далее”.
На закладке “Параметры сортировки” Конфигурации сервера проверьте, что выбрано “Cyrillic_General_CI_AS”.
В “Конфигурации сервера” отметьте “Смешанный режим”, как показано на рисунке, и введите пароль для суперпользователя SQL (Логин суперпользователя: sa). На этой же закладке укажите администратора данного экземпляра SQL, их может быть несколько.
На соседней закладке “Каталоги данных” выберите для пользовательских баз данных и баз данных TEMP расположение на максимально производительных дисках (например на SSD, желательно на RAID)
Нажимайте “Далее” и “Установка”. Дальнейшие настройки можно оставить по умолчанию. Дождитесь завершения установки и SQL готов к работе.
Установить платформу 1С на сервер
Установка платформы 1С описана в другой нашей статье – “Администрирование 1С”, в разделе “Установка 1С”. Установка на сервер почти полностью совпадает с установкой на локальный компьютер, с одной лишь разницей. В серверном варианте при выборе устанавливаемых компонент необходимо выбрать “Сервер 1С:Предприятия” и “Администрирование сервера 1С:Предприятия”.
Установить 1С на клиентских компьютерах, с которых будет осуществляться подключение к серверу
Установка на клиентских компьютерах ничем не отличается от способа, описанного ранее в статье “Администрирование 1С”.
Создать информационную базу в SQL
Создание информационной базы в SQL тоже очень похоже на создание базы в файловом варианте. Разница заключается в том, что на этапе выбора типа расположения информационной базы необходимо выбрать “На сервере 1С:Предприятия”.
И далее задать необходимые параметры.
В пункте “Кластер серверов” укажите имя (а лучше IP-адрес) сервера, на который устанавливали SQL.
В пункте “Имя информационной базы” укажите любое имя, которое хотите дать базе.
Тип СУБД – SQL.
Пользователь базы данных и его пароль – тот самый суперпользователь, о котором говорилось выше, на этапе установки MS SQL.
Смещение дат оставьте по умолчанию.
Необходимо отметить пункт “Создать базу данных в случае ее отсутствия” и нажать “Далее”.
Теперь база успешно создана на сервере SQL и добавлена в список доступных баз. Внизу на картинке можно увидеть результат проделанной работы.
Стоить отметить, что созданная база пока еще пустая. Это каркас, место, выделенное в SQL под вашу информационную базу. Для того, чтобы загрузить свою базу в этот каркас – необходимо воспользоваться средствами Выгрузки/Загрузки информационной базы. Процедура Выгрузки/Загрузки также описана в другой нашей статье “Администрирование 1С”.
Для того, чтобы довести систему до идеального состояния в дальнейшем необходимо будет настроить “план обслуживания” созданной базы данных. План обслуживания – это набор процедур, которые SQL будет выполнять регулярно по заданному расписанию. Например, будет регулярно делать резервные копии и удалять временные файлы. Работа с SQL выходит за рамки темы статьи и будет описана в одной из следующих.
Пошаговая инструкция как настроить web-доступ к базам 1С. Писал для себя как инструкцию чтобы не забыть в будущем. Может еще кому пригодится .
Настройка клиент-серверного доступа к 1С через WEB-интерфейс
В этой статье изложена инструкция как организовать работу с конфигурацией 1С через Internet обозреватель.
Для статьи была использована настройка 1С для работы с базой MS SQL Server и в качестве web-сервера использовался Internet Information Services входящий в поставку операционной системы.
Перед началом установки должны быть установлена 1С с сервером приложений, SQL Server 2005 и выше, запущен Internet Information Services.
В качестве примера для описания статьи использовались следующие версии программного обеспечения:
| Параметр системы | Название | Версия |
| Операционная система | Windows 8.1 Proffesional | 64 разрядная |
| Платформа 1С | 1С 8.3 | 8.3.5.1088 |
| Сервер БД | SQL Server 2012 | SP1 x64 |
| Internet Information Services | Входят в поставку ОС Windows 8.1 | 8.1 |
Все описанные шаги могут работать как на старших релизах программ, так и на младших. Минимальные требования указаны на сайте 1С — http://v8.1c.ru/requirements/<object>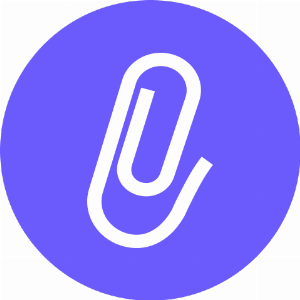
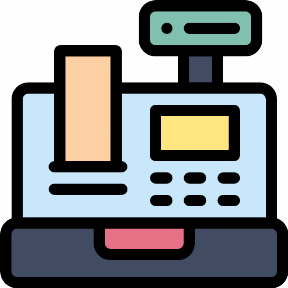
Перед началом настроек, на компьютер должны быть установлены выше указанные в таблице продукты. При этом сервер 1С, сервер SQL могут находиться на разных физически или виртуальных компьютерах. Желательно чтобы Сервер 1С и Internet Information Services находились на одном физическом и логическом сервере (так будет меньше проблем с настройками).
Весь процесс настройки разбит на 5 шагов:
1 — Регистрация конфигурации и базы на серверах 1С и SQL
2 — Настройка IIS на сервере для публикации конфигурации
3 — Публикация WEB-приложения из 1С
4 — Настройка библиотек для работы в 64-х разрядной ОС
5 — Настройка прав доступа на папки и Брандмауэра Windows
Кроме того в статье содержится информация как зайти на опубликованный сайт
6. Доступ к опубликованной информационной базе
А также информация о используемых ресурсах
7. Используемые ресурсы
? Реклама
1. Регистрация базы на серверах 1С и SQL
1.1. Запустить Сервер 1С
После установки 1С необходимо убедиться что сервер 1С запущен. Автор обычно запускает сервер вручную. Но если вы уверены что сервер 1С запущен, то этот шаг делать не надо.
1.2. Зарегистрировать кластер 1С
Запустить утилиту администрирования серверов 1С:
В открывшемся окне зарегистрировать новый центральный сервер 1С предприятия:
В появившемся окне ввести сетевое имя компьютера, на котором запущен 1С Сервер (или его IP-адрес):
? Реклама
1.3. Зарегистрировать базу 1С на сервере SQL
Для начала регистрации базы необходимо запустить приложение 1С. В появившемся окне «Запуск 1С:Предприятия» регистрируем новую базу нажатием на кнопку «добавить»:
Выбираем «Создание новой информационной базы»:
В появившемся окне есть возможность создать базу из шаблона, или создать новую пустую базу (в последствии можно будет загрузить базу, загрузить конфигурацию или создать свою конфигурацию):
Жмем кнопку далее, вводим название базы и тип расположения базы на сервере:
? Реклама
жмем далее и заполняем поля:
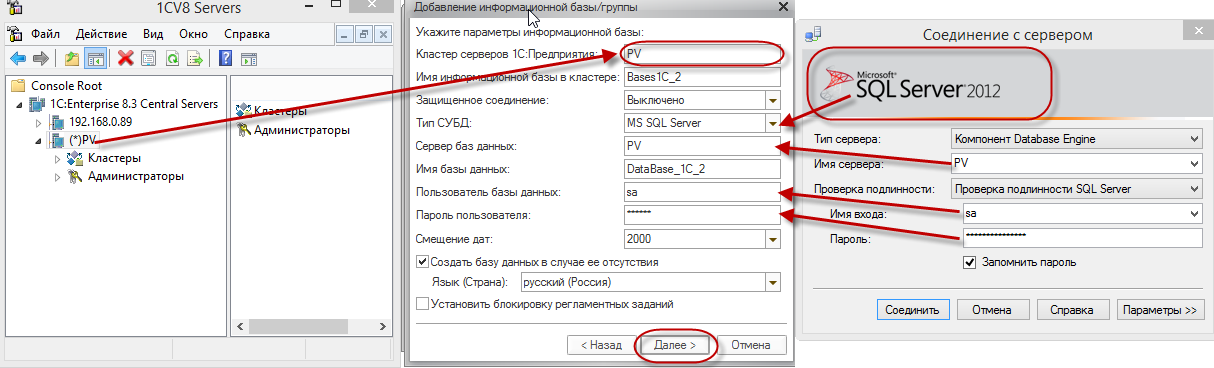
После чего выбираем вариант аутентефикации в 1С (Выбирать автоматически) и жмем кнопку «Готово»:
1.4. Загрузить или создать конфигурацию 1С
Запустить конфигуратор с базой:
? Реклама
Загрузить ранее выгруженную информационную базу:
2. Настройка IIS на сервере
Для этого пункта информация была взята из статьи: http://infostart.ru/public/71480/
2.1. Проверка установленных компонент IIS
Для работы веб-клиента 1С:Предприятия необходимы службы IIS, которые небыли установлены по умолчанию при установке Windows 8.1 x64.
Для их установки следует перейти «Пуск — Панель управления — Программы и компоненты — Включение или отключение компонентов Windows». В появившемся дереве, в ветке «Службы IIS – Службы интернета — Компоненты разработки приложений» отметить все компоненты, как показано на рисунке. Затем нажать кнопку «Ок»:
? Реклама
2.2. Разрешение 32-разрядных приложений в пуле приложений
Веб-клиент 1С:Предприятия 8.3 является 32-разрядным приложением. Поэтому для 64-разрядной ОС необходимо разрешить работу оных в пуле приложений сервера IIS. Для этого необходимо перейти «Пуск — Панель управления – Администрирование – Диспетчер служб IIS». В диспетчере служб выбрать «Пулы приложений – DefaultAppPool – Дополнительные параметры». В списке дополнительных параметров переменной «Разрешены 32-разрядные приложения» установить значение «True»:
Установить значение в True для параметра «Разрешены 32-разрядные приложения»:
? Реклама
2.3. Установка удостоверения пула приложений в качестве удостоверения анонимного пользователя
По умолчанию в качестве анонимного пользователя установлен пользователь IUSR, которого нет в системе. Дабы не создавать оного можно просто включить удостоверение пула приложений в качестве удостоверения анонимного пользователя. Для этого необходимо перейти «Пуск — Панель управления – Администрирование – Диспетчер служб IIS». В диспетчере служб перейти в «Проверка подлинности:
На пункте «Анонимная проверка подлинности» вызвав контекстное меню «изменить»:
В открывшемся диалоге отметить «Удостоверение пула приложений». Закрыть диалог, нажав кнопку «ОК».
? Реклама
3. Публикация WEB-приложения из 1С
Для публикации приложения необходимо иметь полный доступ на папку проектов IIS. Есть 2 способа публикации приложения из 1С. 1 — сначала создать необходимую папку в каталоге «C:inetpubwwwroot» в нашем случае это папка с названием «Base1C» и дать права текущему пользователю на полный доступ на эту папку. 2 способ зайти в 1С из под администратора а потом дать необходимые права на папку уже опубликованного приложения. В э статье описан второй путь.
3.1. Для публикации конфигурации на сервере IIS необходимо запустить 1С из под администратора:
Вызываем контекстное меню на ярлыке 1С и выбераем «Запуск от имени администратора»
? Реклама
Выбираем базу и запускаем 1С в режиме конфигуратора:
3.2. Запустить публикацию на web-сервере
Для начала публикации переходим в меню «Администрирование — Публикация на веб-сервере»:
В появившемся окне указать имя публикации, указать веб-сервер и указать путь на веб-сервере.
1С позволяет публиковать на любой доступный веб-сервер в сети с помощью утиллиты webinst. В статье использовался пример публикации на локальный компьютер:
Более подробную информацию по пунктам в окне публикации можно получить из 1С конфигуратора нажав на кнопку F1.
? Реклама
4. Настройка библиотек для работы в 64-х разрядной ОС
После публикации на веб-сервере из конфигуратора, в случае использования 64-х разрядной операционной системы на компьютере который используется в качестве сервера IIS, необходимо настроить работу с библиотеками 1С. Это делается каждый раз после публикации на веб-сервере.
Для настройки библиотек необходимо выполнить следующие действия.
Открываем через Панель Управления — Администрирование Диспетчер служб IIS.
В открывшемся окне раскрываем группу «Сайты» и наш сайт (в примере Base1C).
Нажимаем на «Сопоставление обработчиков» в группе IIS:
В открывшемся окне ищем строку с именем «ISAPI-dll» и нажимаем пункт меню в действиях «Добавить сопоставление сценария…»
? Реклама
В открытом окне «Добавление сопоставления сценария» в поле «Путь запроса» ввести символ * (звездочка, т.е. все). В поле «Исполняемый файл» выбрать библиотеку wsisapi.dll с каталога установленной 32-х разрядной версии 1С. В поле «Имя» можно задать любое имя (в примере Имя = 1С):
Некоторые специалисты в других статьях указывают что надо отключить ограничение сопоставления запроса. Автор не нашел зависимости работы этой отметки для программы 1С. Данная информация приводиться информативно, может быть кому то понадобиться.
Настроить ограничения запроса можно нажав на кнопку «Ограничение запроса» в окне Добавление сопоставления сценария. В открывшемся окне убрать отметку с «Вызывать обработчик только при сопоставлении запроса с:»:
? Реклама
Нажать кнопку Ok.
На появившейся вопрос ответить «Да»:
После чего необходимо перезапустить службу IIS. Для этого необходимо перейти в корень панели «Подключения» (на название сервера) и в меню действия справа выбрать «Перезапустить»:
После чего можем проверить, работает ли подключенная библиотека. Для этого переходим в «Ограничения ISAPI и CGI»:
И посмотреть, есть ли ссылки для необходимых обработчиков (dll):
? Реклама
Еще раз следует отметить, что данную процедуру настройки библиотек следует делать каждый раз после публикации приложения из 1С.
5. Настройка прав доступа на папки и Брандмауэра Windows
5.1. Настройка доступов к папкам
Для правильной работы всех пользователей, а не только администраторов с опубликованным веб-приложениям необходимо настроить некоторые права на папки.
Для настройки прав на пакпи необходимо в проводнике Windows вызвать контекстное меню для необходимой папки и выбрать в контекстном меню пункт «Свойства» и перейти на закладку «Безопасность«
В данном случае речь идет о правах на 3 папки:
1. «C:Program Files (x86)1cv88.3.5.1088bin» (в этой папке находится библиотека wsisapi.dll) (номер релиза «8.3.5.1088» может быть другой)
? Реклама
2. C:inetpubwwwrootBase1C (это созданная нами папка которая будет использоваться для доступа из интернет)
3. КаталогБазы (это база 1С, если используется файловый тип базы), в нашем примере база храниться на SQL сервере, поэтому каталога базы нет и доступа на него давать не надо.
Для всех папок (Пункты: 1,2,3) необходимо для пользователя IIS_IUSRS установить доступ «Полный доступ«:
Для папки с нашей базой (Пункт 3) данных для пользователя Users, установить доступ «Изменение«.
5.2. Настройка доступов к портам в Брандмауэре Windows
Если планируется использовать web-доступ не только локально, то необходимо настроить Брандмауэр Windows для доступа с внешних ресурсов, указав порт доступа 80. Автор не использовал настроек брандмауэра, а просто отключил его:? Реклама
6. Доступ к опубликованной информационной базе
Для доступа к информационной базе надо зайти в обозреватель интернет (поддерживающий HTML5, например «многими любимый» Internet Explorer) и ввести в адресную строку:
http://localhost/Base1C
или по IP http://127.0.0.127/base1c
Мероприятия
Блоги компаний
Используемые источники:
- https://efsol.ru/manuals/1s-setup.html
- https://integrus.ru/blog/ustanovit-1s-na-server.html
- https://www.klerk.ru/soft/articles/399637/
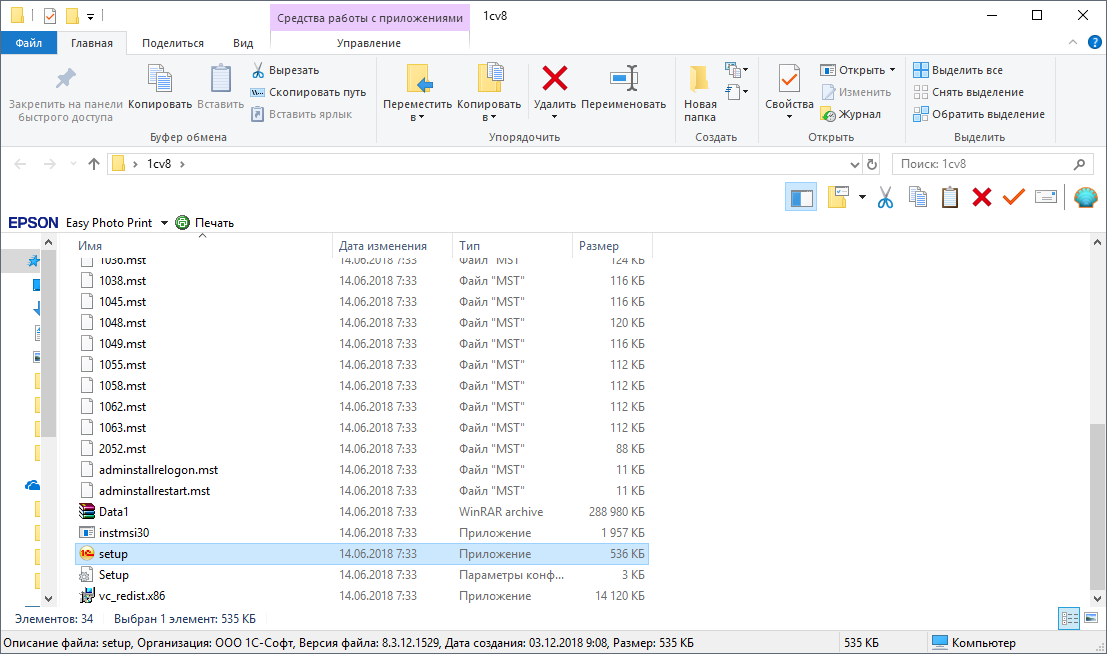
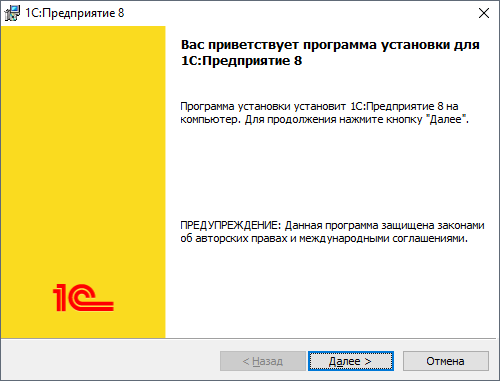
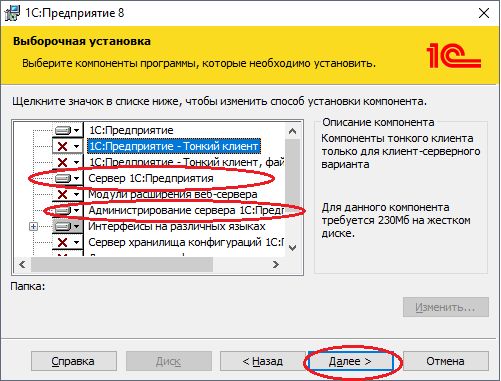
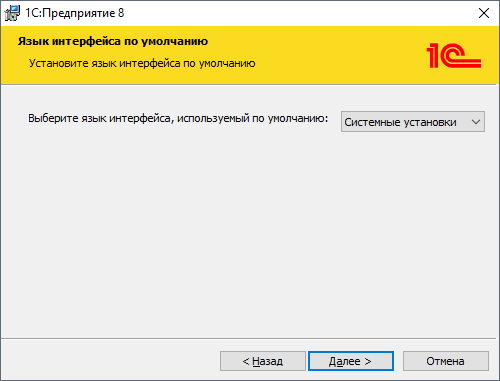
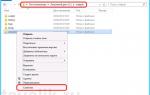 Создание сайта iis в Windows Server 2012 R2
Создание сайта iis в Windows Server 2012 R2
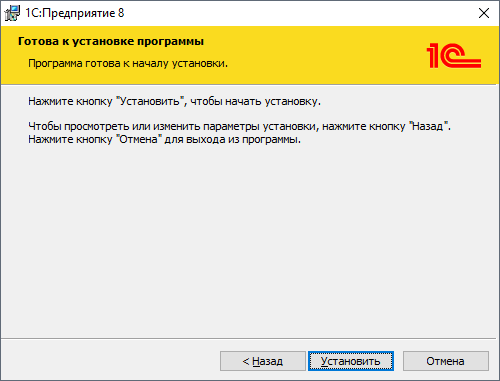
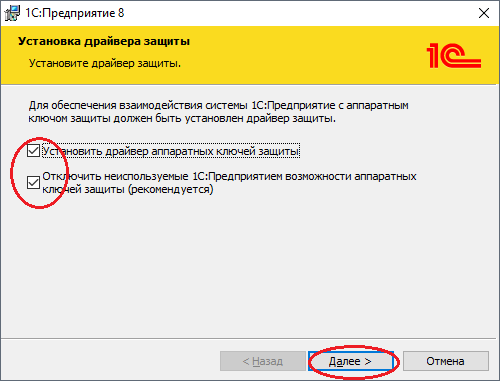
 Настройка регулярного резервного копирования БД MS SQL Server
Настройка регулярного резервного копирования БД MS SQL Server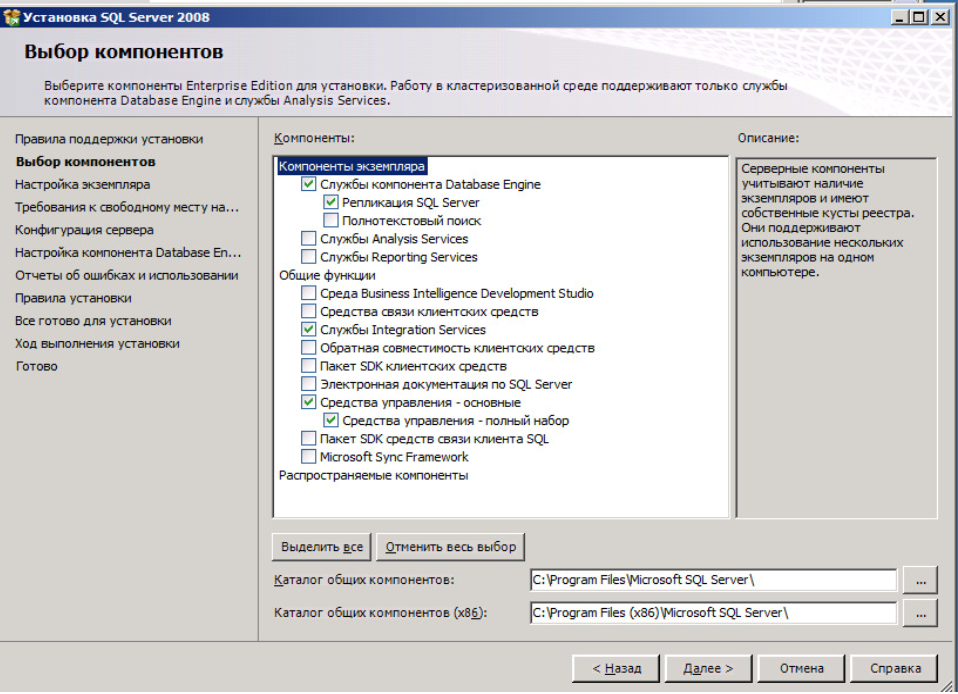
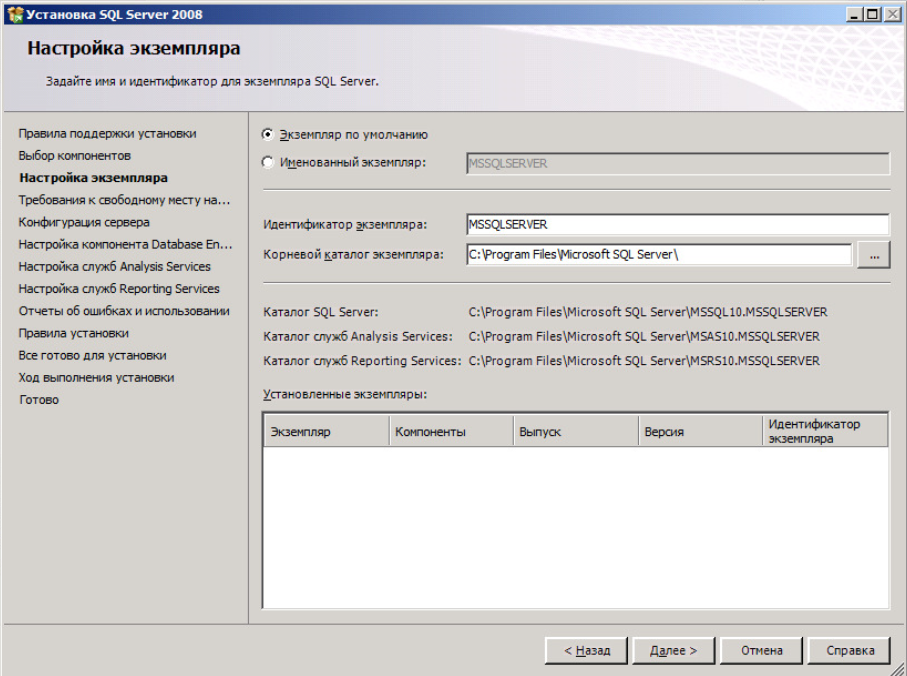
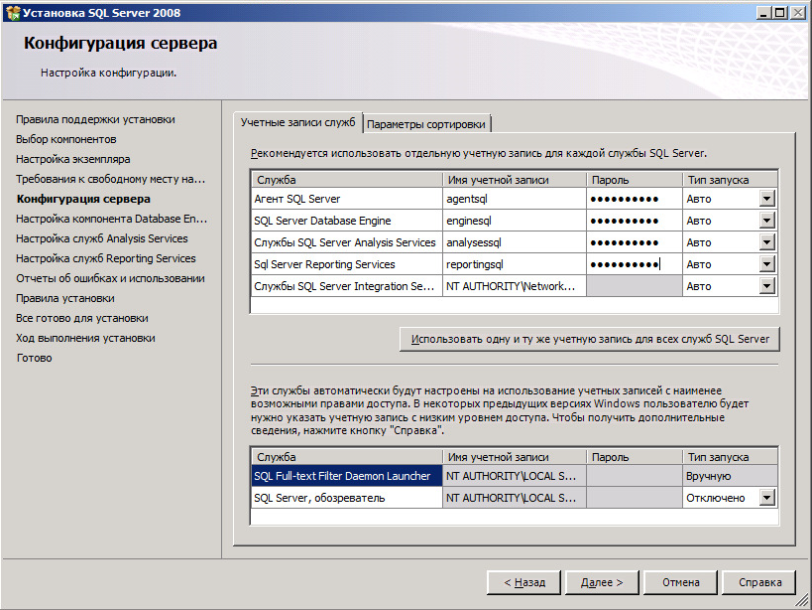
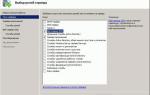 Установка IIS на Windows 7
Установка IIS на Windows 7
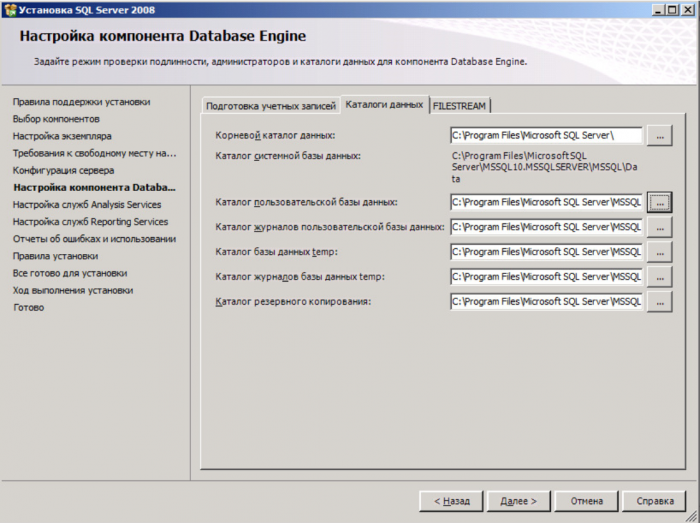
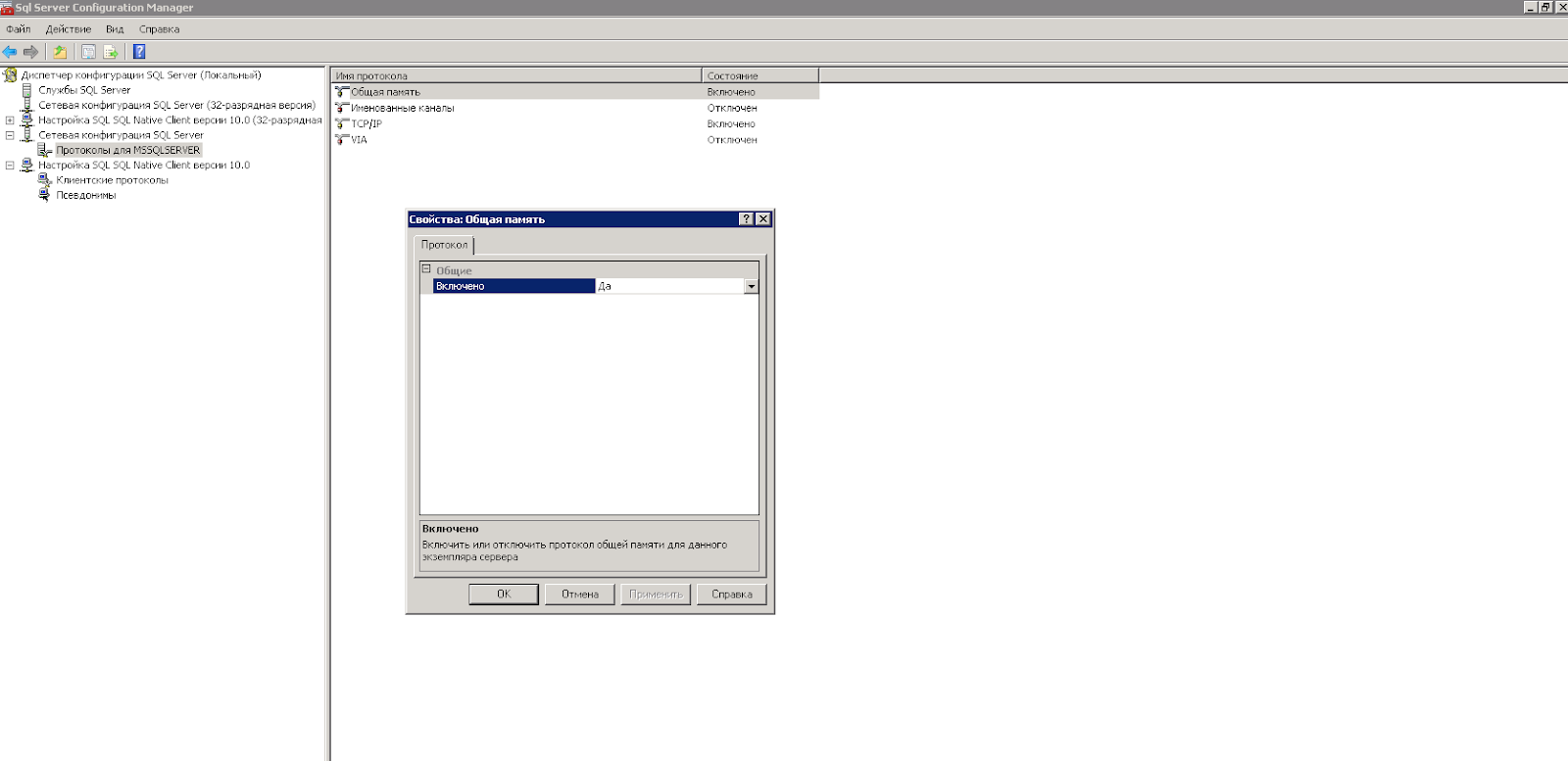
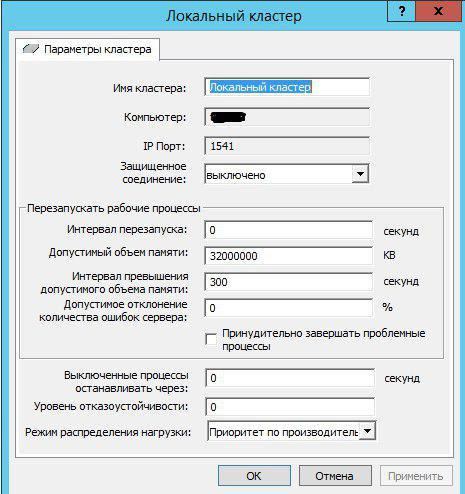
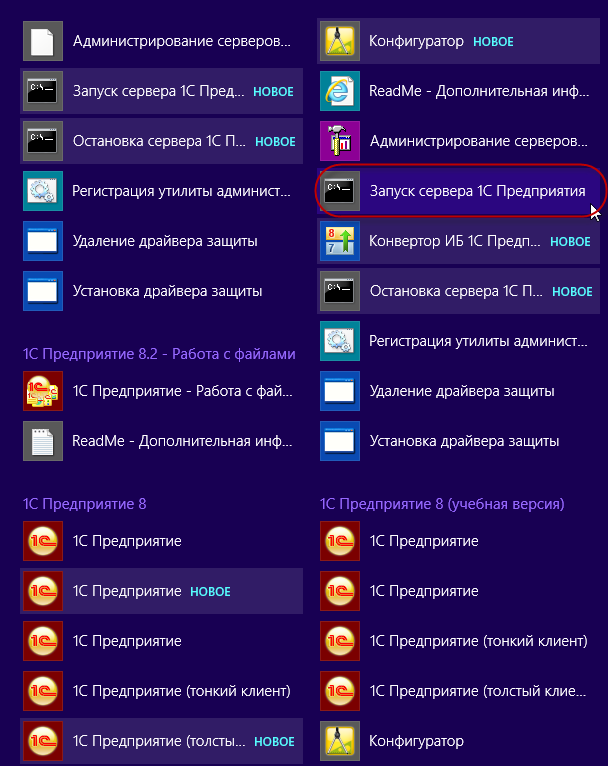
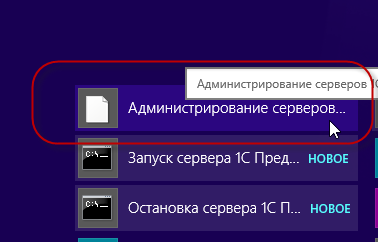
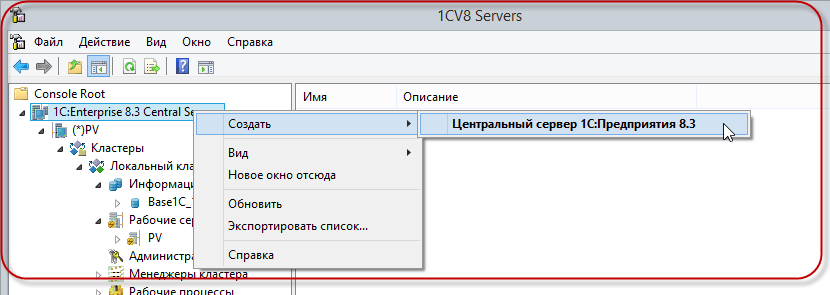
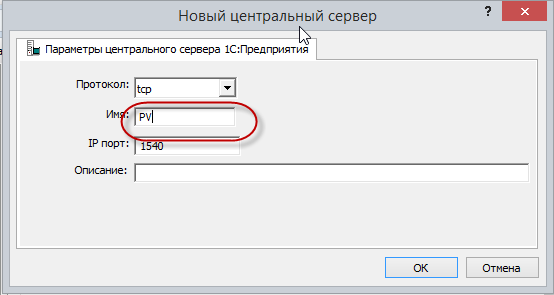
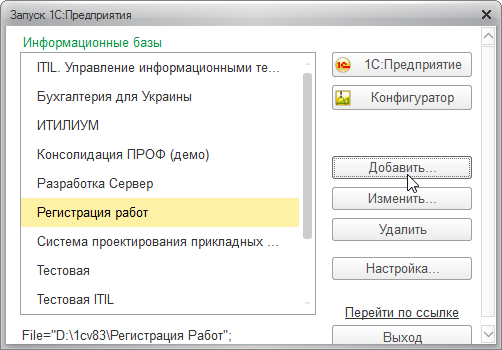
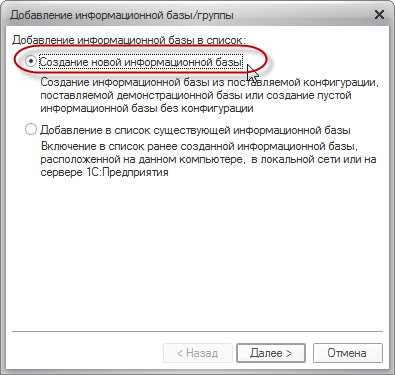
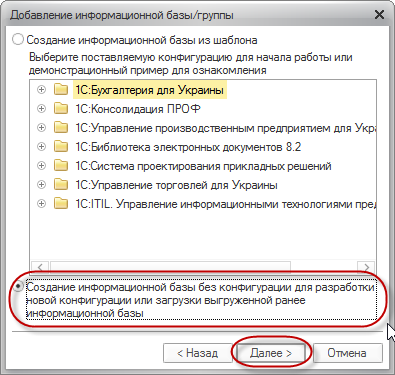
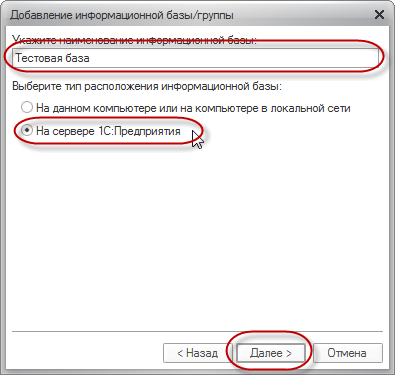
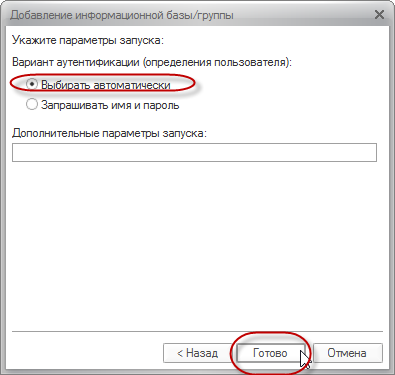
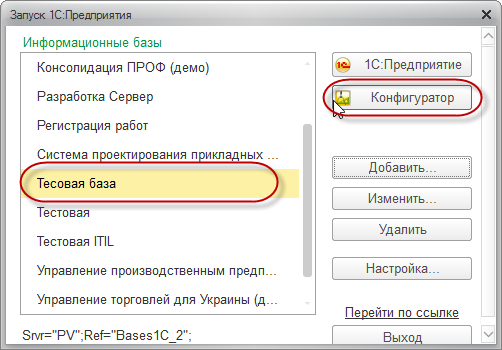
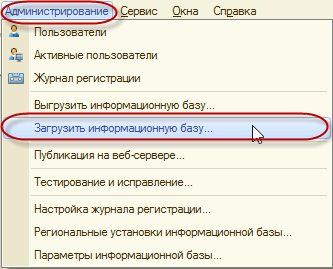
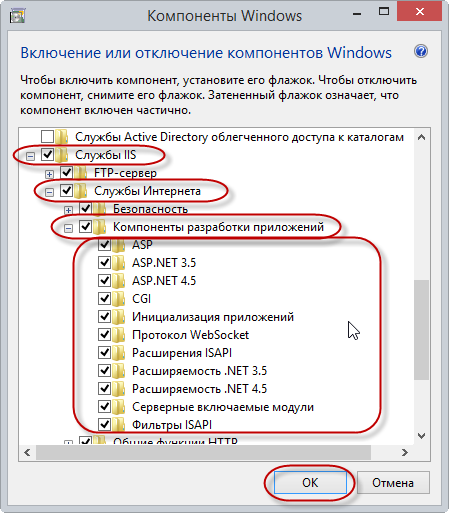
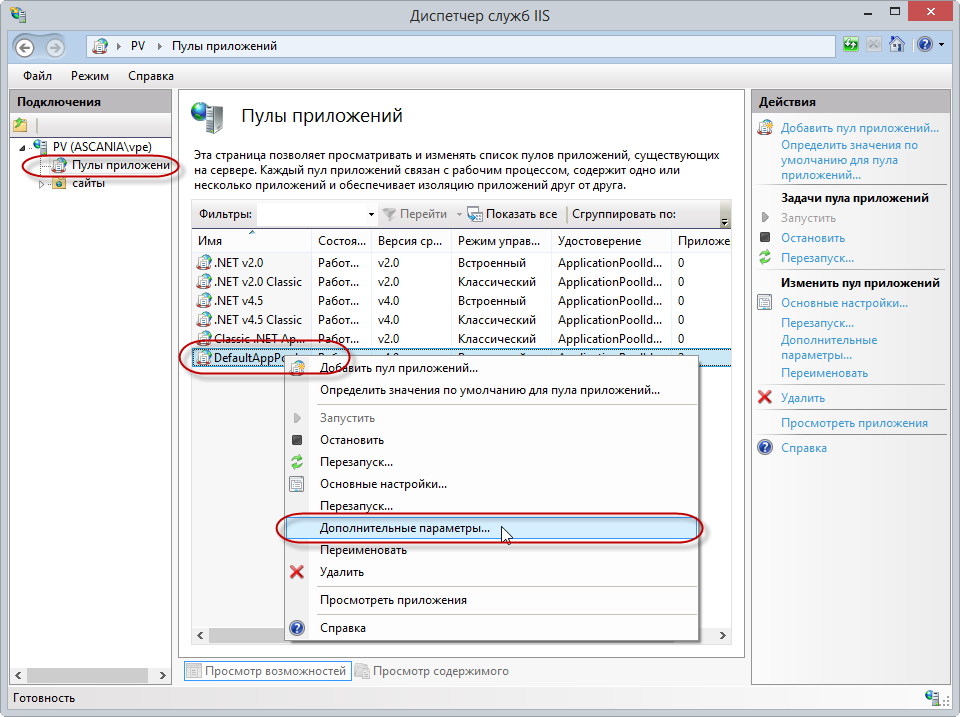
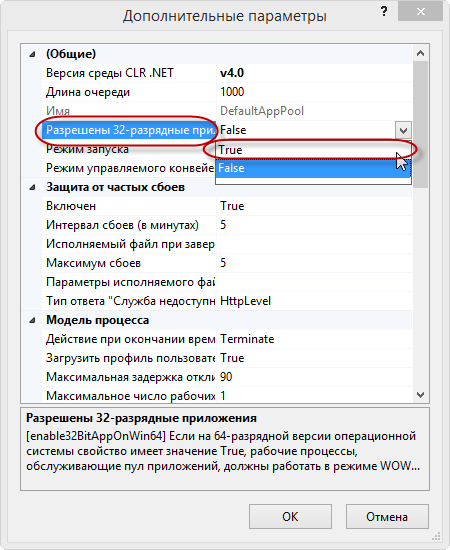
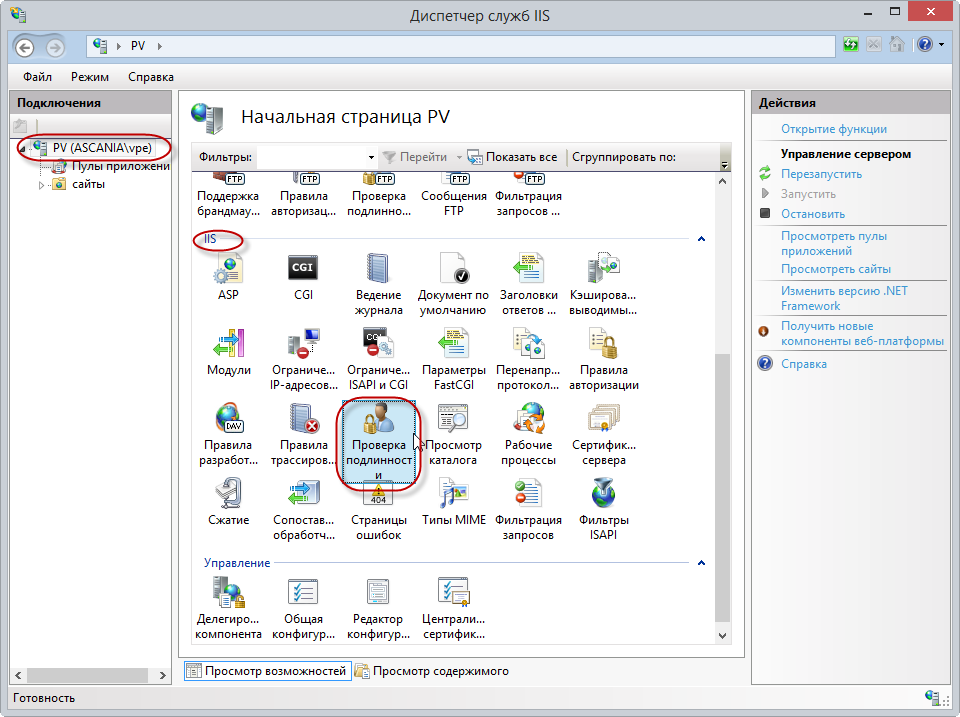
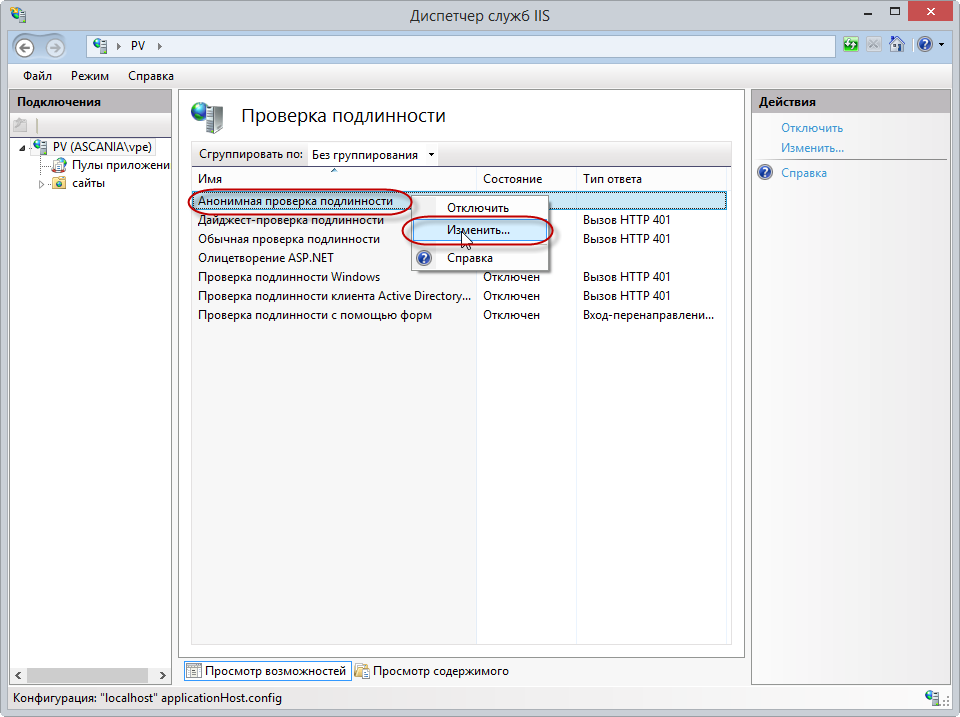
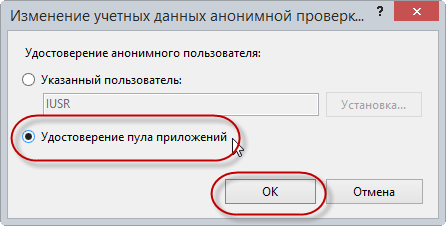
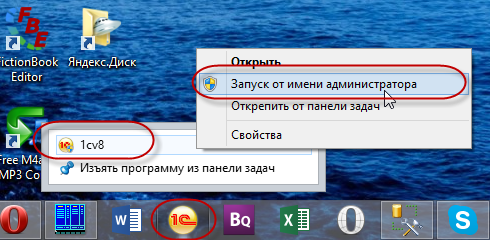
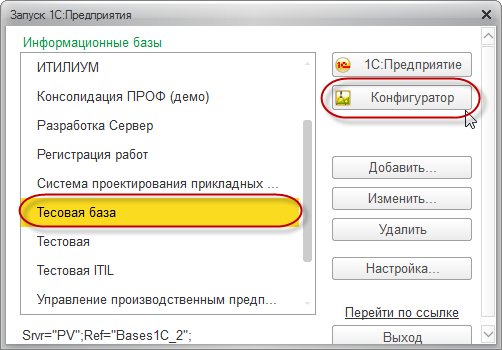
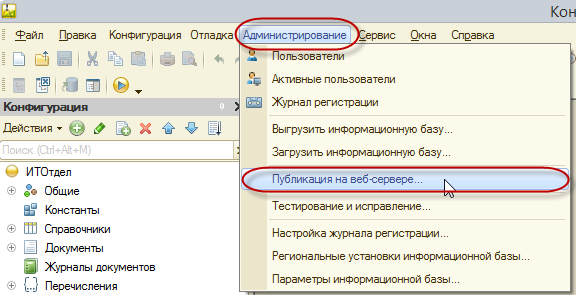
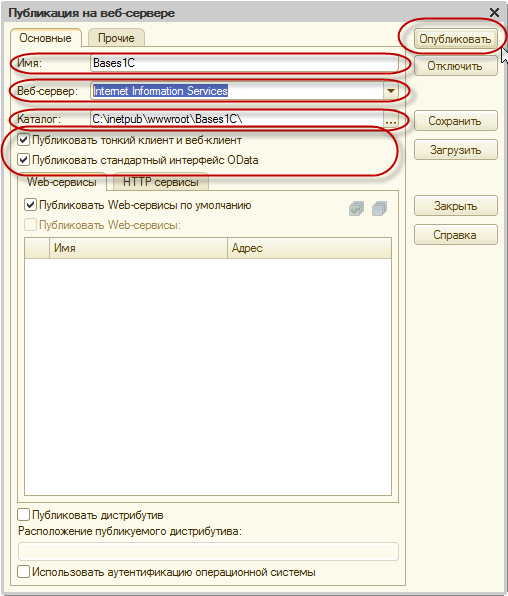
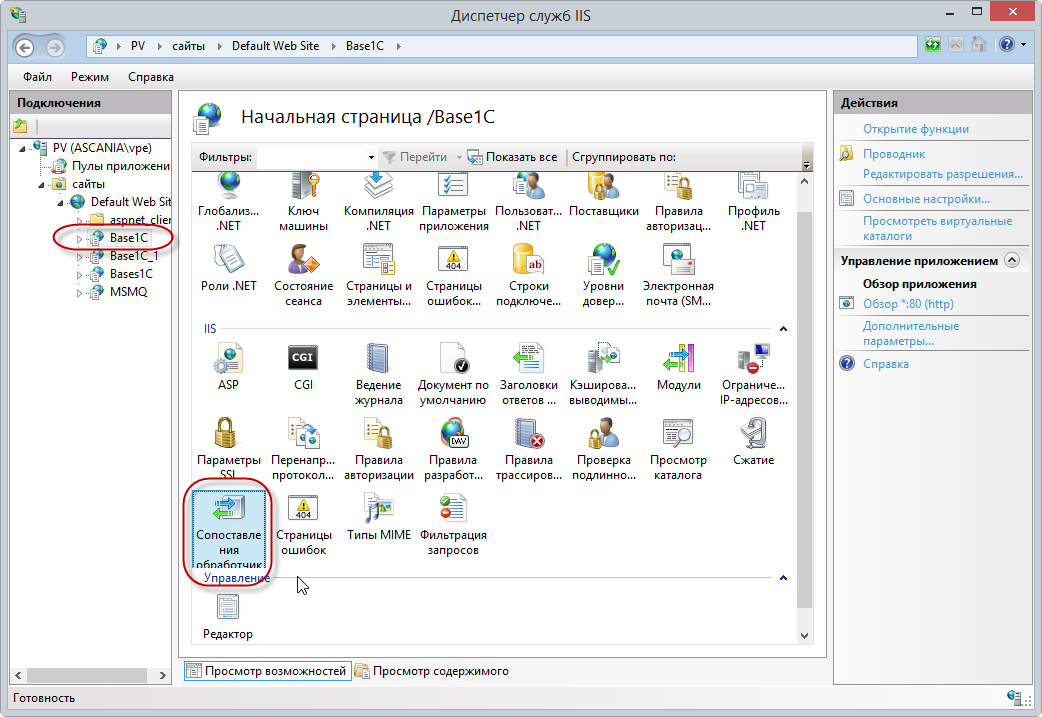
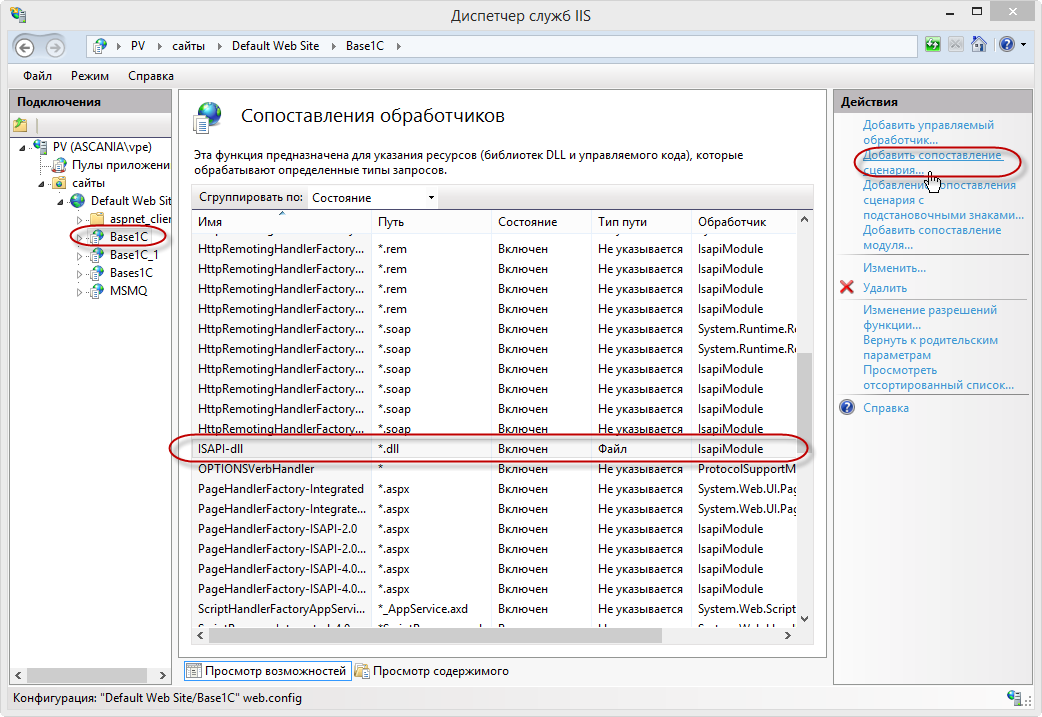
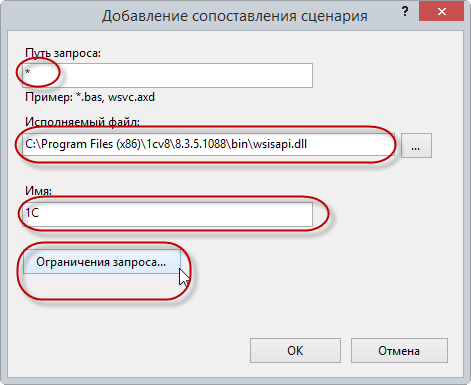
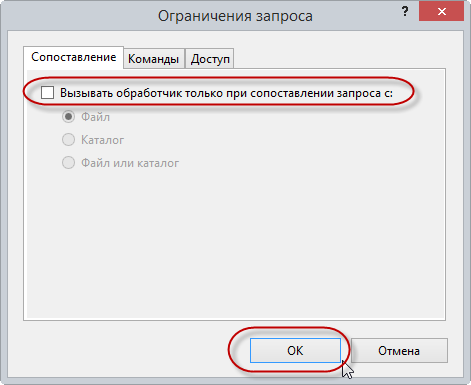
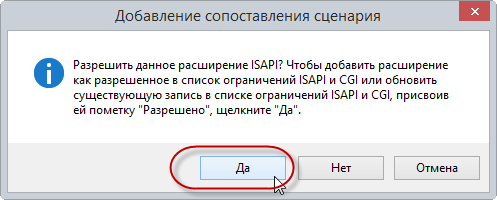
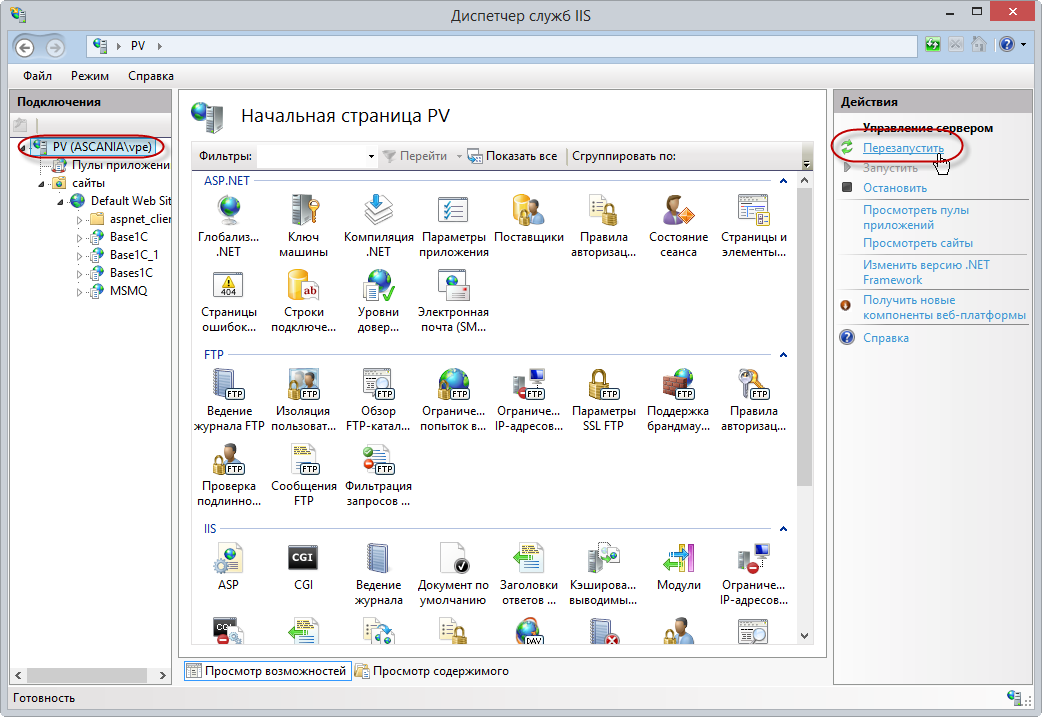



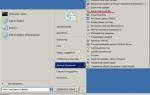 Оптимизация ASP.NET — практические советы по работе с IIS
Оптимизация ASP.NET — практические советы по работе с IIS Бэкап файловых и SQL баз 1С (в облако и с шифрованием)
Бэкап файловых и SQL баз 1С (в облако и с шифрованием) Настройка терминального доступа к 1С через Интернет
Настройка терминального доступа к 1С через Интернет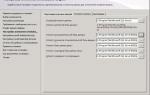 Fedbuka
Fedbuka