Содержание
В настоящее время на потребительском рынке большое распространение получили облачные IP-видеокамеры, предназначенные для организации простой системы видеонаблюдения. Для обеспечения работы таких камер были созданы специальные сервисы, которые обеспечивают просмотр событий в реальном времени из любой точки земного шара, где можно подключиться к интернету. Они пользуются большой популярностью как среди обычных граждан, так и в государственных и частных компаниях. Для того чтобы правильно настроить облачную камеру, необходимо иметь представление о том, как она работает.
Характеристики видеокамеры D-Link DCS-930L
Облачная IP-камера D-Link DCS-930L предназначена для организации видеонаблюдения в квартирах, частных домовладениях, на небольших предприятиях и в офисах.
IP-камера D-Link DCS-930L имеет компактный прямоугольный корпус и может быть установлена на стене, столе, книжной полке и любой другой ровной поверхности
Устройство поставляется в такой комплектации:
- IP-камера DCS-930L;
- адаптер питания;
- Ethernet-кабель;
- DVD-диск с руководством пользователя и программным обеспечением;
- гарантийный талон.
Камера упакована в красочную коробку, внутри которой находится блок питания, соединительный кабель, диск с инструкцией и гарантийный талон
Камеры этой модели можно использовать в двух вариантах.
- В качестве домашней камеры наблюдения, предназначенной для контроля действий маленького ребёнка, няни, домашнего питомца и других целей. Для этого требуется подключение к интернету через маршрутизатор по внутридомовой Wi-Fi-сети или подключение по Ethernet-кабелю. При таком способе использования осуществляется простая онлайн-трансляция событий в зоне обзора камеры через интернет без осуществления записи, так как применение карты памяти microSD в данной модели не предусмотрено. Программное обеспечение, находящееся на прилагаемом DVD-диске, инсталлировать не нужно. Просмотр можно провести с любого устройства, подключённого к Wi-Fi-сети: смартфона, планшета, ноутбука или компьютера.
- В качестве системы видеонаблюдения на небольших предприятиях или в офисах. Сигнал при этом можно передавать по радиоканалу или по Ethernet-кабелю, что повышает защиту от помех, создаваемых работающим оборудованием. При этом необходимо инсталлировать программное обеспечение с DVD-диска на выделенный компьютер или на сервер. ПО D-ViewCam позволяет одновременно получать видеоизображение и проводить его обработку с тридцати двух камер. С его помощью можно осуществлять запись с камер на сетевой жёсткий накопитель. Если есть финансовые возможности, то можно проводить запись на серверах компаний, предоставляющих услуги видеосервиса.
В системе видеонаблюдения просмотр изображения с камер производится с любого устройства, имеющего выход в интернет
Использование Ethernet-кабеля для соединения камер в сеть целесообразно применять в том случае, если длина участка от каждой камеры до сетевого коммутатора или сервера не превышает ста метров.
Видео: характерные особенности и комплектация облачной камеры D-Link DCS-930L
Общие характеристики
DCS-930L выпускается одним из мировых лидеров в производстве продукции для телекоммуникационного и сетевого оборудования — тайваньской компанией D-Link. Камера работает на операционной системе с ядром Linux, что даёт возможность самостоятельно проводить изменение прошивки микросхем для инсталляции нового программного обеспечения.
IP-камера поддерживает видеосервис Mydlink, который предоставляет защищённый удалённый доступ к просмотру изображения через стационарные и мобильные устройства, подключённые к глобальной сети. Видеотрансляция идёт в реальном времени. Для этого требуется регистрация на сайте http://www.mydlink.com. После этого никаких настроек оборудования проводить не нужно.
При отсутствии подключения к интернету просмотр и запись можно организовать в локальной сети или на одном компьютере с применением соединения через Ethernet-кабель.
Необходимо учитывать, что создание локальной сети с использованием Ethernet-кабеля потребует дополнительных финансовых расходов на его приобретение. Кроме того, прокладка кабелей неизбежно связана с дополнительными работами по их установке в короба. Поэтому перед созданием сети нужно принять решение по способу передачи изображения от IP-камер.
IP-камера DCS-930L имеет Ethernet-порт, может поддерживать все стандартные Wi-Fi-сети, но по умолчанию работает в сети 802.11/n, которая имеет более широкий диапазон. Поддерживаются все общепринятые протоколы шифрования при передаче данных. При помощи опции Site Survey камера может проводить быстрый поиск и настройку доступных Wi-Fi-сетей в зоне действия DCS-930L. Наличие на корпусе камеры кнопки WPS даёт возможность провести автоматическую настройку безопасного беспроводного соединения. С помощью IP-камеры можно поддерживать опцию удалённого управления, отправлять фотоизображения по электронной почте и на сервер при срабатывании датчика движения. При выделении провайдером внешнего динамического IP-адреса с помощью службы DDNS можно организовать удалённый доступ по заданному доменному имени, определённому пользователем.
IP-камера DCS-930L может подключаться к локальной сети через проводной порт или по Wi-Fi
Необходимо учитывать, что все настройки IP-камеры проводятся только через LAN-разъём. При настройке через беспроводную сеть могут возникнуть проблемы. Даже если через внутридомовой Wi-Fi камера пропишется успешно, при подключении к ней со смартфона где-нибудь в другом городе вы можете увидеть сообщение, что IP-камера не активна.
Не стоит забывать, что при подключении камеры напрямую через маршрутизатор для получения изображения обязательно нужно инсталлировать надстройку ActiveX, если используется веб-обозреватель Internet Explorer, или клиентское приложение Java. В противном случае изображение от камеры на дисплее монитора не появится.
Тип записи видео
Видеоизображение с камеры можно записывать на облачный сервис или на компьютер в локальной сети. При этом не поддерживается запись на:
- веб-сервис mydlink;
- сетевой накопитель (SMB);
- карту памяти;
- USB-носители.
Качество изображения
Качество изображения видеокамеры вполне приемлемо для домашнего видеонаблюдения и контроля за помещениями в офисах:
- максимальное разрешение — 640 x 480 при скорости до 20 кадров/с;
- среднее разрешение — 320 x 240 в режиме Real Time (30 кадров/с);
- низкое разрешение — 160 x 120 (скорость 30 кадров/с).
Качества изображения с видеокамеры DCS-930L вполне достаточно для домашнего или офисного видеонаблюдения
Возможны поворот и зеркальное отображение изображения, а также наложение временных отметок и текста.
Звук
Из звуковых устройств имеется только встроенный микрофон. Не предусмотрены такие опции, как:
- подключение внешнего микрофона;
- двунаправленный аудиоканал;
- встроенный динамик.
Встроенные интерфейсы
Из всех разъёмов для подключения в камере есть только гнездо Ethernet. Все остальные полезные интерфейсы отсутствуют:
- нет аудиовхода и аудиовыхода;
- отсутствует слот для карты памяти;
- не предусмотрены разъёмы DI/DO, обеспечивающие физический интерфейс для отправки и приёма цифровых сигналов от различных внешних устройств.
Сетевой интерфейс — проводной и беспроводной.
Размер и вес
Камера довольно-таки компактная и лёгкая. Она имеет следующие размеры (Ш X Д X В):
- с кронштейном и стойкой: 65,8 x 65 x 126 мм;
- только камера: 27,2 x 60 x 96 мм.
IP-камера DCS-930L имеет миниатюрные размеры — без кронштейна она чуть больше пачки сигарет
Вес камеры 76,9 г (без кронштейна и стойки).
Подключение и настройка
Подключить и настроить IP-камеру D-Link DCS-930L для передачи изображения можно двумя способами:
- с предварительной инсталляцией программного обеспечения D-ViewCam с прилагаемого DVD-диска;
- с непосредственным подключением через интернет к сервису mydlink без инсталляции D-ViewCam.
Подключение и настройка DCS-930L с инсталляцией D-ViewCam
Подключение и настройка IP-камеры D-Link DCS-930L проводится в несколько этапов. Необходимо следовать довольно простому алгоритму, по которому выполняется большинство установок ПО для операционной системы Windows.
- Не подключая IP-камеру, вставить DVD-диск в привод компьютера или ноутбука, подключённого к интернету. В автоматическом режиме запустится мастер установки. Если автозапуск не прошёл, то в проводнике нужно дважды щёлкнуть по файлу autorun.exe, находящемуся на DVD-диске.
- В раскрывшемся экране выбрать учётную запись администратора, ввести пароль admin и щёлкнуть клавишу OK. На следующем экране щёлкнуть по клавише Allow для продолжения.
- Щёлкнуть по клавише Start для продолжения работы мастера установки и выполнять инструкции по ходу инсталляции до окончания установки.
- По окончании инсталляции программного обеспечения D-ViewCam запустить mydlink, перейдя на сайт http://www.mydlink.com через веб-обозреватель Internet Explorer.
- Щёлкнуть по ссылке Sign In в верхнем правом углу открывшейся страницы сайта.
- Зарегистрироваться на сайте, создав учётную запись и личный пароль.
- Проверить качество передачи изображения с камеры на мобильное устройство и на компьютер.
После установки ПО на экране компьютера должно воспроизводиться изображение с видеокамеры
Подключение и настройка DCS-930L напрямую через сервис mydlink
Подключение через видеосервис mydlink применяется в том случае, если в видеонаблюдении не планируется задействовать локальную сеть, а бо́льшую часть контроля за обстановкой осуществлять при помощи мобильных устройств. Для этого выполняются действия по следующему алгоритму.
- На начальной странице выбрать модель камеры DCS-930L.
Выберите модель DCS-930L и щёлкните в блоке «Мастер настройки» по строке Setup Wizard for Windows
- Скачать и инсталлировать последнюю редакцию мастера установки для камеры DCS-930L с сайта http://www.mydlink.com/support.
- Запустить мастер установки.
- Выбрать язык интерфейса и щёлкнуть клавишу «Пуск».
Выберите русский язык и щёлкните по клавише «Пуск»
- Согласиться с условиями и положениями программы, поставив флажок в поле принятия условий, и щёлкнуть клавишу «Далее».
Установите флажок в поле принятия условий и щёлкните клавишу «Далее»
- Подключить Ethernet-кабель к LAN-порту на задней панели IP-камеры и щёлкнуть клавишу «Далее».
Подсоедините Ethernet-кабель к LAN-порту IP-камеры
- Подключить другой разъём Ethernet-кабеля к LAN-порту маршрутизатора и щёлкнуть клавишу «Далее».
Подключите разъём Ethernet-кабеля к LAN-порту маршрутизатора
- Подключить адаптер питания к камере и питающей сети и щёлкнуть клавишу «Далее».
Подключите адаптер питания к разъёму камеры
- Когда камера будет готова к работе, её индикатор загорится зелёным цветом.
О готовности IP-камеры к работе сигнализирует индикатор зелёного цвета на её лицевой панели
- При появлении на экране запроса подтвердить, что индикатор постоянно горит зелёным цветом.
Щёлкните клавишу «Да» для подтверждения запроса
- Выбрать IP-камеру из списка обнаруженных устройств и щёлкнуть клавишу «Далее».
Выберите модель IP-камеры для подключения к сервису
- Выбрать проводной или беспроводной способ подключения IP-камеры к маршрутизатору и щёлкнуть клавишу «Далее».
- При выборе проводного соединения щёлкнуть клавишу «Далее» и следовать инструкциям на экране. При выборе беспроводного соединения отключить Ethernet-кабель от LAN-разъёма на IP-камере.
Выберите тип соединения в зависимости от используемой конфигурации вашей сети
- Запустить поиск беспроводной сети. Если сеть запросит пароль, то ввести пароль Wi-Fi-сети и щёлкнуть клавишу «Далее».
Запустите поиск беспроводной сети и при необходимости введите её пароль
- Для использования облачных функций камеры зарегистрироваться в сервисе mydlink. Для этого ввести в пустые поля свою электронную почту, пароль, а также имя и фамилию. Щёлкнуть клавишу «Далее».
Введите в пустые поля свои данные и подтвердите согласие с условиями использования ПО и политикой конфиденциальности
- В последнем окне добавить ярлык интернет-соединения mydlink на рабочий стол и щёлкнуть клавишу «Готово».
Добавьте ярлык mydlink на рабочий стол и щёлкните клавишу «Готово»
- Войти под учётной записью пользователя на сайт сервиса и просмотреть изображение с IP-камеры.
Просмотрите изображение, передаваемое с IP-камеры, через сервис mydlink
Видео: просмотр IP камер Dlink через интернет — облачный сервис Mydlink
Настройка доступа к веб-интерфейсу
После подключения и настройки IP-камеры необходимо настроить веб-интерфейс по следующему алгоритму.
- Подключить IP-камеру к локальной сети.
- Подключить адаптер питания к питающей сети и активировать камеру.
- В адресную строку веб-обозревателя ввести заводской IP-адрес, который указан в паспорте устройства.
- При запросе для входа на сайт производителя ввести имя пользователя и пароль. Обычно для камеры задают заводское имя пользователя Admin без указания пароля.
- Для того чтобы установить плагин, щёлкнуть по ссылке, выбрав Java или ActiveX. По окончании инсталляции перезапустить веб-обозреватель.
Выберите плагин Java или ActiveX и инсталлируйте его
Изменение IP адреса
При выпуске IP-камеры на заводе ей присваивается IP-адрес. Он указывается в паспорте изделия или в инструкции по эксплуатации. Чаще всего присваивается адрес 192.168.0.20. После установки и настройки камеры его можно изменить. Для этого необходимо выполнить определённую последовательность действий.
- На сайте производителя перейти на вкладку Setup.
- В блоке Network Setup перейти на вкладку Lan Setting.
- Выбрать опцию Static IP Address и ввести новый IP-адрес. При необходимости изменить другие параметры сети.
- Нажать клавишу Save Settings.
Выберите опцию Static IP Address и введите новый IP-адрес
Изменение параметров видео
Для изменения параметров видеоизображения необходимо выполнить следующие действия.
- Перейти на сайт производителя D-Link.
- На вкладке Setup перейти к блоку Video и настроить параметры видеоизображения на вкладке Video Profile.
- Щёлкнуть клавишу Save Setting.
В блоке Video настройте параметры видеоизображения на вкладке Video Profile
Настройка доступа к видеопотокам
Чтобы произвести настройку доступа к видеопотокам на IP-камере DCS-930L, также необходимо произвести ряд несложных операций.
- На сайте производителя перейти на вкладку Maintenance.
- В блоке Admin перейти ко вкладке Server Setting.
- Выключить опцию User Access Control, чтобы открыть доступ к видеопотоку. Это является обязательным условием работоспособности модуля.
- Щёлкнуть клавишу Apply для применения изменений.
Выключите опцию User Access Control, чтобы открыть доступ к видеопотоку
Формирование ссылки на видеопоток
IP-камера D-Link DCS-930L может одновременно формировать два видеопотока по одной ссылке вида http://x.x.x.x/video.cgi.
Формирование ссылки на видеопоток, который можно будет просматривать с IP-камеры, производится по следующему алгоритму.
- Запустить приложение CasRetail.
- Щёлкнуть клавишу «Добавить канал».
- Перейти на вкладку HTTP Mjpeg.
- В поле «Имя камеры» окна настроек канала ввести имя, выбранное для камеры.
- В поле «HTTP ссылка» ввести ссылку на видеопоток.
- Щёлкнуть клавишу «Калибровка видеоаналитики» и перейти к настройкам видеоаналитики.
- Щёлкнуть клавишу с пиктограммой в виде «галки» для сохранения настроек. Подключённая камера появится в списке каналов.
Введите имя камеры, ссылку на видеопоток и откалибруйте видеоаналитику
Обновление прошивки камеры
Так как IP-камера DCS-930L работает под управлением операционной системы Linux, то пользователь имеет право обновлять прошивку программного обеспечения самостоятельно. Кроме того, система сама может определить устаревшую прошивку после установки и настройки камеры и предложить установить обновление автоматически.
При необходимости инсталлировать обновлённую прошивку программного обеспечения выполняются действия по следующему алгоритму.
- Подключить устройство DCS-930L к маршрутизатору, используя Ethernet-кабель. К нему же должен быть подключён компьютер, на котором будет производиться работа с камерой. Выполнять процесс обновления при помощи беспроводного соединения или с использованием удалённого соединения нельзя.
Подключите компьютер и IP-камеру к маршрутизатору при помощи Ethernet-кабеля
- Перейти на сайт сервиса mydlink.
- Выбрать модель IP-камеры и скачать последнюю версию прошивки. Разархивировать файл и сохранить его на рабочем столе.
Скачайте последнюю версию прошивки по модели камеры и сохраните её на компьютере
- Запустить мастер установки программного обеспечения видеокамеры и записать её IP-адрес.
После запуска мастер установки покажет IP-адрес видеокамеры — запишите или запомните его
- Ввести IP-адрес в браузере для получения доступа к веб-интерфейсу камеры.
- В появившейся консоли соединения с IP-камерой ввести имя пользователя admin и пароль (по умолчанию он обычно не задан).
Для соединения с IP-камерой введите имя пользователя и пароль
- Выполнить обновление встроенного программного обеспечения. Для этого перейти на вкладку Maintenance и в блоке Firmware Upgrade щёлкнуть клавишу Browse.
Щёлкните клавишу Browse для выбора файла обновления
- Выбрать разархивированный и сохранённый на рабочем столе файл.
- После выбора файла щёлкнуть клавишу Upload. Процесс обновления будет продолжаться 2–3 минуты.
Для активизации процесса загрузки обновления щёлкните клавишу Upload
- По окончании процесса обновления перейти к блоку Firmware Upgrade для возврата к странице обновления встроенного программного обеспечения.
По окончании обновления прошивки перейдите к блоку Firmware Upgrade
Важно помнить, что попытка обновить прошивку через беспроводную сеть неминуемо приведёт к возникновению ошибок в работе IP-камеры и видеотрансляции изображения из интернета.
Отзывы
Пользователи, которые на практике сталкивались с установкой и настройкой IP-камеры D-Link DCS-930L, оставляют свои отзывы на сайтах-отзовиках. Среди них встречаются как положительные отзывы, так и отрицательные.
Отмечаются следующие положительные качества IP-камеры:
- поддержка большого количества сетевых технологий;
- удобное крепление;
- многофункциональность;
- стильный дизайн;
- наличие мобильного приложения;
- низкая цена.
К отрицательным качествам относят следующие:
- невысокое качество изготовления;
- небольшое пространство для наблюдения;
- возможноcть подключения только через сервис D-Link;
- требовательность к хорошему освещению;
- плохое качество съёмки с большого расстояния.
В общем, отзывы абсолютно разные. Одни пользователи очень хвалят эту камеру, другие ругают. Видимо, всё зависит от конкретного человека и от предъявляемых к устройству требований. Поэтому составить верное представление об IP-камере можно только в том случае, если использовать такую камеру в повседневной жизни.
Разработчики облачных IP-камер и систем видеонаблюдения не стоят на месте. Они постоянно совершенствуют устройства, дополняя их различными функциями, что позволяет создавать более универсальные сервисы. Уже сегодня облачные камеры можно подключить к интернету либо через компьютер, либо через маршрутизатор. Использование домашней или рабочей Wi-Fi-сети даёт возможность проводить визуальный контроль за событиями, происходящими в доме, офисе или на производстве. Для того чтобы качественно организовать систему видеоконтроля, необходимо хорошо разбираться в IP-камерах и принципах их работы.
В какой-то момент жизни большинство людей сталкивается с необходимостью использовать систему видеонаблюдения. Одни «сталкиваются» с корпоративными системами видеонаблюдения, в которых применяется десятки, сотни камер и высокопроизводительные серверы обработки информации. Другие довольствуются системой с одной-двух камер. Независимо от размера системы видеонаблюдения, перед пользователем возникает задача настроить элементы системы.
Одним из основных элементов системы видеонаблюдения выступает видеокамера. С неё и начну.
Все современные IP-видеокамеры D-Link могут получать IP-адрес автоматически, используя протокол DHCP. Если в локальной сети, где подключена камера, нет DHCP-сервера, камера использует статический IP-адрес 192.168.0.20. Следующим шагом запускаем на компьютере Internet Explorer 7 или выше, в адресной строке набираем http://IP-адрес камеры. Если сделали все правильно, появится окно для ввода логина и пароля (по умолчанию admin пусто). 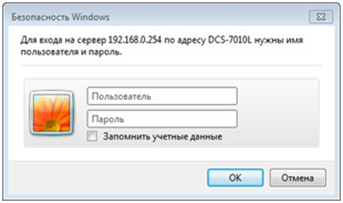
2) Настройка параметров видео-потока и звука:
Setup -> Audio and VideoSetup -> Audio and Video->Video SettingsВ этом меню можно настраивать следующие параметры видео-потока: — соотношение сторон изображения (Aspect ratio); — выбрать кодек обработки видео-потока MPEG4, MJPEG и H.264; — размер кадра (Frame size или Region of Interest); — размер окна, в котором отображается видео (View window area или Output frame size); — ограничить максимальную частоту передачи кадров (Maximum frame rate); — в меню «Video Quality» задать качество видео, используя один из режимов Constant bit rate или Fixed quality; — после изменения необходимых параметров нажимаем кнопку «Save Settings». 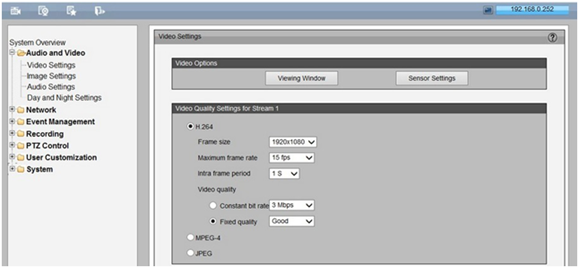
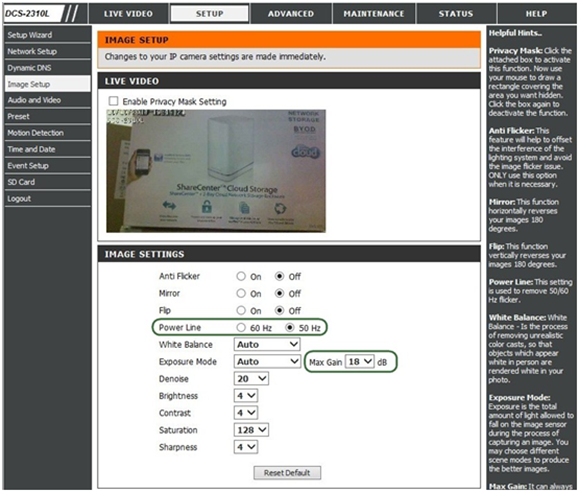
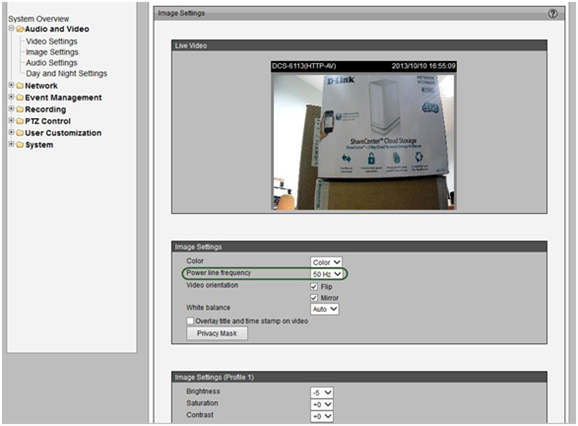
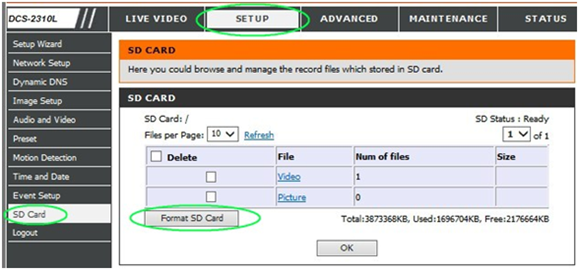
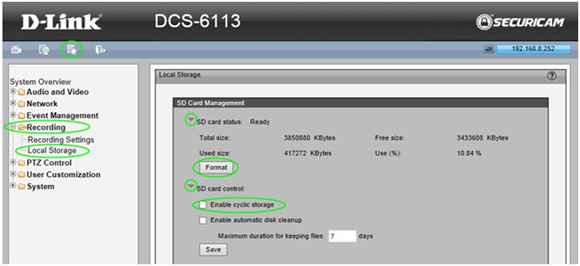
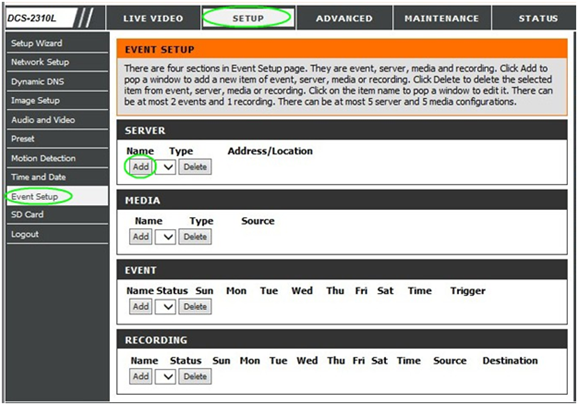
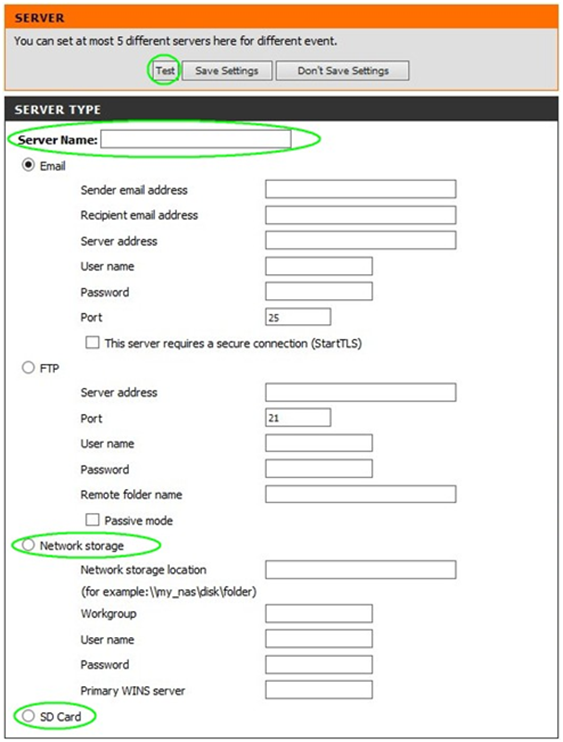
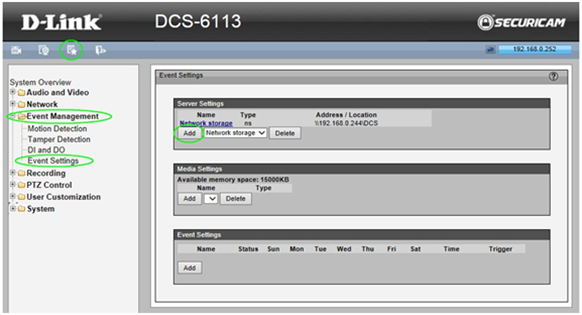
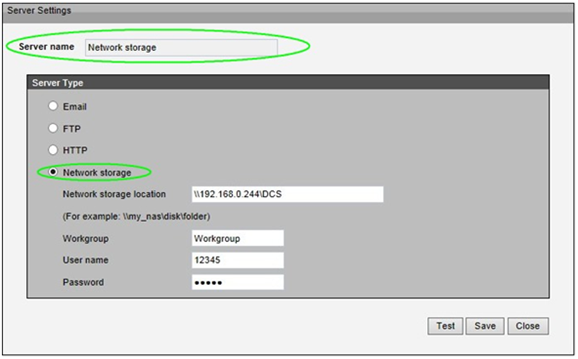
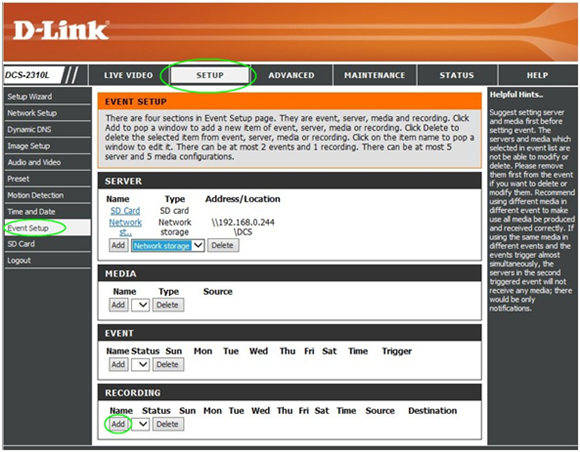
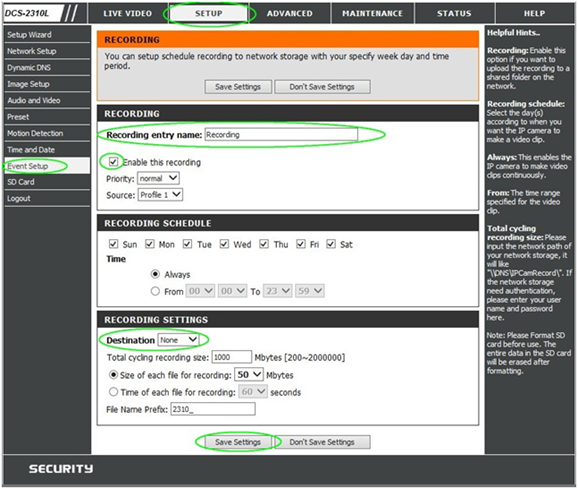

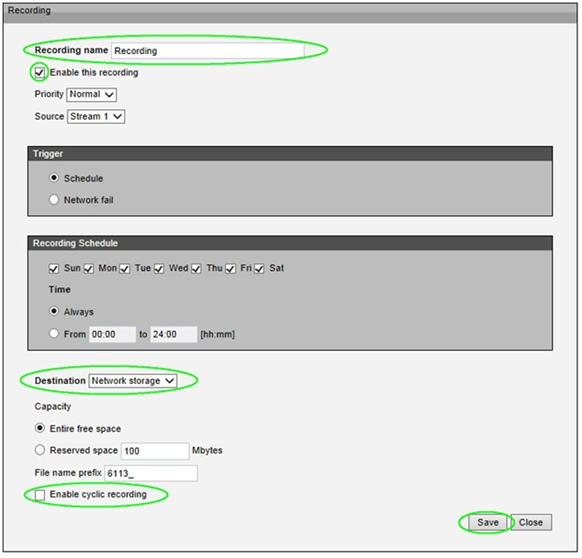

В первую очередь, необходимо начинать настраивать всю систему слежения с видеокамеры, ведь данное устройство является главным её компонентом. Камеры, которые выпускаются под брендом D-Link, обладают функцией автоматического присвоения IP-адреса. Для этой цели используется DHCP-протокол. В том случае, когда такой протокол отсутствует в локальной сети, устройство получает постоянный IP-адрес. По умолчанию он имеет значение 192.168.0.20.
Подключение IP-камеры D-Link

К компьютеру предъявляются следующие требования:
- оперативная память: не меньше 128 мегабайт;
- частота центрального процессора: от 1,3 гигагерц;
- FE: 10/100;
- интернет-браузер: от Internet Explorer 6;
- операционная система: Microsoft Windows XP.
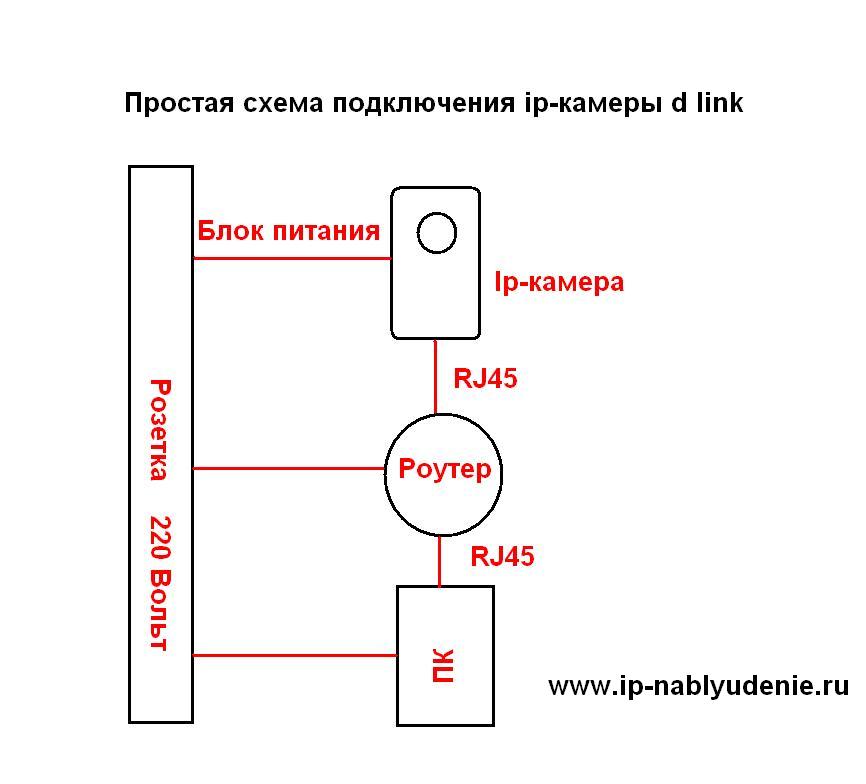
В том случае, когда к системе подключается много устройств, минимальной оперативной памяти потребуется в четыре раза больше указанного значения, а процессор лучше выбирать от 2,4 гигагерц. Устройствам, работающим по Wi-Fi, понадобится беспроводная сеть в виде роутера, поддерживающего протокол 802.11g.
Подключение производится в несколько этапов:
- вкручивание антенны;
- сбор штатива;
- установка видеокамеры на штатив;
- подключение к сетевому кабелю с одной стороны компьютера или беспроводного маршрутизатора, а с другой стороны – видеокамеры;
- подключение IP-камеры к электричеству при помощи блока питания, идущего в комплекте.
В том случае, когда все шаги произведены корректно, на передней части антенны загорится светодиод красного цвета. Это значит, что устройство успешно работает, и можно приступать к дальнейшей настройке.
Настройка D-Link
Процесс настраивания камеры бренда D-Link осуществляется через компьютер, который подключён к системе видеонаблюдения, и к роутеру в том числе. IP-видеокамера сможет корректно функционировать в той ситуации, когда загружена последняя версия Java. Если это не соответствует действительности, перед началом работы понадобится установить и настроить Java.
Кроме того, прошивка видеокамеры также должна иметь последнюю версию, которую потребуется загрузить на рабочий ПК.
Чтобы настроить устройство, нужно последовательно выполнить следующие шаги:
- Через команду «Выполнить» в меню «Пуск» нужно зайти в командную строку. Для этого в появившемся окне напечатать cmd, а затем нажать «ОК». Через команду ipconfig /all можно узнать главный шлюз и IPv4-адрес. Эти параметры понадобится зафиксировать или запомнить.
- Сетевая карта ПК настраивается с той целью, чтобы настройки видеокамеры стали доступными. На вкладке «Общие» нужно ввести следующие параметры:
- адрес маски подсети: 255.255.255.0
- IP-адрес: 192.168.1.21
- Подключение ПК к видеокамере осуществляется посредством сетевого кабеля, а далее можно подключать устройство к питанию.
d-link вход в веб интерфейс - В окне браузера нужно войти в адресную строку и указать адрес 192.168.1.3 (ip-address камеры), а затем нажать клавишу ввода. После этого откроется окно «Необходима авторизация», где нужно указать только логин admin, а пароль оставить пустым. Затем нажать кнопку «Ок».
- Камера D-Link будет работать в том случае, когда прошивка обновлена до крайней версии. Это делается через меню «Maintenance», где необходимо нажать пункт «Firmware Upgrade». В качестве выбранного файла понадобится указать файл последней версии прошивки, затем нажать «Загрузить».
- Сетевые настройки производятся через пункт меню настройки «Network». Тут потребуется указать адрес маски подсети, IP-адрес устройства, а также:
- DNS 1: 213.184.225.37
- GateWay (адрес маршрутизатора): 192.168.1.1,
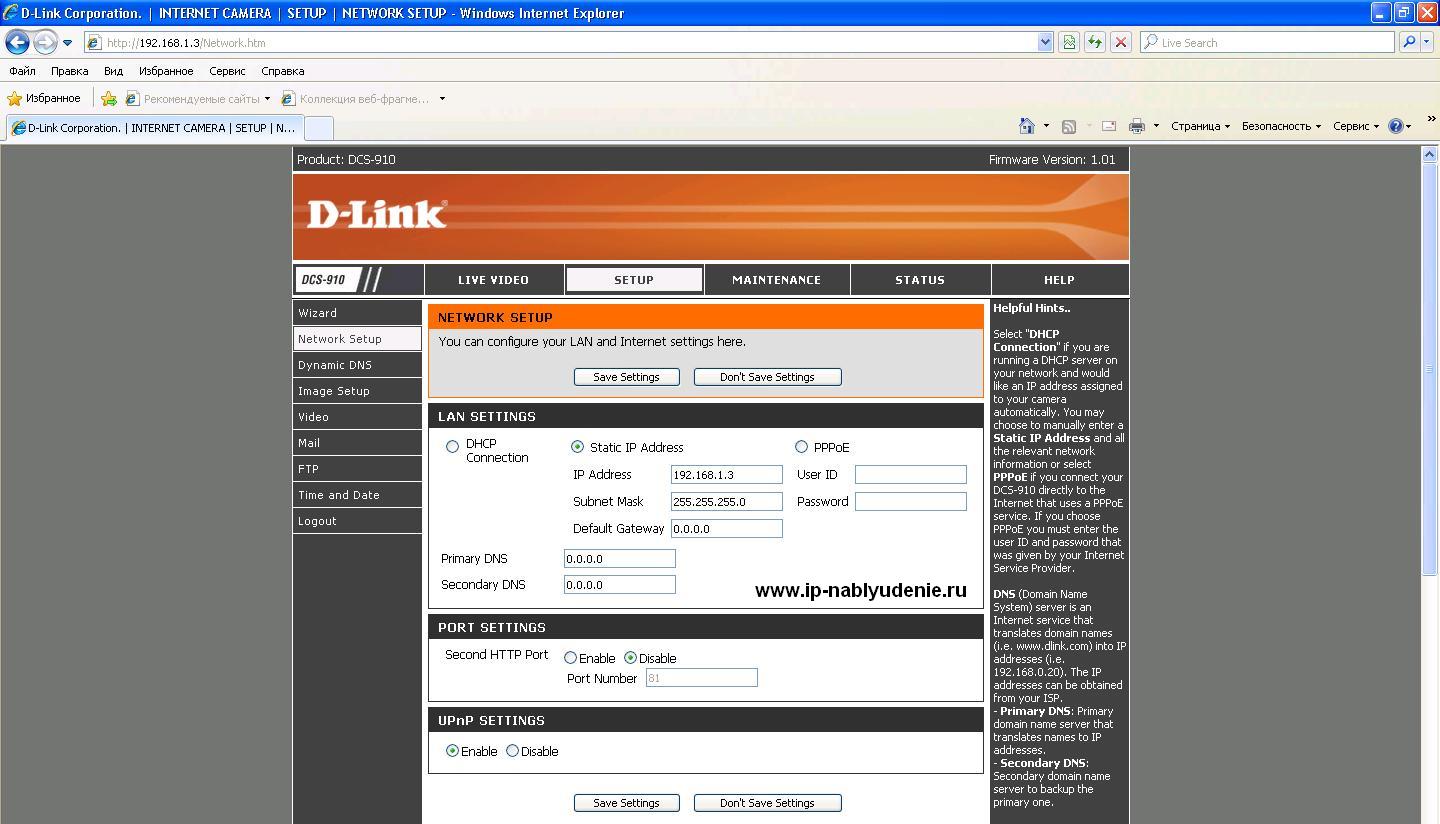
- Маршутизатор отключается от ПК и видеокамеры. Потом нужно вернуться к изначальным настройкам сетевой карты. По умолчанию сетевые настройки получаются в автоматическом режиме.
- В окне любого удобного браузера требуется указать адрес видеокамеры, после чего нажать «Enter».
- Установка плагина NCS позволит просматривать видеоинформацию через настройки устройства. Чтобы установить данную утилиту, нужно перейти в меню «Live Video», а после этого нажать на ссылку, появившуюся в окне настройки. Это приведёт к началу установки плагина.
- Модуль NCS нужно включить, чтобы появилась возможность осуществлять просмотр данных в настройках видеокамеры. Для этого нужно найти в настройках интернет-браузера пункт «Управление плагинами». Если говорить о браузере Google Chrome, то он будет расположен в правом верхнем углу.
- Чтобы модуль работал исправно без перерывов и сбоев, нужно разрешить его применение для IP-адреса устройства. Это можно сделать через соответствующий пункт в меню «Управление плагинами», а потом нажать «Готово».
- Настройка даты и времени производится через раздел «Time & Date». Здесь потребуется:
- указать свой часовой пояс в пункте «Time Zone»;
- установить метку возле пункта «Synchronize NTP»(если нужна синхронизация времени). Можно взять время с компьютера, кнопка «Copy Your Computers Time Settings»;
- нажать кнопку сохранения настроек «Save Settings».
- В меню «Maintenance» нужно выбрать пункт «Система» и сменить пароль.
Смена пароля ip-камера d-link - Подключение камеры к сети Wi-Fi осуществляется через настройки «Wireless Setup». Здесь нужно включить одноимённую галку, указать имя сети и пароль, а также ввести данные:
- тип шифрования: «AES»
- беспроводной режим: «Infrastucture»
- режим безопасности: «WPA2-PSK»
На этом настройки камеры D-Link подходят к концу, и можно приступать к работе через соответствующий сервис связи.
Как узнать IP-адрес камеры D-Link
Довольно часто возникают ситуации, когда владельцу системы видеонаблюдения требуется выяснить, какой IP-адрес имеет конкретная видеокамера. Устройства марки D-Link различных моделей (например, 2102 или 2121) могут подключаться к сети не только стационарно, посредством Ethernet-провода, но и при помощи Wi-Fi-соединения. На аппарате присутствует кнопка под названием WPS. Её последовательное нажатие на видеокамере и роутере позволяет первой получить IP-адрес.
После того, как адрес присвоен, проводится подключение и настройка, но перед этим необходимо понять параметры IP-адреса. Для этого потребуется войти в настройки роутера, где будут указаны нужные данные.
Простой способ узнать ip-адрес d-link посмотреть инструкцию. Обычно по умолчанию 192.168.1.0. Если адрес был изменен, то устанавливаете официальное ПО «D-Link D-ViewCam».
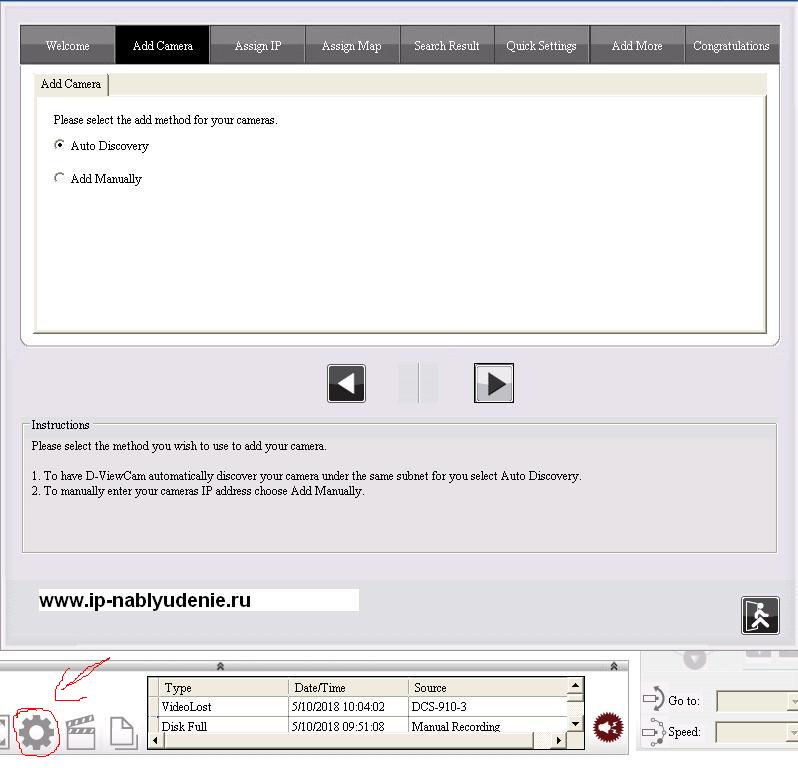
Другие статьи:
Используемые источники:
- https://itmaster.guru/nastrojka-interneta/poleznye-stati/d-link-dcs-930l.html
- http://dlink-ukraine.blogspot.com/2013/10/ip-d-link.html
- http://www.ip-nablyudenie.ru/nastrojjka-ip-kamery-d-link
 Настройка IP камеры D-Link
Настройка IP камеры D-Link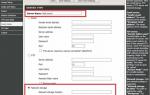 D-Link DCS-2103 – ip-камера: настройка записи видео на Samba server
D-Link DCS-2103 – ip-камера: настройка записи видео на Samba server Оборудование
Оборудование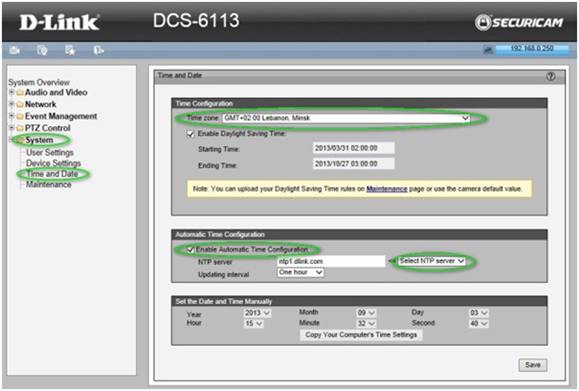
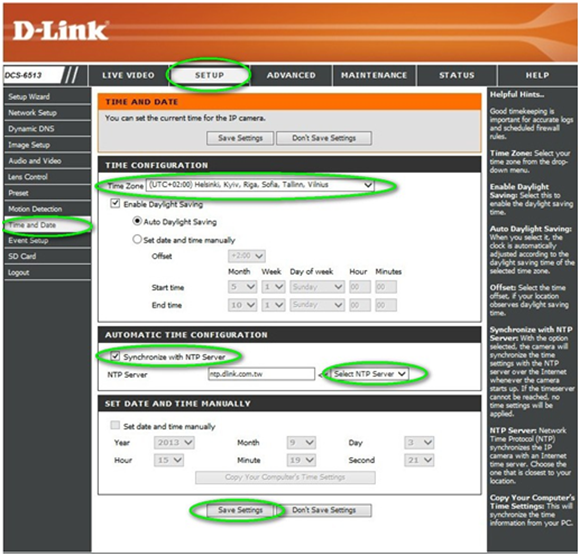
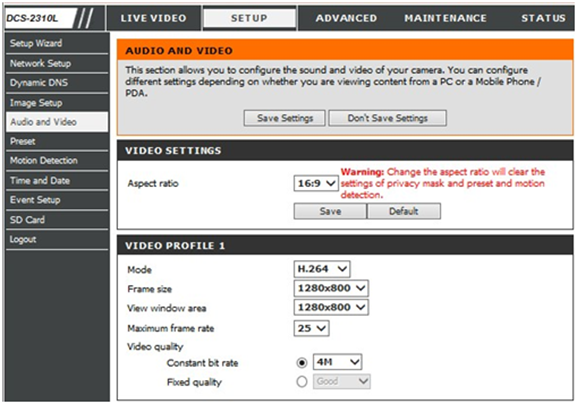
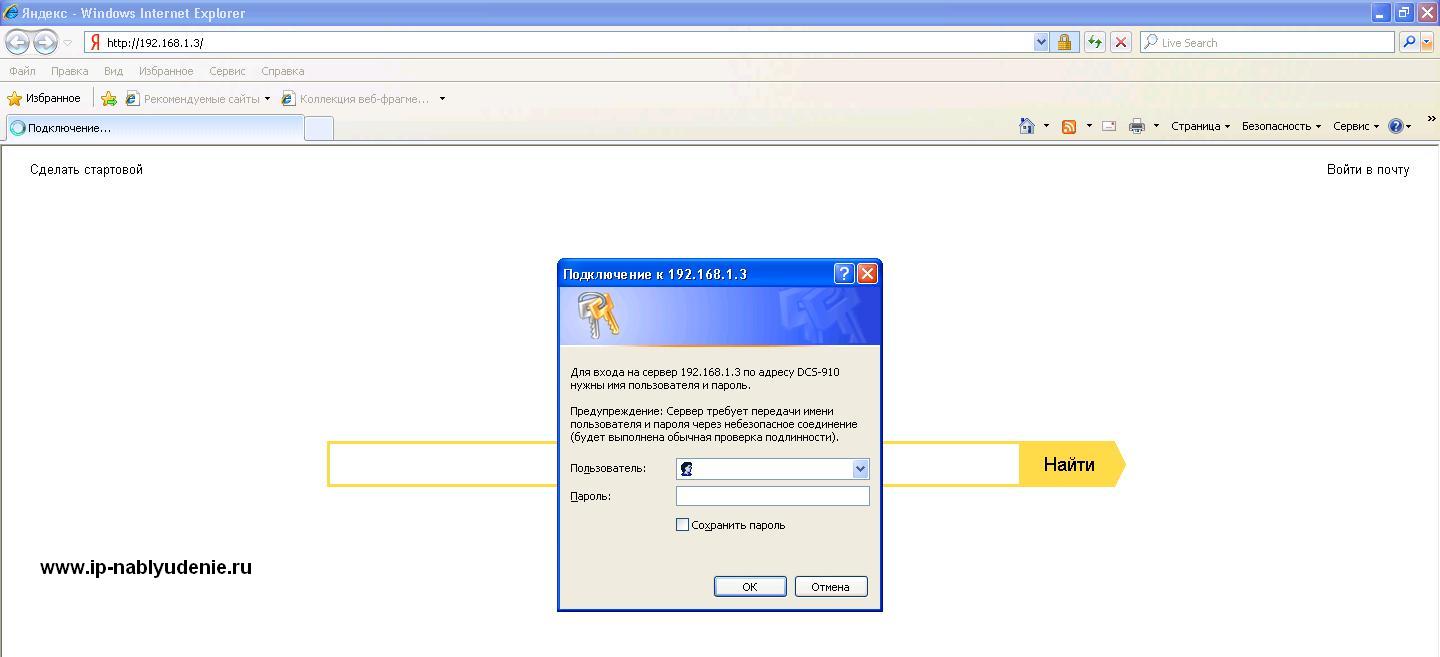
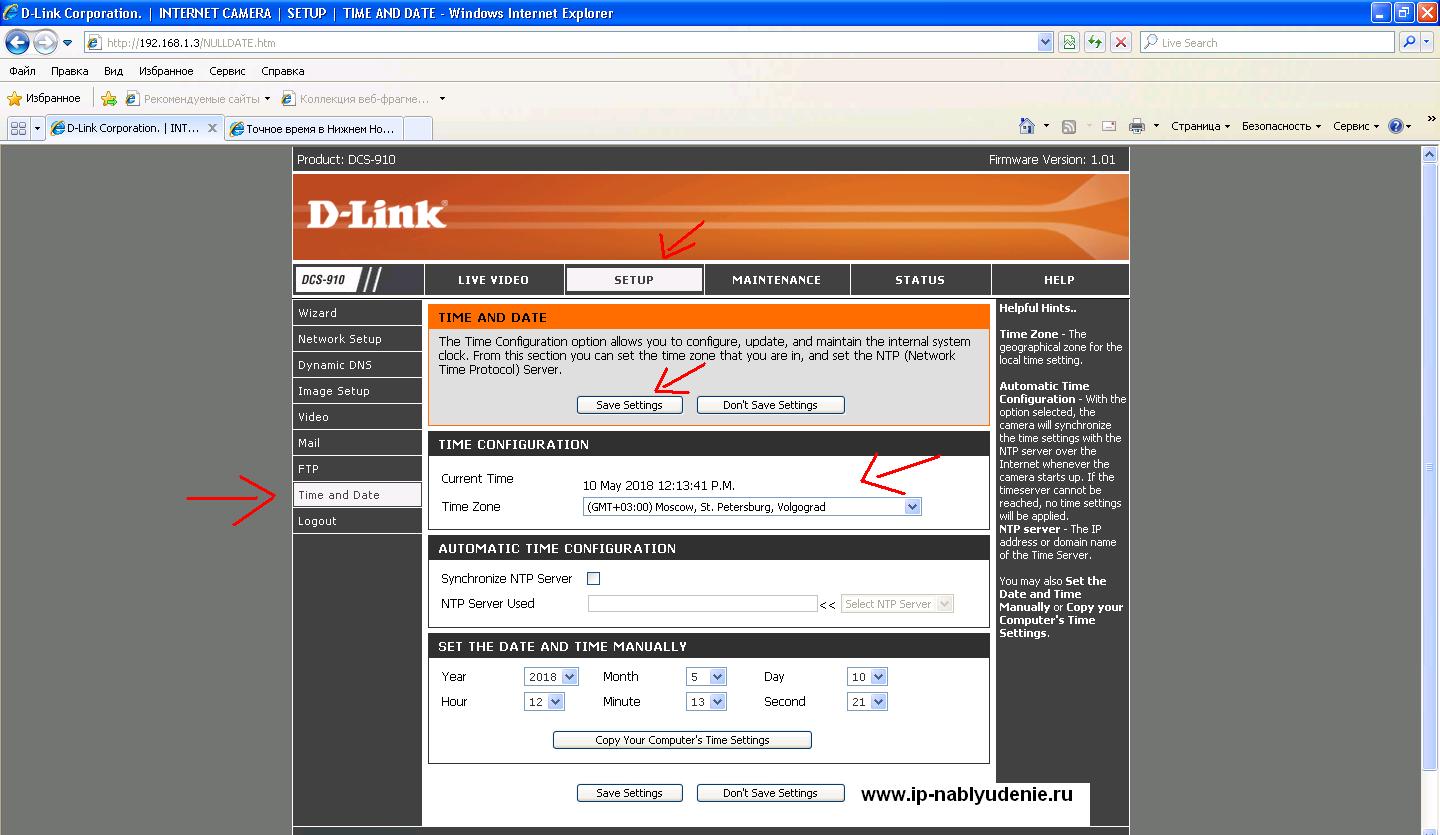
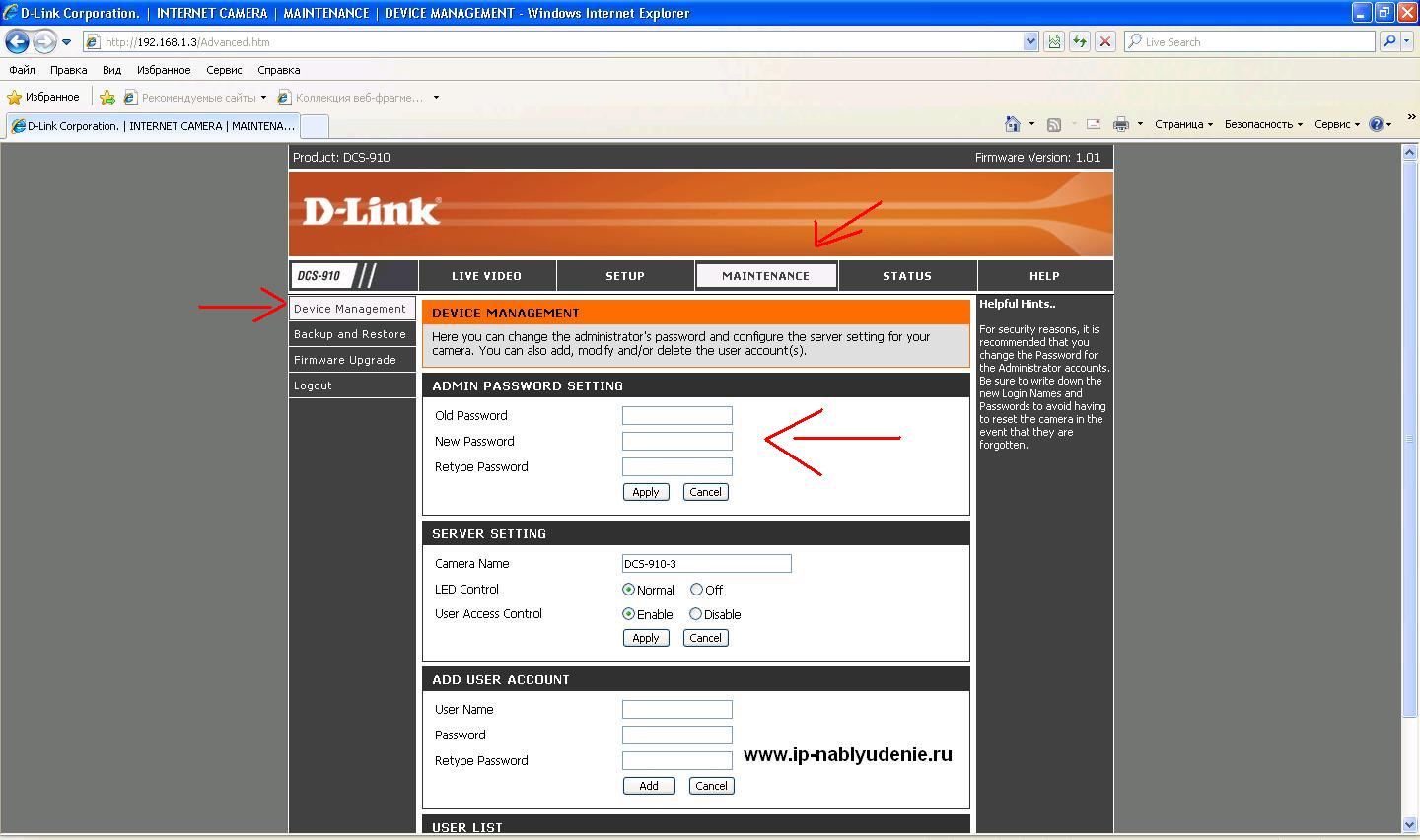

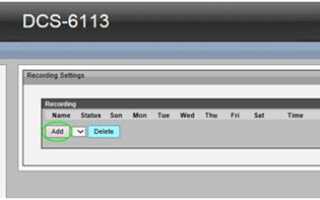

 Инструкция и руководство для
D-Link DCS-942L на русском
Инструкция и руководство для
D-Link DCS-942L на русском Настройка роутеров компании D-Link
Настройка роутеров компании D-Link Настройки записи видео с камер видеонаблюдения на SD карту
Настройки записи видео с камер видеонаблюдения на SD карту Пункт меню в IP камере Параметры изображения
Пункт меню в IP камере Параметры изображения