Универсальная IP-камера D-Link DCS-2103 – оптимальное решение для дома и небольшого офиса. В отличие от стандартной web-камеры модель DCS-2103 является готовым решением со встроенным процессором и web-сервером, который осуществляет передачу качественного видеоизображения для безопасности и наблюдения.
Простая установка и интуитивный web-интерфейс обеспечивают легкую интеграцию с Ethernet. Видеокамера также поддерживает функции удаленного управления и обнаружения движения для эффективного по стоимости решения, обеспечивающего безопасность дома и в офисе.
Данная модель поддерживает функцию Plug-n-Play, что позволяет компьютерам с операционными системами Windows автоматически распознавать видеокамеру и добавлять ее в сеть.
Подписавшись на один из бесплатных серверов DDNS, можно присвоить доменное имя. Это позволит пользоваться удаленным доступом, не зная ее IP-адреса.
D-Link DCS-2103 – универсальная ip-камера
Программное обеспечение D-ViewCam D-Link позволяет просматривать изображение сразу с 32 камер на экране одного компьютера. Можно настроить автоматическое уведомление по почте для мгновенного получения информации о нештатных событиях.
Ниже приведены основные технические характеристики, описание индикаторов и интерфейс камеры. Пошаговое руководство настройки записи на samba server.
В конце статьи представлены прошивки и инструкция на русском.
Стандартные настройки:
RTSP – поток:
Rtsp url://IP-адрес устройства/video1.sdp, где video1.sdp – 1 поток.
D-Link DCS-2103 – технические характеристики
Основные
- 1/4″ мегапиксельный CMOS-сенсор прогрессивной развертки.
- Минимальное освещение 1.0 lux.
- 10-кратное цифровое увеличение.
- Встроенный объектив с фиксированным фокусным расстоянием 3,45 мм.
- Диафрагма F2.0.
- Угол обзора:
57,8° – по горизонтали;
37,8° – по вертикали;
66° – по диагонали.
Функционал видео
- Окна для настройки обнаружения движения.
- 3 приватные маски.
- Настройка качества, размера и скорости передачи изображения.
Сжатие видео
- H.264/MPEG4/MJPEG.
- JPEG для стоп-кадров.
Разрешение видео
- 16:9 – 1280×800, 1280×720, 800 х 450, 640 х 360, 480 х 270, 320 х 176, 176 х 144 при 30 кадрах в секунду.
- 4:3 – 1024 x 768, 800 x 600, 640 x 480, 480 x 360, 320 x 240, 176 x 144 при 30 кадрах в секунду.
Внешние интерфейсы
- Слот для Micro SD-карты.
- Встроенный микрофон.
Сетевые протоколы
- IPv4, TCP/IP, UDP, ICMP, DHCP Client, NTP Client (D-Link), DNS Client, DDNS Client (D-Link), SMTP Client, FTP Client, HTTP / HTTPS, Samba Client, PPPoE, UPnP Port Forwarding, RTP /RTSP/ RTCP, IP filtering, 3GPP, IGMP, ONVIF.
Безопасность
- Защита учетной записи администратора и группы пользователей.
- Аутентификация по паролю.
Управление событиями
- Обнаружение движения.
- Уведомление о событии и загрузка снапшотов/видеоклипов через HTTP, SMPT или FTP.
- Поддержка нескольких серверов HTTP, SMPT и FTP.
Рабочая температура
- От 0 до 40°C.
Интерфейс и индикаторы
Передняя панель
Задняя панель
Боковая панель
1 – Ethernet – подключение к сети с помощью Ethernet-кабеля.
2 – Кнопка Reset – в течение 10 секунд нажмите и удерживайте эту кнопку для сброса настроек к заводским по умолчанию.
3 – Разъем питания – для подключения прилагаемого адаптера питания DC 5В.
4 – Разъем I/O – для подключения внешних устройств.
5 – Фиксирующие кольцо – затяните или ослабьте кольцо, чтобы отрегулировать положение универсальной камеры.
6 – Отверстия в подставке – через отверстия можно пропустить кабели и закрепить видеокамеру на плоской поверхности.
7 – Объектив – выполняет захват видео.
8 – Индикатор состояния – отображает текущее состояние.
9 – Микрофон – выполняет запись звука.
10 – Аудио-порт – для подключения внешних динамиков.
11 – Слот для MicroSD-карты – MicroSD-карта используется для хранения снапшотов.
D-Link DCS-2103 – настройка записи на samba сервер
Предварительно настройте папку на сетевом устройстве, куда будет производиться запись. Это может быть обычный ПК в локальной сети, но с этого устройства до нашей камеры должен проходить ping. Дайте права доступа на созданную папку. Создайте, если еще не создано, рабочую группу, имя пользователя и пароль именно для данной ip-камеры.
Например:
- Рабочая группа: Workgroup;
- Имя пользователя: user;
- Пароль: 123456.
Путь к нашей папке пусть выглядит так: \192.168.0.100REC2103. Где 192.168.0.100 – ip-адрес сетевого устройства.
Откройте Web-браузер (Internet Explorer) и введите в адресной строке IP-адрес камеры D-Link. Нажмите Enter.
Именем пользователя для учетной записи администратора является «admin«. Введите пароль администратора в соответствующем поле (по умолчанию – без пароля). Нажмите OK.
D-Link DCS-2103 – окно ввода пароля
- Перейдите на вкладку Setup (Установка).
Setup
- В меню слева выберите Event Setup (Настройка события).
Event Setup
- Для настройки постоянной записи потребуются 2 раздела: SERVER (Сервер) и RECORDING (Запись).
Server and Recording
- Нажмите кнопку Add (Добавить) в разделе SERVER.
Add Server
- Введите произвольное имя сервера в поле Server Name и выберите сервер для настройки записи видео: Network storage (Сетевое хранилище).
Server Name
Network storage
Заполните следующие поля:
- Network storage location – путь к сетевому ресурсу.
- Workgroup – имя рабочей группы.
- User name – логин для доступа к сетевому ресурсу.
- Password – пароль для доступа.
- Primary WINS server – адрес WINS сервера (опционально).
Нажмите кнопку Test, чтобы проверить доступность сервера и правильность введенных данных.
Server Test
Если получаем сообщение Test OK, то настройки введены правильно и можно их сохранить, нажав кнопку Save Settings.
Проверка и сохранение данных созданного сервера
- После того, как сервер был добавлен, нажмите кнопку Add (Добавить) в разделе RECORDING.
Окно настроек add recording
Заполните следующие поля:
Recording entry name – информационное поле «Имя» записи.
Enable this recording – включение/выключение записи.
Priority – установка приоритета для этого события. Событие с более высоким приоритетом будет выполнено первым.
Source – источник потока, можно задать один из видео профилей, настроенный заранее.
Recording schedule – расписание. Здесь отмечаем дни и временной диапазон, когда нужно вести запись.
Destination – назначение. В выпадающем меню необходимо выбрать SAMBA-сервер (SAMBA), который мы создали ранее.
Total cycling recording size – объем выделенного места для сохраненного видео. Этим параметром Вы задаете, сколько ip-камера может занять места в каталоге записи. По достижении заданного объема камера начнет стирать старые файлы.
Алгоритм перезаписи камеры работает следующим образом: камера ориентируется на то пространство жесткого диска, которое занято пользователем.
Size of each file for recording – ограничение размера файла по выбранному объему.
Time of each file for recording – ограничение длительности создаваемого файла по выбранному времени.
File Name Prefix – добавление префикса в начале названия файлов.
Окно настроек save setting
Далее нажимаем кнопку Save settings для сохранения текущих настроек. Если все настроено правильно, то сразу будет осуществляться непрерывная запись видео на заданный сервер.
Скачать файлы
Инструкция на русском (manual)
Прошивка (firmware download) скачать:
DCS-2103_A1_FW_v1.00 (13Mb)
DCS-2103_A1_FW_V1.20 (13Mb)
DCS-2103_A1_FW_V1.21 (14Mb)
DCS-2103_A1_FW_V1.24.00 (14Mb)
Пишите в комментариях ниже какую информацию добавить или убрать по данной универсальной ip-камере D-Link DCS-2103. Открыт для предложений по оформлению и наполнению страницы.
Понедельник, 19 мая 2014 09:13
Подключение, обновление прошивки, подключение через Интернет, сохранение видео на компьютере D-link DCS2130/ 2103
Современные IP видеокамеры это уже не просто средство наблюдения, это мини- компьютеры, которые способны на многое (следить за движением и пересылать снимки на почтовый ящик, способны включаться в определенное время и т.д.). Если камеры снабжена Wi-Fi адаптером то ее установка возможно практически в любом месте квартиры или офиса, видео IP камеры можно без труда просматривать из любой точки Земли. В этой статье я хотел бы описать некоторые возможность IP видеокамеры Dlink DCS-2103/ 2130.
Внешний вид IP камеры Dlink DCS-2103/2130.
Предлагаю начать с внешнего вида IP камеры.
1. Объектив камеры
2. Индикатор состояния
3. Микрофон
4. Разъем питания
5. Разъем Ethernet
6. Разъем I/O. Для подключения внешних устройств.
7. Кнопка WPS и индикатор. Используется для автоматической установки беспроводной связи с роутером (имеется на модели D-link DCS2130).
8. Фиксирующее кольцо. Настройте положение камеры и затяните кольцо для сохранения положения.
9. Кнопка Reset. Используется для сброса настроек до заводских. Для этого необходимо нажать кнопку и удерживать 10 сек. до перезагрузки камеры.
10. Отверстия в подставке. Используется для прокладки кабелей.
11. Слот для Micro SD карты.
12. Аудио- порт. Используется для подключения внешних динамиков.
Подключение к веб интерфейсу IP камеры.
Теперь перейдем к ее веб интерфейсу. По умолчанию у IP камеры используется IP адрес 192.168.0.20, т.е. если вы подключите камеру напрямую в компьютер/ ноутбук, то вам на нем необходимо прописать адрес 192.168.0.1 маска 255.255.255.0. После этого в адресной строке браузера ввести IP адрес камеры и попасть на веб интерфейс.
Если вы подключаете Dlink DCS-2103/2130 через роутер/ маршрутизатор в таком случае, вам необходимо определить какой IP адрес получила ваша камера, для этого вы можете зайти на веб интерфейс роутера/ маршрутизатора и в подключенных устройствах найти IP камеру. Второй способ это воспользоваться утилитой SetupWizard. Для этого скачайте утилиту с официального сайта Dlink. Установите на компьютер/ ноутбук, запустите, после непродолжительного поиска ваша камера будет обнаружена и будет указан ее IP адрес. В данном случае 192.168.88.20.
После этого откройте любой браузер (IE, Firefox, Opera, Chrome) в адресной строке введите IP адрес камеры, в поле логин введите- admin, пароль пустой.
Обновление прошивки Dlink DCS-2103/2130.
Первое что необходимо сделать — обновить прошивку D-link DCS2130/ 2103. Для этого перейдите в меню «Maintenance» — «Firmware Upgrade». Вы увидите установленную версию прошивки (в данном случае 1.00).
Теперь вам необходимо зайти на сайт Dlink и скачать более свежую прошивку Dlink DCS-2103/2130. Разархивируйте скаченный архив, затем на веб интерфейсе камеры нажмите «Обзор», после этого укажите путь к разархивированному файла с прошивкой и нажмите кнопку «Upload». После чего начнется обновление прошивки. Спустя 2-3 мин. прошивка IP камеры будет обновлена.
Изменение пароля на IP камере.
Для повышения безопасности, рекомендую установить пароль для подключения к IP камере. Для этого перейдите «Maintenance» — «Admin».
В поле «New Password» введите пароль. Желательно использовать сложный пароль, состоящий из цифр, заглавных и прописных букв, спец знаков (@#$%). Далее повторите пароль в поле «Reture Password». Нажмите кнопку «Save».
В поле «Add user account» вы можете создать еще пользователей.
Подключение к IP камере через Интернет.
Общий принцип получения доступа к камере через Интернет я описывал в этой статье. Из не вы узнаете, что необходимо иметь «белый» IP адрес, что доступ через роутер к камере можно получить если прокинуть порты на роутере. В случае если у вас будет использоваться несколько камер, необходимо поменять стандартный порт, для этого перейдите в меню «Setup» — «Network Setup» в поле «HTTP» измените порт.
После этого необходимо прокинуть порты на роутере, более подробно об этом в статье Проброс портов на роутерах Asus, D-Link, TP-Link, Zyxel.
Сохранение видео на компьютере с D-link DCS2130/ 2103.
Как сохранить видео с IP камеры на компьютер, задача вроде очевидная, но тут есть ряд нюансов в настройке. Итак, для того что бы сохранять не события, а все снимаемое видео необходимо в меню камеры перейти в меню «Setup» — «Event Setup».
Справа вы увидите различные поля, которые отвечают, за то куда будет сохраняться видео и какие события сохранять.
Внимание: Можно создать не более 2 событий, не более 5 серверов и не более 5 полей для данных.
Нас интересует запись всего процесса записи видео на компьютер. Для этого первым делом необходимо расшарить папку на компьютере, более подробно как это сделать описано в статье Как сделать сетевую папку (папку общего доступа) на Windows XP/ Windows 7/ Windows 8. После этого на веб интерфейсе камеры в поле «Server» нажмите «Add». Далее по порядку заполняем поля.
Server Name- впишите уникальное имя.
Выбираете «Network Storage», далее все настройки будут касаться того компьютера на который вы хотите сохранять видео:
Network Storage Location- укжите путь до расшаренной папки. Замечу, что лучше не использовать имя компьютера, а заменить его на IP адрес, как в примере. Более подробно как узнать IP адрес компьютера прочитайте в статье Способы узнать свой IP.
Workgroup — необходимо указать рабочую группу компьютера.
User Name — имя учетной записи на компьютере.
Password — пароль от учетной записи, если используется.
После этого нажмите кнопку «Test», в случае правильной настройки тест пройдет успешно, об этом будет свидетельствовать надпись «Test OK». Затем сохраните настройки, нажмите кнопку «Save Settings».
Далее необходимо указать параметры записи, для этого перейдите в поле «Recording» и нажмите кнопку «Add». В поле:
«Recording entry name» укажите уникльное имя.
поставьте галочку напротив «Enable this recording»
В поле «Recording Shedule» можете указать дни недели и время в которое производить запись.
В поле «Recording Settings» в строке «Distination» выберите «Samba».
В строке «Total cycling recording size» укажите максимально возможное выделяемое место под видео, если размер файлов будет превышать указанный размер, старые файлы будут удаляться для записи новых.
Ниже можете выбрать, по каким параметрам записывать файлы с видео, определенного размера или определенной длины (по времени).
После этого сохраните настройки «Save Settings».
В итоге в расшаренной папки будут появляться ролики с вашей IP камеры D-link DCS2130/ 2103.
Я очень надеюсь, моя статья помогла Вам! Просьба поделиться ссылкой с друзьями:
Добавить комментарий
НаверхИспользуемые источники:
- https://elcomienzo.ru/d-link-dcs-2103/
- http://pk-help.com/security/dlink-2130-2103

 Настройка IP камеры D-Link
Настройка IP камеры D-Link Как делается регулировка карбюратора ВАЗ-2101
Как делается регулировка карбюратора ВАЗ-2101
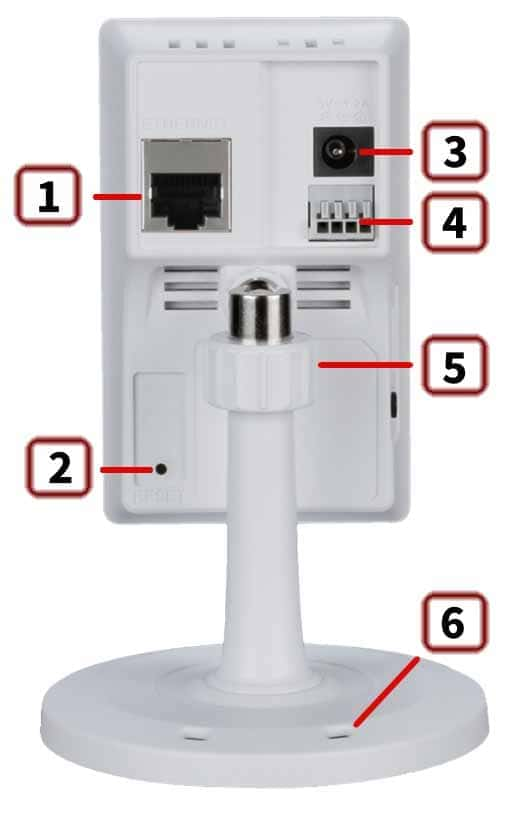
 Резервное копирование системы Server 2012 R2
Резервное копирование системы Server 2012 R2
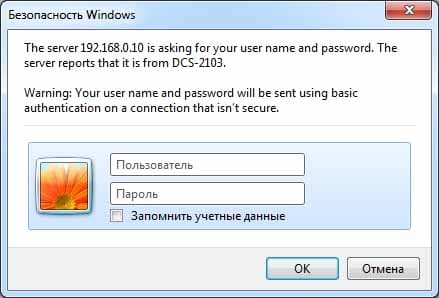
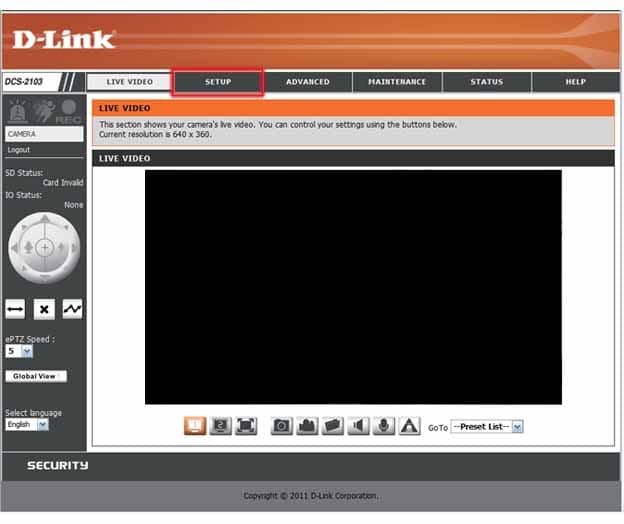
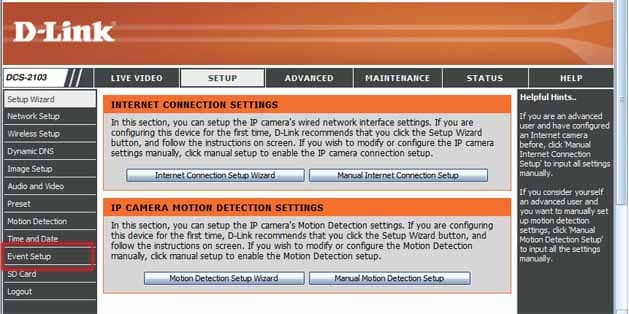
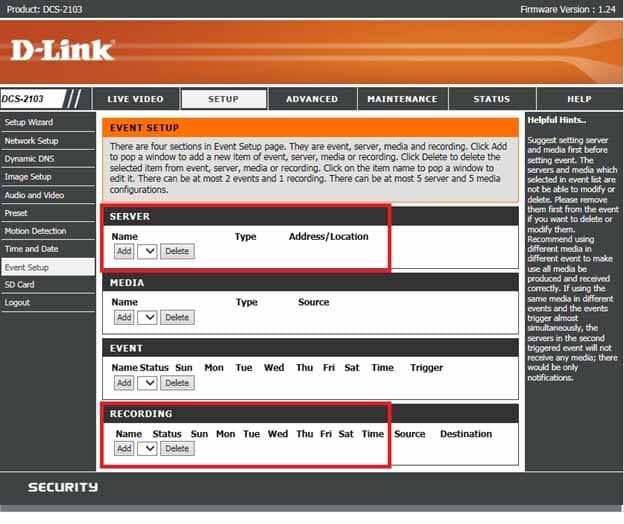
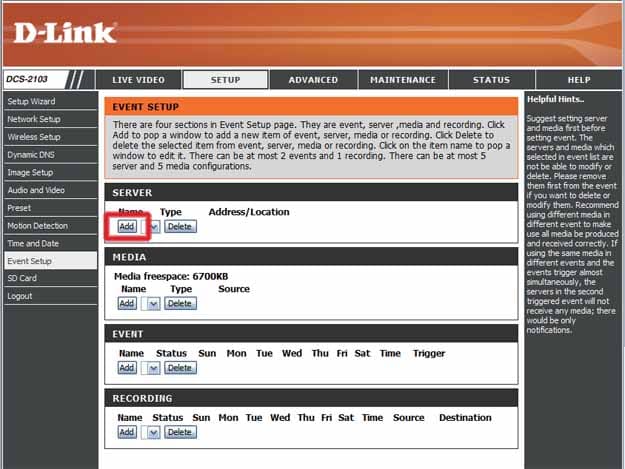
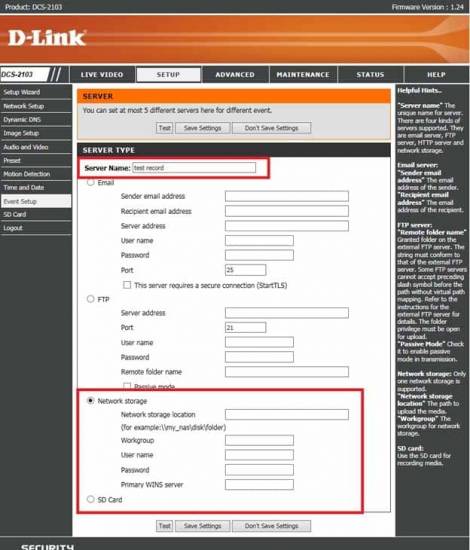
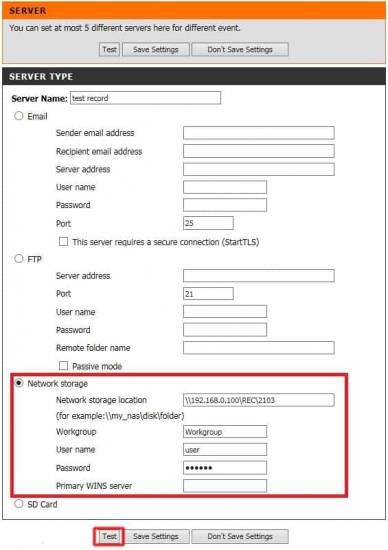
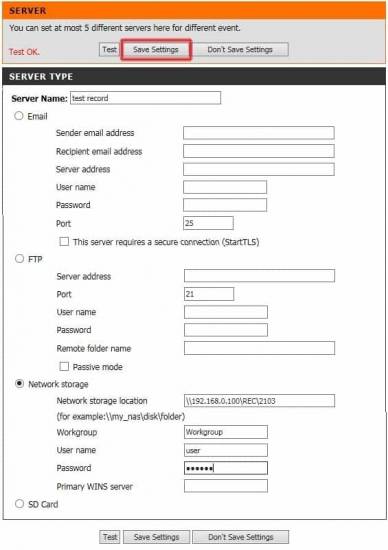
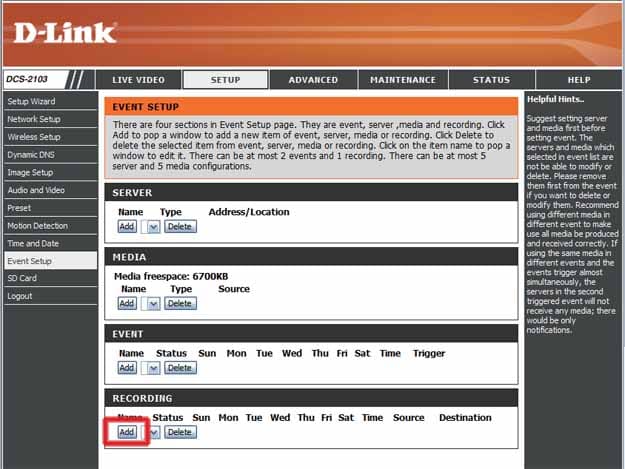
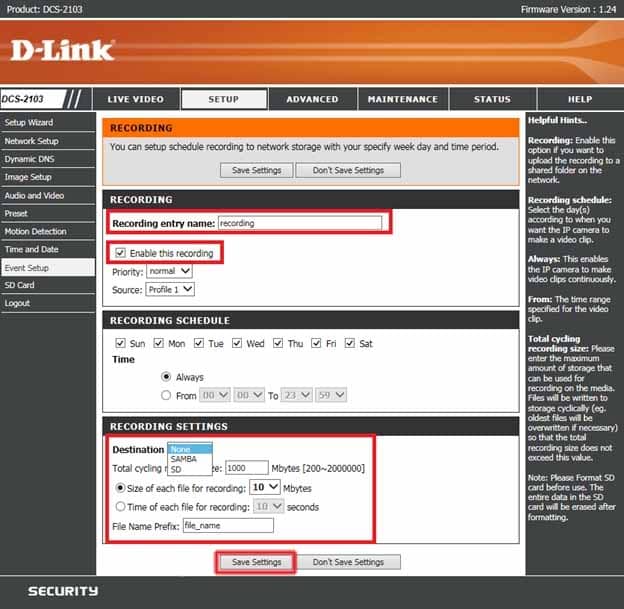


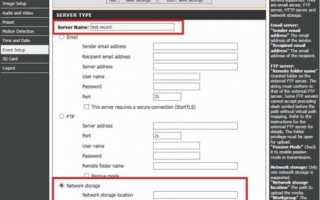

 Настройка Wi-Fi роутера TP-Link WR841N
Настройка Wi-Fi роутера TP-Link WR841N Настройка роутера D-Link DIR 620 — пошаговая инструкция
Настройка роутера D-Link DIR 620 — пошаговая инструкция Настройки роутера D-Link Dir-320 для “Ростелекома”
Настройки роутера D-Link Dir-320 для “Ростелекома” Резервное копирование windows server систем
Резервное копирование windows server систем