Содержание
- 1 Комплектация ASUS RT-N19
- 2 Дизайн и удобство использования
- 3 Функциональность ASUS RT-N19
- 4 ASUS RT-N19 в работе
- 5 Описание
- 6 Вход в «админку» и базовая конфигурация
- 7 Обновление ПО
- 8 Сетевой протокол PPPoE
- 9 Протокол туннелирования 2 уровня
- 10 Автоматический IP
- 11 Wi-Fi
- 12 IPTV
- 13 Дополнительные возможности
- 14 Удаление пользовательских данных
Данная инструкция применима практически ко всем современным маршрутизаторам (роутерам) Wi-Fi от Asus, как к дешевой модели RT-N11P, так и к одной из «топовой» RT-AX88U на момент 2019 года.
Типовая схема подключения роутера к интернет-провайдеру:

После подключение роутера, включите его и подключитесь к нему.
- Во-первых, приготовьте устройство с помощью которого мы будем настраивать маршрутизатор — компьютер, ноутбук или смартфон.
- Во-вторых, вы должны быть подключены к вашему маршрутизатору, либо по проводу, либо по беспроводной сети Wi-Fi.
- В-третьих, у вас должен быть установлен интернет-браузер.
Для подключения по Wi-Fi используйте название и пароль беспроводной сети указанный на наклейке, расположенной на задней части маршрутизатора. Там же вы найдете IP-адрес, логин и пароль для входа в панель управления Asus. Если подключаете своё устройство по кабелю, то вы сразу же подключитесь к вашему роутеру.
Запустите браузер и в поисковой строке введите IP-адрес вашего маршрутизатора Asus, в большинстве случаев сетевой адрес по-умолчанию у данного производителя 192.168.1.1. Если вы выполнили все действия верно, вы окажетесь в меню ввода логина и пароля или минуя авторизацию в панели управления роутере Asus (это зависит от прошивки).
Если вы оказались в панели управления, пропустите данный пункт. Если вы оказались в меню ввода логина и пароля, то введите соответственно admin и admin (по-умолчанию указанно всё там же на наклейке).
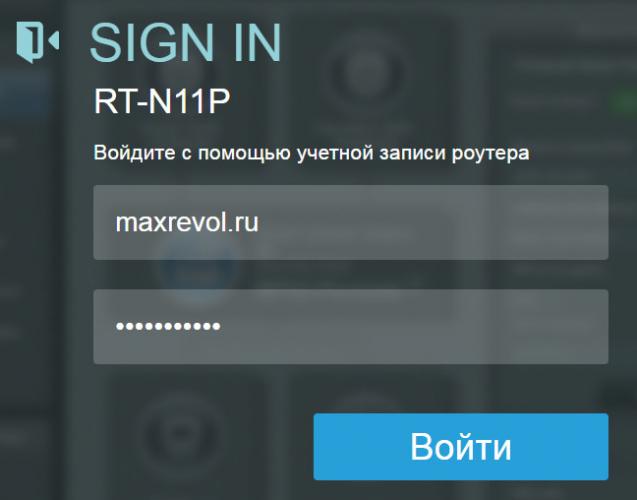
В меню панели управления роутера выберите «Быстрая настройка Интернет» (сокращенно QIS (Quick Internet Setup)).
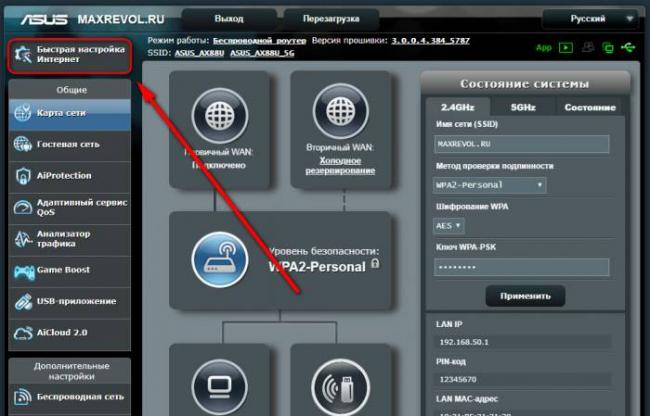
Пример 1 быстрой настройки Интернет на роутере RT-N11P.
Выполняя каждый пункт настроек на некоторых моделях роутеров Asus происходит перезагрузка, занимающая около минуты. Поэтому не переживайте, но в большинстве роутеров такого происходить не должно. После перехода в быстрые настройки у нас появится меню, которое будет нас автоматически вести до «пункта назначения».
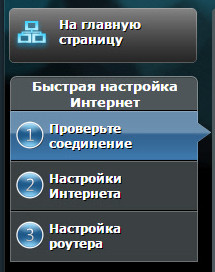
Нажимаем кнопку «Перейти», и роутер просит нас изменить пароль от веб-интерфейса в котором вы находитесь. Вы можете оставить пароль по-умолчанию или ввести новый. Нажимаете «далее».
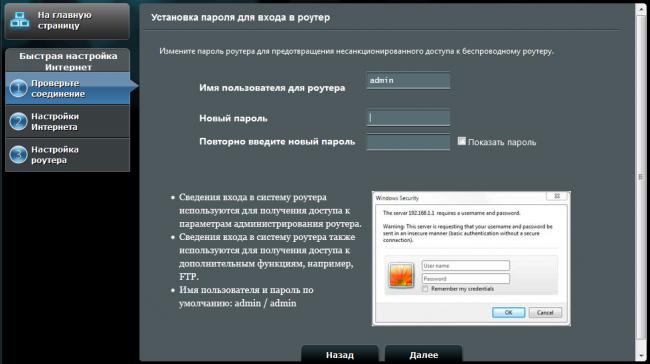
В некоторых случаях, нужно выбрать режим работы устройства. Для использование в качестве беспроводного роутера выбираем соответственный пункт.

Следующим этапом вам нужно выбрать тип WAN-подключения, он указан у вас в договоре с интернет-провайдером. К примеру PPPoE. Выберите и нажмите далее, роутер предложит вам ввести настройки учетной записи, введите имя и пароль указанные в договоре (при типе авторизации PPPoE) и нажмите далее.
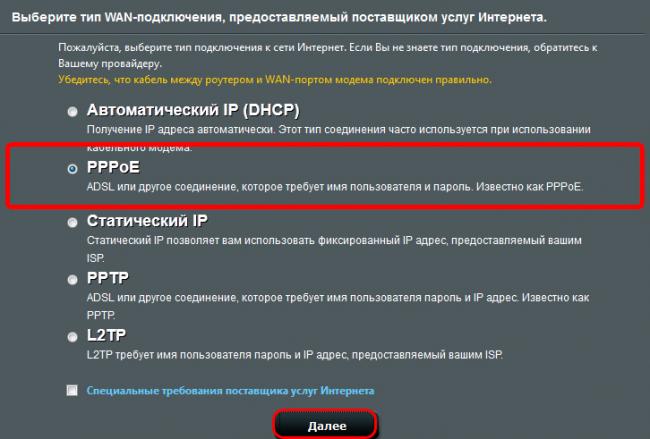
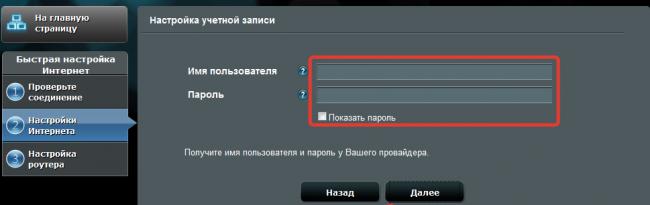
Последним этапом нужно настроить беспроводную сеть Wi-Fi. Введите имя сети (SSID) и сетевой ключ — это пароль, должен состоять как минимум из 8 символов. И нажимаете «Применить».
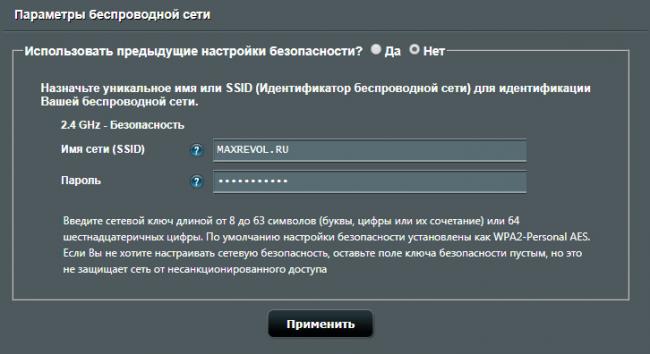
После применения настроек Wi-Fi, если вы используйте для настройки роутера беспроводное подключение, переподключитесь к новой сети, имя которой вы только что задали и введите свой пароль.
После этого маршрутизатор применит все новые настройки автоматически, либо выведет их список и попросит нажать «Применить» или «Далее». После этого все настройки сохранятся и можно пользоваться интернетом.
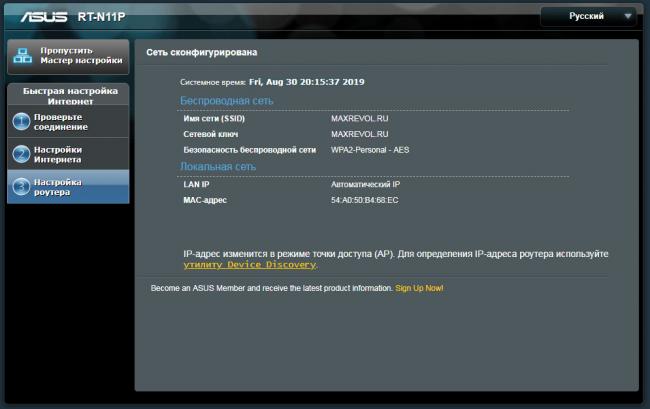
Некоторые прошивки от Asus незначительно отличаются, но основные настройки остаются неизменными, бывает меняется их порядок. Если у Вас совершенно другое меню, воспользуйтесь действиями ниже. Просим обратить внимание, что есть еще более «старые» прошивки на более поздних устройствах, которые очень сильно отличаются от приведенных в статье.
Пример 2 быстрой настройки Интернет на роутере ASUS RT-AX88U с немного изменённом меню.
Если нам авторизация PPPoE, PPTP или L2TP выбираем «Да». Обратите внимание тип авторизации указывается интернет-провайдером МаксРэвол в договоре.
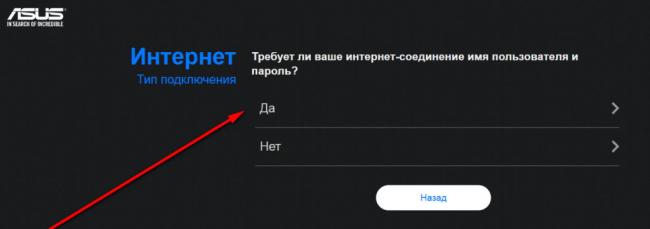
Выбираем согласно договору, к примеру PPPoE и после в новом меню вводим логин и пароль, который указан всё так же у вас в договоре.
Теперь вводим название беспроводной сети Wi-Fi и пароль к ней.
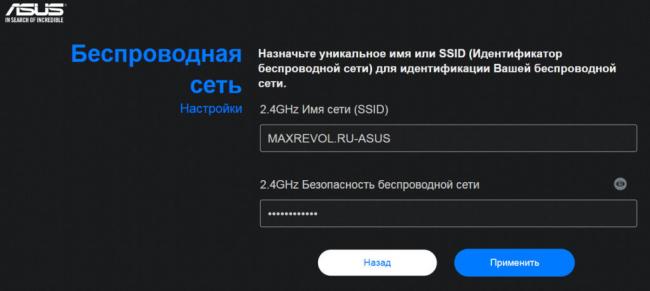
Далее в новейших маршрутизаторах от Asus нам предлагаю «Включить поддержку фреймов HE 802.11ax», что мы и делаем. Тут надо немного объяснить, что маршрутизаторы построенный на новом стандарте Wi-Fi 802.11ax может быть не совместим со «старыми» устройствами, которые не поддерживают новый стандарт 802.11 ax. Поэтому включая поддержку фреймов не только 802.11ax вы включаете режим совместимости, а при возникновение проблем производитель рекомендует обновить драйвера клиентских устройств, скачав их с соответствующего сайта производителя.
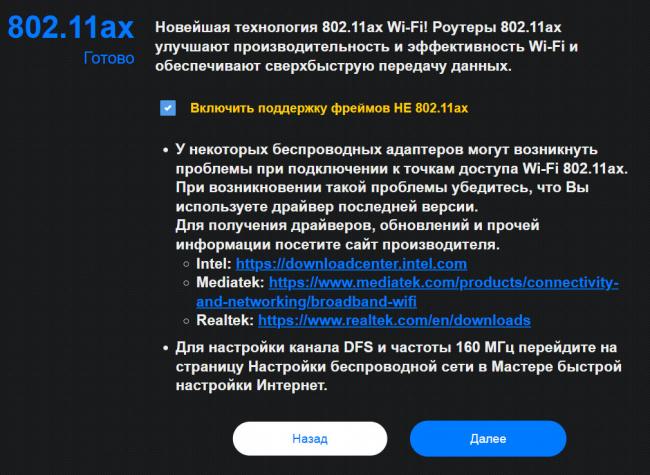
На этом основные настройки законченны и вы можете пользоваться интернетом.
Бессмысленно покупать игровой ноутбук, если все, что требуется от работы компьютера — браузер и просмотр фото. Покупать флагманский смартфон ради исключительно телефонной связи будет неоправданно дорого. Тоже самое и с роутерами: если нужно покрыть небольшое помещение сетью Wi-Fi для доступа к социальным сетям и видеосвязи, нет смысла тратить несколько сотен долларов на флагманские Mesh-системы, достаточно базового решения. Сегодняшний материал посвящен именно такому — ASUS RT-N19.
Wi-Fi маршрутизаторы и точки доступана от 649 грн Предложений: 20
Комплектация ASUS RT-N19
Упаковка роутера не самая привычная для такого рода устройств, и напоминает маленькую коробку пиццы. Внутри есть сам маршрутизатор и маленький блок питания для него. Немного непривычно не найти в коробке Ethernet-кабель. Правда, для настройки и тем более раздачи Wi-Fi он не требуется.
В настройке роутера нет никаких сюрпризов. При первом включении достаточно зайти в административную панель и в несколько простых шагов система поможет настроить сеть.
Дизайн и удобство использования
Роутеры не меняют дизайн так часто, как смартфоны или ноутбуки. Тут есть преемственность, которая из года в год передается новым моделям. Например, если взять роутер ASUS, который был выпущен, скажем, пару лет назад, его внешность будет точно такой же, как у попавшего к нам RT-N19. При чем по количеству антенн можно предположить, что перед нами не базовая модель.
Привычный для ASUS черный корпус с ромбовидным узором на верхней крышке попался и для нашего сегодняшнего гостя. Его габариты составляют 125×192×30 мм. Четыре длинные антенны потребует немного места вокруг самого роутера. Снять их нельзя. Еще на фронтальной части есть пять синих диодных индикатора, показывающие состояние работы устройства, сети и подключенных Ethernet-портов.
Кроме как поставить на плоскую поверхность, маршрутизатор можно повесть на стене, для чего предусмотрены два крепления на нижней крышке. Если же он просто устанавливается на полке, внизу предусмотрены четыре ножки. Практически весь низ перфорирован для охлаждения «начинки».
Для подключения внешних устройств у этой модели предусмотрено не так и много портов, а все коммуникации и управление расположено на задней панели, где есть кнопка сброса, «выключатель», порт питания, кнопка активации WPS, WAN-порт и два LAN-порта.
У начального роутера вполне стандартная и практичная внешность, которую мы уже много раз видели у других таких устройств компании ASUS, разве что в данном случае корпус довольно легкий (что особой роли для роутера не играет).
Функциональность ASUS RT-N19
Так как у нас довольно базовое устройство, не стоит ожидать внушительных цифр скорости и большого количества дополнительных возможностей. RT-N19 — это однодиапазонный роутер стандарта 802.11n. Скорость заявлена на уровне 600 Мбит/с, но по факту, естественно, будет поменьше. Вот почему этот маршрутизатор и позиционируется, как начальный, ведь требовательным к возможностям сети пользователям этого будет очень мало. Но для, скажем, летней дачи родителей, где нет быстрого доступа к Сети и нет других задач, кроме как браузинг и мессенджеры, его возможностей может хватить.
С другой стороны, если потребуется, роутер может работать в режиме точки доступа или репитера, что поможет расширить существующую сеть в больших квартирах или частных домах. Лишней такая возможность явно не будет.
Ко всему тут есть возможность создавать три гостевые сети, есть функции QoS, контроль трафика, родительский контроль и поддержка VPN. Если к роутеру подведено больше одного провайдера, есть функция Dual WAN, позволяющая превратить один из LAN-портов в WAN-порт, на который роутер переключится в случае потери связи первого оператора. Прочих функций и настроек не больше, чем у обычных роутеров такого уровня.
Управляется ASUS RT-N19 через привычный веб-интерфейс или мобильное приложение. Их внешний вид тоже повторяет такие у других роутеров компании. Стоит отметить, что разобраться с ними новичку будет довольно просто, ведь прямо в интерфейсе полно подсказок и описаний функций.
Административная панель:
Мобильное приложение:
Субъективно, очень не помешал бы USB-разъем с поддержкой LTE-модемов, что сделало бы устройство немного более актуальным для загородных домов. В остальном все вполне ожидаемо, как для такого уровня.
ASUS RT-N19 в работе
Такой маршрутизатор ориентирован в первую очередь на самых простых пользователей, задачи которых особо не выходят за рамки обычного браузинга в Сети, общения в социальных сетях, мессенджерах и прочих мелких задач. Он не подойдет тем, кто уже успел стать обладателем гигабитного подключения, передает большие файлы между клиентами, нуждается в покрытии большого помещения и так далее. Об этом свидетельствуют 100-мегабитные порты на устройстве и поддержка только диапазона 2,4 ГГц.
Как обычно, тестировался роутер в небольшой двухкомнатной квартире. Такую территорию он смог обеспечить сетью Wi-Fi и даже показал довольно высокую скорость в Speedtest (как для 2,4 ГГц). В самых отдаленных местах скорость соединения терялась вполовину, а даже у более дорогих устройств при таком же расстоянии бывала более высокая потеря скорости в этом диапазоне.
Для тестирования связи внутри сети использовались ультрабук Acer Swift 7 и игровой ноутбук ROG Zephyrus G. Между ними в автоматическом режиме получилась не очень высокая скорость, всего около 30 МБит/с. Попробовав задать канал вручную, показатели получилось поднять чуть ли не в два раза, но заявленных 600 Мбит все равно ждать не стоит.
Оставив один клиент подключенным к роутеру напрямую, вблизи роутер «уперся» в ограничение 100-мегабитного порта, но стоило переместить второй клиент подальше, как скорость соединения просела до 40-50 Мбит.
Естественно, при проводном подключении заявленная скорость есть, но, опять же, все порты на роутере 100-мегабитные, поэтому быстрыми их назвать сложно.
Если абстрагироваться от невысоких скоростных показателей и просто пользоваться устройством, то для базовых задач все же его хватает. Браузить интернет можно без проблем, даже если смотреть потоковое 4К-видео. Как на компьютерах, так и на смартфонах, особой разницы в скорости доступа (сравнительно с более мощными роутерами) я не почувствовал. Еще, например, при одновременном скачивании большого файла (7-8 Мбайт/с), стриминге Full HD-фильма на Apple TV и просмотре видео на смартфоне, никаких проблем с доступом не было ни на одном устройстве. Так что для нетребовательного пользователя этого роутера должно хватать.
Здравствуйте! Сегодня я решила написать инструкцию по настройке роутера ASUS RT-N11P.Это один из доступных и простых маршрутизаторов на рынке сетевого оборудования. Да, звезд с неба он не хватает, но работает стабильно и надежно. Купить модель можно примерно за 1000 рублей. Давайте я кратенько пробегусь по характеристикам и сразу же перейдем к настройкам.
Содержание
Описание
ASUS RT-N11P подойдет для домашнего пользования или небольшого офисного помещения. Работает в диапазоне 2,4 GHz, с поддержкой протоколов Wi-Fi 802.11 b/g/n. Базовая скорость – 100 Мбит/с, пропускная способность – до 300 Мбит/с.
У роутера 4 LAN и 1 WAN портов. USB порта нет. Мощность передатчика – 20 дБм. Оснащен двумя несъемными антеннами с коэффициентом усиления по 5 дБи на каждую.
Маршрутизатор может работать в режиме повторителя. Есть возможность создать до 3 сетей с индивидуальными настройками. Доступна организация гостевой сети.
Вход в «админку» и базовая конфигурация
Инструкции по быстрой настройке смотрите тут:
Прежде чем начать настройку Wi-Fi роутера ASUS RT-N11P, необходимо правильно его подключить. Кабель провайдера нужно определить в разъем WAN (он отмечен значком Интернет). Если у вас ADSL модем, то работаем через него.
Теперь соединяем с роутером ПК или ноутбук. Один конец коммутационного шнура вставляем в любой порт LAN (подписаны цифрами 1, 2, 3, 4), другой – в сетевую плату компьютера. Подключаем RT-N11P к электросети и включаем его кнопкой, расположенной на задней панели. Ждем активации индикаторов.
Первичную настройку рекомендуется выполнять при кабельном подключении. После сетевой кабель можно убирать и пользоваться Wi-Fi.
Теперь нужно попасть в пользовательское меню. В адресной строке (текстовое поле вверху окна) любого браузера пишем IP адрес 192.168.1.1. В соответствующие строчки нужно ввести имя пользователя и пароль. Логин и пароль по умолчанию у ASUS RT-N11P – admin. В некоторых версиях вход в настройки незапаролен. Все, что нужно для получения прав администратора, ищите на дне устройства.
Если роутер настраивается впервые, откроется меню быстрой настройки. Что предложит нам система:
- Смена кода для доступа к панели администратора. Лучше поменять и записать на листочек.
- Определение типа соединения. Не всегда это получается правильно. Обычно определяется PPPoE. Но вы же знаете, что не все провайдеры используют этот тип подключения. Поэтому скорее всего этот пункт придется настраивать вручную.
- Подключение «по воздуху». Здесь вводится SSID (имя сети) и нужно придумать ключ безопасности. Данные лучше записать. Они нужны для подключения домашних гаджетов к Wi-Fi. Не забудьте сохранить изменения.
После этого будет доступно основное меню веб-интерфейса маршрутизатора, где можно настроить соединение для разных типов подключения. Как это проделать на роутере Асус RT-N11P, расскажем ниже.
Обновление ПО
Для корректной работы устройства прошивку рекомендуется обновить сразу после базовой настройки!
ПО лучше скачивать у «официалов». Ссылка на сайт – asus.com. В разделе «Драйвера и руководства» зайдите в центр загрузки. Там через поиск найдите свою модель и скачайте нужные файлы. Не забудьте указать, какая ОС стоит у вас на ПК.
В архиве найдите файл с расширением .bin. Зайдите в «админку» роутера, в меню дополнительных настроек перейдите в раздел «Администрирование». Сверху нажмите вкладку «Обновление микропрограммы». Напротив надписи «Файл новой микропрограммы» нажмите обзор и выберите тот файл с расширением .bin. Кликните «Отправить» и дождитесь окончания установки.
Сетевой протокол PPPoE
В меню «Дополнительные настройки» нас интересует пункт «Интернет». Сверху нужна вкладка «Подключение». Как настроить роутер ASUS RT-N11P для PPPoE:
- В разделе «Основные настройки» устанавливаем тип подключения;
- WAN, NAT и UPnP включаем;
- Получение IP адреса и подключение к DNS серверу выставляем в автоматический режим;
- В меню учетной записи заполняем строчки «Имя пользователя» и «Пароль» (ищем в соглашении с поставщиком услуг);
- Сохраните указанные значения кнопкой «Применить».
Сетевой протокол PPPoE используют организации Ростелеком и Дом.РУ.
Протокол туннелирования 2 уровня
Как и в руководстве выше, кликаем по «Интернет» и вкладке «Подключение». Далее задаем параметры. Проверяйте по списку:
- Тип WAN подключения – L2TP;
- WAN, NAT и UPnP также выставляем в режим включения;
- IP адрес и DNS сервер – отмечаем «Да»;
- Пишем логин и пароль по договору. Обычно логин – это номер лицевого счета;
- Также тут нужно заполнить пункт «VPN сервер». Для Билайн при типе подключения L2TP вводим IP адрес tp.internet.beeline.ru;
- Применяем установленные значения.
Важно! При использовании домашнего интернета Билайн по протоколу PPTP сервер нужно прописать другой: vpn.internet.beeline.ru.
Расширенные настройки описаны в следующем видео:
Автоматический IP
Просто проверьте вместе со мной:
- Подключение – «Автоматический IP»;
- WAN, NAT и UPnP – включаем;
- В строчке «Подключаться к DNS серверу автоматически» устанавливаем «Да».
Пользовательские данные здесь не указываются. Все верно? Сохраняйте настройки.
Wi-Fi
Выше мы уже определили имя сети и ее код. Но этот раздел все равно может пригодиться, если вам захочется поменять данные.
Как настроить Вай-Фай на роутере Асус RT-N11P:
- В меню «Дополнительные настройки» жмем «Беспроводная сеть»;
- Раскрываем «Общие»;
- «SSID» – наименование сети Wi-Fi;
- «Скрыть SSID» отмечаем «Нет». Если выбрать значение «Да», ваша сеть не будет отражаться в списке доступных, и всегда придется подключаться к ней вручную – вводить имя и пароль;
- Режим – рекомендуется «Авто»;
- «Ширина канала» – 20/40 MGz;
- «Канал» – авто;
- «Метод проверки подлинности» – WPA2 Personal;
- Шифрование – AES;
- Ключ WPA – сюда вписываем надежный и уникальный код безопасности.
Теперь при подключении «по воздуху» нужно использовать эти данные. Если вы меняли пароль от Wi-Fi, на мобильных устройствах, ноутбуках и ПК нужно забыть прошлую сеть и добавить ее заново.
IPTV
Тут стандартно. Телеприставку подключаем в свободный LAN вход. Заходим в пользовательскую панель RT-N11P и повторяем за мной:
- В меню дополнительных настроек кликаем по «Локальная сеть»;
- Сверху открываем закладку «IPTV»;
- В пункте «LAN порт» в строке выбора порта IPTV указываем номер разъема, к которому подсоединена приставка для цифрового ТВ.
Остальные пункты трогать не нужно. Сохраните изменения.
Дополнительные возможности
Как вы помните, у этой модели можно настроить гостевые сети и заставить роутер работать в режиме ретранслятора. Его можно активировать в разделе «Администрирование».
После выбора маршрутизатор уйдет в перезагрузку. Затем нужно подключиться к основной сети и ввести ключ от нее.
Можно создать до 3 гостевых сетей. Делается это в меню «Общие», раздел «Гостевая сеть».
Задаются имя и пароль, и роутер, кроме основной, будет транслировать еще одну сеть, полностью изолированную от локальной. Ее можно предоставлять друзьям, гостям, не боясь, что они получат доступ к личной информации.
Удаление пользовательских данных
Если не получается войти в пользовательскую панель, не подходят данные для авторизации, скорее всего роутер уже кто-то настраивал и логин/пароль поменяли. Тут поможет сброс настроек к заводским значениям. Это делается двумя способами:
- RESET. На этой модели кнопка объединена с WPS. Чтобы сбросить параметры к стандартным, удерживайте кнопку нажатой не менее полуминуты.
- Панель администратора. В меню дополнительных настроек зайдите в раздел «Администрирование» и найдите пункт восстановления заводских параметров.
Ну что, вроде все рассказала. Если что-то не получилось, напишите нам. Обязательно кто-то выйдет на связь и попробует решить возникшую проблему. Спасибо, что выбираете нас!
Используемые источники:
- http://maxrevol.ru/settings/podklyuchenie-i-bystraya-nastrojka-routera-asus/
- https://itc.ua/articles/asus-rt-n19/
- https://wifigid.ru/asus/nastrojka-routera-asus-rt-n11p
 Роутер Asus модели RT-N10: оптимальное решение для бюджетных пользователей
Роутер Asus модели RT-N10: оптимальное решение для бюджетных пользователей Настройка роутера ASUS RT N10P — подробная инструкция
Настройка роутера ASUS RT N10P — подробная инструкция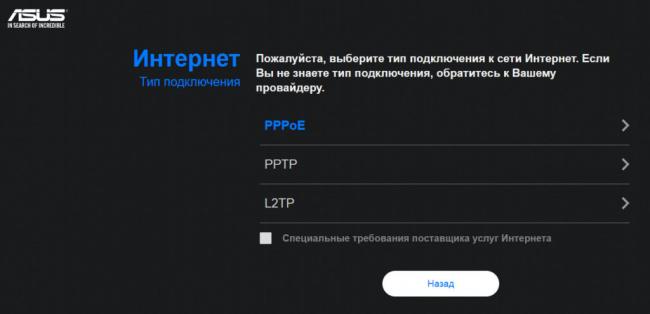
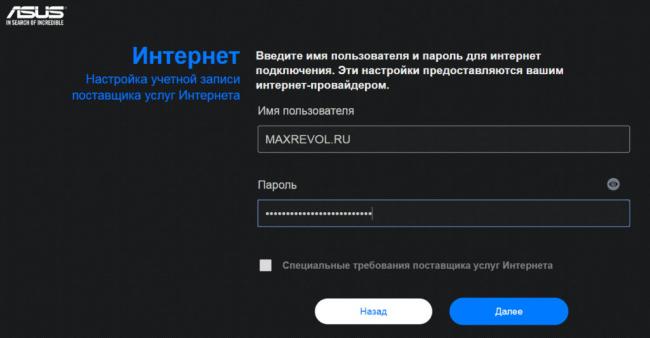



 Настройка WiFi Роутера Asus RT-N10P — Подключение Компьютера к Интернету
Настройка WiFi Роутера Asus RT-N10P — Подключение Компьютера к Интернету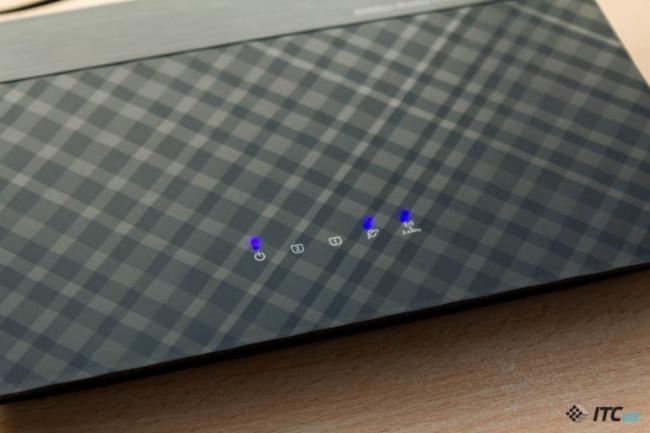

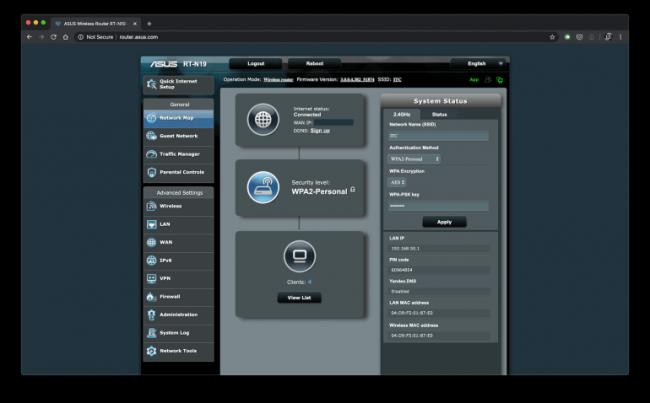
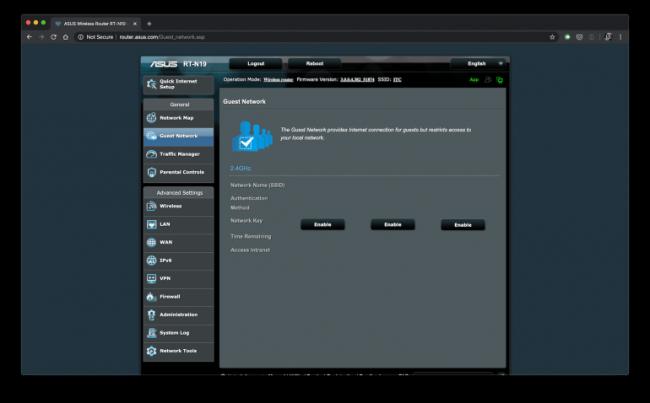
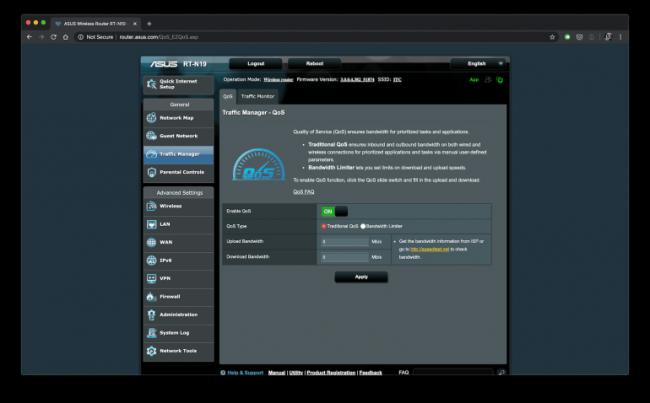
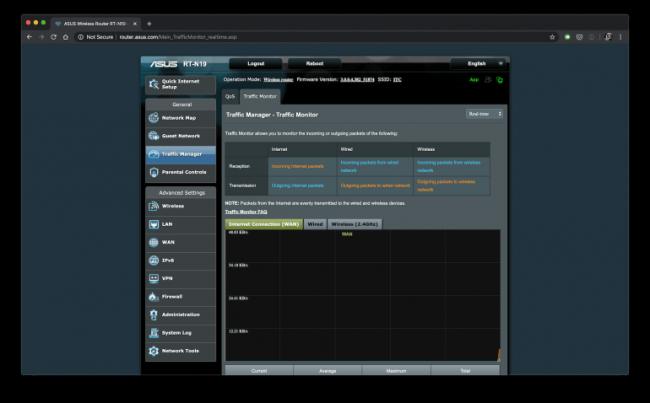
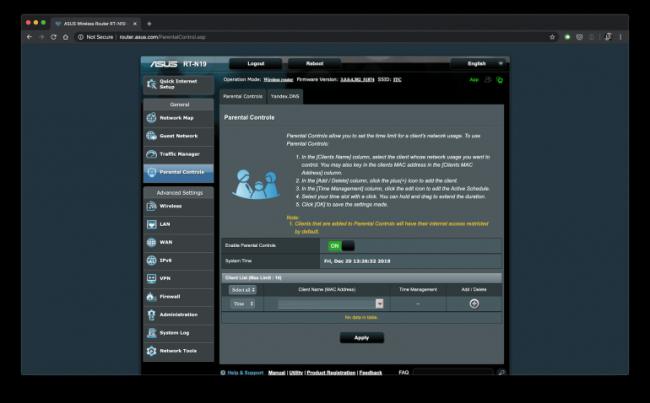
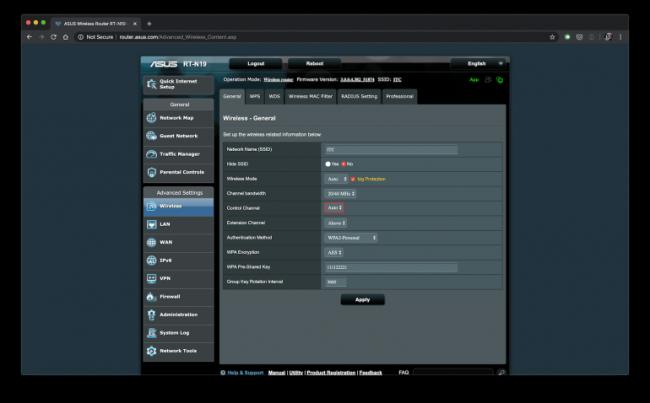
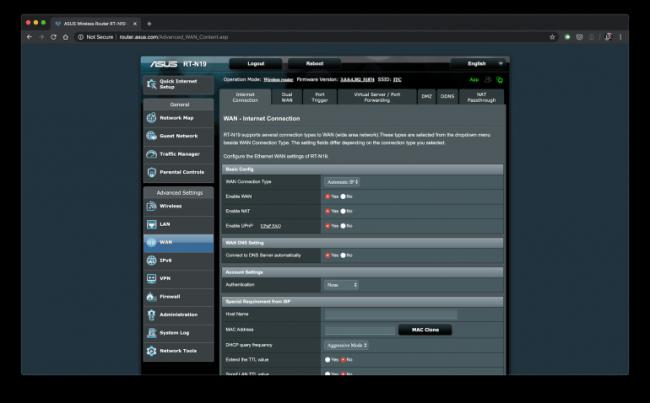
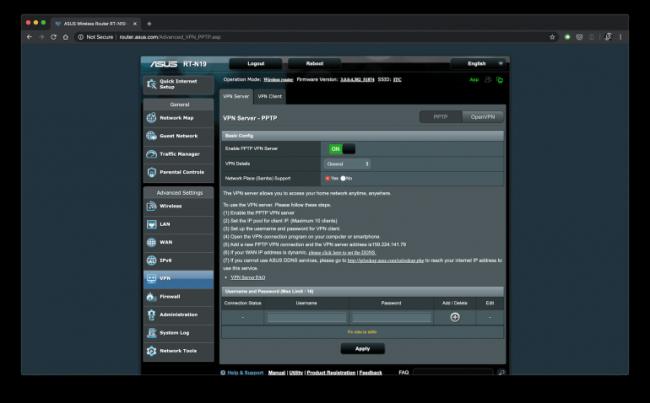
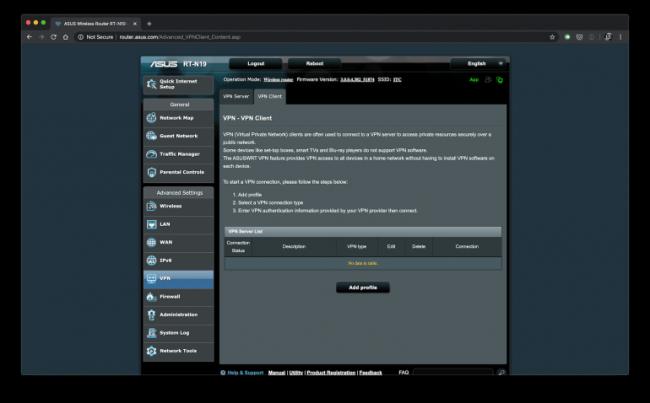
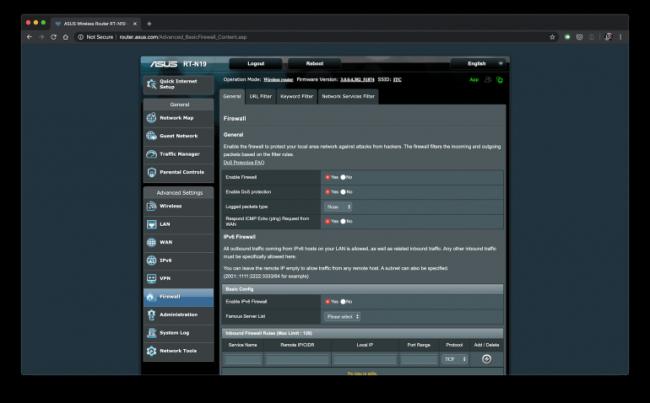
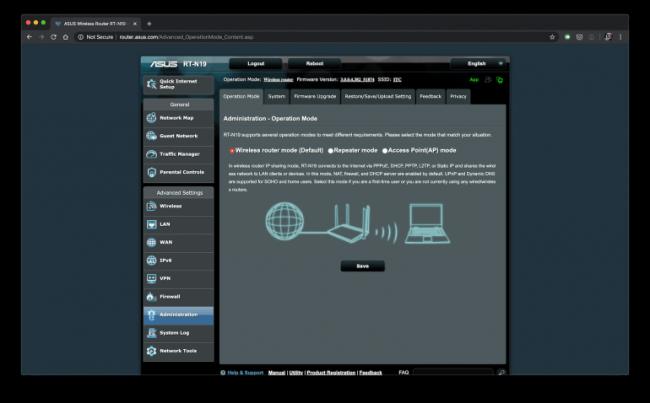

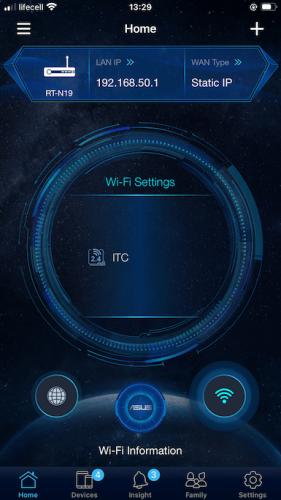
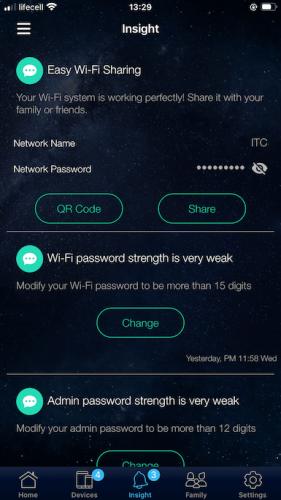
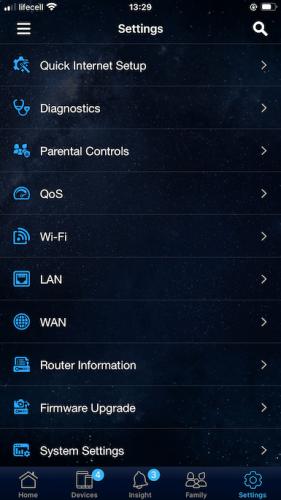
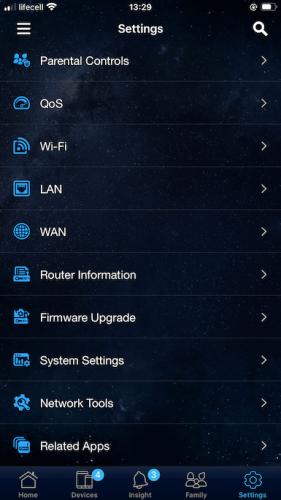
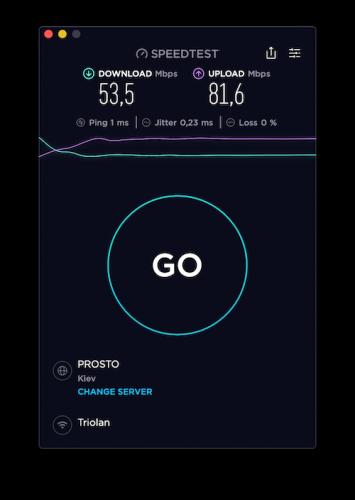
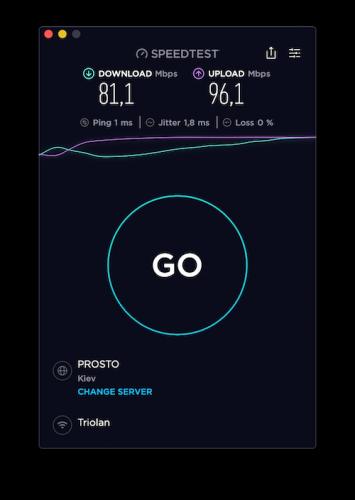
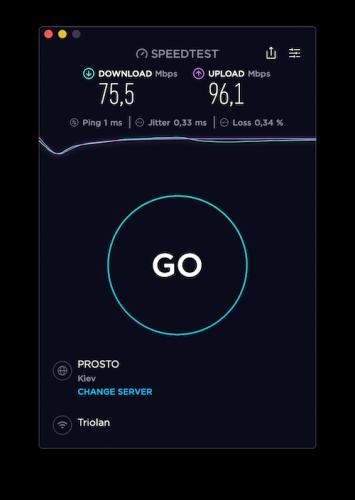
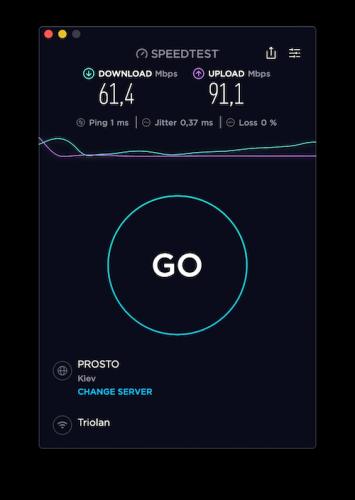
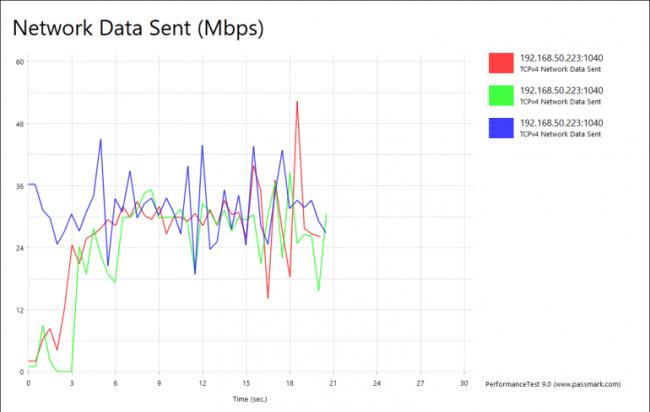
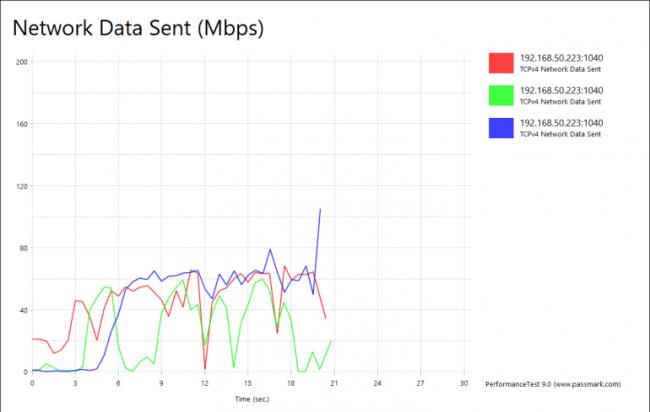


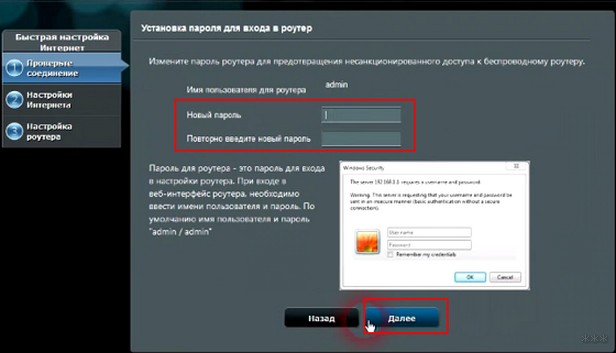
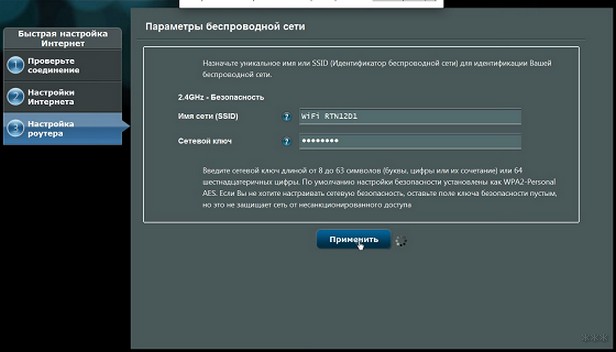
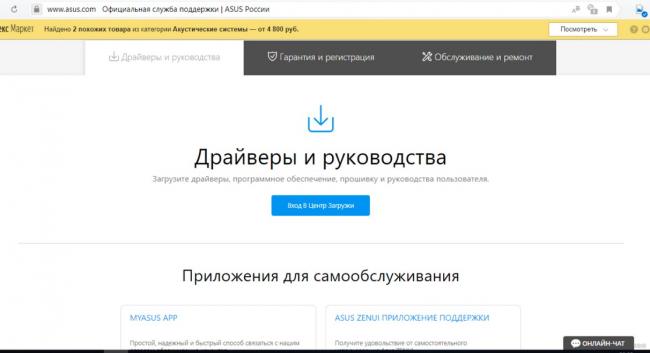
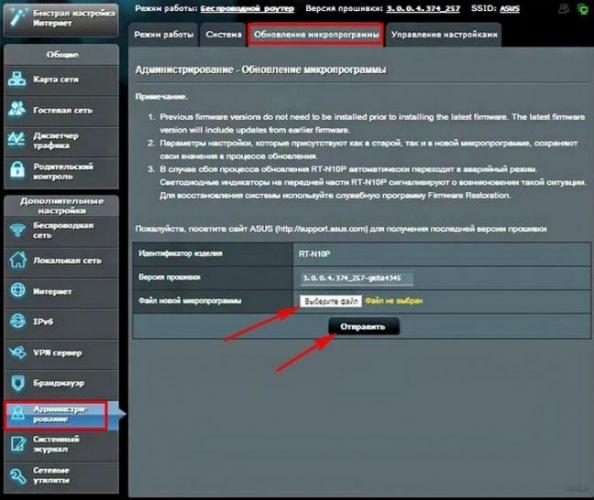
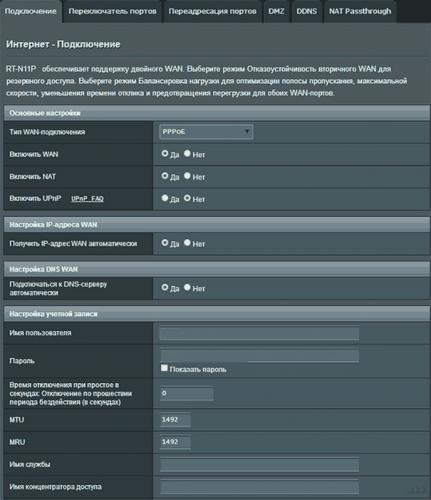
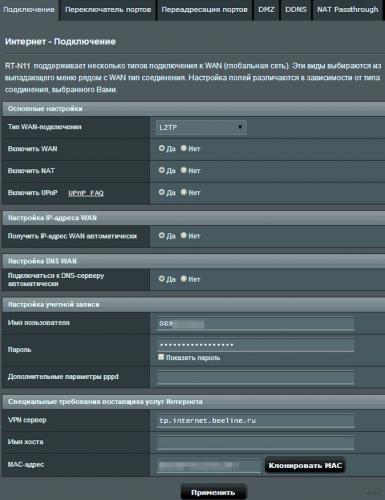
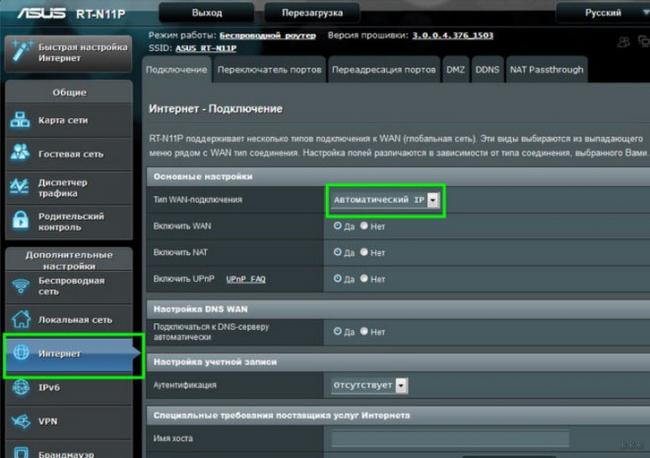
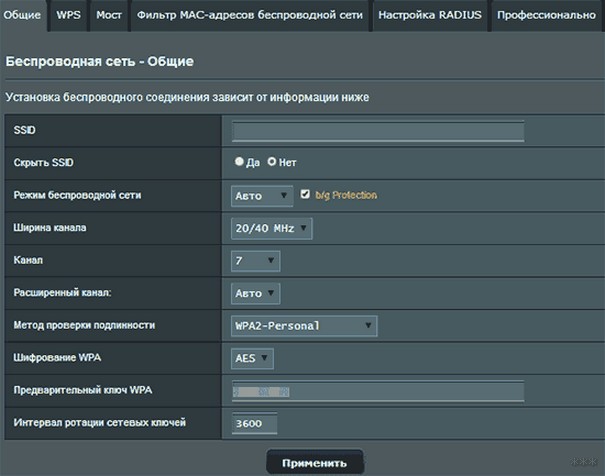
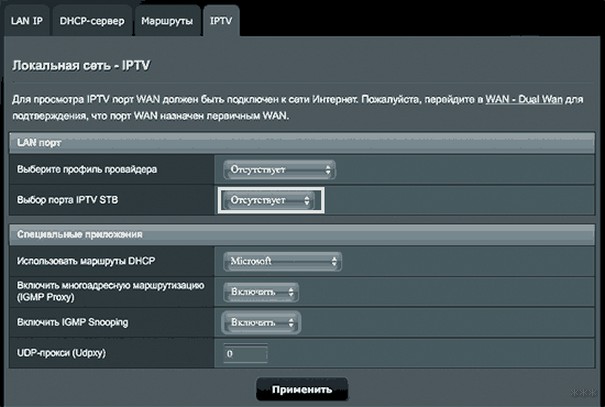
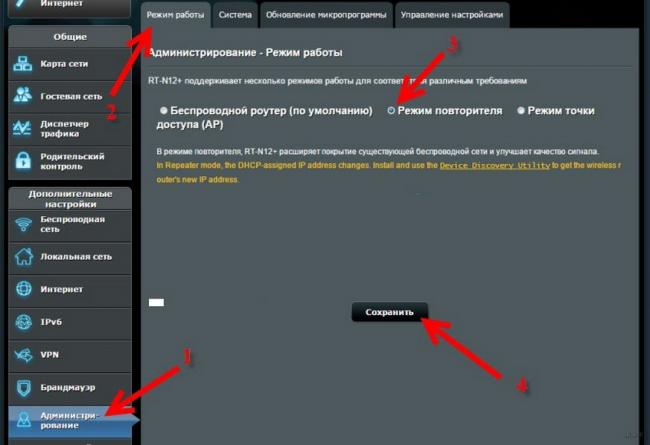
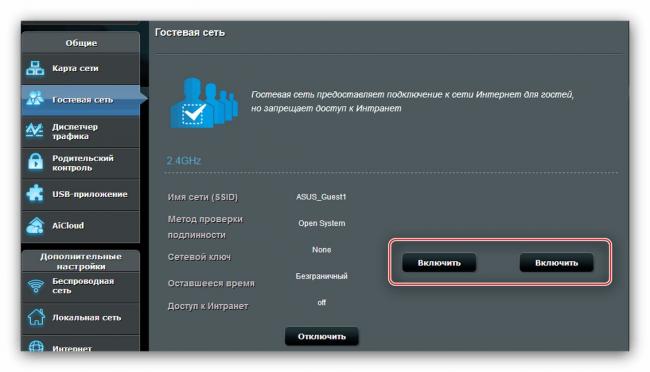
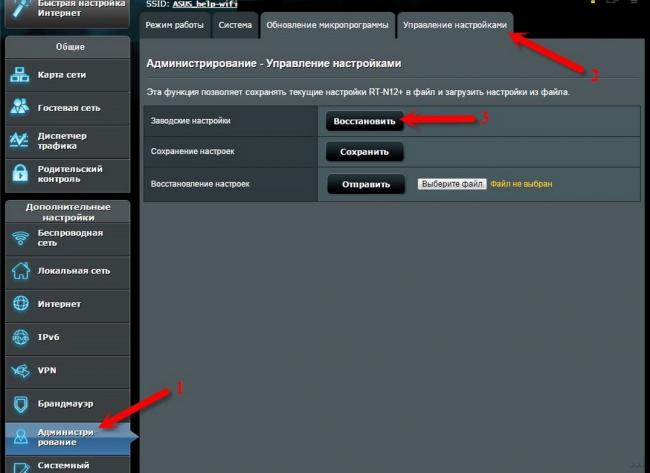



 Как Подключить Флешку Накопитель или Жесткий Диск к Роутеру Asus по USB? Удаленный Доступ с Телефона через AiCloud
Как Подключить Флешку Накопитель или Жесткий Диск к Роутеру Asus по USB? Удаленный Доступ с Телефона через AiCloud Роутер Asus версии RT-G32: описание модели, установка, настройка
Роутер Asus версии RT-G32: описание модели, установка, настройка Настройка WiFi-роутера ASUS RT-N11P
Настройка WiFi-роутера ASUS RT-N11P Подключение и настройка роутера Asus rt n11p
Подключение и настройка роутера Asus rt n11p