Содержание
- 1 ПО НАСТРОЙКЕ МАРШРУТИЗАТОРА ZyXEL KEENETIC OMNI
- 2 Общее описание
- 3 Подключение маршрутизатора
- 4 Настройка DHCP
- 5 Настройка PPOE соединения
- 6 Настройка беспроводного подключения
- 7 DHCP не включен на сетевом адаптере подключение по локальной (беспроводной) сети Windows 10, что делать?
- 8 Что такое DHCP сервер на роутере?
- 9 Для чего нужен DHCP сервер?
- 10 Настройка DHCP сервера на маршрутизаторе
- 11 DHCP не включен на сетевом адаптере – как настроить клиент Windows 10?
- 12 Видео, как включить DHCP сервер роутера
ПО НАСТРОЙКЕ МАРШРУТИЗАТОРА ZyXEL KEENETIC OMNI
Общее описаниеПодключение маршрутизатораНастройка DHCPНастройка PPOE соединенияНастройка беспроводного подключения
Общее описание
- Антенны беспроводной сети Wi-Fi Две всенаправленные антенны. Рекомендуемое положение прилагаемых антенн —вертикальное.
- Кнопка (Управление беспроводной сетью Wi-Fi) Кнопка позволяет быстро и безопасно подключить к защищенной сети Wi-Fi маршрутизатора беспроводные устройства Wi‑Fi 802.11g/n, поддерживающие стандарт WPS, например компьютеры и ноутбуки с операционной системой Microsoft Windows.
Короткое нажатие Запускает функцию быстрого подключения (WPS) Нажатие более 3 секунд Включает или выключает беспроводную сеть
- Кнопка «Сброс» (Сброс пользовательских настроек) Используйте эту кнопку, если требуется настроить маршрутизатор заново или пароль доступа к нему был утерян. Для сброса настроек нажмите кнопку заостренным предметом и удерживайте ее нажатой около 10 секунд, до тех пор, пока не погаснут все индикаторы маршрутизатора. Индикатор питания начнет мигать, и через полминуты интернет-центр загрузится с установками по умолчанию.
- Кнопка «FN» (Кнопка с назначаемой функцией) В веб-конфигураторе интернет-центра можно назначить этой кнопке одну или несколько функций. По умолчанию кнопка предназначена для безопасного отключения всех подключенных к маршрутизатору USB-накопителей.
- Сетевые разъемы «0 … 4» Пять сетевых разъемов для подключения домашних устройств и сети Интернет. По умолчанию желтые разъемы «1 … 4» относятся к домашней сети, а синий разъем «0» — к Интернету.
- Выключатель и разъем «Питание» Выключатель питания и разъем для подключения адаптера питания из комплекта поставки. Маршрутизатор рассчитан на постоянную работу и не требует ежедневного отключения питания. При необходимости выключить маршрутизатор, например на время длительного перерыва в эксплуатации, рекомендуется также отключать адаптер питания от электрической розетки.
(Разъем многофункционального хоста USB) Находится на боковой панели маршрутизатора.Разъем для подключения совместимых USB-устройств, таких, как USB-модемы мобильного Интернета 3G/4G, USB-накопители, USB-принтеры. Актуальный список совместимых USB-устройств вы можете найти на странице маршрутизатора Keenetic Omni, посетив веб-сайт ZyXEL.
8. Индикатор Питание (Статус)
|
Маршрутизатор выключен. |
|
|
Мигает редко |
Маршрутизатор готовится к работе (загружается). Если индикатор продолжает мигать спустя две минуты после включения, возможно, интернет-центр неисправен. |
|
Мигает часто |
Обновление микропрограммы. |
|
Горит |
Маршрутизатор включен и функционирует нормально. |
9. Индикаторы 0, 1, 2, 3, 4 (Подключение к сетевым разъемам)
|
Не подключен кабель к соответствующему разъему маршрутизатор, или сетевое соединение не установлено. |
|
|
Горит или мигает |
Сетевое соединение установлено, идет передача информации. |
10. Индикатор (Беспроводная сеть Wi-Fi)
|
Сеть Wi-Fi выключена. |
|
|
Горит |
Сеть Wi-Fi включена. |
|
Мигает часто |
Идет передача данных по беспроводной сети. |
|
Мигает редко |
Запущен сеанс быстрой настройки беспроводного соединения по технологии WPS. |
11. Индикатор (Интернет / Авторизация)
|
Интернет-центр не получил от провайдера параметры IP для подключения к Интернету или не может авторизоваться в сети провайдера по протоколу PPTP / L2TP / PPPoE / 802.X. |
|
|
Горит |
Параметры IP для подключения к Интернету установлены / авторизация по протоколу PPTP / L2TP / PPPoE / 802.X успешно пройдена. |
12. Индикатор (Подключение к разъему «USB»)
|
Маршрутизатор не обнаружил совместимого оборудования, подключенного к разъему «USB», или USB-устройство не готово к работе. Некоторым USB-устройствам требуется до 30 секунд на подготовку к работе. |
|
|
Горит |
Подключенное USB-устройство готово к работе. |
|
Мигает |
Подготовка к безопасному отключению USB-накопителя. Отключайте накопитель только после того, как индикатор перестанет мигать. |
Подключение маршрутизатора
- Выберите подходящее место для маршрутизатора. Рекомендуется размещать маршрутизатор в центре беспроводной сети.
- Отрегулируйте положение антенны. Чаще всего наилучшим является вертикальное положение.
- Подключите компьютер к локальной сети через порты LAN (домашняя сеть) маршрутизатора (если у вас уже есть адаптер беспроводной сети и если вы хотите воспользоваться подключением по беспроводной сети, вы можете пропустить этот шаг)
- Подключите входящий Ethernet кабель к порту ИНТЕРНЕТ маршрутизатора
- Подключите адаптер питания к соответствующему разъему маршрутизатора, а другой его конец вставьте в розетку.
Настройка компьютера для подключения к маршрутизатору:
- В настройках протокола TCP/IP вашего компьютера выберите Получить IP-адрес автоматически.
Для настройки маршрутизатора, потребуется компьютер с сетевым адаптером Ethernet или Wi-Fi, настроенным на автоматическое получение IP-адреса (в настройках протокола TCP/IP вашего компьютера выберите Получить IP-адрес автоматически). 1. Включите маршрутизатор в электросеть через адаптер питания из комплекта поставки. Подождите, пока индикатор «ПИТАНИЕ» маршрутизатора перестанет мигать и будет гореть непрерывно. 2. Подключите маршрутизатор к компьютеру, с которого будет производиться настройка. Для этого соедините разъем «1» на маршрутизаторе с Ethernet-адаптером компьютера, используя прилагаемый сетевой кабель. Включите компьютер и дождитесь загрузки операционной системы. При правильном подключении к компьютеру на маршрутизаторе загорится индикатор «1».
Для доступа к настройке маршрутизатора откройте веб-браузер и введите адрес по умолчанию http://192.168.1.1 в адресной строке после чего нажмите ENTER. Откроется окно с выбором типа настройки маршрутизатора. В данном окне необходимо выбрать пункт Веб-конфигуратор.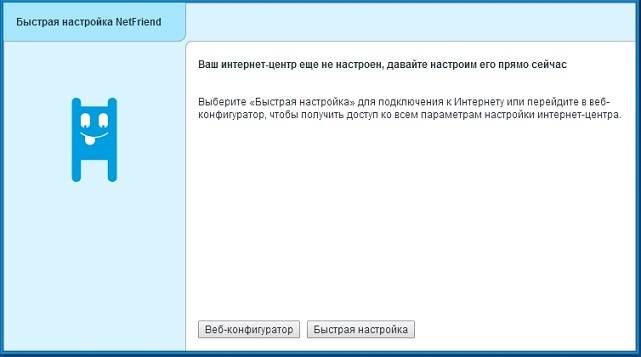
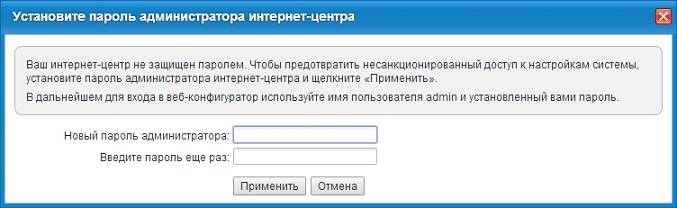
После этого вы попадете на главную страницу настроек и диагностики. В данном окне отображается общая информация о состоянии подключения, а так же пункты меню настроек.
Настройка DHCP
Для настройки автоматического получения IP адреса (DHCP) марушрутизатором, необходимо нажать на кнопку
После нужно выбрать тип подключения Broadband connection который подлежит настройке (дважды нажав на него левой кнопкой мыши):
После выбора типа подключения откроется новое окно в котором можно произвести настройку автоматического получения IP адреса.
Использовать разъем: В данном разделе можно выбрать порт который будет являтся основным для связи с вашим провайдером. При настройке должен быть отмечен порт по умолчанию «0». Напротив других портов должны оставаться пустые ячейки.
Передавать теги VLAN ID: Данное поле можно оставить пустым.
Включить: Данный пункт должен быть выбран (активирует данный вид подключения).
Использовать для выхода в Интернет: Данный пункт должен быть выбран. В случае если выделение снято, то маршрутизатор не будет использовать выделенный порт для связи с провайдером, а будет использовать данный порт как локальный (для взаимодействия внутри локальной сети).
Описание: В данном поле можно задатть название подключения, то как оно будет отображаться в поле настроек маршрутизатора. Можно в данном поле оставить название по умолчанию (broadband connection) или сменить его на DHCP.
Идентификатор сети (VLAN ID): Оставить по умолчанию параметр 2
Настройка параметров IP: В данном пункте настроек можно выбрать тип получения IP, должно быть выбрано Автоматическая.
IP адрес: недоступно (при автоматической настройке параметров IP)Маска подсети: недоступно (при автоматической настройке параметров IP)Основной шлюз: недоступно (при автоматической настройке параметров IP)
DNS 1,2,3: Данные поля должны оставаться пустыми, т. к. при автоматическом получении IP адреса Ваш маршрутизатор автоматически получит и данный параметр.
MAC-адрес: В данном пункет можно выбрать способ использования МАС-адреса (уникальный идентификатор сетевого устройства). Значение должно стоять По умолчанию.
Имя устройства: В данном пункте можно изменить имя Вашего маршрутизатора которое будет отображаться в сети Интернет.
Размер MTU: Должно стоять значение 1500
Не уменьшать TTL: В данном пункте меню выделение должно быть снято.
После введения настроек необходимо нажать Применить. После чего можно перейти к настройке Wi-Fi соединения.
Настройка PPOE соединения
Если у Вас используется подключение через протокол PPPoE, то вам следует выбрать
после чего в появившемся окне для настройки выбрать закладку PPPOE/VPN и в данном окне нажать кнопку Добавить соединение
После этого появиться новое окнов котором необходимо произвести настройку подключения использующего протокол PPPOE.
Включить: Данный пункт должен быть выбран (активирует данный вид подключения).
Использовать для выхода в Интернет: Данный пункт должен быть выбран. В случае если выделение снято, то маршрутизатор не будет использовать выделенный порт для связи с провайдером, а будет использовать данный порт как локальный (для взаимодействия внутри локальной сети).
Описание: В данном поле можно задатть название подключения, то как оно будет отображаться в поле настроек маршрутизатора. Рекомендуется указать PPPOE connection.
Тип (протокол): В данном пункте необходимо выбрать тип тунеллированного соединения PPPOE. (доступны так же варианты PPPTP, L2TP – не используемые в вашей сети)
Подключаться через: В данном пункте необходимо выбрать сетевое подключение которое будет использовано для установления подключения. Необходимо выбрать Broadband connection (ISP)
Имя сервиса: Данное поле должно оставаться незаполненным. (не используется)Имя концентратора: Данное поле должно оставаться незаполненным. (не используется)Адрес сервиса: Данное поле недоступно при таком виде подключения.
Имя пользователя: В данном пункте необходимо указать Логин подключения предосталенный Вам провайдером.Пароль: В данном пункте необходимо указать Пароль подключения предоставленный Вам провайдером.
Метод проверки подлинности: В данном пункте должно стоять значение Авто.
Шифрование данных: Данный пунт при таком подключении недоступен.Использовать CCP: Данный пунт при таком подключении недоступен.
Настройка параметров IP: Данный пункт отвечает за тип получения IP адреса. Должно стоять значение Авто.
IP адрес: Данный пунт при таком подключении недоступен.Удаленный IP адрес: Данный пунт при таком подключении недоступен.
DNS 1,2,3: Данные пункты отвечают за указания конкретных DNS серверов. Но в связи с тем, что все настройки присваиваются автоматически, необходимости указывать в данных полях знечения нет.
Автоподстройка TCP-MSS: Данный пункт отвечает за автоподстройку размера фрагментов данных. Этот пункт должен быть включен.
После того как произведена настройка подключения через PPPOE, нужно нажать кнопку ПРИМЕНИТЬ, после чего можно переходить к настройкам Wi-Fi сети.
Настройка беспроводного подключения
Для настройки беспроводного подключения необходимо в главном меню нажать назначок 
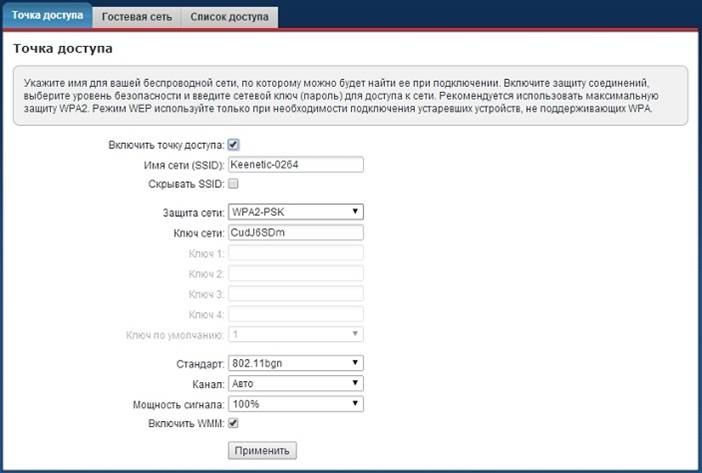
Имя сети (SSID): В данном поле необходимо ввести название вашей сети (имя вашей сети будет отображено в списке доступных сетей). По умолчанию в данном поле написано название модели маршрутизатора.
Скрывать SSID: Если в данный пункт не выделен, то название вашей сети будет видно в списке сетей, если пункт выделен (активирован) то ваша сеть будет скрыта, и подключение к ней будет возможно только при помощи ручного ввода названия сети. Данный пункт лучше оставить без выделения.
Защита сети: Здесь можно выбрать тип шифрования который будет использоваться. Желательно использовать WPA2-PSK т. к. данный тип шифрования наиболее надежен и поддерживает стандарт вещание 802.11n (самый скоростной).
Ключ сети: Здесь можно указать пароль длиной от 8 до 63 символов в кодировке ASCII (то есть допустимо использовать буквы и цифры латинского алфавита заглавные и строчные).
Ключ 1,2,3,4: При данном типе шифрования (WPA2-PSK) недоступно
Ключ по умолчанию: При данном типе шифрования (WPA2-PSK) недоступно
Стандарт: Выберите режим 11bgn. Данный режим позволяет подключиться всем беспроводным станциям стандартов 802.11b, 802.11g и 802.11n подключаться к маршрутизатору.
Канал: В данном поле выставляется рабочая частота, которую вы собираетесь использовать. По умолчанию стоит режим Авто, таким образом, точка доступа самостоятельно в автоматическом режиме выберет наиболее подходящий канал. Данный параметр нужно оставить в режиме Авто.
Мощность сигнала: В данном пункте можно задать мощность сигнала вещания радиопередатчика. Необходимо поставить 100%.
Включить WMM: Данный пункт нужен для наилучшего распределения приоритетов в составлении пакетов (QOS). Данный пункт должен быть включен.
После выставления настроек необходимо нажать кнопку ПРИМЕНИТЬ. После этого ваш маршрутизатор полностью настроен для работе в нашей сети.
Рад видеть Вас на fast-wolker.ru! Продолжаем изучать сетевое администрирование. Многие пытаясь впервые настраивать роутер, сталкиваются с неизбежными вопросами. Один из таких, на первый взгляд второстепенных вопросов — это настройка DHCP. Для маленьких домашних сетей как правило это не актуально, и на эту опцию сначала мало кто обращает внимание.
Но, как только возникает необходимость настроить для своих нужд работоспособную сеть с выходом в Интернет по выделенному IP-адресу, так сказать пробелы в знаниях дают о себе знать. Читаем и берем на вооружение. В этом выпуске:
Эта статья поможет вам разобраться в теме. Все важно, а такие «лишние» знания бесполезными не бывают и простым способом можно повысить безопасность вашей сети. Как всегда, в начале немного теории, без нее все равно никуда. Сегодня все сети построены на ключевых протоколах TCP/IP, которые во многом обеспечивает их функционирование.
Одной из служб этого протокола и является DHCP (DYNAMIC HOST CONFIGURATION PROTOCOL) или «протокол динамического конфигурирования хостов». Хостами обычно называют имена компьютеров в сети. В некотором роде они заменяют собой IP адреса при обращении к компьютеру по имени.
DHCP является вспомогательным средством TCP/IP и функционирует в сети как сервер, как клиент, и как протокол по которому и передаются в сеть служебные данные. Все зависит от того, о каком уровне идет речь.
Можно включить сервер на роутере и тогда это будет сервер. Альтернативный вариант — установить DHCP и на компьютере , например настроить в Windows 10. Можно включать или отключать эти службы на одном из компьютеров сети — это будет уровень клиента или сетевого протокола.
Представим себе ситуацию, когда наша сеть состоит хотя бы из 100 компьютеров. Задача системного администратора — строго следить за тем, чтобы каждый компьютер и устройства в сети имели свой уникальный IP адрес. Бедный сисадмин! Ему придется несладко, ведь он обязан все это как-то контролировать. Где-то сбился адрес и чье -то рабочее место уже не функционирует…
Первые протоколы призванные решать проблему были разработаны для рабочих станций, у которых даже не было своих жестких дисков. Сейчас мне это кажется диким, но в году так 1998 я работал на такой сети. Загружаешься с дискетки, MS-DOS и Far-Manager в сочетании с черно-белым монитором — это была первая моя операционная система! При включении такой компьютер шлет в сеть сообщение. Сервер сети в ответ на это сообщение шлет свое, по которому компьютер и «узнает» свой IP.
С внедрением интернета все стало совершенстоваться и вот уже нужно указывать адрес шлюза, маску подсети. Чтобы устранить недостатки существующих тогда протоколов, которые не умели в полной мере автоматизировать процесс, корпорация Microsoft и придумала DHCP, главное достоинство которого в том, что он умеет динамически назначать IP адреса из списка доступных, а неиспользуемые как бы не видны.
Системный администратор больше не думает над уникальностью и диапазонами адресов. Сторонние разработчики могут передавать через эту службу свои настройки к собственному программному обеспечению (мы видим как это реализовано в роутерах различных фирм). Таким образом, DHCP предназначен для автоматической конфигурации компьютерных сетей — автоматического присвоения компьютерам сети уникального IP -адреса.
Протокол динамического конфигурирования в качестве сервера сегодня реализован практически на всех моделях интернет-роутеров. И многие впервые настраивая свой маршрутизатор конечно же сталкиваются с непонятной аббревиатурой. При включении этой настройки (а она обычно по умолчанию включена) IP адреса будут автоматически присваиваться всем устройствам, подключающимся к вашей сети и сеть будет работать без участия системного администратора
Особенно удобно это выглядит при организации открытых точек доступа в Интернет по Wi-Fi в кафе, ресторанах, общественных местах. Если DHCP не включать, то не поможет даже наличие открытого доступа к сети. Интернета не будет до тех пор, пока IP адрес, адрес шлюза, маска подсети каждому смартфону не будет присвоены вручную. Поэтому отключение DHCP при организации таких сетей недопустимо.
С точки зрения безопасности в закрытых сетях иногда полезно наоборот отключать DHCP на маршрутизаторе. Если Вы заметили, что вашу сеть Wi-Fi регулярно, пытаются взломать или в вашей сети время от времени стали появляться незарегистрированные устройства, то отключение DHCP сделает эти попытки бесперспективными.
Не зная IP адреса, маски подсети и шлюза злоумышленник даже подключившись к сети через кабель не сможет получить желанный интернет или зайти в сеть. Разумеется, на всех компьютерах сети при отключенном DHCP доступ к настройкам сети должен быть отключен обычным пользователям, а изменения должны вноситься только от имени администратора. А каждой станции сети должен быть вручную прописан свой IP.
Впрочем, на последних моделях некоторых маршрутизаторов для ограничения доступа в Интернет достаточно сделать настройки для незарегистрированных устройств и ограничить им доступ:
На современных моделях маршрутизаторов теперь можно встретить настройку DHCP — relay, но информации по ней в справочной системе устройства недостаточно. Опция расширяет функциональные возможности вашего устройства для системного администрирования.
Работа DHCP основана на обмене сообщениями между клиентами сети и сервером, который адреса назначает. Сообщения генерируются в определенном формате и содержат служебную информацию. Они обычно не выходят за пределы вашей сети. Но как быть, если вам срочно нужно перенастроить сеть в рабочее время?
На этот случай у вас должна быть еще одна сеть с DHCP-сервером. Все что нужно -это указать адрес соседнего сервера DHCP «запасной» сети. Служба DHCP-relay ageht отвечает за то, чтобы ретранслировать сообщения в другую сеть на другой сервер в случае необходимости. Адреса теперь будет назначать не ваш сервер, а тот на который вы укажете:
Все что нужно указать — это интерфейс (для доступа к Интернет) и IP адрес нужного сервера DHCP . Таким образом, функционал предназначен для назначения адресов в вашей сети из другой сети в случае возникновения такой необходимости.
Фирма Zyxel сегодня выпускают устройства, которые радуют глаз. Эти бренды сегодня популярны прежде всего благодаря функционалу который они предоставляют. Можно организовать несколько сетей на одном устройстве, подключить не одного провайдера а несколько и делать много других недостуных для предыдущих поколений устройств полезных вещей. Не менее хороша фирма Microtic, сделал один раз настройки и забыл о проблемах.
Настройка сервера на маршрутизаторе самостоятельно не представляет ничего сложного. В случае выделенного вам провайдером Интернет IP- адреса нужно настроить подключение к Интернету:
Указываем данные от провайдера, не забываем про DNS, в качестве DNS 3 можно прописать гугловский DNS 8.8.8.8 Не помешает. Затем нужно создать сеть, или вернее сказать один из ее сегментов. В пункте «Мои сети и Wi-Fi» создаем новый сегмент:
В настройках включаем DHCP сервер. В качестве IP указываем адрес роутера, который для рабочих станций будет шлюзом:
IP роутера указан в качестве примера. Вы можете в качестве IP выбирать нестандартные диапазоны для повышения безопасности. Диапазоны определяют количество подсетей и предельное количество рабочих станций в ней. Начальный адрес пула будет адресом «первого» компьютера. Размер пула — это количество компьютеров, которые у вас будут в сети. Время аренды- продолжительность выдачи адреса в секундах.
DHCP не включен на сетевом адаптере подключение по локальной (беспроводной) сети Windows 10, что делать?
По некоторым причинам (обновление Windows10, настройка Wi-FI) иногда можно увидеть эту ошибку в окне сообщений. Для начала проверим запущена ли служба DHCP на вашем компьютере. Нужно в «Панели управления» зайти в Администрирование — Службы…
…убеждаемся, что служба запущена; если это не так — перезапускаем ее. Теперь переходим к настройкам сетевой карты.
Как включить DHCP на сетевом адаптере Windows 10? Для этого правой кнопкой жмем на значок подключения в нижнем правом углу монитора:
Идем в настройки параметров сетевого адаптера:
На компьютере обычно бывает больше одного сетевого адаптера. Если у вас WI-FI, то нужно выбрать его. У меня проводное подключение Нужно щелкнуть по нему правой кнопкой мыши:
В свойствах подключения ищем в списке используемый IP -протокол , у меня IPv4:
Далее, смотрим настройки. Если у вас DHCP на роутере включен, можно поставить флаги так:
Убеждаемся, что на сетевом адаптере включился DHCP,жмем на «Дополнительно»:
Закончили настройки. Для того, чтобы изменения вступили в силу без перезагрузки, ставим галочку:
Если Вы установили Wi-Fi -адаптер
Все же бывает, что вышеописанные способы не помогают. Долго искать; поэтому опять жмем правой кнопкой на значке подключения:
Дождитесь окончания работы мастера:
После проведенных выше настроек он гарантированно исправляет все ошибки! Вот так легко настраивать DHCP!
В этой статье посмотрим на такую функцию на маршрутизаторе, как DHCP сервер – как он работает и что будет, если его отключить. По умолчанию он включен на любом роутере, будь то TP-Link, Asus, Zyxel Keenetic и так далее. И в большинстве случаев не требует дополнительной настройки. Однако, если мы используем в сети сразу два маршрутизатора, то нужно включить режим DHCP Relay. То есть, чтобы второй работал как “Client” и получал адрес от первого.
Что такое DHCP сервер на роутере?
DHCP сервер – специальная функция, встроенная в wifi роутере, позволяющая ему в автоматическом режиме назначать IP адреса для каждого из подключаемых устройств.
Для чего нужен DHCP сервер?
Как известно, у каждого компьютера, ноутбука, телефона, ТВ, приставки, камеры или любого другого девайса, подключенного к маршрутизатору по кабелю или беспроводному сигналу, имеется свой IP адрес для обмена информацией между собой. Зная IP, можно, например, с компьютера-клиента с Windows подключиться к ТВ приставке на Android и транслировать на нее видео, которое находится в папке на жестком диске ПК.
Также на использовании IP адресов построена простейшая система видеонаблюдения и много других более сложных конструкций. Наличие работающего DHCP сервера на роутере избавляет от необходимости вручную прописывать эти адреса для каждого устройства.
Представьте, что его бы не было – тогда каждый раз, когда бы мы подключались к wifi с ноутбука или любого другого гаджета, нужно было бы вручную задавать его в настройках. А если таких компьютеров десятки, сотни..? Плюс еще держать где-то всю информацию, какому компьютеру какой адрес назначен. Про гостевой доступ, когда к сети подключаются не зарегистрированные ранее девайсы, вообще можно было бы забыть – не будут же ваши гости, ничего не понимающие в сетевых параметрах, сами настраивать свои ноутбуки и смартфоны на работу в вашей сети.
Если же на роутере включен DHCP сервер, то мы имеем то, к чему привыкли. Просто коннектимся к wifi, вводим пароль и пользуемся. А вся эта непонятная “кухня” с IP адресами и портами остается за кадром.
Но бывают и такие ситуации, когда DHCP сервер нужно отключать или же даже при активной функции назначать адреса вручную. Сделать это можно не только на профессиональном дорогом оборудовании Cisco, но и на самом обычном домашнем роутере. Так что давайте разберемся вместе, что к чему.
Настройка DHCP сервера на маршрутизаторе
По умолчанию на всех роутерах настройкой DHCP сервера заниматься не нужно. Он всегда включен и оптимизирован для работы. Но кое-что изменить все же можно.
DHCP сервер на роутере TP-Link
На роутерах TP-Link настройка DHCP сервера находиnся в одноименном разделе меню в старой версии админки или в рубрике “Дополнительные настройки – Сеть – DHCP-сервер” в новой
Разберем каждый из параметров, доступных для настройки:
- Начальный и Конечный IP адрес, или Пул адресов – те значения, которые будут выдаваться вновь подключаемым устройствам. С помощью этого параметра можно ограничить количество одновременно подключаемых гаджетов, с которыми будет работать DHCP сервер. Не хотим, чтобы к нашему wifi коннектилось более 5 клиентов, ставим от 100 до 104. Своим же собственным компьютерам и смартфонам можем задать IP вручную вне этого диапазона.
- Срок действия адреса – время в минутах, в течение которого выданный айпишник будет работать. Время истекло – выдается новый.
- Основной шлюз – это адрес маршрутизатора, то есть “шлюза”, за которым заканчивается локальная сеть и начинается глобальная – интернет.
- Предпочитаемый и Альтернативный DNS сервер – здесь можно оставлять поля пустыми, либо опять же прописать ай-пи роутера, либо указать адреса от Google или Яндекс.
Сервер DHCP на маршрутизаторе ASUS
У роутеров ASUS параметры настройки DHCP находятся в разделе “Локальная сеть – DHCP”
Включаем DHCP в роутере Zyxel Keenetic
На маршрутизаторах Zyxel Keenetic DHCP сервер включается в разделе “Домашняя сеть”, вкладка “Сегменты”. Логика работы здесь основана на том, что можно его включить или отключить отдельно для каждого из типов сетей – основной или гостевой.
Изначально он так же включен, а для тонкой настройки DHCP на Zyxel Keenetic кликаем по строчке с нужной сетью. Здесь все то же самое, что и на других, только время аренды указывается не в минутах, а в секундах.
Если вы купили себе новый маршрутизатор Keenetic, то управление настройками DHCP сервера происходит в разделе “Домашняя сеть”. Здесь много всего, поэтому нам нужно найти блока “Параметры IP”
Тут задается IP роутера и маска, а также активируется DHCP сервер. Можно также его отключить совсем или использовать в качестве оного другой роутер (Relay).
Если нажать на “Показать настройки DHCP”, то откроются дополнительные параметры, такие как пул адресов, стартовый IP, шлюз и DNS сервера
По конфигурации сервера ДХЦП на Кинетике я нашел также неплохую статью на их сайте поддержки. Можете тоже ее почитать.
DHCP не включен на сетевом адаптере – как настроить клиент Windows 10?
После того, как включили DHCP сервер на роутере, нужно настроить сетевой адаптер компьютера с операционной системой Windows 10, или 7-8.
Бывает, что при попытке подключения к wifi выдаётся ошибка, что DHCP не включен на сетевом адаптере. Это означает, что параметры подключения были назначены вручную.
Для исправления нам надо зайти в “Центр управления сетями” в “Изменение параметров адаптера”. Здесь открываем конфигурации “Беспроводного подключения”, если ноутбук подключен по wifi, или “Подключения по локальной сети”, если компьютер соединен с маршрутизатором кабелем. И в свойствах протокола интернета версии 4 устанавливаем галочки на “Автоматическое получение” IP адреса и DNS серверов.
Сегодня это все, что я хотел рассказать про включение DHCP сервера на роутере и настройку подключения к нему на компьютере c Windows 10, 7 или 8. Если остались вопросы – можете задавать их в комментариях.
Видео, как включить DHCP сервер роутера
АлександрСпециалист по беспроводным сетям, компьютерной технике и системам видеонаблюдения. Выпускник образовательного центра при МГТУ им. Баумана в Москве. Автор видеокурса «Все секреты Wi-Fi»Используемые источники:
- https://www.seven-sky.net/for_abonents/kak_sdelat_internet_besprovodnym/instrukciya_zyxel_keenetic_omni
- https://fast-wolker.ru/dhcp-chto-eto-takoe-prostymi-slovami.html
- https://wifika.ru/nastroyka-dhcp-servera-na-routere-i-kak-vklyuchit-klient-windows.html
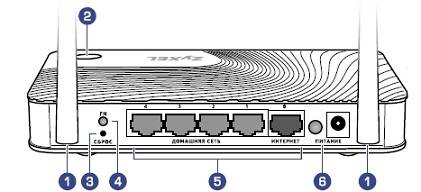
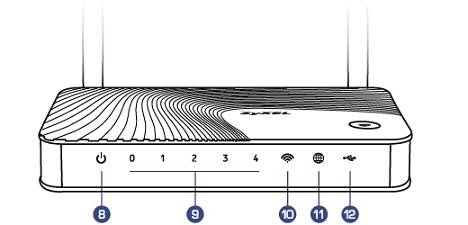
 Настройка DHCP-сервера в Linux
Настройка DHCP-сервера в Linux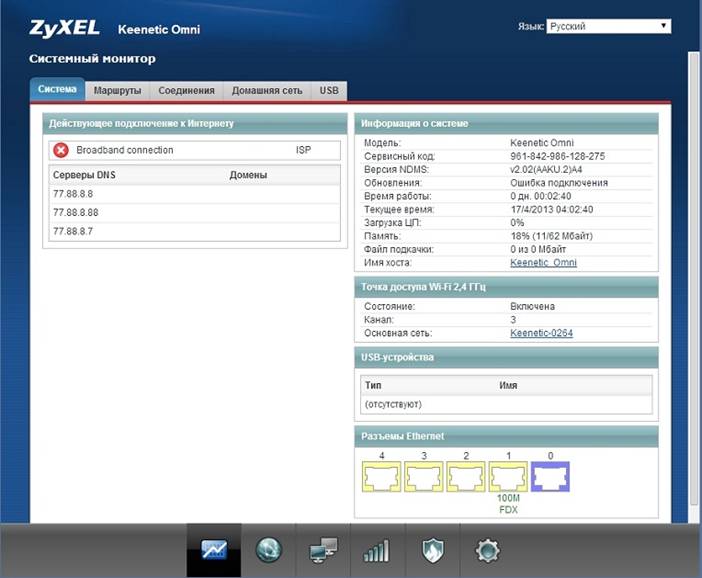

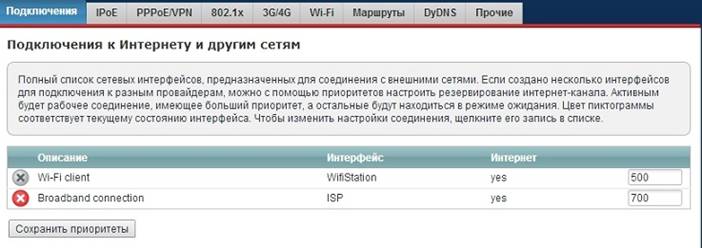
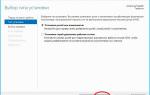 2.1.10 Установка и настройка DHCP – сервера
2.1.10 Установка и настройка DHCP – сервера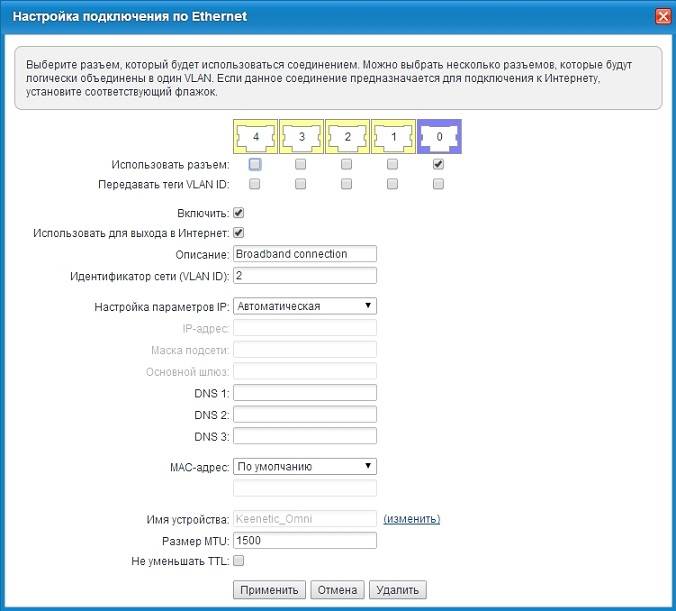
 Настройка DHCP Сервера – Как Включить На Роутере TP-Link, Asus, Zyxel Keenetic и Настроить Клиент Windows 10?
Настройка DHCP Сервера – Как Включить На Роутере TP-Link, Asus, Zyxel Keenetic и Настроить Клиент Windows 10?
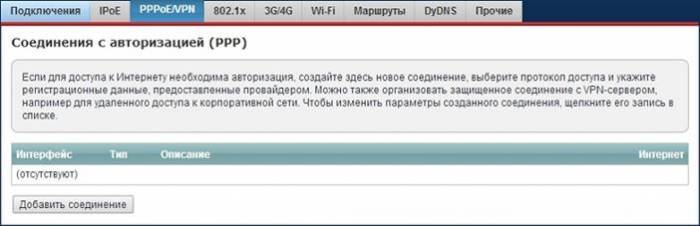
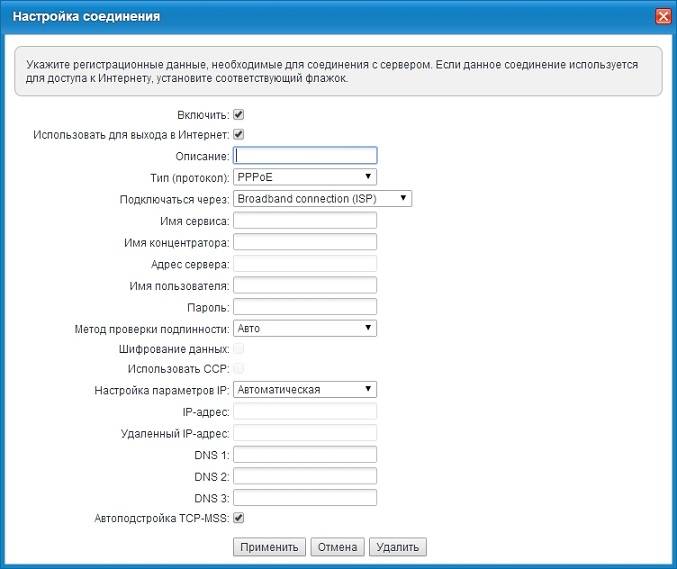



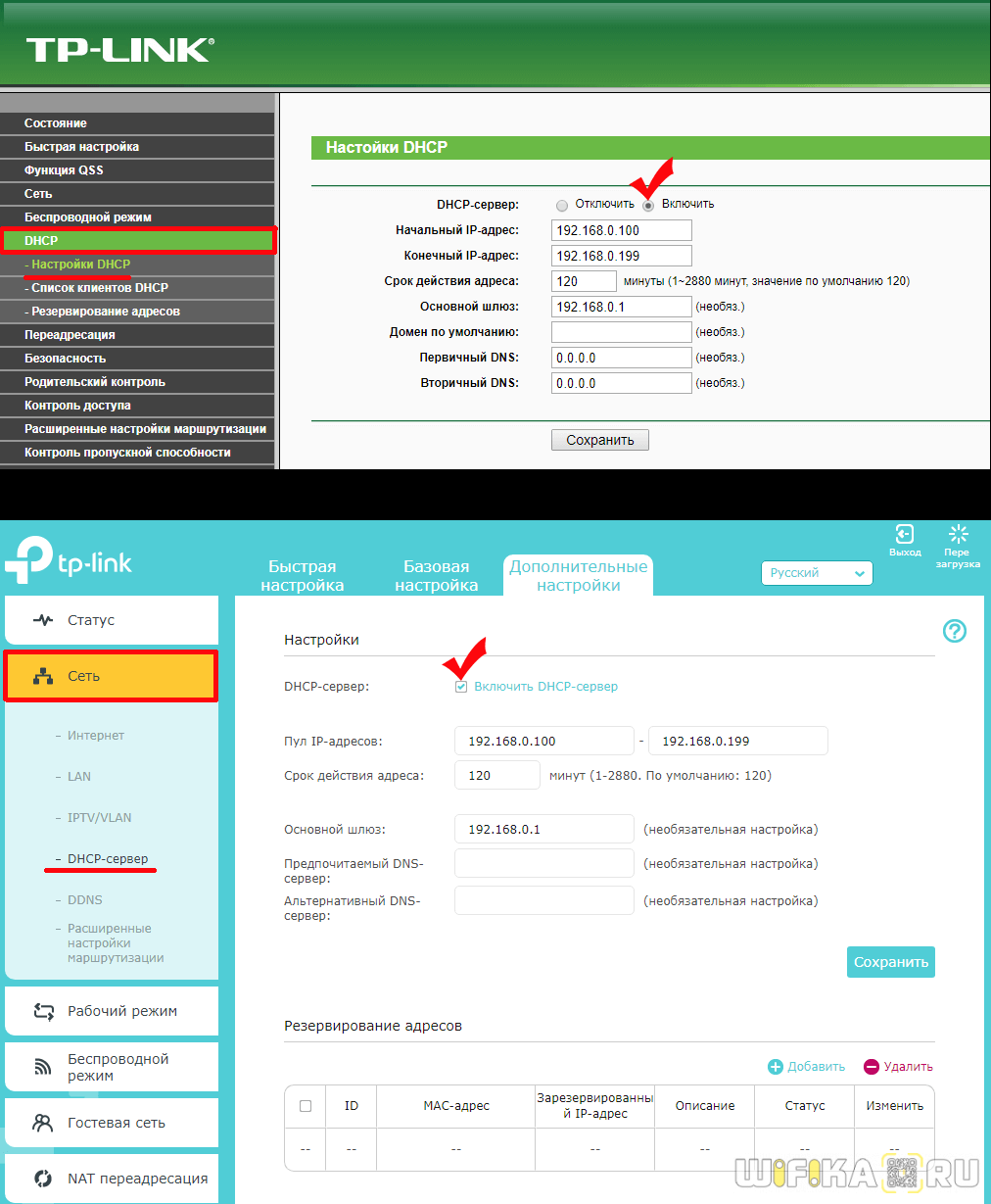
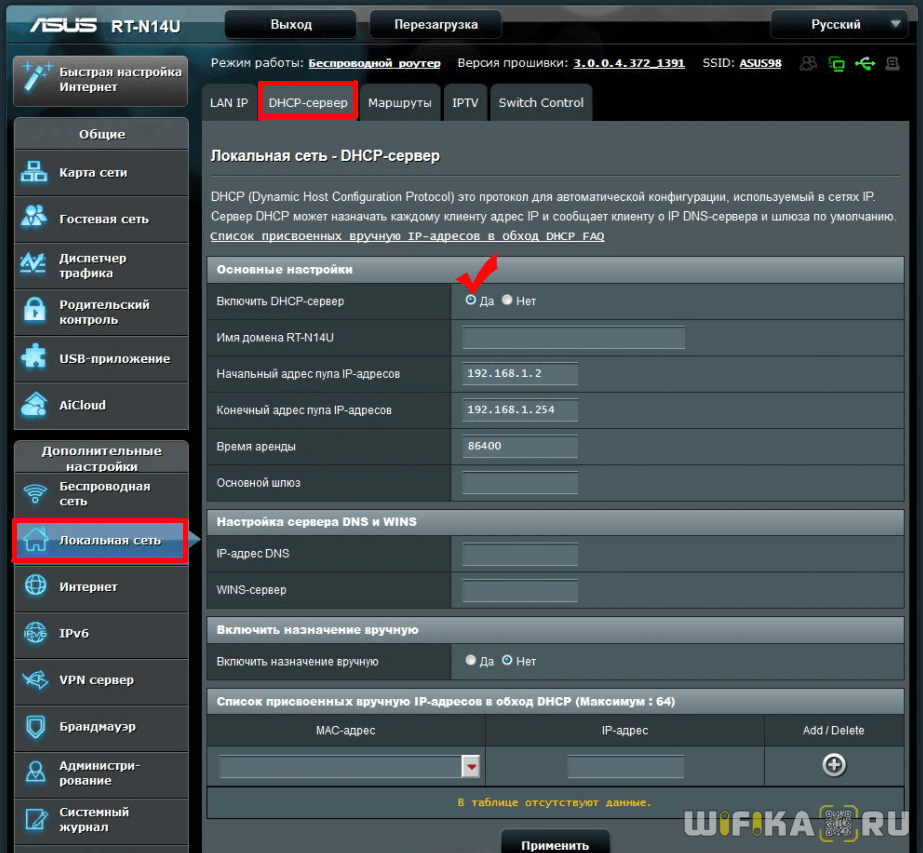
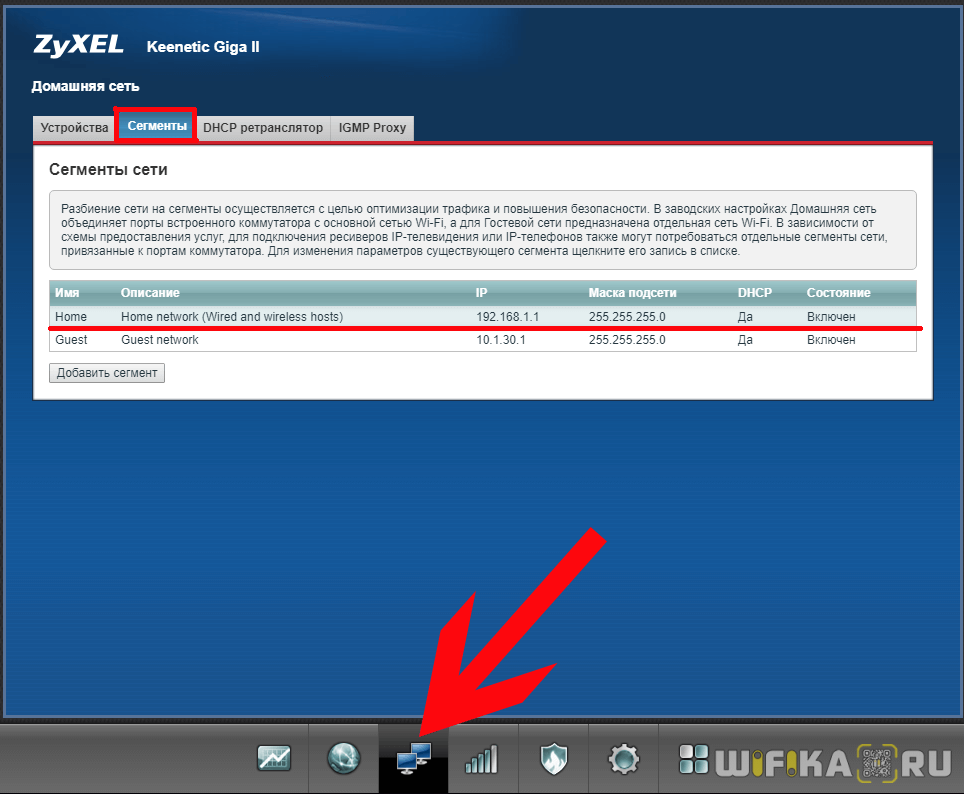
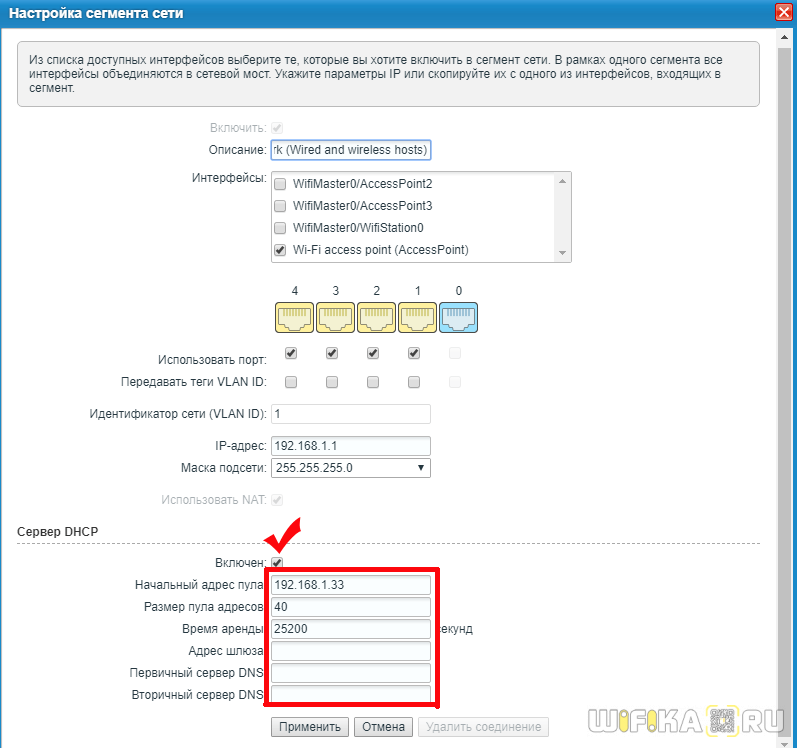
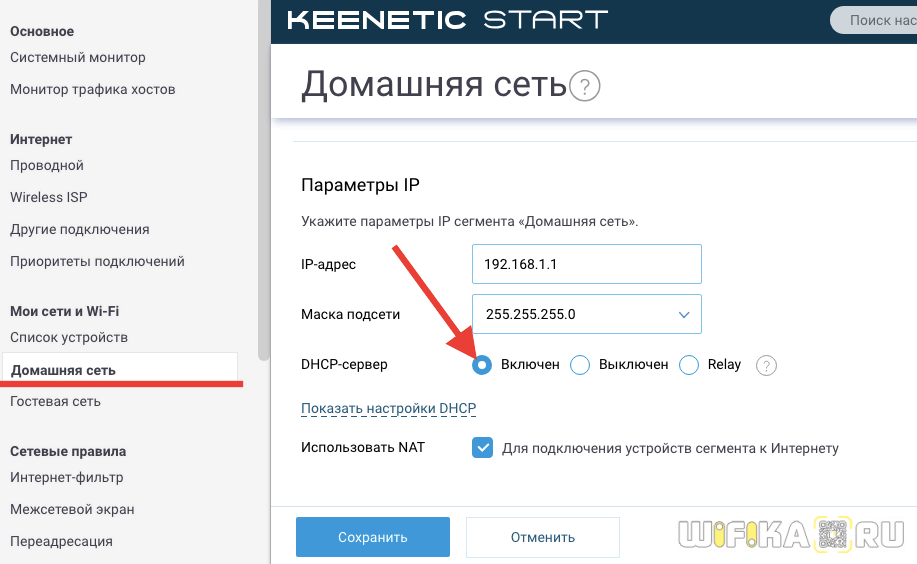
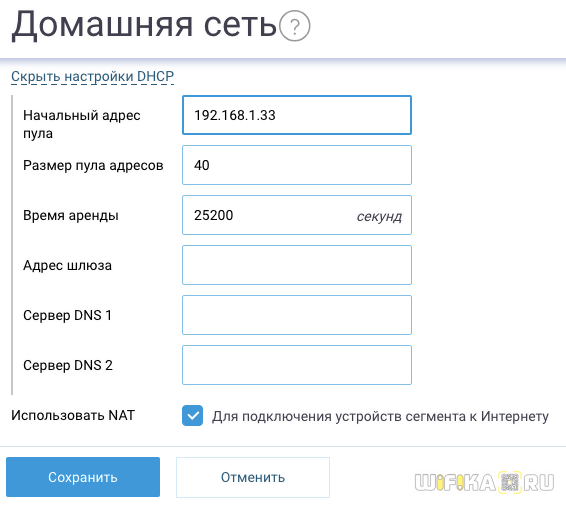
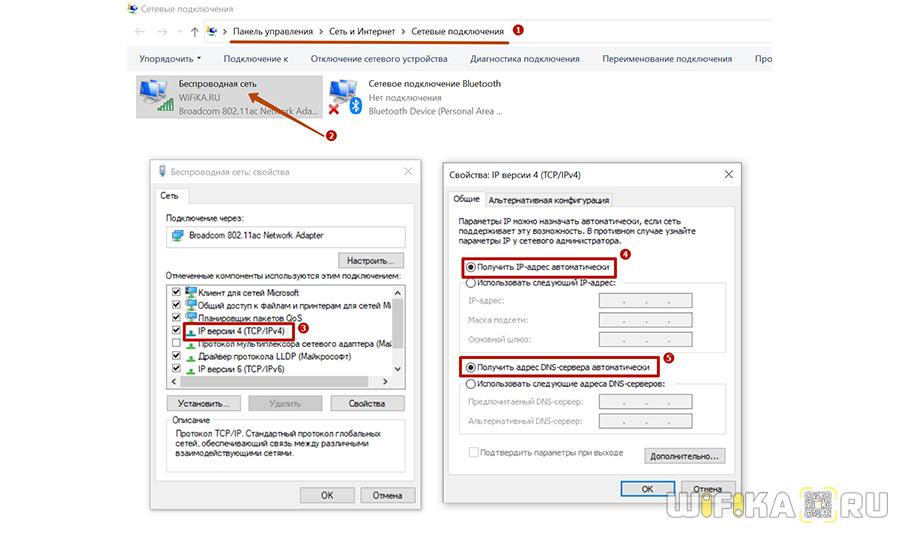

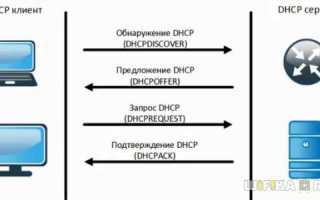

 DHCP-сервер в Ubuntu 18.04, установка и настройка
DHCP-сервер в Ubuntu 18.04, установка и настройка Настройка и установка DHCP-сервера в Windows Server 2016
Настройка и установка DHCP-сервера в Windows Server 2016 [Конспект админа] Как подружиться с DHCP и не бояться APIPA
[Конспект админа] Как подружиться с DHCP и не бояться APIPA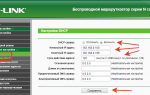 Руководство по настройке статического DHCP в роутере
Руководство по настройке статического DHCP в роутере